Introducción
Este manual describe el modelo organizacional utilizado por Q-flow y la herramienta web que permite modificarlo. El mismo reemplaza el manual Modelo Organizacional (Qf500005ESP) que contiene instrucciones de uso de la herramienta de escritorio con el mismo propósito.
Organización de este manual
Este manual tiene dos partes. La primera parte explica el modelo organizacional utilizado por Q-flow y los conceptos que este modelo maneja. Incluye un apartado sobre el manejo de permisos en Q-flow.
La segunda parte explica el funcionamiento del administrador del modelo organizacional web, que es la herramienta que permite modificar el modelo organizacional.
Modelo Organizacional
Esta sección describe el modelo organizacional, los elementos que lo componen y algunos conceptos que son necesarios para comprenderlo.
Elementos del Modelo Organizacional
El modelo organizacional de Q-flow maneja tres tipos de elementos:
· Nodos
· Grupos
· Usuarios
Nodos
Los nodos sirven para organizar de forma jerárquica la estructura del modelo organizacional. Existe un nodo que es la raíz de la estructura. Un nodo puede contener grupos y usuarios, además de otros nodos. Un nodo es un contenedor de otros elementos, y un conjunto de nodos forman una estructura de árbol similar a la estructura de carpetas que se utiliza para organizar los archivos de una computadora. El administrador del modelo organizacional web muestra esa estructura de árbol.
Al igual que las carpetas, los nodos poseen nombres que permiten identificarlos. Además, los nodos poseen propiedades de seguridad que permiten definir quiénes pueden verlos o modificarlos y de qué forma pueden hacerlo.
Los nodos pueden comportarse como colas de trabajo. Las colas de trabajo pueden ser elegidas como destinatarios de tareas. Cuando una tarea es asignada a un nodo que se comporta como cola de trabajo, cualquier usuario que tenga permiso para contestar tareas de esa cola puede contestar la tarea.
Grupos
Los grupos permiten agrupar usuarios que comparten ciertas propiedades. Además de contener usuarios, un grupo puede contener otros grupos. Se suelen usar, por ejemplo, para agrupar usuarios que cumplen una misma función, sin que esto se refleje en la estructura de la organización: un usuario puede pertenecer a varios grupos, pero pertenece solamente a un nodo, que representa el departamento o división al que pertenece el usuario.
Usuarios
Los usuarios representan a los usuarios de Q-flow. Un usuario puede ser miembro de varios grupos, pero no puede estar en más de un nodo. Se puede importar usuarios y sus datos de un servicio de directorio, como, por ejemplo, Active Directory.
Manejo de permisos en Q-flow
Casi todas las herramientas que componen Q-flow permiten definir permisos de acceso de algún tipo. Por ejemplo, todas las herramientas de cliente (administrador del modelo organizacional web, diseñador web de procesos del negocio, administrador de procesos del negocio, sitio web) permiten definir quiénes pueden acceder a ellas. Esta sección explica los mecanismos de seguridad que son comunes a todas las herramientas.
Herencia
Q-flow maneja el concepto de herencia de permisos. Este concepto es conocido por quienes asignan permisos a carpetas en Windows. En el sistema de archivos de Windows, cuando alguien define un permiso para una carpeta, ese permiso es heredado por las subcarpetas de esa carpeta. La estructura del sistema de archivos de Windows es una estructura de árbol: cada elemento de la estructura tiene un padre, a excepción de la raíz.
Q-flow tiene dos estructuras de árbol con elementos sobre los cuales se puede definir permisos:
· Árbol de nodos organizacionales: es el árbol que representa la estructura de la organización y contiene nodos, grupos y usuarios. La herramienta que permite modificar el árbol y determinar quiénes tienen permiso de acceso a sus elementos es el administrador del modelo organizacional web.
· Árbol de paquetes: es la estructura que permite organizar los elementos que representan los procesos de Q-flow. La herramienta que permite modificar ese árbol es el diseñador de procesos del negocio, tanto en su versión cliente como web. En estos también se manejan los permisos de acceso a esos elementos desde el punto de vista del diseño de procesos. La misma estructura se utiliza para organizar los procesos en ejecución y los permisos sobre los elementos de esa estructura desde el punto de vista de la ejecución de procesos se manejan en el sitio web de Q-flow.
Los elementos de ambas estructuras pueden heredar permisos, pero esto es opcional y se define para cada nodo o paquete. Por ejemplo, si a un usuario se le asigna un permiso heredable para ver los ítems del nodo raíz, ese usuario podrá ver los ítems del nodo raíz y de todos sus descendientes, es decir, de todos los nodos del árbol. De la misma forma, si se le asigna un permiso heredable sobre el paquete raíz, el usuario tendrá permisos sobre todos los paquetes de Q-flow.
Es importante tener en cuenta que el concepto de herencia se refiere siempre a objetos sobre los que se definen permisos, como paquetes o nodos en Q-flow y carpetas en Windows. En Q-flow existen otras estructuras jerárquicas además de los árboles de nodos y de paquetes. Un ejemplo es la estructura definida por las relaciones de pertenencia a grupos. Esto no es diferente de Windows, donde un grupo puede contener usuarios y también otros grupos, formando así un árbol. La diferencia está en que mientras nodos y paquetes son los objetos sobre los que se definen permisos, usuarios y grupos son los sujetos a los que se le confieren permisos. Un permiso confiere a alguien (sujeto) acceso a algo (objeto). Siempre que nos referimos al concepto de herencia nos referimos a objetos y no a sujetos.
Tipos de permiso de Q-flow
Hay tres tipos de permiso en Q-flow:
· Permisos de acceso a una herramienta: son los permisos relacionados con el acceso a una herramienta (diseñador de procesos del negocio, administrador del modelo organizacional, administrador de los procesos del negocio y sitio web). Estos permisos se definen independientemente para cada una de las herramientas de Q-flow. En general las herramientas tienen dos permisos: “Acceder a la herramienta” y “Administrar seguridad” y además, otros propios de cada una de ellas. Los objetos de esos permisos son las propias herramientas, que no son parte de ninguna estructura jerárquica, por lo que la herencia no tiene sentido en este caso. Los permisos de acceso a una herramienta se modifican en la propia herramienta.
· Permisos de los nodos: son los permisos relacionados con las operaciones sobre los nodos organizacionales. Para cada uno de estos permisos se puede especificar si es heredable o no. Algunos nodos, además, pueden ser colas de trabajo. Por eso hay dos tipos de permiso sobre un nodo:
o Permisos de un nodo en su función de elemento organizacional: son los permisos que se definen en el grupo “Seguridad” del formulario de propiedades de un nodo en el administrador del modelo organizacional web.
o Permisos de un nodo en su función de cola de trabajo: en Q-flow, es posible determinar que un nodo sea además una cola de trabajo. En ese caso, hay que definir los permisos que determinan qué usuarios pueden contestar tareas de esa cola de trabajo. Estos permisos se definen en el grupo “Seguridad” del formulario de propiedades de una cola de trabajo.
· Permisos de los paquetes: son los permisos relacionados con las operaciones sobre paquetes. Para cada uno de estos permisos se puede especificar si es heredable o no. Hay dos tipos de permisos sobre paquetes:
o Permisos de un paquete en su función de contenedor de definiciones de procesos: son los que se definen en el diseñador de procesos del negocio. Estos están relacionados con las operaciones que permiten definir procesos y ver las representaciones de los procesos definidos. Consulte el manual del diseñador de procesos del negocio por más información.
o Permisos de un paquete en su función de contenedor de procesos en ejecución: son los que se definen en el sitio web y están relacionados con las operaciones relacionadas con la operación de los procesos. Consulte el manual del sitio web por más información.
Sujetos de los permisos: usuarios, grupos, nodos y roles de seguridad
Un permiso le puede ser asignado a un usuario, a un grupo, a un nodo o a un rol de seguridad. Los roles de seguridad se asocian a nodos, grupos y usuarios, y sirven para agrupar permisos y organizar los permisos para simplificar su administración. Son comunes los casos en los que varios permisos suelen ser asignados todos juntos a varios usuarios que desempeñan un mismo rol. Por ejemplo, podría existir un rol “Administrador de seguridad” que tuviera permiso de administrar la seguridad de todas las herramientas de Q-flow. En ese caso, se podría crear un rol de seguridad “Administrador de seguridad” y asignarle, en cada herramienta, los permisos de acceso a la herramienta y administración de seguridad de la herramienta. Después, se podría asociar ese rol de seguridad a los usuarios correspondientes, o a un grupo que contuviera a esos usuarios. Este sistema de organización de permisos se denomina RBSA (Role Based Security Administration; administración de seguridad basada en roles).
Como un usuario puede estar asociado a varios roles de seguridad y pertenecer a varios grupos, a veces puede resultar complicado determinar qué permisos efectivamente tiene un usuario. Por eso es útil conocer bien las reglas que determinan cómo un permiso que se le asigna a un elemento afecta a los elementos que se relacionan con él:
· Un permiso que se le concede a un usuario afecta solamente a ese usuario.
· Un permiso que se le concede a un grupo afecta a todos los usuarios que pertenecen a ese grupo y a todos los nodos y grupos que pertenecen a ese grupo.
· Un permiso que se le concede a un nodo afecta a todos los usuarios, grupos y nodos que pertenezcan a ese nodo.
· Un permiso que se le concede a un rol de seguridad afecta a todos los usuarios, nodos y grupos que estén asociados a ese rol de seguridad. Los permisos del rol de seguridad afectan a los elementos asociados a ese rol de la misma forma que cada uno de los permisos lo afectaría si fueran asignados de forma independiente. Por ejemplo, si se le confiere un permiso a un rol de seguridad y hay un grupo asociado a ese rol de seguridad, todos los usuarios, nodos y grupos que pertenezcan a ese grupo tendrán los permisos especificados en el rol de seguridad.
Los roles de seguridad no deben ser confundidos con los roles de los procesos, que son una forma de abstraer las tareas de un proceso de los usuarios que las llevan a cabo y que se definen en el diseñador de procesos del negocio.
Conflictos entre permisos
Además de permitir a alguien realizar una operación, se puede denegar explícitamente el permiso para realizar una operación. Un usuario puede pertenecer a más de un grupo. Puede pasar entonces, que haya contradicciones entre los permisos de un grupo y los de otro.
Dado un usuario y un permiso, hay cuatro posibilidades:
· El permiso no está definido para el usuario.
· Hay al menos una definición que le confiere el permiso al usuario y ninguna que se lo niegue.
· Hay al menos una definición que le niega el permiso al usuario.
· Hay al menos una definición que le confiere el permiso al usuario y al menos una que le niega el permiso.
El único caso en el que el usuario tendrá efectivamente el permiso es el segundo. En resumen: para que un usuario tenga permiso para realizar una operación, debe haber al menos una definición que le conceda ese permiso y no puede haber ninguna que se lo niegue.
La opción de denegar permisos tiene dos usos comunes:
· Excluir un elemento organizacional de un permiso otorgado a un elemento organizacional que lo incluye (por ejemplo, si un usuario pertenece a un grupo que tiene permiso para algo y se quiere negar ese permiso al usuario sin quitarlo del grupo).
· Evitar la herencia en una rama del árbol de nodos o del árbol de paquetes (por ejemplo, un usuario tiene permiso sobre el nodo raíz, pero se quiere evitar que tenga permiso sobre un determinado nodo).
Otros conceptos importantes
Los siguientes son otros conceptos que es bueno tener en cuenta para aprovechar las funcionalidades del modelo organizacional.
Supervisores
El rol de supervisor es un rol especial que puede ser desempeñado por un usuario o un grupo y que permite establecer relaciones de jerarquía dentro del modelo organizacional. Los supervisores pueden ser elegidos como destinatarios de alertas de procesos que están esperando por acciones de sus subordinados. Además, en el sitio personal de Q-flow hay una opción que permite ver las tareas de los usuarios supervisados por un determinado usuario.
Suplencias
Q-flow permite definir suplencias. Una persona puede ausentarse de la organización (por ejemplo, porque está enferma o se fue de vacaciones). Mientras no está, es probable que se le sigan asignando tareas, o que siga recibiendo notificaciones, en virtud de las funciones que cumple. Para evitar que esas tareas queden sin hacer, o se atrasen demasiado, provocando que las notificaciones queden sin respuesta, es posible asignarle un suplente a la persona por el tiempo en el que ésta esté ausente.
Q-flow se encarga, automáticamente, de enviarle al suplente todas
las notificaciones que recibe la persona que se ausentó. El
suplente también tendrá acceso a las tareas del usuario al que
suple, con permisos suficientes para desempeñarlas en su lugar
(pero no más que esos permisos).
Un usuario puede ser suplido aun cuando esté deshabilitado en Q-flow y aun así su suplente tendrá los permisos que le permitan ejecutar las tareas del usuario al que suple.
Administrador del modelo organizacional web
El Administrador del Modelo Organizacional Web es la herramienta que permite modificar y mantener el modelo organizacional de Q-flow.
Ingreso al sitio web
Para ingresar al sitio web es necesario abrir un navegador de internet e ingresar la dirección del modelo organizacional web, cuya URL predeterminada es: http://<<servidor>>/QflowOMMWeb donde <<servidor>> debe reemplazarse por el nombre del servidor de Q-flow.
El sistema soporta tres modelos de autenticación de usuarios: seguridad integrada, usuario y contraseña o autenticación con cuentas de Google o Microsoft. Si está configurado para seguridad integrada el sistema reconocerá al usuario registrado en Windows e intentará utilizar esas credenciales para acceder al sitio web del modelo organizacional.
En caso de que el usuario no tenga permisos o el sistema no lo reconozca, se presentará el formulario de autenticación como se muestra en la Figura 1 .
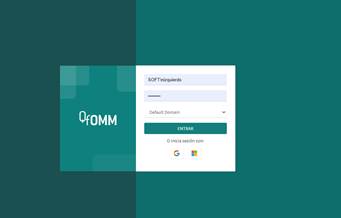
Figura 1 Ingreso al sitio web
La pantalla presenta las siguientes opciones:
· Nombre de usuario: Nombre de usuario con el que se desea ingresar.
· Contraseña: Contraseña con la que se desea ingresar.
· Proveedor de seguridad: Proveedor de seguridad que autentica al usuario (por ejemplo, el dominio de la empresa).
· Login con cuenta de Microsoft: Seleccionar esta opción llevará a una vista donde se solicitarán las credenciales de Microsoft del usuario para autenticar la cuenta.
· Login con cuenta de Google: Seleccionar esta opción llevará a una vista donde se solicitarán las credenciales de Google del usuario para autenticar la cuenta.
Descripción general de la interfaz de usuario
Cuando se ingresa al sitio web, este despliega un mensaje de bienvenida en su pantalla principal, como se visualiza en la Figura 2.
Los principales elementos de la interfaz son:
· Pantalla principal: presenta y permite ir a los diferentes accesos directos, como también muestra el visor de licencias actual. Más detalles en “Licencias de uso”.
· Menú superior: presenta opciones para buscar elementos, acceder a la pantalla de configuración, así como para ir al inicio y cerrar la sesión.
· Menú lateral: permite mostrar/ocultar el árbol de solución (por defecto Raíz) y operar con los nodos organizacionales de dicho árbol.
· Árbol de nodos organizacionales: permite ver la estructura jerárquica del modelo organizacional y seleccionar el elemento sobre el cual se desea operar.
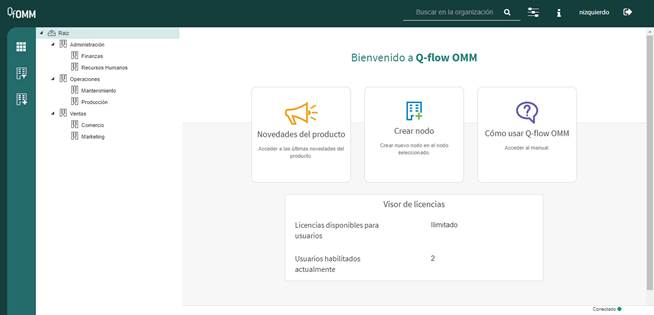
Figura 2Pantalla principal del Administrador del Modelo Organizacional Web
Menú superior
La Figura 3 muestra las opciones del menú superior y describe qué función cumplen.
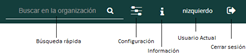
Figura 3 Menú superior
A continuación, se explican las opciones que requieren aclaraciones:
· Búsqueda rápida: permite buscar un usuario, grupo o nodo. Cuando se busque un elemento, Q-flow mostrará una lista con todos los elementos encontrados que contengan el texto ingresado. En el caso de los usuarios, se buscará tanto por nombre como por login.
· Información:simplemente despliega el número de versión actual del producto
· Configuración: cuando se selecciona esta opción, el sistema despliega un conjunto de opciones como muestra la Figura 4. Más detalles en “Configuración”.
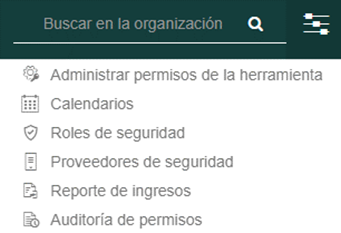
Figura 4Configuración
Menú lateral
El menú lateral permite mostrar u ocultar el árbol de nodos organizacionales, así como también mostrar los nodos deshabilitados que se encuentran en él. También se puede acceder de forma rápida a la operación común “Nuevo nodo organizacional”, que está disponible de igual forma a través de los menús contextuales de los elementos del árbol.
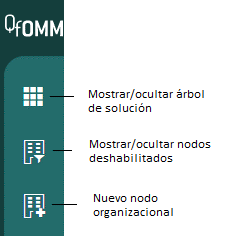
Figura 5 Menú lateral
Árbol de nodos organizacionales
Un nodo se puede mostrar abierto (se muestran sus hijos) o cerrado (no se muestran). Para abrir un nodo, haga clic en el triángulo que está a su izquierda y que indica si está abierto o cerrado. Por ejemplo, en la Figura 6 los nodos Raíz y Operaciones están abiertos y el nodo Administración está cerrado. Se puede ver que el nodo Operaciones contiene otros dos nodos: Mantenimiento y Producción.
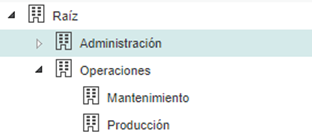
Figura 6 Árbol de nodos organizacionales
También es posible mover nodos de lugar arrastrándolos del lugar de origen hacía el lugar de destino. Para realizar esto, haga clic en el nodo que desea mover, arrástrelo hasta el lugar de destino y suelte el clic.
Si se hace doble clic en un nodo del árbol, en el panel principal se abre un listado con los grupos y usuarios que pertenecen al nodo seleccionado en el árbol (Figura 7 ).
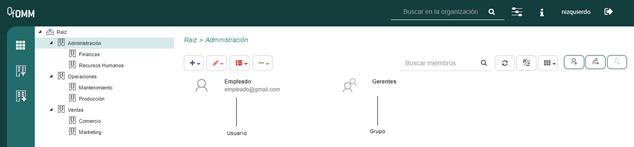
Figura 7 Panel de propiedades de un elemento del árbol
En la parte superior del lado izquierdo hay una barra de herramientas. La Figura 8 muestra los elementos de dicha barra y posteriormente se describe qué función cumplen.
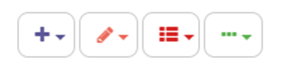
Figura 8 Barra de herramientas del panel izquierdo
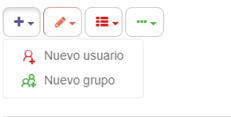
Figura 9 Barra de herramientas – Nuevo usuario/grupo
· Nuevo usuario: crea un nuevo usuario. Cuando el usuario hace clic sobre este ícono, se despliega un panel que permite ingresar el nombre del usuario, una descripción y sus datos principales como correo electrónico y login. Más detalles en “Propiedades de los usuarios”.
· Nuevo grupo: crea un nuevo grupo. Cuando el usuario hace clic sobre este ícono, Q-flow despliega un panel que permite ingresar el nombre del grupo y una descripción. Más detalles en “Propiedades de los grupos”.
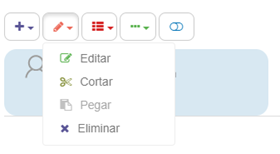
Figura 10 Barra de herramientas – Editar/Cortar/Pegar/Eliminar
· Editar: cuando el usuario hace clic sobre este ícono, se muestra un panel que permite editar los datos del usuario o grupo seleccionado. Otra forma de acceder a esta opción es seleccionar el elemento que se desea renombrar y después hacerle doble clic.
· Cortar y pegar: estas opciones permiten cortar el usuario o grupo seleccionado de un nodo para luego pegarlo en otro nodo. Es decir, permite mover el usuario o grupo seleccionado de lugar. Esta es la única forma de realizarlo ya que no se permite arrastrar usuarios o grupos de un nodo a otro.
· Eliminar: cuando el usuario hace clic sobre este ícono, se muestra un mensaje de advertencia y si se hace clic en el botón Ok, elimina el usuario o grupo seleccionado.
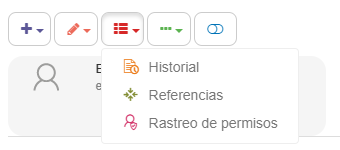
Figura 11 Barra de herramientas – Historial/Referencias/Rastreo de permisos
· Historial: muestra un panel donde lista las modificaciones realizadas sobre el elemento seleccionado (nodo, usuario o grupo), junto a las fechas en que fueron realizadas y el nombre del usuario que las realizó (Figura 12).
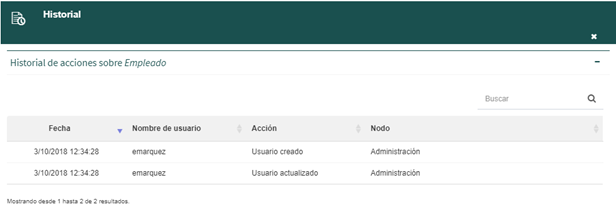
Figura 12Historial de un nodo
· Referencias:muestra los elementos relacionados con el objeto seleccionado, incluidos los roles de plantilla de procesos, roles de seguridad, nodos, grupos y definiciones de seguridad. Por ejemplo, si un usuario tiene permisos sobre la herramienta del Administrador de modelo de Q-flow, al visualizar las referencias de ese usuario, aparecen esos permisos (Figura 13 ). Las referencias que podrá visualizar de un usuario son: Auditoría de paquetes, auditoría de procesos, procesos, adjuntos, roles de procesos, pasos de procesos, acciones temporales, etapas de procesos, grupos, supervisados, sustituidos, permisos, paquetes, roles de plantilla de proceso, vínculos y auditoría de nodos.
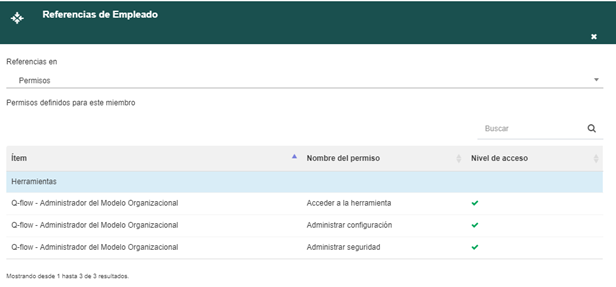
Figura 13 Referencias a un usuario
· Rastreo de permisos: esta opción está disponible solamente para los usuarios. Muestra un panel (Figura 14 ) en la que aparecen todos los permisos efectivos del usuario con respecto a nodos. Los permisos efectivos son todos los permisos que tiene el usuario, o sea, no solamente los que se le otorgaron directamente, sino también los que se le otorgaron indirectamente, por medio de un grupo, nodo o rol de seguridad. El panel tiene una opción que permite mostrar solamente los permisos que el usuario tiene sobre colas de trabajo.
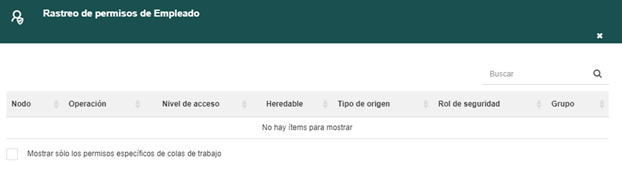
Figura 14 Rastreo de permisos
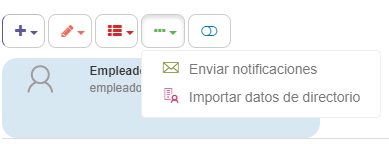
Figura 15 Barra de herramientas – Enviar notificaciones/Importar datos de directorio
· Enviar notificaciones: permite reenviar al usuario los mensajes correspondientes a sus tareas activas, en un determinado período.
· Importar datos de directorio: permite cargar los datos del usuario con datos importados de un directorio (por ejemplo, Active Directory). Más detalles en “Importación de datos de un usuario desde un directorio”.

Figura 16 Barra de herramientas – Deshabilitar/Habilitar miembros
· Deshabilitar/Habilitar miembros: esta opción permite deshabilitar o habilitar los usuarios y grupos. Recuerde que cada usuario habilitado consume una licencia de Q-flow.
En la parte superior del lado derecho también hay una barra de herramientas. La Figura 17 muestra los elementos de dicha barra y describe qué función cumplen:
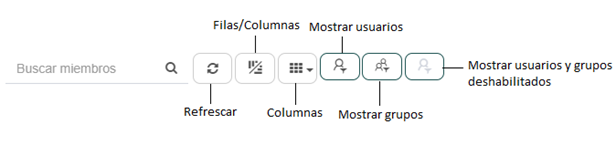
Figura 17 Barra de herramientas del panel derecho
A continuación, se describen las operaciones mencionadas en la figura:
· Buscar miembros: permite escribir un pequeño texto y filtra los usuarios y grupos de acuerdo con ese texto, mostrando sólo aquellos cuyos nombres contengan ese texto.
· Refrescar: vuelve a cargar los usuarios y grupos, haciendo que refleje modificaciones realizadas en otros equipos después de la última vez en que fue cargado.
· Filas/Columnas: permite modificar la forma como Q-flow muestra los usuarios y grupos en el panel.
o Filas: es la opción por defecto, como se puede ver en la Figura 7. Muestra los grupos y usuarios como una lista de íconos grandes. Además del nombre de cada usuario o grupo, muestra su correo electrónico.
o Columnas: muestra usuarios y grupos como una lista de íconos pequeños. Además, muestra el correo electrónico, descripción (opcional) y el estado (habilitado o deshabilitado) de cada usuario y grupo.
· Columnas: esta opción permite elegir si se desea o no, mostrar la descripción de cada usuario y grupo en la forma de visualización de tipo columna detallada previamente.
· Mostrar usuarios: muestra u oculta los usuarios. Si el botón está activado como en la Figura 17, los muestra. De lo contrario, los oculta.
· Mostrar grupos: muestra u oculta los grupos. Si el botón está activado como en la Figura 17, los muestra. De lo contrario, los oculta.
· Mostrar usuarios y grupos deshabilitados: si este botón está activado, Q-flow muestra en el panel principal los usuarios y grupos deshabilitados. De lo contrario, no los muestra.
Menús contextuales
El Administrador del Modelo Organizacional Web permite realizar algunas de las operaciones disponibles en las barras de herramientas a través de menús contextuales. Para abrir un menú contextual, haga clic con el botón derecho en el elemento sobre el que desea efectuar la operación. Por ejemplo, para crear un nodo en el árbol, haga clic sobre el nodo que desea que contenga el nuevo nodo. Si selecciona varios elementos y hace clic con el botón derecho sobre la selección, Q-flow mostrará también el menú contextual, pero en este caso el menú no tendrá aquellas opciones que correspondan a operaciones que no pueden ser realizadas sobre varios elementos simultáneamente. La Figura 18 muestra el menú contextual del árbol. La Figura 19 muestra los menús contextuales de los usuarios y de los grupos.
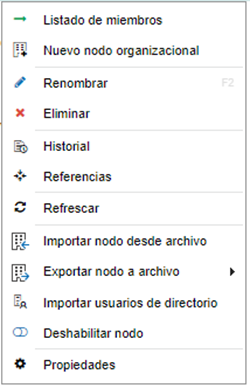
Figura 18 Menú contextual del árbol de nodos
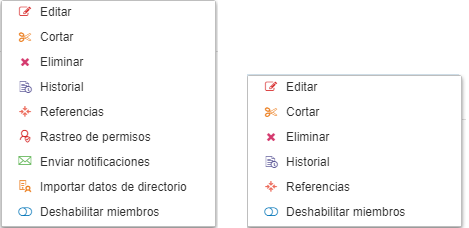
Figura 19 Menú contextual de los usuarios (izquierda) y de los grupos (derecha)
A continuación, se describen las operaciones de los menús contextuales que no hayan sido explicadas previamente en la barra de herramientas de la sección “Árbol de nodos organizacionales”:
· Listado de miembros: muestra los usuarios y grupos que contiene el nodo sobre el que se hizo clic.
· Nuevo nodo organizacional: crea un nodo organizacional dentro del nodo sobre el que se hizo clic.
· Renombrar: permite cambiar el nombre del nodo seleccionado sin necesidad de abrir su formulario de propiedades. Esa opción es similar a la opción que permite renombrar un archivo o directorio en Windows. Cuando uno la selecciona, el nombre del elemento queda seleccionado y aparece un cursor que permite modificar el texto.
· Eliminar: elimina el objeto seleccionado.
·
Refrescar: actualiza
la estructura del árbol, desde el nodo seleccionado hacia
abajo.
· Importar nodo desde archivo: importa un nodo (es decir, toda la rama definida por un nodo) que fue exportada en algún otro ambiente y lo coloca dentro del nodo seleccionado. Cuando se importan elementos cuyos identificadores coinciden con elementos ya existentes, éstos son actualizados con los datos importados, pero si estaban en otro nodo, son movidos hacia el nodo seleccionado. Más detalles en “Importar nodo desde archivo”.
· Exportar nodo a archivo: exporta a un archivo la rama definida por el nodo seleccionado. Este archivo puede ser utilizado más tarde para importar la rama exportada en otro ambiente en el que Q-flow esté instalado. Además del nodo seleccionado y su contenido (nodos descendientes, usuarios, grupos) se exportan todos los proveedores de seguridad, calendarios y roles del sistema. Más detalles en “Exportar nodo a archivo”.
·
Importar usuarios de directorio:
permite, en un nodo, importar usuarios de un
directorio, como Active Directory. Más detalles en “Importación de usuarios de directorio”.
· Propiedades: muestra el panel de propiedades del nodo seleccionado.
Especificación de Ruta LDAP
Nodos, usuarios y grupos tienen una propiedad en la que se puede especificar una ruta LDAP para poder sincronizar sus datos con los de un servicio de directorio. La propiedad está en el grupo “Avanzado” del panel de propiedades de un nodo, grupo o usuario (Figura 20).
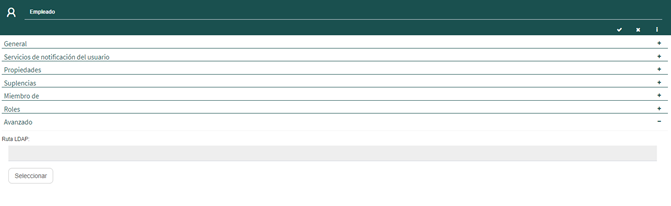
Figura 20 Grupo "Avanzado" del formulario de propiedades de un usuario
1. Haga clic en “Seleccionar”. Esto hace que Q-flow muestre un panel como el de la Figura 21 , en la cual se puede elegir el elemento del directorio que corresponda al nodo, usuario o grupo.
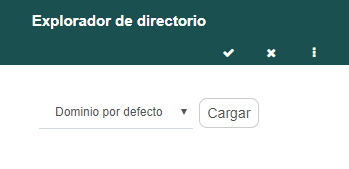
Figura 21 Selección de la ruta LDAP
2. Seleccione el dominio que desee, en la lista que figura a la izquierda del botón “Cargar” y haga clic en este botón. Esto cargará la lista que aparece en la parte inferior del panel (Figura 22 ). Éste muestra unidades organizacionales (“organizational units”) del directorio y permite seleccionar alguna de ellas, o algún grupo. Para ver un grupo, abra la unidad organizacional a la que pertenece (Figura 23).
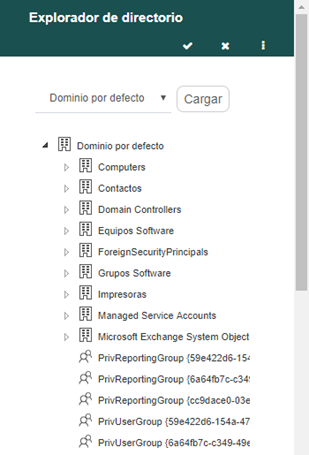
Figura 22 Explorador de directorio con nodos cargados
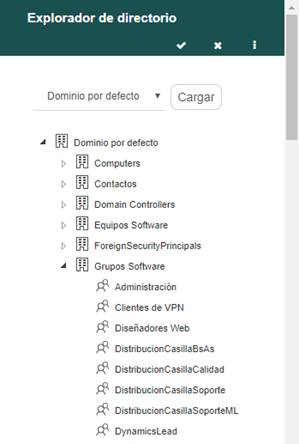
Figura 23 Una unidad organizacional abierta con todos sus grupos
3. Seleccione en la lista el elemento que desee asociar al nodo, usuario o grupo que está modificando y haga clic en “Aceptar”. Puede seleccionar un grupo o un nodo del directorio.
4. Si está especificando una ruta LDAP para un usuario, el procedimiento es el mismo, excepto que existe una tabla adicional que muestra todos los usuarios del elemento seleccionado (Figura 24). Si hay muchos usuarios en ese elemento, puede filtrar la lista de usuarios utilizando la búsqueda rápida que aparece sobre la lista. Si usted había creado un usuario e importa sus datos, el nombre del usuario cambiará y pasará a ser el nombre importado.
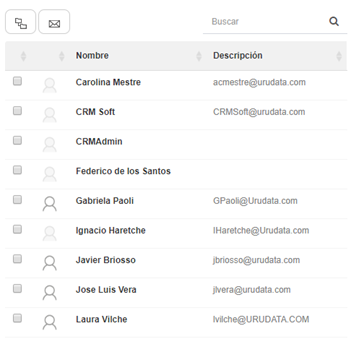
Figura 24Importador de datos de directorio con usuarios cargados
Propiedades de los nodos
Para modificar las propiedades de un nodo, búsquelo en el árbol de nodos organizacionales, hágale clic derecho y seleccione la opción “Propiedades” del menú contextual. Q-flow mostrará el panel que se muestra en la Figura 25 .
El formulario divide las propiedades de un nodo en los siguientes grupos:
- General: muestra y permite modificar el nombre, la descripción y el estado habilitado o no habilitado.
· Propiedades: muestra y permite modificar propiedades adicionales del nodo. Las propiedades adicionales no están definidas en Q-flow, sino que son propiedades que la organización define para que complementen las propiedades que ya vienen con el producto.
· Roles: permite agregar y quitar roles de seguridad, asociándolos al nodo.
· Supervisores: muestra la lista de usuarios y grupos que actúan como supervisores del nodo y permite modificar la lista.
· Avanzado: muestra y permite modificar el comportamiento de cola de trabajo y sincronización con directorio.
· Seguridad: permite especificar qué usuarios, grupos y roles de seguridad tienen permisos sobre el nodo y cuáles son esos permisos.
El grupo “General” es el único que se muestra por defecto. Para que aparezcan los grupos descriptos posteriormente, despliéguelos haciendo clic en el botón “+”.
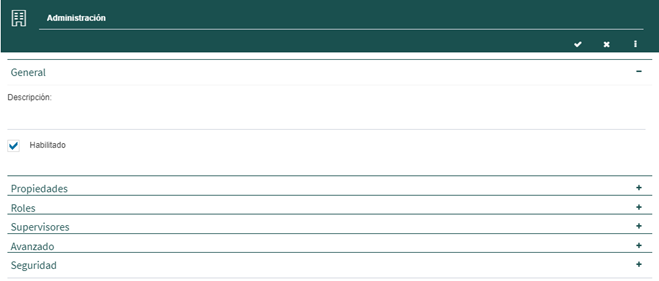
Figura 25 Propiedades de un nodo
General
Son las mismas propiedades que las que pueden ser modificadas al crear el nodo.
- Nombre: es el nombre que aparece al lado del nodo en el árbol. En la Figura 25 , el nombre es “Administración”.
· Descripción: breve descripción del nodo.
· Habilitado: permite habilitar o deshabilitar el nodo. Si un nodo no está habilitado, tiene color gris en el árbol.
Propiedades
El grupo “Propiedades” muestra las propiedades adicionales del nodo. Por más información acerca de las propiedades adicionales, vaya a la sección “Propiedades ”.
Roles
El grupo “Roles” (ver Figura 26 ) permite definir los roles de seguridad del nodo. Los formularios de propiedades de usuarios y grupos también tienen este grupo, que funciona de la misma forma que para los nodos.
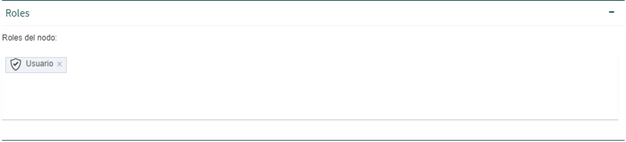
Figura 26 Grupo “Roles” con los roles de un nodo
Para agregar un rol al nodo, escriba parte del nombre del destinatario al que quiera agregar como rol en donde dice “Comienza a escribir…”, y cuando lo vea en la lista que Q-flow muestra, selecciónelo.
Para eliminar un rol del nodo, simplemente haga clic en el símbolo “x” que aparece al lado del rol.
Nótese que esto no elimina el rol. Sólo lo quita de la lista de roles del nodo que se está modificando.
Supervisores
El grupo “Supervisores” (ver Figura 27 ) permite agregar o quitar usuarios y grupos a la lista de supervisores del nodo. El panel de propiedades de un grupo también tiene un grupo igual, que funciona como éste.

Figura 27 Grupo “Supervisores” con los supervisores de un nodo
Para agregar un supervisor al nodo, escriba parte del nombre del usuario o grupo al que quiera agregar como supervisor donde dice “Comienza a escribir…”, ycuando lo vea en la lista que Q-flow muestra, selecciónelo.
Para eliminar un supervisor al nodo, simplemente haga clic en el símbolo “x” que aparece al lado del rol.
Avanzado
El grupo “Avanzado” (Figura 28 ) permite configurar el nodo para que se comporte como una cola de trabajo, y configurar esa cola de trabajo. También permite especificar una ruta LDAP para el nodo (ver “Especificación de Ruta LDAP”).
Para que el nodo se comporte como una cola de trabajo, marque la opción Comportamiento de cola de trabajo. Cuando un nodo tiene comportamiento de cola de trabajo, puede ser seleccionado como miembro de roles de plantilla de procesos y así, ser destinatario de tareas de procesos de trabajo. Cualquier usuario que tenga permisos para contestar las tareas de la cola podrá tomar una de esas tareas y contestarla.
Cuando un nodo es una cola de trabajo, el botón “Configuración” queda habilitado. Ese botón permite configurar los permisos y la vigencia de la cola de trabajo. Cuando se le hace clic en ese botón, aparecen las propiedades de la cola de trabajo (Figura 30).
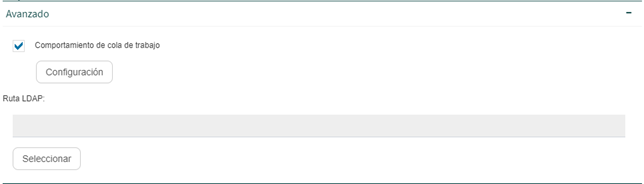
Figura 28 Grupo “Avanzado” de un nodo
Configuración de cola de trabajo
Para acceder a la configuración de cola de trabajo, además de poder hacerlo desde el formulario de propiedades de un nodo, es posible desde el árbol de nodos, cuando éste sea una cola de trabajo. Por lo tanto, para acceder directamente, haga clic derecho sobre la cola de trabajo y luego en “Propiedades de cola de trabajo” como muestra la Figura 29.
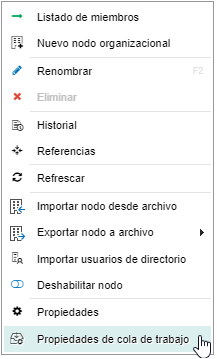
Figura 29Acceder a propiedades de cola de trabajo desde el árbol de nodos
El formulario de propiedades de una cola de trabajo tiene los siguientes grupos:
· Seguridad
· Permisos
· Notificaciones
· Avanzado
El grupo “Seguridad” del formulario de propiedades de una cola de trabajo permite definir los permisos sobre la misma. La columna muestra la lista de los usuarios, grupos y roles para los cuales se definieron permisos y la lista de permisos.
El grupo “Seguridad” es el único que se muestra por defecto. Para que aparezcan los grupos descriptos posteriormente, despliéguelos haciendo clic en el símbolo “+”.
Para agregar un usuario, grupo o rol:
2. Cuando lo vea en la lista que Q-flow muestra, selecciónelo.
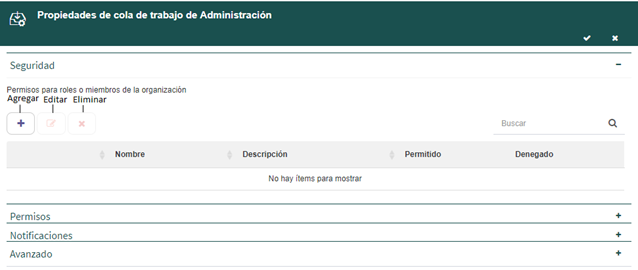
Figura 30Formulario propiedades de una cola de trabajo
Una vez agregados los usuarios, grupos o roles, es posible definir qué permisos tiene cada uno de ellos. Para hacer eso, marque “Permitir” o “Denegar” al lado de cada permiso como se muestra en la Figura 31. Si marca la opción “Heredable”, el permiso se aplicará recursivamente. Esto quiere decir que el usuario, rol o grupo seleccionado tendrá permiso sobre el nodo que se está editando y, además, sobre todos los nodos descendientes de ese nodo. Por ejemplo, para que un gerente tenga permisos de “Visualizar” las tareas de las colas de trabajo de toda una rama de la organización se le puede otorgar permisos de “Visualizar” sobre el nodo raíz de esa rama y seleccionar la opción “Heredable”. Los posibles permisos son:
- Visualizar: permite acceder a la bandeja de entrada de la cola de trabajo.
· Actuar: permite contestar una tarea de la cola de trabajo.
· Firmar: este permiso no tiene utilidad en Q-flow, pero se usa en Q-expeditive, que está construido sobre la base de Q-flow. Permite firmar.
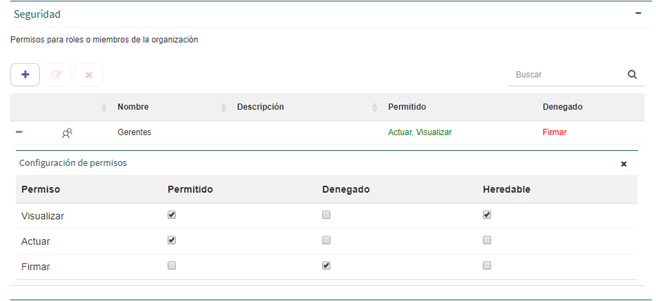
Figura 31 Grupo “Seguridad” de una cola de trabajo - Configuración de permisos
Para editar permisos a un usuario, grupo o rol:
1. Seleccione el elemento al que quiera editarle los permisos y haga clic en el botón “Editar”. Q-flow volverá a mostrar el formulario “Configuración de permisos”.
2. Seleccione las acciones que quiera permitir o denegar en el nuevo permiso.
Para eliminar permisos a un usuario, grupo o rol:
1. Seleccione el elemento al que quiera eliminarle los permisos y posteriormente haga clic en el botón “Eliminar”.
2. Q-flow mostrará un mensaje de advertencia. Haga clic en el botón “Si” y se eliminarán todos los permisos para el elemento seleccionado.
El grupo “Permisos” del formulario de propiedades de una cola de trabajo (Figura 32) muestra una lista de los usuarios que tienen permisos efectivos sobre esa cola. Los permisos efectivos son todos los permisos que tiene el usuario, o sea, no solamente los que se le otorgaron directamente, sino también los que se le otorgaron indirectamente, por medio de un grupo, nodo o rol de seguridad. Para cada usuario se muestra cuáles de los tres permisos posibles (visualizar, actuar y firmar) tiene efectivamente.
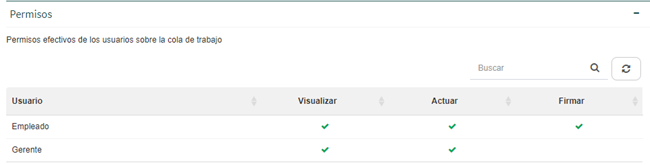
Figura 32Usuarios que tienen permisos efectivos sobre una cola de trabajo
El grupo “Notificaciones” del formulario de propiedades de una cola de trabajo permite especificar el envío de notificaciones cuando ocurre algún evento relacionado con la cola. Para especificar los eventos que deben disparar notificaciones, marque las opciones que desee de entre las siguientes:
· Notifica de nuevas tareas: si esta opción está marcada, Q-flow enviará notificaciones cada vez que una nueva tarea sea asignada a la cola.
· Notifica de acciones de tiempo: si esta opción está marcada, Q-flow enviará notificaciones cada vez que se active alguna acción de tiempo como, por ejemplo, un vencimiento o un recordatorio.
· Notifica de la firma de tareas: esta opción está pensada para cuando Q-flow se utiliza en conjunto con Q-expeditive, software de expediente electrónico de Urudata y hace que Q-flow envíe una notificación cuando se firma una actuación de un trámite de Q-expeditive.
· Define una lista personalizada de destinatarios de notificaciones: si marca esta opción, debe seleccionar los usuarios que recibirían las notificaciones. De lo contrario, éstas serán enviadas a todos los miembros de la cola de trabajo. Para agregar un destinatario, escriba parte de su nombre donde dice “Comienza a escribir…”, y cuando lo vea en la lista que Q-flow muestra, selecciónelo (Figura 33). Para quitar un destinario de la lista, simplemente haga clic en el símbolo “x” que aparece al lado del destinatario.
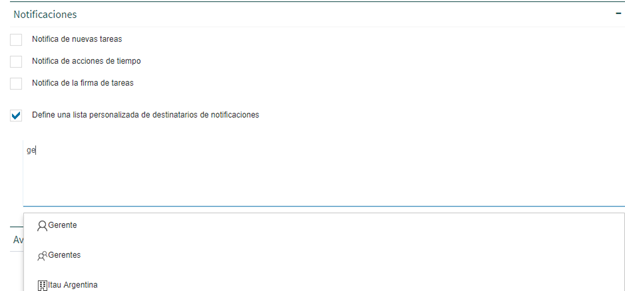
Figura 33Agregar destinatario a una lista personalizada de notificaciones
El grupo “Avanzado” del formulario de propiedades de una cola de trabajo permite definir la vigencia de la cola. Para definir un período de vigencia, marque la opción “Define período de vigencia” y seleccione la fecha de inicio del período (“Desde”) y la de finalización del período (“Hasta”). El nodo sólo se comportará como cola de trabajo durante ese período.
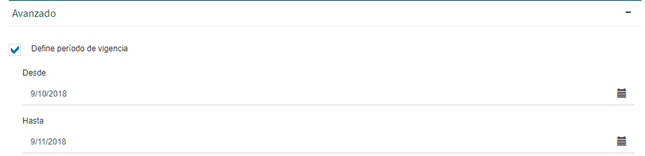
Figura 34 Grupo "Avanzado" del formulario de propiedades de una cola de trabajo
Seguridad
El grupo “Seguridad” (ver Figura 35) permite definir quiénes tienen permisos para realizar operaciones sobre el nodo y cuáles son esos permisos. Las entidades que pueden estar asociadas a permisos sobre un nodo son los usuarios, los grupos y los roles de seguridad.
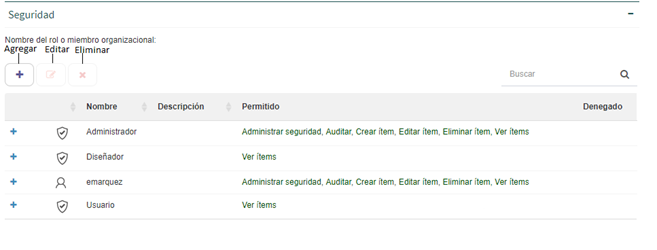
Figura 35Configuración de seguridad de un nodo
Para agregar un usuario, grupo o rol de seguridad al conjunto de entidades que tienen permisos sobre el nodo:
1. Haga clic en botón “Agregar”. Eso hace que aparezca en la parte superior de dicho botón un texto que dice “Comienza a escribir…”. Escriba parte del nombre del usuario, grupo o rol deseado.
2. Cuando lo vea en la lista que Q-flow muestra, selecciónelo.
Una vez agregados los usuarios, roles y grupos, es posible definir
qué permisos tienen cada uno de ellos. Esto se hace marcando los
casilleros “Permitir” o “Denegar” al lado de cada permiso como se
muestra en la Figura 36. Para cada permiso se puede especificar si es heredable o no.
Si un permiso sobre un nodo es heredable, el usuario, grupo o rol
que lo tenga también lo tendrá para los nodos descendientes de ese
nodo. Por ejemplo, el permiso “Ver ítem” permite ver el nodo, pero
si es heredable, también permite ver sus nodos
descendientes.
Los posibles permisos son:
- Ver ítems: permite ver el nodo.
· Editar ítem: permite modificar el nodo.
· Crear ítem: permite crear nodos dentro del nodo.
· Eliminar ítem: permite borrar el nodo.
· Auditar ítem: permite visualizar información de auditoría del nodo.
· Administrar seguridad: permite agregar y modificar permisos sobre el nodo.
Por una explicación detallada acerca del funcionamiento de los permisos de Q-flow, consulte la sección “Manejo de permisos en Q-flow” de este manual.
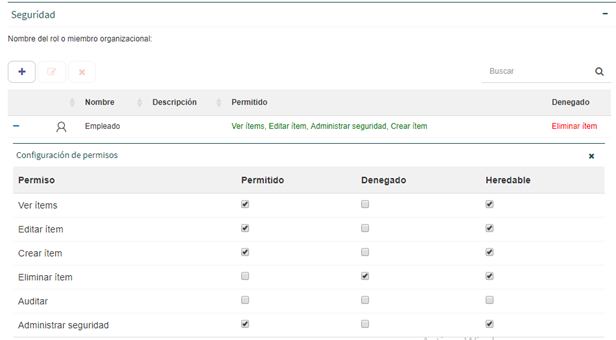
Figura 36 Grupo “Seguridad” – Configuración de permisos
Para editar permisos a un usuario, grupo o rol:
1. Seleccione el elemento al que quiera editarle los permisos y haga clic en el botón “Editar”, o haga clic en el símbolo “+” que se encuentra al lado del elemento.
2. Q-flow volverá a mostrar el formulario “Configuración de permisos”. Seleccione las acciones que quiera permitir o denegar en el nuevo permiso.
Para eliminar permisos a un usuario, grupo o rol:
1. Seleccione el elemento al que quiera eliminarle los permisos y posteriormente haga clic en el botón “Eliminar”.
2. Q-flow mostrará un mensaje de advertencia. Haga clic en el botón “Si” y se eliminarán todos los permisos para el elemento seleccionado.
Propiedades de los grupos
Para modificar las propiedades de un grupo, selecciónelo y haga doble clic sobre él. Q-flow mostrará el panel que se muestra en la Figura 37 :
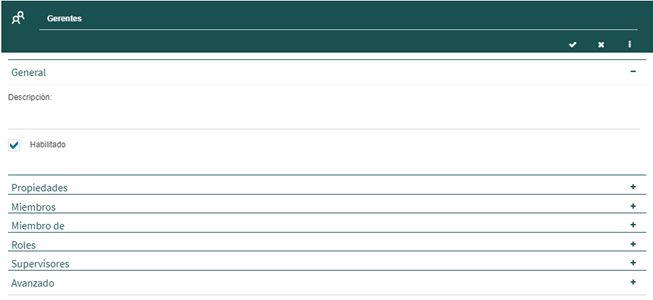
Figura 37 Propiedades de un grupo
El formulario divide las propiedades de un grupo en:
· General: permite ver y modificar las propiedades que identifican el grupo.
· Propiedades: permite ver y modificar las propiedades extendidas del grupo.
· Miembros: permite agregar y quitar usuarios y grupos.
· Miembro de: muestra a qué grupos pertenece el grupo que se está editando.
· Roles: permite agregar y quitar roles de seguridad, asociándolos al grupo. Funciona de la misma forma que el grupo “Roles” de los nodos.
· Supervisores: muestra la lista de usuarios y grupos que actúan como supervisores del grupo, y permite modificar la lista. Funciona de la misma forma que el grupo “Supervisores” de los nodos.
· Avanzado: permite asociar el grupo a un grupo de Active Directory o de otro directorio mediante una ruta LDAP. Q-flow utilizará esta ruta cuando sincronice los datos del modelo organizacional con los del directorio. El procedimiento para modificarla es igual al procedimiento para modificar la ruta LDAP de un nodo, descrito más arriba.
El grupo “General” es el único que se muestra por defecto. Para que aparezcan los grupos descriptos posteriormente, despliéguelos haciendo clic en el símbolo “+”.
General
Las propiedades generales son:
- Nombre: es el nombre del grupo. Aparece al lado de cada ícono que representa un grupo.
·
Descripción: breve
descripción del grupo.
· Habilitado: marcando o desmarcando el casillero se puede habilitar o deshabilitar un grupo. Un grupo deshabilitado no es tenido en cuenta por Q-flow, pero puede volver a ser habilitado. Si un grupo no está habilitado, el ícono que lo representa se muestra en color gris.
Propiedades
El grupo “Propiedades” muestra las propiedades adicionales del grupo. Por más información acerca de las propiedades adicionales, vea “Propiedades adicionales”.
Miembros
El grupo “Miembros” muestra los usuarios y grupos que son miembro del grupo y permite agregar o quitar miembros. La Figura 38 muestra el grupo mencionado.

Figura 38 Grupo “Miembros”
Para agregar un miembro a un grupo:
1. Donde dice “Comienza a escribir…”, escriba parte del nombre del usuario o grupo deseado.
2. Cuando Q-flow despliegue la lista, seleccioné el usuario o grupo que desee agregar como miembro.
Propiedades de los usuarios
Para modificar las propiedades de un usuario, selecciónelo y haga doble clic sobre él. Q-flow mostrará el panel que se muestra en la Figura 39 :
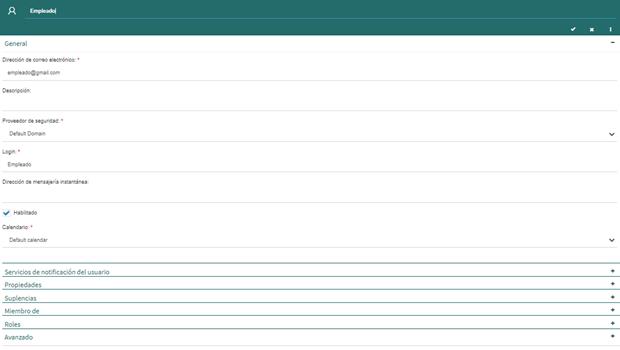
Figura 39 Propiedades de un usuario
El formulario divide las propiedades de un usuario en los siguientes grupos:
· General: tiene las propiedades que identifican el usuario y permite habilitarlo y deshabilitarlo.
·
Servicios de notificación del
usuario: contiene las opciones de correo
del usuario, utilizadas para enviarle notificaciones.
· Propiedades: permite agregar propiedades al usuario.
· Suplencias: permite definir suplencias para el usuario.
· Miembro de: muestra los grupos a los que el usuario pertenece.
· Roles: permite agregar y quitar roles de seguridad, asociándolos al usuario. Funciona de la misma forma que el grupo “Roles” de los nodos.
· Avanzado: permite asociar el usuario a un usuario de Active Directory o de otro directorio mediante una ruta LDAP. Q-flow utilizará esta ruta cuando sincronice los datos del modelo organizacional con los datos del directorio. El procedimiento para modificarla es similar al procedimiento que permite importar los datos del usuario (ver “Importación de datos de un usuario”). Los paneles que aparecen son los mismos, y se debe seleccionar un usuario del directorio. La diferencia es que, al final del proceso, no se importan los datos del usuario, sino que se modifica la ruta LDAP del usuario.
El grupo “General” es el único que se muestra por defecto. Para que aparezcan los grupos descriptos posteriormente, despliéguelos haciendo clic en el símbolo “+”.
General
Las propiedades generales son:
·
Nombre: es el nombre
del usuario.
·
Dirección de correo
electrónico
·
Descripción: breve
descripción del usuario.
- Proveedor de seguridad: es el proveedor de seguridad que autentica al usuario (por ejemplo, el dominio Windows).
-
Login: es el nombre de usuario del
usuario. Si el proveedor seleccionado es de tipo OAuth, este valor
deberá ser el mail correspondiente (la herramienta no valida que el
mail ingresado sea válido).
· Dirección de mensajería instantánea
·
Habilitado: marcando
o desmarcando el casillero, se puede habilitar o deshabilitar el
usuario. Un usuario deshabilitado no es tenido en cuenta por Q-flow
y no utiliza licencias de usuario, pero puede volver a ser
habilitado. Si un usuario no está habilitado, el ícono que lo
representa se muestra en color gris. Usuarios habilitados sí
utilizan licencias de Q-flow. Si usted habilita un usuario sin
tener licencias suficientes para hacerlo, la herramienta le
informará y no le permitirá efectuar la operación.
· Calendario: es el calendario por el cual se rige el usuario. Usuarios diferentes pueden regirse por calendarios diferentes. Esto es útil, por ejemplo, para el caso de organizaciones con filiales en varios países diferentes que tienen regímenes laborales y feriados distintos.
Servicios de notificación del usuario
El grupo “Servicio de notificación del usuario” (Figura 40) permite configurar las opciones de correo.

Figura 40Opciones de correo
La configuración de correo muestra los servicios de correo que están disponibles y permite marcar uno o más para que sean utilizados para enviarle mensajes al usuario (lo normal es marcar uno; también es posible no marcar ninguno). En la Figura 40 sólo se muestra un servicio de correo disponible.
Para cada servicio, se puede especificar cómo los mensajes le serán enviados al usuario:
- HTML Frame: no se envía todo el mensaje, sino que se envía un mensaje que, al ser abierto por ciertos clientes de correo (por ejemplo, Outlook Express), hace que el cliente de correo navegue hasta una página en un servidor. Esa página es la que contiene el cuerpo del mensaje.
- HTML Link: se envía un mensaje formateado con HTML que tiene un vínculo a una página que contiene el cuerpo del mensaje.
· Text Link: esta opción es similar a la anterior, pero el mensaje es enviado sin formato HTML, como texto plano con un vínculo que puede ser reconocido por algunos clientes de correo (por ejemplo, el de Lotus Notes).
· XML: esta opción envía el mensaje como un documento XML que puede ser interpretado por alguna aplicación.
Propiedades
El grupo “Propiedades” muestra las propiedades adicionales del usuario. Por más información acerca de las propiedades adicionales, vea “Propiedades ”.
Suplencias
El grupo “Suplencias” (Figura 41) permite definir suplentes para un usuario durante varios períodos. De esta forma, en caso de ausencia de una persona, se puede definir un suplente para el período en el que ocurra la ausencia. Q-flow enviará al suplente todos los mensajes que originalmente estaban dirigidos a esa persona. Así, el suplente podrá realizar todas las tareas de Q-flow de la persona que está supliendo.
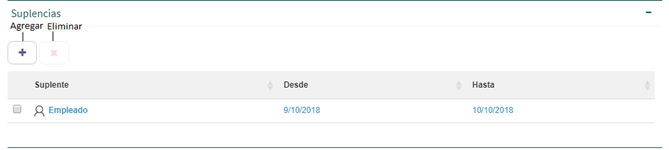
Figura 41 Grupo “Suplencias”
1. Haga clic en el botón “Agregar…”. Q-flow agregará un elemento a la lista con el suplente por defecto “Vacío” y con las fechas del momento en que se crea. (Figura 42).
2. Haga clic sobre “Vacío” y aparecerá un texto que dice “Comienza a escribir un usuario…” Escriba parte del nombre del usuario que hará la suplencia, y cuando Q-flow despliegue la lista, selecciónelo. También se permite seleccionar un grupo. Si un grupo es seleccionado, todos los miembros del grupo podrán actuar como suplentes.
3. Prosiga seleccionando la fecha de comienzo de la suplencia y la fecha de finalización de la suplencia.
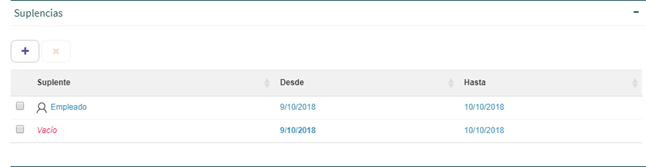
Figura 42Agregar suplencia
Es posible agregar varias suplencias. Para eliminar una suplencia, selecciónela y haga clic en el botón “Eliminar”. También se puede modificar una suplencia ya definida. Para hacerlo, seleccione cualquiera de los tres campos (Suplente, Desde o Hasta) de la suplencia que desee modificar y haga clic sobre él (Figura 43).
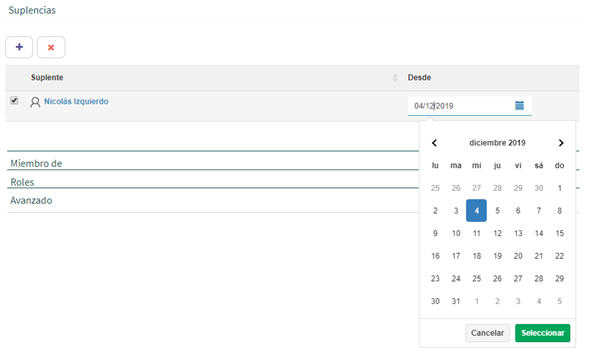
Figura 43Modificar suplencia
Importación de usuarios de directorio
Q-flow permite importar usuarios de Active Directory y de otros servicios de directorio compatibles con LDAP. Para importar usuarios a un nodo, haga lo siguiente:
- Haga clic con el botón derecho sobre el nodo donde desea importar los usuarios y seleccione en el menú contextual la opción “Importar usuarios de directorio”. Q-flow despliega un panel como el que aparece en la Figura 44.
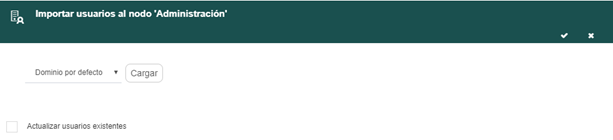
Figura 44Importador de usuarios de directorio
2.
En el panel desplegado por Q-flow hay una lista que
muestra los dominios disponibles. Seleccione el dominio deseado y
haga clic en “Cargar”. Esto hace que Q-flow muestre los nodos de
ese dominio (Figura 45).
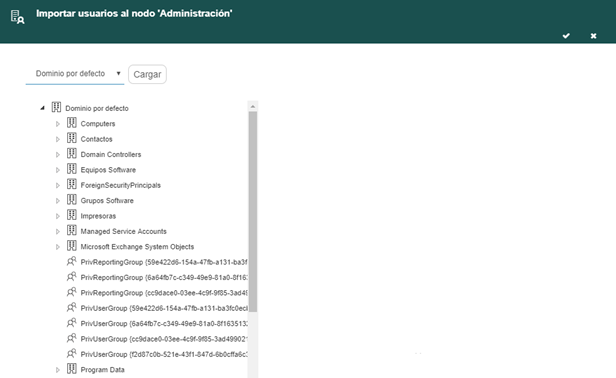
Figura 45Importador de usuarios de directorio con un dominio cargado
3.
Seleccione el nodo donde están los usuarios que
desee importar. Al seleccionar un nodo con usuarios, la lista de
usuarios aparecerá en el panel de la derecha (Figura
46 ). Para seleccionar
los usuarios, haga clic en el símbolo
![]() que figura del lado izquierdo de cada uno de
ellos. También puede buscar un usuario,
escribiendo parte de su nombre en el buscador que aparece en la
parte superior de la pantalla. La búsqueda de usuarios puede ser
solamente en el nodo seleccionado, o puede ser recursiva,
incluyendo todos sus descendientes. El botón que muestra un sobre
hace que se muestren solamente los usuarios que tienen asociada una
cuenta de correo electrónico
(Figura 47 ).
En la parte inferior del panel hay una opción para
marcar:
que figura del lado izquierdo de cada uno de
ellos. También puede buscar un usuario,
escribiendo parte de su nombre en el buscador que aparece en la
parte superior de la pantalla. La búsqueda de usuarios puede ser
solamente en el nodo seleccionado, o puede ser recursiva,
incluyendo todos sus descendientes. El botón que muestra un sobre
hace que se muestren solamente los usuarios que tienen asociada una
cuenta de correo electrónico
(Figura 47 ).
En la parte inferior del panel hay una opción para
marcar:
a. Actualizar usuarios existentes: si marca esta opción, se actualizan el nombre y la dirección de correo electrónico el de cada uno de los usuarios, incluso los de usuarios que ya estaban en Q-flow. Si no marca esta opción, los usuarios que ya existen son ignorados. Sus datos no son actualizados.
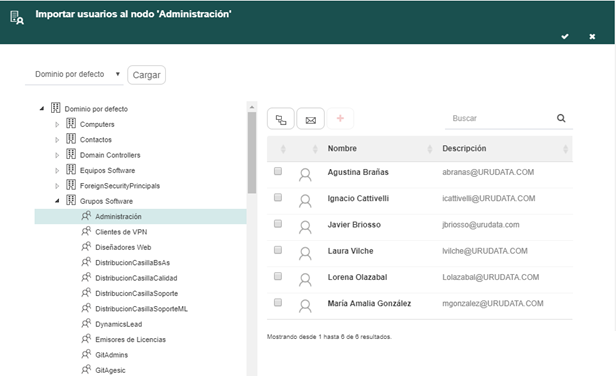
Figura 46 Usuarios del nodo seleccionado
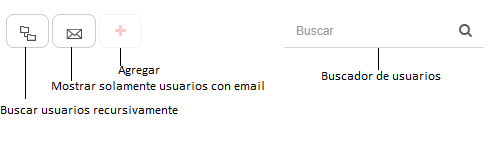
Figura 47 Opciones para filtrar usuarios
4. Haga clic en “Agregar”. El botón “Agregar” no hace que se cierre el panel. De esa forma, puede seguir agregando usuarios de otros nodos. Seleccione otro nodo, agregue los usuarios que desee que estén en él, y repita el proceso hasta que haya agregado todos los usuarios que desee. El botón “Agregar” sólo estará disponible si selecciona por lo menos un usuario, de lo contrario se mostrará deshabilitado como en la Figura 47 . A medida que se van agregando usuarios, se pueden visualizar como muestra la Figura 48. Si no desea importar alguno de los usuarios agregados, haga clic en “x” y se eliminará de la lista.
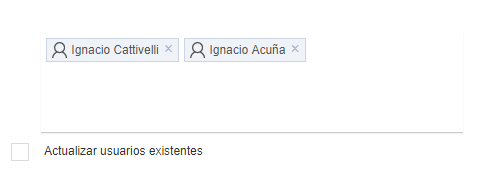
Figura 48 Usuarios a importar
5. Si ya existe algún usuario con el mismo login, este no se importará, salvo que se marque la opción de “Actualizar usuarios existentes”. Por lo tanto, si se marca esta opción, se actualizarán los datos del usuario.
6. Cuando termine de agregar usuarios, haga clic en el botón ✓ que aparece del lado derecho superior del panel. Eso hará que Q-flow importe los usuarios agregados.
Importación de datos de un usuario desde un directorio
Además de importar usuarios de un directorio, se puede importar los datos de un determinado usuario ya existente en Q-flow. Esto permite actualizar los datos de ese usuario. También sirve para, después de crear un usuario, cargar sus datos desde el directorio (aunque en este caso probablemente sea más fácil importar directamente el usuario). Para importar los datos de un usuario, haga lo siguiente:
- Haga clic con el botón derecho sobre el usuario cuyos datos desea importar, y seleccione del menú contextual la opción “Importar datos de directorio” o seleccione el usuario y haga clic sobre el botón correspondiente de la barra de herramientas (ver Figura 15). Q-flow muestra un panel como el de la Figura 49.

Figura 49Importador de datos de directorio
2.
En el panel desplegado por Q-flow hay una lista que
muestra los dominios disponibles, seleccione el dominio de
directorio al que pertenece el usuario cuyos datos desea
cargar.
3.
Haga clic en “Cargar”. Esto hace que Q-flow cargue
en la sección de la izquierda del panel el árbol de nodos de ese
dominio (Figura 50 ).
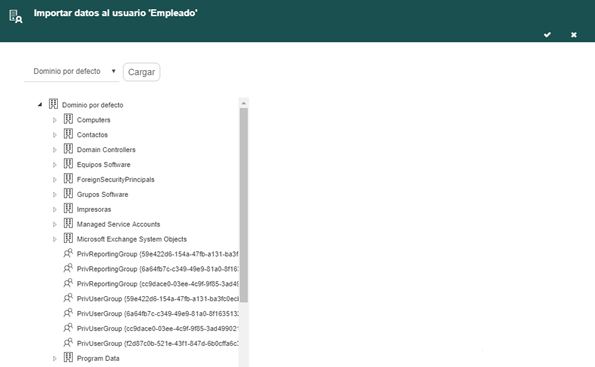
Figura 50 Importador de datos de directorio con dominio seleccionado
4. Seleccione el nodo donde se encuentra el usuario cuyos datos desea cargar. Eso hace que Q-flow muestre todos los usuarios de ese nodo (Figura 51 ). Si hay muchos usuarios en ese nodo, puede filtrar la lista de usuarios utilizando las opciones para filtrar usuarios, descriptas anteriormente en la sección “Importación de usuarios de directorio”. Si usted había creado un usuario e importa sus datos, el nombre del usuario cambiará y pasará a ser el nombre importado.
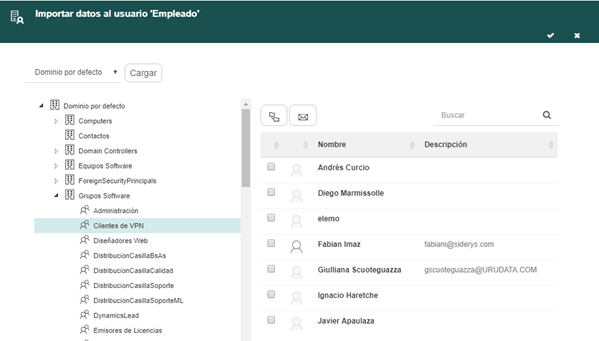
Figura 51 Importador de datos de directorio con usuarios cargados
Archivo
Esta sección describe las opciones “Importar nodo desde archivo” y “Exportar nodo a archivo” que se encuentran en el menú contextual de un nodo (Figura 18).
Importar nodo desde archivo
Esta opción permite importar desde un archivo un nodo. El archivo debe ser el producto de exportar el nodo en algún ambiente en el que esté instalado Q-flow (ver “Exportar nodo a archivo”).
Cuando se importa el contenido de un archivo de esta forma, se importa toda la estructura del nodo y cada elemento quedará ubicado dentro del nodo indicado en el archivo. Para importar el nodo, se debe seleccionar el archivo en un panel que muestra Q-flow (Figura 52 ) y hacer clic en “Ok”.
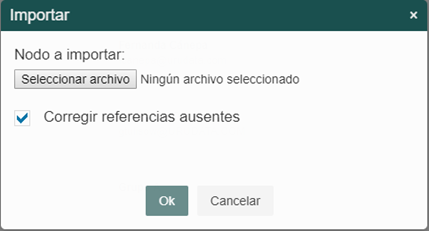
Figura 52 Panel para importar el organigrama
La opción “Corregir referencias ausentes”, que está marcada por defecto, permite hacer la importación aun cuando haya errores por referencias ausentes (por ejemplo, un usuario tiene como suplente otro usuario, que no está). Si se deja marcada esa opción, Q-flow ignorará la referencia y continuará con la importación, pero advertirá de los errores encontrados para que esos problemas puedan ser corregidos (por ejemplo, en el caso de un suplente que no existe, asignándole otro suplente al usuario). Si no se deja marcada esta opción, Q-flow interrumpirá la importación ni bien encuentre un error, y dejará los datos en el mismo estado en que se encontraban antes de que se comenzara con la importación.
Exportar nodo a archivo
La opción “Exportar nodo a archivo” permite exportar a un archivo el nodo y todo su contenido. Este archivo puede ser importado más tarde en otro ambiente en el que esté instalado Q-flow. Para exportar el nodo, seleccione la opción “Exportar como archivo XML” o la opción “Exportar archivo comprimido” para exportarlo de una u otra forma.

Figura 53 Exportación del modelo organizacional
Configuración
Esta sección describe las opciones que se encuentran en “Configuración” del menú superior de la pantalla principal del sitio web (Figura 4).
Administrar permisos de la herramienta
Cuando esta opción es seleccionada, aparece un panel como el de la Figura 54 . Este muestra una tabla con todos los permisos definidos. Para cada uno se muestra para qué rol es el permiso, la descripción del rol, una lista de acciones permitidas y una lista de acciones denegadas. La lista se puede filtrar de la forma usual y también se puede modificar, agregando, quitando y modificando elementos.
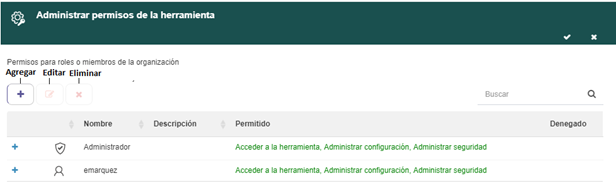
Figura 54 Administrar permisos de la herramienta
Existen tres tipos de permisos definidos:
· Acceder a la herramienta: permite abrir el Administrador del Modelo Organizacional Web, pero no permite realizar cambios.
· Administrar configuración: permite editar las opciones que se despliegan en la barra de configuración y que no están vinculadas a un nodo. Por ejemplo, crear un rol de seguridad.
·
Administrar seguridad: permite modificar los permisos de acceso a la
herramienta.
Para agregar permisos:
1.
Haga clic en el botón “Agregar”. Eso hace que
Q-flow muestre un buscador de roles.
2. Seleccione el destinatario del permiso. Para eso, escriba parte de su nombre en el buscador (donde dice “Comience a escribir…”) y cuando lo vea en la lista que aparece, selecciónelo (Figura 55 ). El destinatario de un permiso puede ser un elemento de cualquiera de estos tipos:
· Rol de seguridad
· Nodo
· Grupo
· Usuario
· Cola de trabajo
Cuando se selecciona el destinatario de un permiso, Q-flow muestra un formulario para seleccionar las acciones que se incluyen en el nuevo permiso (Figura 56 ).
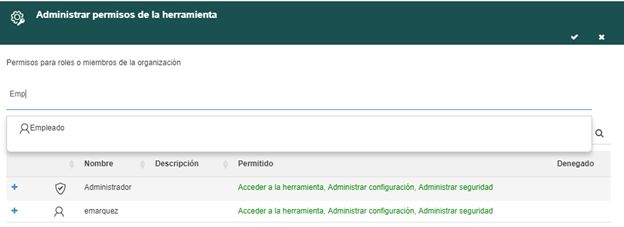
Figura 55 Selección de un usuario, grupo, nodo o rol de seguridad
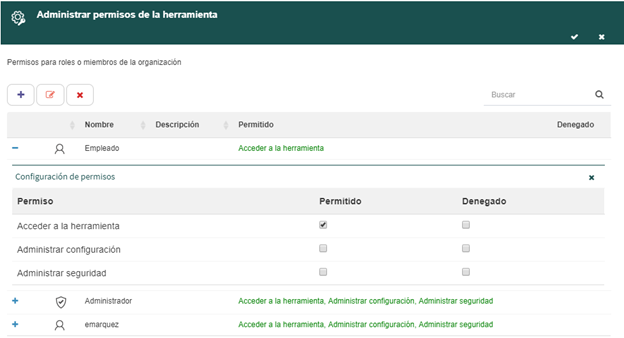
Figura 56 Configuración de permisos – Agregar permisos
3. Para cada uno de los permisos que se muestran en ese formulario, marque si se permite o se deniega.
Para editar permisos:
1. Seleccione el elemento al que quiera editarle los permisos y posteriormente haga clic en el botón “Editar”.
2. Q-flow volverá a mostrar el formulario “Configuración de permisos”. Seleccione las acciones que quiera permitir o denegar en el nuevo permiso (Figura 57 ).
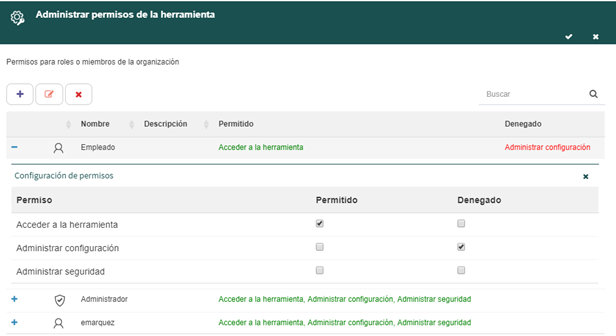
Figura 57 Configuración de permisos – Editar permisos
Para eliminar permisos:
1. Seleccione el elemento al que quiera eliminarle los permisos y posteriormente haga clic en el botón “Eliminar”.
2. Q-flow mostrará un mensaje de advertencia (Figura 58 ). Haga clic en el botón “Ok” y se eliminaran todos los permisos para el elemento seleccionado.
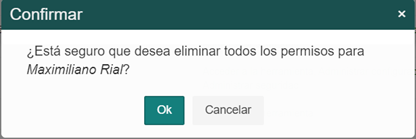
Figura 58 Confirmar eliminación de permisos
Calendarios
La opción “Calendarios” de configuración permite definir calendarios para que distintos usuarios se puedan regir por distintos calendarios. Esto es útil, por ejemplo, cuando una organización tiene filiales en varios países y, por lo tanto, esas filiales se rigen por calendarios diferentes (feriados, régimen de trabajo, etc.)
Cuando esa opción es seleccionada, Q-flow despliega un formulario como el que se muestra en la Figura 59.
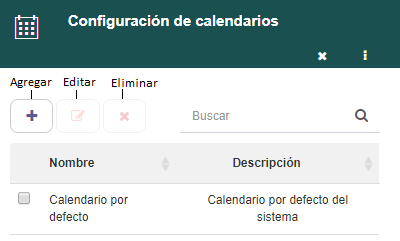
Figura 59Formulario de calendarios
Para agregar un calendario:
1. Haga clic en el botón “Agregar”. Q-flow desplegará otro formulario como el de la Figura 60.
2.
Cree el calendario (en la sección
“Propiedades de los
calendarios” se explica cómo).
3.
Haga clic en el botón “✓”
que aparece del lado derecho superior del panel.
Para modificar un calendario, selecciónelo de la lista y haga clic en el botón “Editar”.
Para borrar un calendario, selecciónelo de la lista y haga clic en el botón “Eliminar”. Q-flow mostrará un mensaje de advertencia. Haga clic en el botón “Si” y se eliminará el calendario.
Propiedades de los calendarios
Cuando se está agregando o editando un calendario, Q-flow abre un panel como el que se muestra en la Figura 60. Este formulario permite definir un calendario.
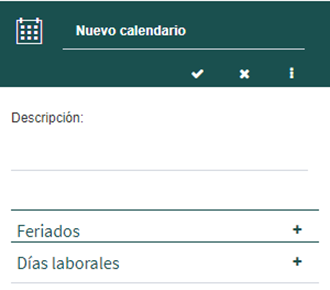
Figura 60Definición de un calendario
El formulario de propiedades de los calendarios tiene tres grupos:
El grupo principal, que muestra las principales propiedades:
- Nombre: nombre descriptivo del calendario. Es el nombre que aparece cuando hay que elegir un calendario (por ejemplo, en las propiedades de los usuarios).
· Descripción: breve descripción del calendario.
El segundo y tercer grupo, “Feriados” y “Días laborales” respectivamente, que para desplegarlos hay que hacer clic en el símbolo “+”.
El grupo “Feriados” permite especificar feriados u otros días del año en los que no se trabaja.
Para agregar un feriado:
1. Haga clic en el botón “Agregar”. Q-flow agregará por defecto un elemento a la lista con la fecha del momento en que se agrega.
2. Si quiere otra fecha (que no sea la del momento), haga clic en esa fecha creada por defecto, y Q-flow mostrará un calendario que le permitirá elegir un día del año (Figura 61).
3. Seleccione un día del año.
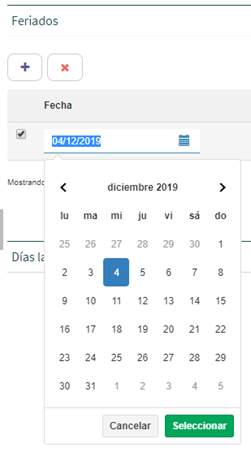
Figura 61Definición de feriados y vacaciones
El tercer grupo “Días laborales” (Figura 62), permite marcar los días de la semana en los que se trabaja y, para cada día, el horario de trabajo (hora de entrada y de salida). Para marcar un día como día de trabajo, seleccione el día y Q-flow extenderá el grupo con más opciones. Marque el casillero “Es día laborable” (Figura 63 ).
Hora para notificaciones de fecha fija: aquí se indica a qué hora se deben enviar notificaciones que están programadas para una determinada fecha.
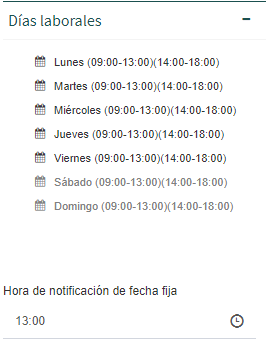
Figura 62 Días laborales
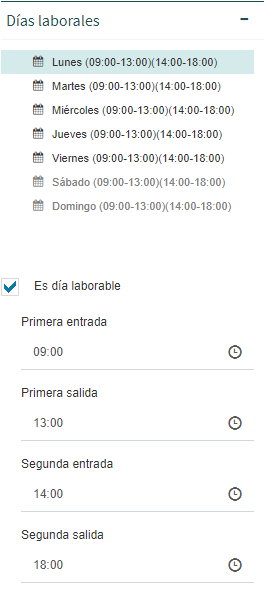
Figura 63 Marcar días laborales
Roles de seguridad
La opción “Roles de seguridad” permite definir los roles de seguridad que pueden ser asociados a nodos, grupos y usuarios. Cuando esa opción es seleccionada, Q-flow despliega un formulario como el que se muestra en la Figura 64. El formulario tiene una lista de los roles de seguridad definidos, y permite agregar nuevos, eliminar los roles que están en la lista, editarlos y deshabilitarlos/habilitarlos.
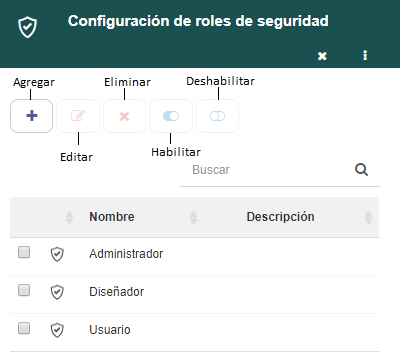
Figura 64Formulario Configuración de roles de seguridad
Para agregar un rol de seguridad:
1. Haga clic en el botón “Agregar”. Q-flow desplegará un subformulario como el que se muestra en la Figura 65.
2. Complete los valores de las propiedades del rol (explicadas más adelante).
3. Guarde el rol haciendo clic en el botón ✓que aparece del lado derecho superior del subformulario.
Para eliminar un rol de seguridad, selecciónelo de la lista y haga clic en el botón “Eliminar”. Q-flow mostrará un mensaje de advertencia. Haga clic en el botón “Si” y se eliminará el rol de seguridad.
Para modificar las propiedades de un rol de seguridad, selecciónelo de la lista y haga clic en el botón “Editar”. Q-flow desplegará un subformulario que le permitirá modificar las propiedades del rol.
Para deshabilitar un rol de seguridad, selecciónelo de la lista y haga clic en el botón “Deshabilitar”. Si luego lo desea habilitar nuevamente, realice el mismo procedimiento, pero inversamente.
Propiedades de los roles de seguridad
La Figura 65 muestra el subformulario que Q-flow despliega cuando se está agregando un rol de seguridad.
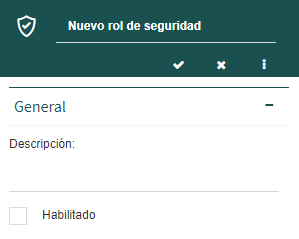
Figura 65Propiedades de un rol de seguridad cuando se agrega
Los roles de seguridad tienen tres propiedades:
- Nombre: nombre descriptivo del rol de seguridad. Es el nombre que aparece cuando hay que elegir un rol de seguridad.
· Descripción: breve descripción del rol de seguridad.
· Habilitado: este casillero permite habilitar o deshabilitar el rol de seguridad.
La Figura 66 muestra el subformulario que Q-flow despliega cuando se está editando un rol de seguridad. Es el mismo subformulario de la Figura 65, solo que tiene dos opciones más, cuyas opciones no son editables sino descriptivas.
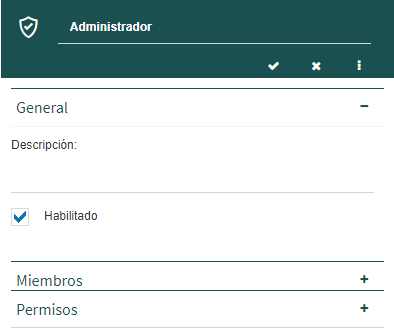
Figura 66 Propiedades de un rol de seguridad cuando se
edita
El grupo “Miembros” muestra los usuarios, nodos y grupos que están asociados al rol de seguridad.
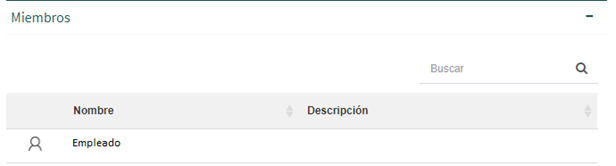
Figura 67
Miembros de un rol de
seguridad
El grupo “Permisos” muestra los permisos que le fueron asignados al rol de seguridad. Los permisos aparecen agrupados por tipo de permiso (herramientas, nodos, paquetes). Para cada permiso, se indica sobre qué objeto fue definido, cuál es el permiso y cuál es el nivel de acceso (“Permitido” o “Denegado”).
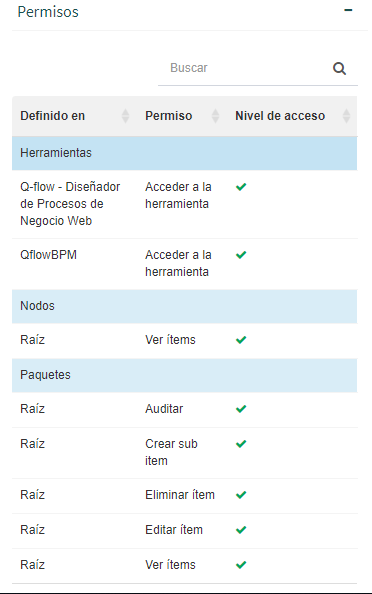
Figura 68 Permisos de un rol de seguridad
Proveedores de seguridad
La opción “Proveedores de seguridad” permite definir los proveedores de seguridad (por ejemplo, dominios Windows) usados por Q-flow para autenticar a sus usuarios.
Al seleccionar esta opción, Q-flow abre un formulario como el que se muestra en la Figura 69 . El formulario muestra una lista con todos los proveedores de seguridad definidos, y permite agregar nuevos proveedores de seguridad, eliminar proveedores que aparecen en la lista, editar sus propiedades y deshabilitarlos/habilitarlos.
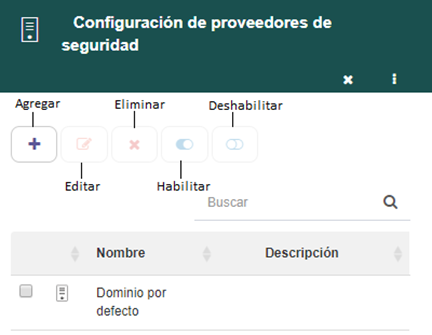
Figura 69 Formulario de manejo de proveedores de seguridad
Para agregar un proveedor de seguridad:
- Haga clic en el botón “Agregar”. Q-flow desplegará un subformulario como el que se muestra en la Figura 70.
2. Complete los valores de las propiedades (explicadas más adelante).
- Guarde el proveedor de seguridad haciendo clic en el botón ✓ que aparece del lado derecho superior del subformulario.
Para eliminar un proveedor de seguridad, selecciónelo de la lista y haga clic en el botón “Eliminar”. Q-flow mostrará un mensaje de advertencia. Haga clic en el botón “Si” y se eliminará el proveedor de seguridad.
Para editar un proveedor de seguridad, selecciónelo de la lista y haga clic en el botón “Editar”. Q-flow desplegará el subformulario de propiedades del proveedor.
Para deshabilitar un proveedor de seguridad, selecciónelo de la lista y haga clic en el botón “Deshabilitar”. Si luego lo desea habilitar nuevamente, realice el mismo procedimiento, pero inversamente.
Propiedades de los proveedores de seguridad
Al crear o editar un proveedor de seguridad, Q-flow muestra un subformulario como el que se muestra en la Figura 70. Este subformulario permite editar las propiedades del proveedor:
- Nombre: nombre descriptivo que se le quiere dar al proveedor de seguridad. Es el nombre que Q-flow mostrará cuando abra algún formulario en el que haya que elegir un proveedor de seguridad (por ejemplo, en el formulario de propiedades de un usuario).
- Descripción: breve descripción del proveedor de seguridad. No importa si está vacío.
- Habilitado: el casillero permite habilitar o deshabilitar el proveedor de seguridad.
- Clase del servicio del directorio: indica a qué tipo de servicio de directorio pertenece el proveedor (Dominio NT, Active Directory, OAuth o LDAP).
- Fully Qualified Domain Name: nombre característico del dominio (FQDN). Este campo no aparecerá en caso de servicios OAuth.
- Nombre NetBIOS. Este campo no aparecerá en caso de servicios OAuth.
- Avanzado: este botón sólo está habilitado si la clase de servicio del directorio es LDAP o Active Directory. En el caso de LDAP, permite configurar varias propiedades avanzadas (se explica más abajo). En el caso de Active Directory (Figura 72), permite definir las credenciales que se utilizarán para consultar el directorio. Se puede optar por utilizar las credenciales de red (opción por defecto) o especificar un usuario y contraseña fijos.
- Verificar configuración: despliega un subformulario en el que se puede escribir un nombre de usuario y una contraseña para comprobar que el proveedor de seguridad configurado funciona correctamente (Figura 71 ).
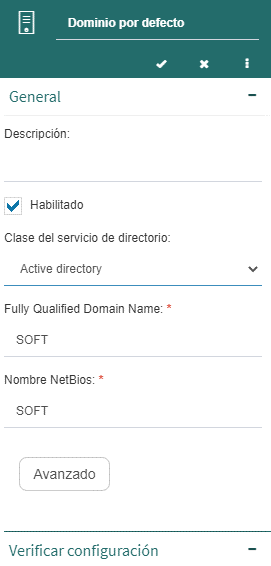
Figura 70Subformulario de propiedades de un proveedor de seguridad
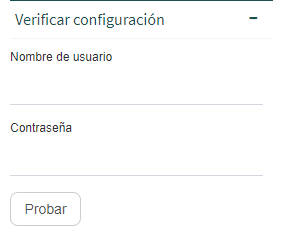
Figura 71 Verificar el proveedor de seguridad
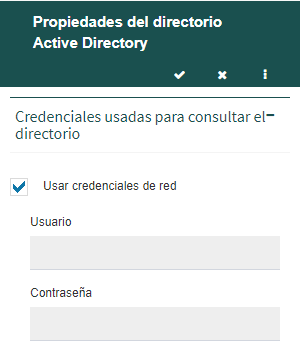
Figura 72Propiedades avanzadas (Active Directory)
El formulario de propiedades avanzadas de LDAP (Figura 73 ) tiene las siguientes propiedades:
· Propiedades de conexión: permiten especificar cómo Q-flow se conecta con el directorio:
o Tipo de autenticación:tipo de autenticación requerido por el servicio de directorio. Si el servicio de directorio no requiere autenticación, seleccione “Anonymous” (anónima).
o Puerto: el puerto del servicio de directorio
o Nombre distinguido base: ubicación de los elementos organizacionales dentro del directorio. Por ejemplo, en Active Directory para el dominio soft.urudata.com.uy los elementos organizacionales se encuentran en dc=uy, dc=com, dc=urudata y dc=soft.
·
Credenciales usadas para consultar el directorio
LDAP: En caso de usar un tipo de
autenticación distinto de Anonymous (anónima) aquí se ingresan las
credenciales (usuario y contraseña) que Q-flow utilizará para
consultar el directorio.
· Configuración de usuario: las propiedades de usuario permiten especificar las clases de objetos y atributos que se corresponden con los usuarios manejados por Q-flow.
o Clase: La clase de objeto que identifica a los usuarios.
o Identificador de usuario: El atributo usado para identificar a los usuarios (el equivalente al login).
o Nombre: El atributo correspondiente al nombre del usuario en Q-flow. Se utiliza sólo en la importación y sincronización de datos de directorio.
o Descripción: El atributo correspondiente a la descripción de los usuarios en Q-flow. Se utiliza sólo en la importación y sincronización de datos de directorio.
o E-mail: El atributo correspondiente a la dirección de e-mail de los usuarios en Q-flow. Se utiliza sólo en la importación y sincronización de datos de directorio.
o
Habilitado: El
atributo que indica si un usuario está habilitado o no. Se utiliza
en la importación y sincronización de datos de directorio si es que
se ingresó.
· Configuración de unidad organizacional: las propiedades de unidad organizacional permiten especificar las clases de objetos y atributos que se corresponden con los nodos manejados por Q-flow.
o Clase: La clase de objeto que identifica a los nodos.
o
Nombre: El atributo
correspondiente al nombre del nodo en Q-flow. Se utiliza sólo en la
sincronización de datos de directorio.
· Configuración de grupo: las propiedades de grupo permiten especificar las clases de objetos y atributos que se corresponden con los grupos manejados por Q-flow.
o Clase: La clase de objeto que identifica a los grupos.
o Nombre: El atributo correspondiente al nombre del grupo en Q-flow. Se utiliza sólo en la sincronización de datos de directorio.
o Miembro: El atributo utilizado para indicar los miembros de un grupo. Se utiliza sólo en la sincronización de datos de directorio.
El grupo “General” es el único que se muestra por defecto. Para que aparezcan los grupos descriptos anteriormente, despliéguelos haciendo clic en el símbolo “+”.
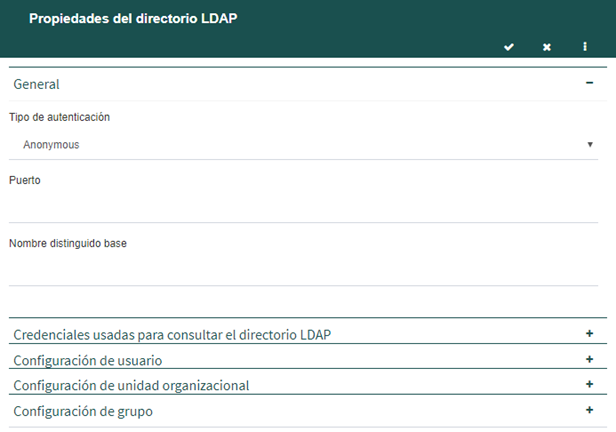
Figura 73 Propiedades del directorio LDAP
Reporte de Ingresos
El reporte de ingresos muestra qué usuarios han iniciado sesión en alguna herramienta de Q-flow en determinado período de tiempo. También se muestran cierres de sesión e intentos fallidos de iniciar sesión. En la parte superior de la pantalla se puede seleccionar el período para el cual se desean ver los datos, como se muestra en la Figura 74 .
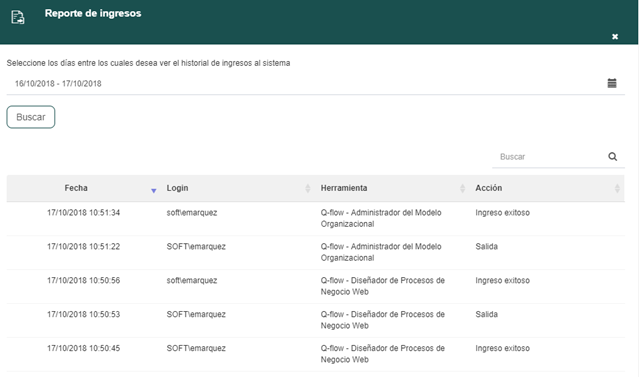
Figura 74 Reporte de ingresos
Auditoría de permisos
La auditoría de permisos (Figura 75) permite consultar las modificaciones de los permisos de los usuarios. Un usuario puede recibir permisos desde diversas fuentes, algunas directas, como la asignación explícita de permisos a un rol de seguridad, y otras indirectas, como la asignación de un nuevo rol de seguridad a un usuario. La auditoría permite distinguir todos estos casos y provee información detallada de las modificaciones realizadas. Solamente usuarios que tengan permiso para auditar en el nodo raíz pueden acceder a la auditoría de permisos. La información se divide en los siguientes ítems (Figura 76):
· Asignaciones de supervisores: muestra operaciones de asignación de usuarios como supervisores de nodos y grupos. También se muestran operaciones en las que se hizo que un usuario dejara de ser supervisor de un nodo o grupo (“desasignación”). Para cada operación, se muestra quién la hizo (“Usuario”), a qué nodo o grupo se asignó el supervisor, y qué supervisor se asignó.
·
Miembros de grupos:permite ver los cambios en la pertenencia de usuarios o grupos
a otros grupos. Mover de nodo a un usuario se considera como un
cambio de grupo, y por lo tanto también figura aquí. Estos cambios
pueden afectar los permisos, ya que el usuario adquiere los
permisos del grupo al que pertenece.
· Miembros de roles:permite ver las modificaciones en la pertenencia de miembros organizacionales a roles de seguridad.
·
Permisos de herramientas: muestra los cambios realizados en las definiciones de permisos
de herramienta (como, por ejemplo, el propio administrador del
modelo organizacional). Además de los permisos se especifica la
herramienta a la que corresponden.
· Permisos de nodos:muestra las modificaciones a los permisos de nodo. Permite filtrar las modificaciones mostradas para incluir solamente aquellas de permisos específicos de colas de trabajo.
·
Permisos de paquetes:muestra los permisos otorgados y denegados sobre paquetes.
· Suplencias: muestra las suplencias agregadas y eliminadas. Las suplencias son relevantes porque durante el periodo de la suplencia el suplente adquiere los permisos de la persona que suple.
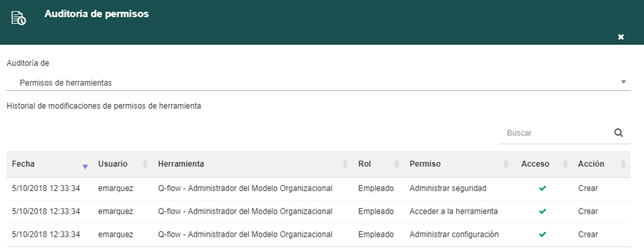
Figura 75 Auditoría de permisos
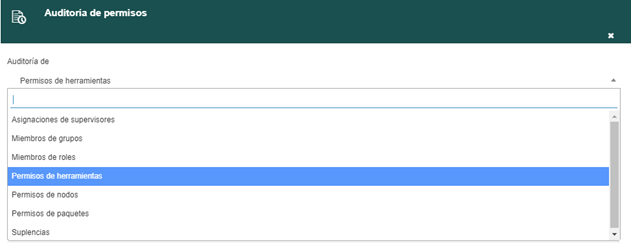
Figura 76 Ítems - Auditoría de permisos
Propiedades adicionales
A veces puede ser deseable manejar propiedades que no están definidas en Q-flow. Por ejemplo, Q-flow no dispone de una propiedad “Número de Teléfono” para un usuario. Para estos casos existen las propiedades adicionales.
Cuadro de propiedades
Las propiedades adicionales de un elemento se muestran en el grupo “Propiedades” del formulario de ese elemento. Por defecto, ese grupo muestra un cuadro que tiene dos columnas: Nombre y Valor (Figura 77).
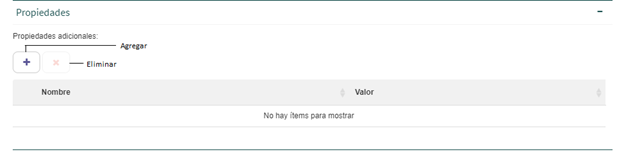
Figura 77Propiedades adicionales
Para agregar una propiedad
- Haga clic en el botón “Agregar…”. Q-flow agregará un elemento al cuadro con el Nombre y Valor por defecto “Nombre1”.
2. Haga clic sobre “Nombre1”de la columna Nombre, escriba el nombre de la nueva propiedad y pulse la tecla “Enter”. De igual manera, haga clic sobre “Nombre1” de la columna Valor, escriba el valor de la nueva propiedad y nuevamente haga clic sobre la tecla “Enter”.
La Figura 78 muestra tres propiedades agregadas.
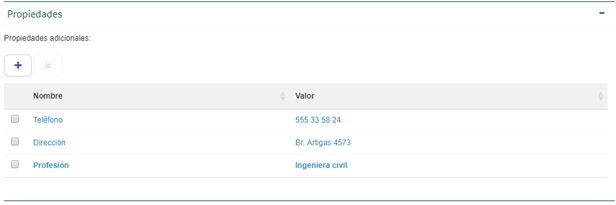
Figura 78Propiedades adicionales agregadas
Para eliminar una propiedad:
1.
Seleccione la propiedad o las propiedades que desea
eliminar haciendo clic en el símbolo ![]() que figura del lado izquierdo de cada uno de
ellas.
que figura del lado izquierdo de cada uno de
ellas.
2. Haga clic en el botón “Eliminar”.
Hay otra forma de definir propiedades, que implica configurar Q-flow para que éstas queden definidas para todos los elementos de cierto tipo (por ejemplo, para todos los usuarios), y que el grupo “Propiedades”, en lugar de mostrar un cuadro, muestre un conjunto personalizado de controles (Figura 79 ). Las ventajas de hacerlo de esa forma son que se puede especificar el tipo de cada propiedad (si es un número, un texto, un miembro organizacional, o una fecha, por ejemplo), y cada propiedad se muestra de una forma adecuada a su tipo, lo cual permite evitar errores al asignarles valores. Por ejemplo, si una propiedad es del tipo “Sí/No”, se mostrará con un control que sólo permite elegir esos dos valores.
Para definir las propiedades adicionales de esa forma se utiliza el sitio SAM de Q-flow (para más información sobre Q-flow SAM ver el manual del Administrador y Monitor del Sistema). El hecho de definir propiedades de esa forma no implica que no se pueda seguir usando el cuadro. El cuadro seguirá disponible en la parte inferior del grupo, como se visualiza en la Figura 79 .
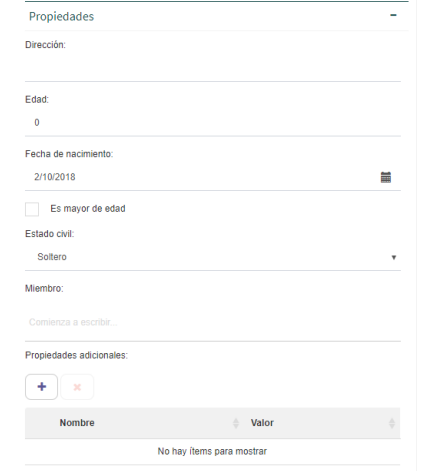
Figura 79 Propiedades adicionales definidas por medio de configuración
Licencias de uso
El Administrador del Modelo Organizacional permite controlar el uso de licencias de Q-flow. Cada vez que se accede a la herramienta, ésta controla si las licencias disponibles están a punto de expirar. Por defecto, Q-flow considera que las licencias están a punto de expirar cuando faltan siete días para la fecha de expiración, pero este valor puede variar pues se puede modificar; consulte el manual de instalación y configuración por más información al respecto.
Además, cuando alguien crea o habilita un usuario en el Administrador del Modelo Organizacional, se controla que la operación no haga que se exceda la cantidad de licencias disponibles. Si esto sucede, la herramienta le dará un aviso al usuario y la operación se suspenderá.
Visor de licencias
El visor de licencias, al que se puede visualizar siempre en la pantalla principal, muestra la cantidad de licencias de usuario de las que dispone la organización y cuántos usuarios están habilitados (lo cual es equivalente a la cantidad de licencias que están en uso).

Figura 80 Visor de licencias