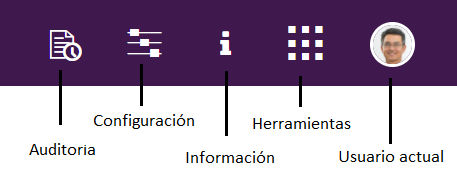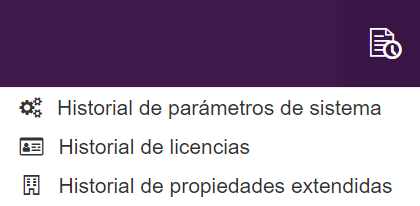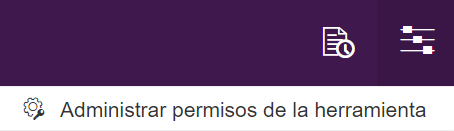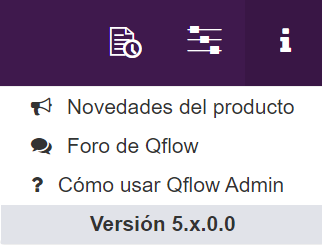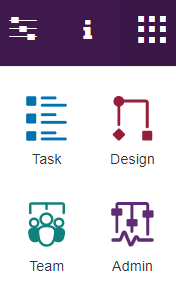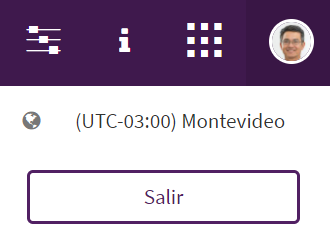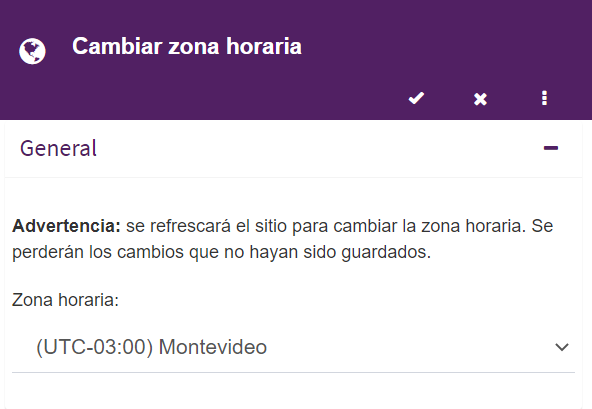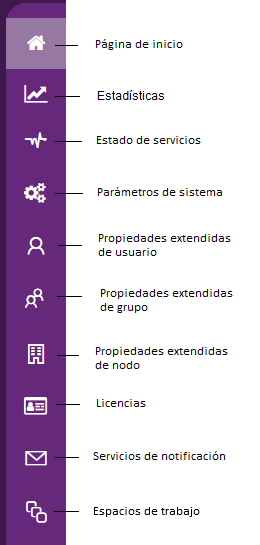Qflow Admin¶
Introducción¶
Este manual describe la herramienta web que permite administrar y monitorear distintos aspectos del sistema, tales como servicios y sitios, propiedades extendidas, licencias, servicios de notificación, espacios de trabajo y parámetros de sistema.
Descripción general de la interfaz de usuario¶
La Figura 715 muestra la pantalla principal del administrador de sistema. Los principales elementos de la interfaz son:
Pantalla principal: aquí se encuentran los accesos directos y una vista rápida de las licencias.
Menú superior: desde aquí es posible acceder a la pantalla de configuración, auditar los elementos de la herramienta, cambiar la zona horaria de preferencia y cerrar la sesión.
Menú lateral: permite ir a la página de inicio y contiene las opciones de elementos con los que se puede interactuar en el sitio, a saber: uso de licencia, servicios, parámetros de sistema, propiedades extendidas de usuario, grupo y nodo, licencias, servicios de notificación y espacios de trabajo. Cada una de estas opciones se describe en detalle en su sección correspondiente.
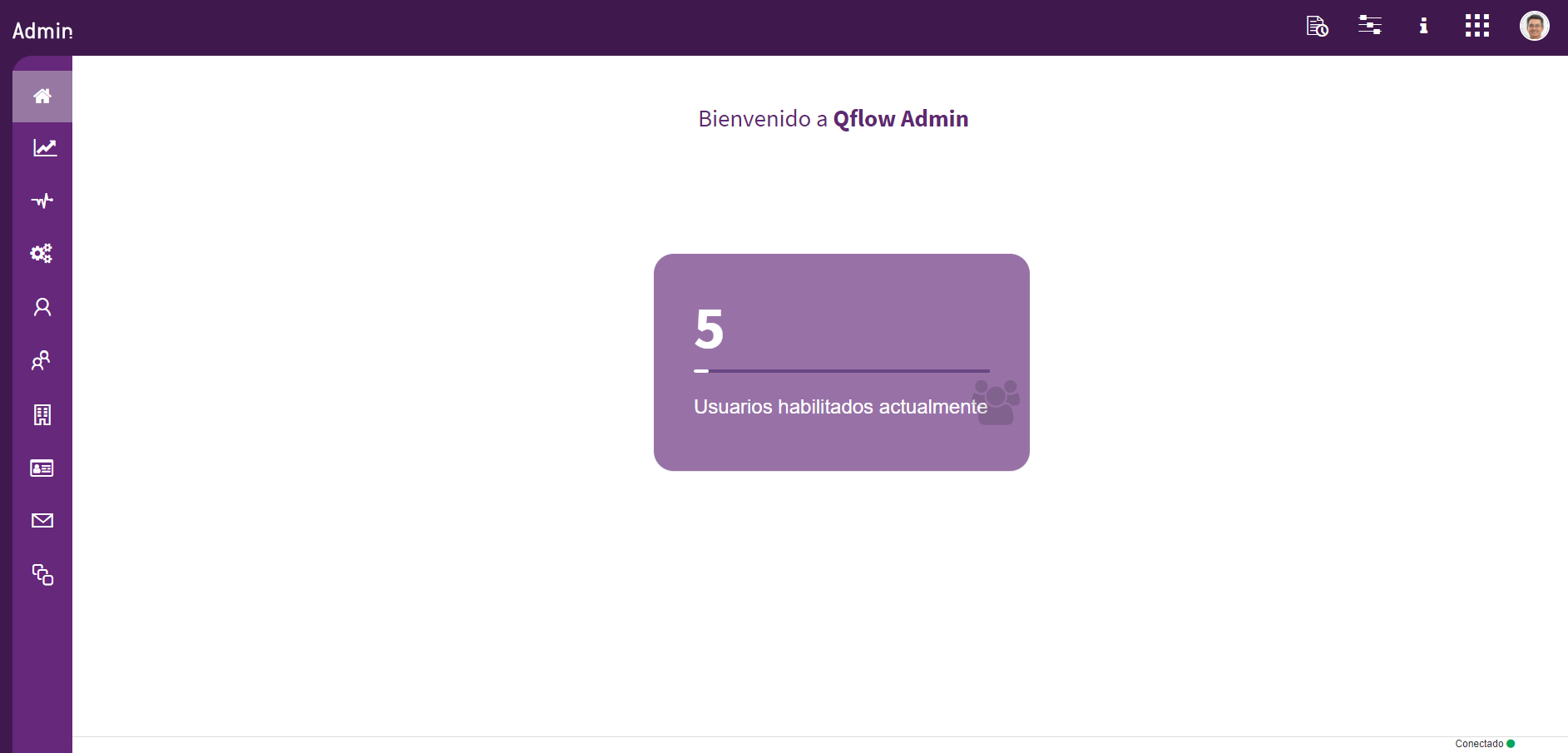
Figura 715 Pantalla principal de Qflow Admin¶
Visor de licencias¶
El visor de licencias puede visualizarse siempre en la pantalla principal y muestra el uso de la licencia actual e indica la cantidad de usuarios que se encuentran habilitados actualmente en la organización.
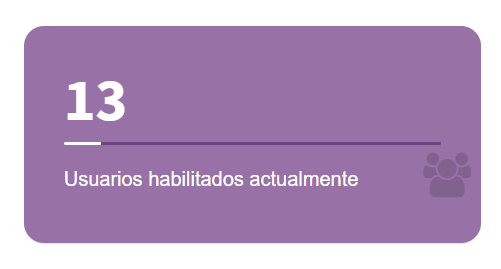
Figura 716 Visor de licencias¶
Estadísticas¶
Qflow cuenta con una funcionalidad que indica el uso de la licencia del espacio de trabajo actual. Consta de un reporte histórico de las tareas respondidas y procesos iniciados. Estando en el espacio de trabajo principal se tiene la opción de ver todos los reportes de los espacios de trabajo secundaros. Esto se logra eligiendo el espacio de trabajo en el selector de la parte superior derecha.
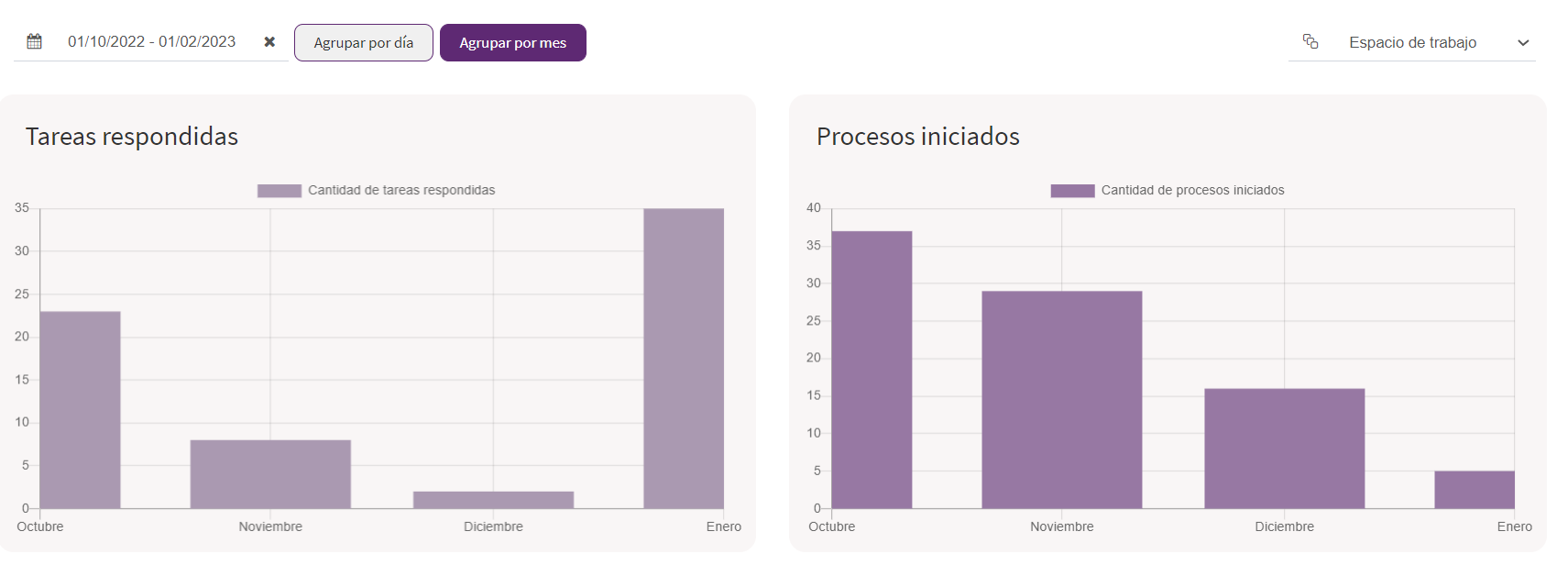
Figura 723 Estadísticas de tareas respondidas y procesos iniciados¶
Estas gráficas cuentan con filtros, entre ellos está la opción de agrupar por mes o por día (por defecto se agrupan por día), y también se puede establecer un período personalizado (por defecto el mes actual).

Figura 724 Filtros¶
Estado de servicios¶
El sistema está compuesto de varios servicios y sitios que interactúan entre sí. Como tal, resulta de interés saber si están funcionando normalmente. Para esto se brinda un listado que envía una consulta a cada uno de los servicios que componen al sistema.
Para acceder a dicho listado, seleccione la opción correspondiente en el
menú lateral (ver Figura 722). Se desplegará un listado mostrando todos
los servicios y sitios que estén configurados en Qflow. Se puede ver el
nombre del servicio y la URI donde está ubicado (es decir, a dónde se
enviará la solicitud). Para obtener el estado de uno o varios servicios,
selecciónelos haciendo clic en el ícono que se encuentra a la izquierda
del nombre del servicio ( ), y luego haga clic en el botón de
“Refrescar” indicado en la Figura 725. Tenga en cuenta que la respuesta
del servicio demorará unos segundos; durante ese tiempo, la columna
“Estado” mostrará el ícono correspondiente (
), y luego haga clic en el botón de
“Refrescar” indicado en la Figura 725. Tenga en cuenta que la respuesta
del servicio demorará unos segundos; durante ese tiempo, la columna
“Estado” mostrará el ícono correspondiente ( ).
).
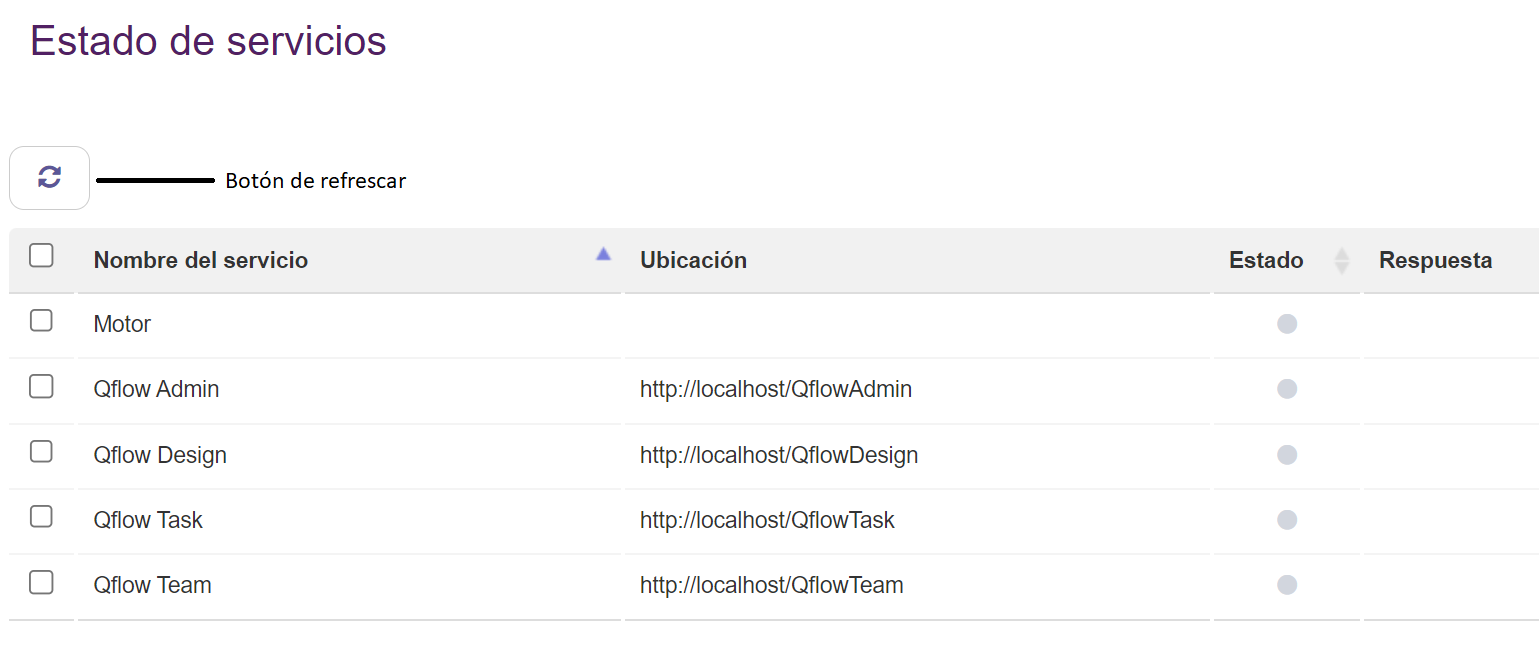
Figura 725 Listado de estado de servicios¶
Una vez obtenida la respuesta, el estado se actualizará y mostrará un círculo cuyo color indica si el resultado fue correcto (verde) o hubo un error (rojo). Las posibles respuestas son:
Ok: el servicio respondió a la solicitud correctamente, lo cual significa que está funcionando con normalidad.
Error: el servicio no respondió correctamente. Puede que no haya respondido, o que se haya enviado un mensaje de error. Para obtener más información, en la columna a la derecha de la respuesta aparecerá el ícono
 . Pase el cursor por encima
del icono y se mostrará un cartel con el mensaje de error
específico que retorna el servidor.
. Pase el cursor por encima
del icono y se mostrará un cartel con el mensaje de error
específico que retorna el servidor.No encontrado: el servicio no se encontró en la ubicación especificada (la misma se puede ver en la columna “Ubicación”).
No autorizado: el servicio fue encontrado, pero el usuario actual (con el cual ingresó al sitio) no tiene permiso para realizar la solicitud.
Tiempo de espera agotado: el servicio no contestó dentro del período de tiempo esperado. Este límite de tiempo puede configurarse en esta herramienta (ver la sección Parámetros de sistema).
Servicio no disponible: el servicio existe, pero no está disponible para contestar la solicitud.
En todos los casos, a continuación de la respuesta verá un número que indica el tiempo en milisegundos que se demoró en obtener esa respuesta.
Si en cualquier momento desea volver a consultar el estado de algún servicio, vuelva a refrescarlo de la manera ya indicada.
Parámetros de sistema¶
Los parámetros del sistema son parámetros predefinidos que controlan varios aspectos del funcionamiento del producto. Pueden ser de tipo numérico, verdadero/falso (booleano), texto o imagen. Tienen un valor, y también un valor por defecto, que es el que se usa cuando no tienen un valor definido. Para ver el listado completo, ir a la sección Listado de parámetros de sistema.
Los parámetros pueden estar definidos en un archivo (“System.config”) o en una base de datos. La herramienta revisará primero los parámetros en la base de datos, y tomará de allí los parámetros con los valores que encuentre. Luego, en el archivo mencionado anteriormente, buscará más parámetros que no estén definidos en la base de datos. En caso de que exista un parámetro tanto en base datos como en el archivo de configuración con el mismo nombre y distinto valor, se tomará el valor de la base de datos.
Para acceder al listado de parámetros de sistema, seleccione la opción correspondiente en el menú lateral (ver Figura 722). Al seleccionar dicha opción, se desplegará un listado con todos los parámetros de sistema.
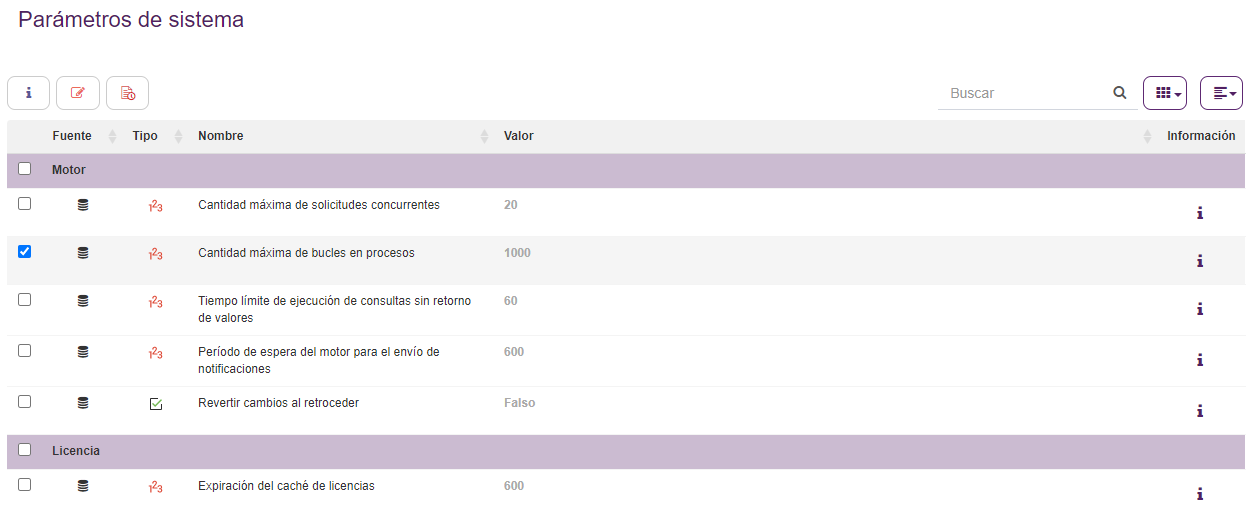
Figura 726 Listado de parámetros de sistema¶
Mediante los botones que se encuentran arriba de la tabla, se puede editar o ver el historial de un parámetro de sistema.
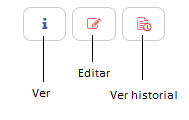
Figura 727 Botones de parámetros de sistema¶
Algunas aclaraciones sobre el listado:
La columna “Fuente” hace referencia a si el parámetro fue tomado de una base de datos (
 ) o de un archivo (
) o de un archivo ( ).
).Si la fila con la información del parámetro está en color gris, eso significa que el parámetro es de sólo lectura y no puede ser editado.
Si el valor aparece en negrita y color gris, es el valor por defecto.
Al hacer clic sobre el ícono de información (
 ), se mostrará
una descripción del objetivo del parámetro. Haga clic sobre
cualquier parte del listado para cerrarla.
), se mostrará
una descripción del objetivo del parámetro. Haga clic sobre
cualquier parte del listado para cerrarla.
Para editar cualquier parámetro que lo permita, haga clic sobre este y luego en el botón de editar. Se abrirá un panel como muestra la Figura 728. En caso de hacer clic en el botón de Ver, se abrirá el mismo panel de edición, pero en modo solo lectura.
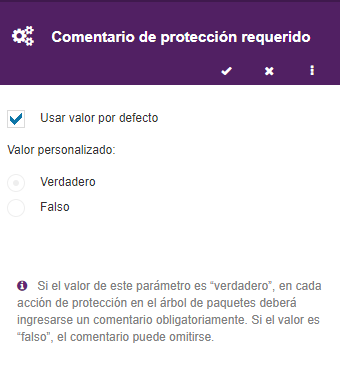
Figura 728 Panel de edición de parámetro de sistema¶
Puede seleccionar usar el valor por defecto, o ingresar un valor personalizado. Este valor puede ser vacío. Al modificar un parámetro, es necesario reiniciar el servicio para ver el cambio.
Al hacer clic en el botón de “Ver historial” se abrirá un panel derecho con el historial de cambios del parámetro de sistema seleccionado. En este panel se puede ver el nombre de la acción realizada, el nuevo valor seleccionado para el parámetro de sistema, el usuario que ejecutó la acción y la hora de esta.
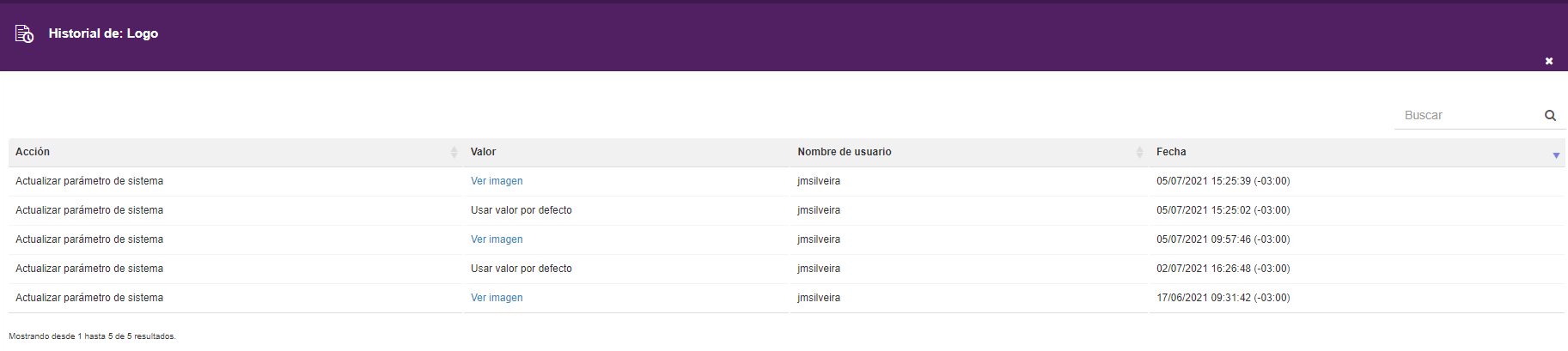
Figura 729 Historial de un parámetro de sistema¶
Propiedades extendidas¶
Las propiedades extendidas son definidas por la organización y son mostradas en el panel de propiedades de cada miembro del modelo organizacional (usuario, grupo y nodo), en el administrador de dicho modelo. Para ver su utilización, consulte el manual de Qflow Team.
Una propiedad extendida tiene una clave y un texto. Además, puede tener uno de los siguientes tipos: texto, número, fecha, verdadero/falso (booleano), miembro o lista de ítems. En este último caso, se crea una lista de elementos que tienen una clave y un valor, ambos de tipo texto.
Propiedades extendidas de usuario¶
Puede agregar, ver, editar y eliminar las propiedades extendidas del usuario desde la opción correspondiente en el menú lateral (ver Figura 722). Al seleccionar dicha opción, se desplegará un listado con las propiedades extendidas definidas.
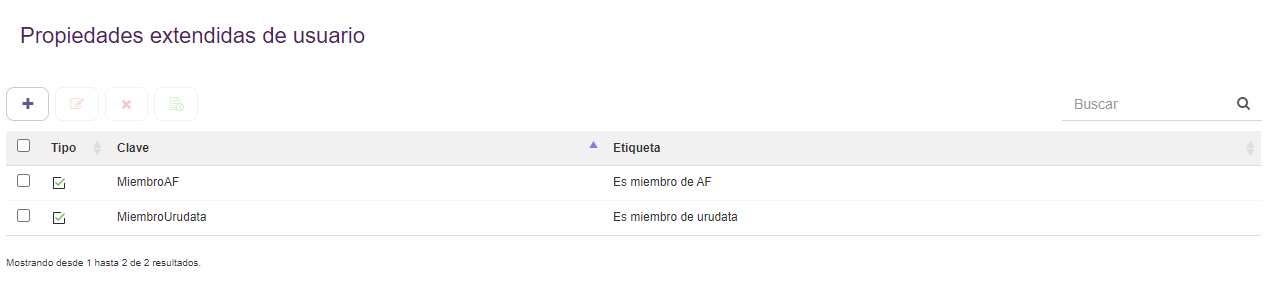
Figura 730 Listado de propiedades extendidas de usuario¶
Mediante los botones que se encuentran arriba de la tabla, se puede agregar, editar o eliminar una propiedad.

Figura 731 Botones de propiedades extendidas¶
Si hace clic sobre el botón de agregar, se abrirá un panel para crear la nueva propiedad.
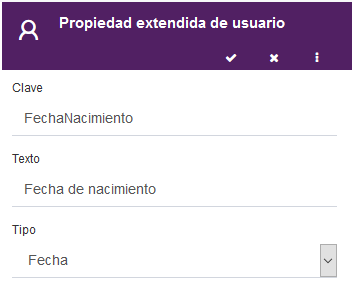
Figura 732 Agregar propiedad extendida de usuario¶
Deberá ingresar una clave y un texto. Tenga en cuenta que, una vez creada una propiedad extendida, su clave no podrá ser cambiada. Si desea que la propiedad tenga un tipo diferente de Texto, haciendo clic en el botón con la flecha en el campo Tipo, se desplegará un listado con los tipos mencionados en la sección Propiedades extendidas. En caso de que seleccione Lista de ítems, se abrirá una tabla como muestra la Figura 733. Puede agregar o quitar ítems, moverlos de lugar y editar el valor del texto o la clave.
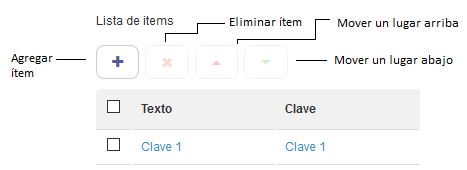
Figura 733 Lista de ítems¶
Es obligatorio que exista al menos un ítem en la lista. Además, no puede haber claves repetidas, ni ningún valor (clave o texto) vacío.
Cuando haga clic en el botón de guardar (ícono de tic en la esquina superior derecha), se cerrará el panel y aparecerá la nueva propiedad en el listado.
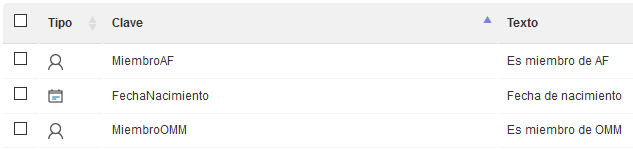
Figura 734 Nueva propiedad en el listado¶
Si selecciona la propiedad y hace clic en el botón de Editar, se abrirá el panel de edición.
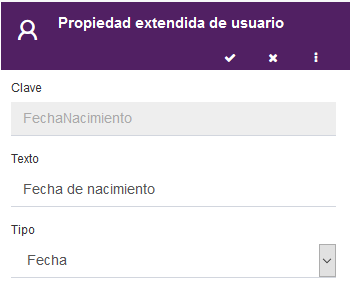
Figura 735 Panel de edición de propiedad extendida de usuario¶
Note que la clave está deshabilitada para edición, y sólo puede cambiar los otros campos.
En el listado, también puede seleccionar tantas propiedades como desee para eliminarlas. Si hace clic en el botón de Eliminar, se mostrará un cartel de advertencia.
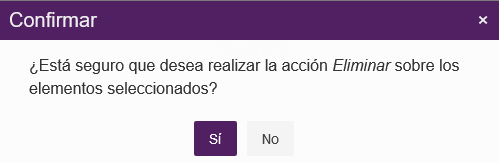
Figura 736 Confirmar eliminación de propiedades extendidas¶
Seleccione Sí para confirmar.
Al hacer clic en el botón de “Ver historial” se abrirá un panel derecho con el historial de cambios de la propiedad extendida seleccionada. En este panel se puede ver el nombre de la acción realizada, el usuario que ejecutó la acción y la hora de esta. Si se hace clic en el botón de “+” se despliegan detalles sobre la propiedad extendida tales como tipo y etiqueta. También se muestran datos sobre el IP y el MAC del usuario que realizó los cambios.
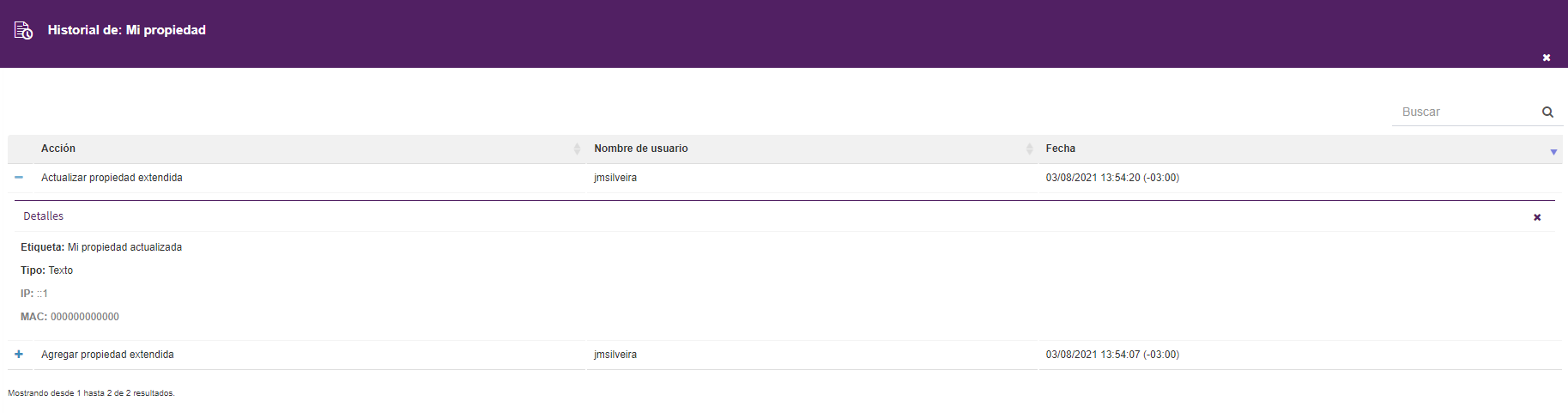
Figura 737 Historial de una propiedad extendida¶
Propiedades extendidas de grupo¶
Puede agregar, editar y eliminar las propiedades extendidas del grupo desde la opción correspondiente en el menú lateral (ver Figura 722). Al seleccionar dicha opción, se desplegará un listado con las propiedades extendidas definidas.
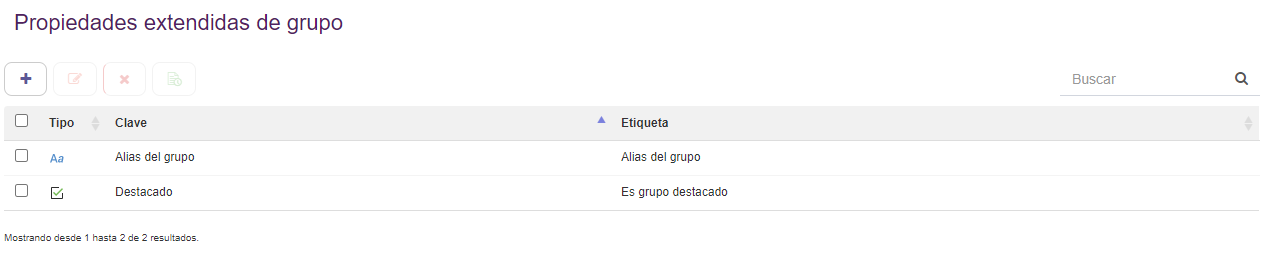
Figura 738 Listado de propiedades extendidas de grupo¶
Las operaciones sobre los elementos de este listado son análogas a las que se explican en la sección Propiedades extendidas de usuario.
Propiedades extendidas de nodo¶
Si desconoce el concepto de nodo, consulte el manual de Qflow Team.
Puede agregar, editar y eliminar las propiedades extendidas de un nodo desde la opción correspondiente en el menú lateral (ver Figura 722). Al seleccionar dicha opción, se desplegará un listado con las propiedades extendidas definidas.
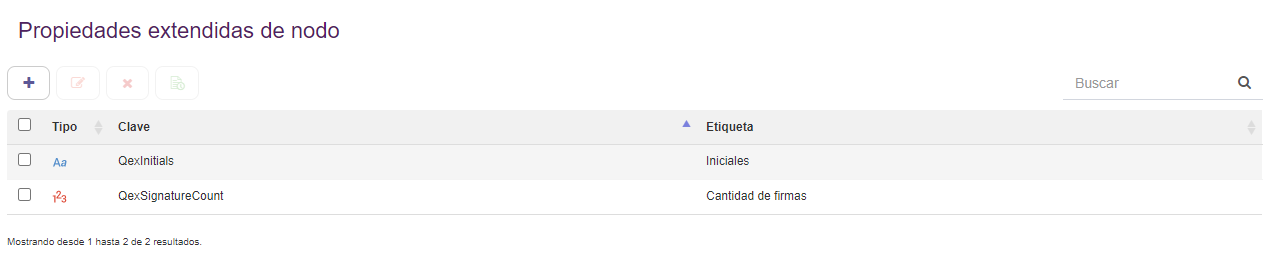
Figura 739 Listado de propiedades extendidas de nodo¶
Las operaciones sobre los elementos de este listado son análogas a las que se explican en la sección Propiedades extendidas de usuario.
Licencias¶
En esta sección podremos ver todas las licencias que existen en el sistema. Para acceder al listado, seleccione la opción correspondiente en el menú lateral (ver Figura 722).
Se desplegará un listado mostrando todas las licencias que se encuentran cargadas en el sistema. Además, se muestra, encima del listado, el producto para el cual se están visualizando las licencias, así como la organización actual.
El listado de licencia contendrá distintos campos dependiendo de si se está utilizando la versión OnPremise o Cloud. A continuación, se detallan los campos comunes entre las dos versiones:
Tipo: indica el tipo de licencia.
Nombre de la organización: indica la organización para la cual esa licencia fue expedida. Si no coincide con el nombre de organización configurado, la licencia no será considerada válida.
Cantidad de usuarios: indica la cantidad de usuarios que se habilitan con esa licencia.
Fecha de expiración
Estado: muestra un ícono que indica si la licencia es válida o si hay algún problema. Los posibles estados son:
En cualquier caso, al pasar el cursor sobre el ícono, se mostrará un cartel con la descripción del estado.
También se puede cargar una nueva licencia, haciendo clic en el botón “+” sobre el listado. Se abrirá un cuadro de diálogo para que usted seleccione el archivo de licencia almacenado en su equipo. Los tipos de archivo soportados son xml y qlic. Una vez cargada, la licencia se mostrará en el listado.
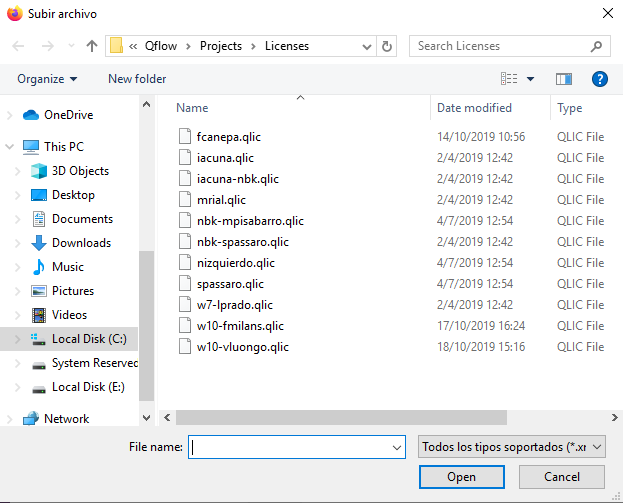
Figura 740 Cuadro de diálogo de licencias¶
Modelo de licencias¶
Una licencia habilita a un cierto número de usuarios a usar distintos componentes de Qflow. Cada licencia es expedida para una cierta organización, tiempo de validez, un espacio de trabajo específico y un servidor específico o grupo de servidores.
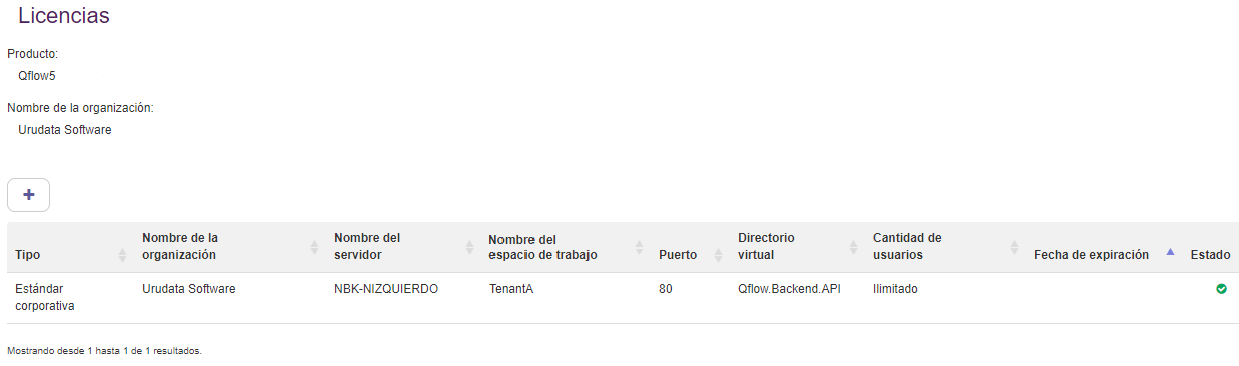
Figura 741 Listado de licencias OnPremise¶
La información que se puede ver es la siguiente:
Nombre del servidor: indica los servidores que tienen permitido ejecutar los servicios de Qflow.
Nombre del espacio de trabajo: indica el nombre del espacio de trabajo al que corresponde la licencia
Puerto: indica el puerto del backend correspondiente a la licencia
Directorio virtual: indica el nombre del directorio virtual en el que se encuentra el backend correspondiente a la licencia
Espacios de trabajo¶
A partir de la versión 5.0 de Qflow se agrega soporte a instalaciones con múltiples espacios de trabajo o multi-tenancy. Esto agrega un nuevo nivel de organización en el sistema, por el cual un mismo servidor y una misma base de datos pueden albergar distintos ambientes con datos propios, solo compartiendo configuraciones globales.
En este nuevo sistema, existe un espacio de trabajo principal y un número de espacios de trabajo secundarios. La mayor diferencia entre el espacio de trabajo principal y el resto es que el principal es el único que puede crear espacios de trabajo secundarios y es el que administra las configuraciones globales.
Las configuraciones que administra el espacio de trabajo principal son:
Parámetros de sistema globales: Algunos parámetros de sistema solo son editables por el espacio de trabajo principal, por lo que no serán visibles desde los espacios de trabajo secundarios. Por más detalles sobre cuales son estos parámetros de sistema ir a la sección Listado de parámetros de sistema.
Estado de los servicios: El estado de los servicios solo será visible desde el espacio de trabajo principal
Servicios de notificación por defecto: Las particularidades de los servicios de notificación serán explicadas en la sección Servicios de notificación en múltiples espacios de trabajo.
También es posible agregar, ver, editar y eliminar los espacios de trabajo desde la opción correspondiente en el menú lateral (ver Figura 722). Al seleccionar dicha opción, se desplegará un listado con los espacios de trabajo definidas.
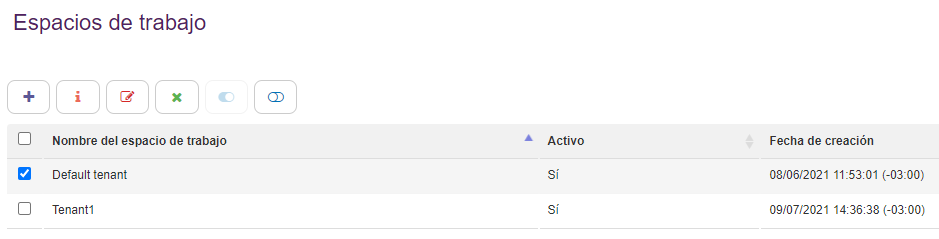
Figura 742 Listado de espacios de trabajo¶
Mediante los botones que se encuentran arriba de la tabla, se puede agregar, ver, editar, eliminar, habilitar y deshabilitar un espacio de trabajo.
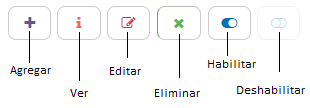
Figura 743 Botones del listado de espacios de trabajo¶
Al presionar el botón de agregar se despliega un panel derecho como muestra la Figura 744 en el cual se deben ingresar los siguientes datos:
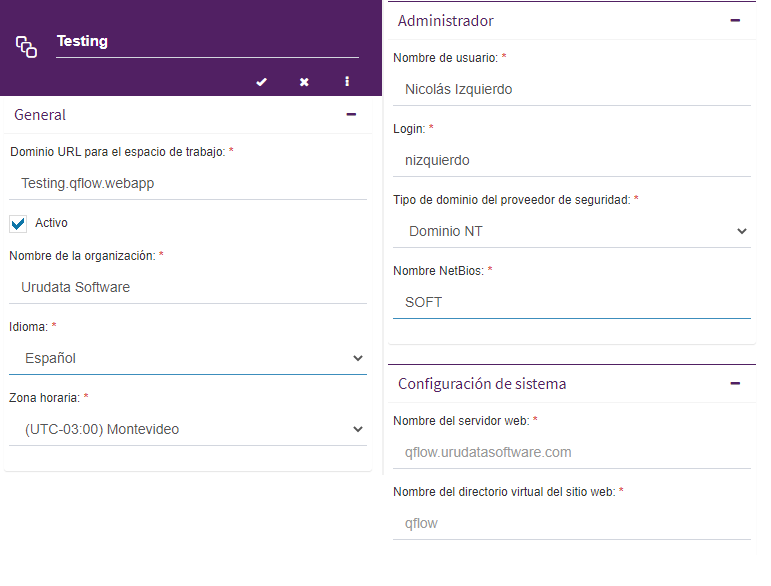
Figura 744 Crear un nuevo espacio de trabajo¶
Nombre: nombre del nuevo espacio de trabajo
Dominio URL: URL por el cual se puede acceder al nuevo espacio de trabajo
Nombre de la organización
Idioma: idioma en el que se crearán los paquetes roles, vistas, etc.
Zona horaria: zona horaria del calendario por defecto.
Nombre de usuario administrador: nombre del usuario administrador que se crea por defecto.
Login de usuario administrador: login del usuario administrador que se crea por defecto.
Proveedor de seguridad: proveedor por defecto por el cual se autenticará el usuario administrador, puede ser un dominio NT o en su defecto OAuth, en caso de dominio NT se requerirá un nombre de NetBios.
Servidor web: nombre del servidor web en el que se encuentran alojados los sitios
Directorio virtual: directorio virtual en el que se encuentra alojado el sitio web de Qflow Task.
Si se aceptan los cambios se procede a crear el nuevo espacio de trabajo en la base de datos, puede tardar unos segundos. Una vez terminada la creación queda disponible el nuevo espacio de trabajo para ser utilizado.
Una vez creado un nuevo espacio de trabajo se lo puede eliminar o editar, en este último caso solo se puede cambiar el nombre, URL y si está o no activo (Figura 745). Un espacio de trabajo no activo, es decir uno deshabilitado no permitirá a sus usuarios autenticarse ni ejecutará sus procesos activos.
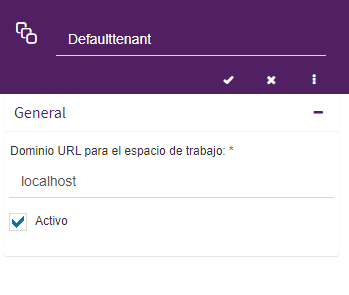
Figura 745 Edición de espacio de trabajo¶
Servicios de notificación¶
Los servicios de notificación son los servicios de correo y notificaciones push de Qflow. Para visualizarlos, seleccione la opción correspondiente en el menú lateral (ver Figura 722). Al seleccionar dicha opción, se desplegará el listado de servicios de notificación.
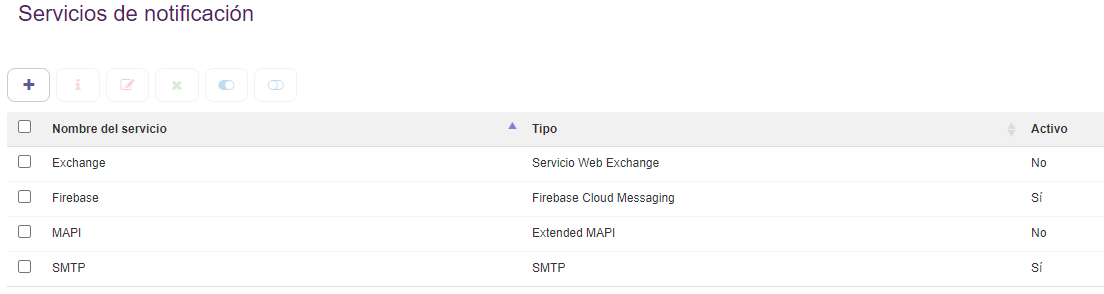
Figura 746 Listado de servicios de notificación¶
Mediante los botones que se encuentran arriba de la tabla, se puede agregar, editar, ver, eliminar, habilitar y deshabilitar un servicio.
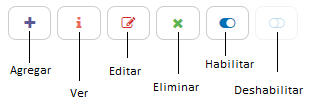
Figura 747 Opciones del listado de servicios de notificación¶
Creación de servicio de notificación¶
Si hace clic sobre el botón de agregar, se abrirá un panel para crear un nuevo servicio de notificación. En este se podrá ingresar el nombre, tipo y formatos de correo. Además de poder configurar la ubicación del servidor, el protocolo que va a utilizar, su puerto y un vencimiento en segundos para conectarse.
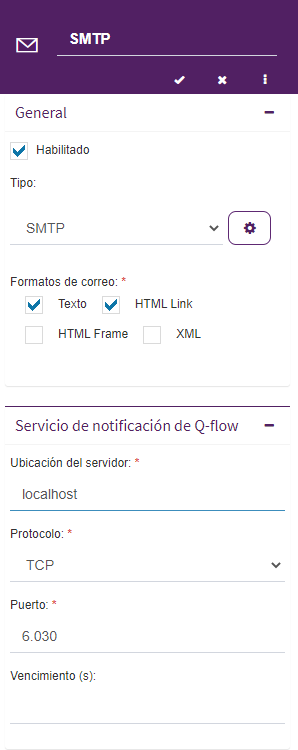
Figura 748 Creación de servicio de notificación¶
Servicios de notificación en múltiples espacios de trabajo¶
La creación de nuevos servicios de notificación está limitada únicamente al espacio de trabajo principal. Los servicios creados y activos en este aparecerán en los listados de los espacios de trabajo secundarios. Desde estos listados se podrán deshabilitar, habilitar y configurar, estas opciones aplican para el espacio de trabajo actual únicamente.
La opción “Configurar” abre un nuevo panel en el cual se puede decidir si usar la configuración del espacio de trabajo principal o personalizarla. Si se elige usar una configuración personalizada, los cambios impactarán únicamente en el espacio de trabajo actual, los distintos espacios de trabajo secundarios seguirán utilizando sus propias configuraciones.
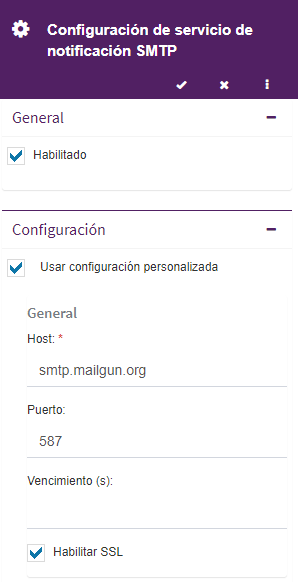
Figura 749 Configuración de un servicio de notificación¶
Configuración de servicios de notificación¶
Existen 4 tipos de servicios de notificación: SMTP, Extended MAPI, Servicio web Exchange y Firebase cloud messaging. A continuación, se detalla la configuración necesaria para el correcto funcionamiento de los servicios.
SMTP¶
Los servicios del tipo SMTP tienen las siguientes propiedades:
Host: nombre del servidor SMTP
Puerto (Opcional): si el servidor no utiliza el puerto por defecto, esta propiedad permite especificar otro puerto.
Vencimiento (Opcional): permite especificar un valor de vencimiento en segundos.
Usuario SMTP: permite especificar un usuario para el servicio.
SSL: permite activar o desactivar SSL (conexión segura). Si la opción no se encuentra marcada, el SSL queda desactivado.
Usuario Remitente: nombre de usuario del sistema. Es el nombre que aparecerá como remitente de los mensajes enviados por Qflow.
Correo de sistema: dirección de correo electrónico del sistema. Es la dirección desde la cual se enviarán los mensajes de Qflow.
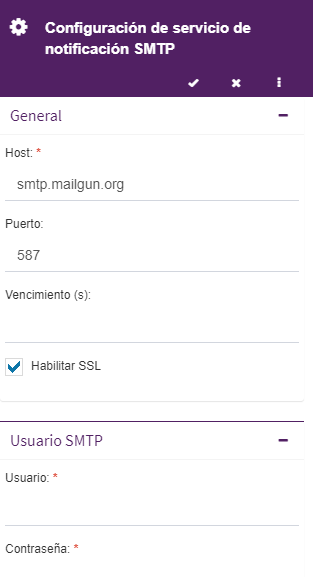
Figura 750 Servicio de notificación SMTP¶
Extended MAPI¶
Los servicios del tipo Extended MAPI tienen las siguientes propiedades:
Servidor: nombre del servidor de Exchange.
Mailbox: casilla de correo a ser utilizada por Qflow.
Clase de mensaje: clase de los mensajes. Por defecto, IPM.Note.Qflow.
Perfil (Opcional): nombre del perfil a ser utilizado por Qflow.
Contraseña (Opcional): contraseña del perfil.
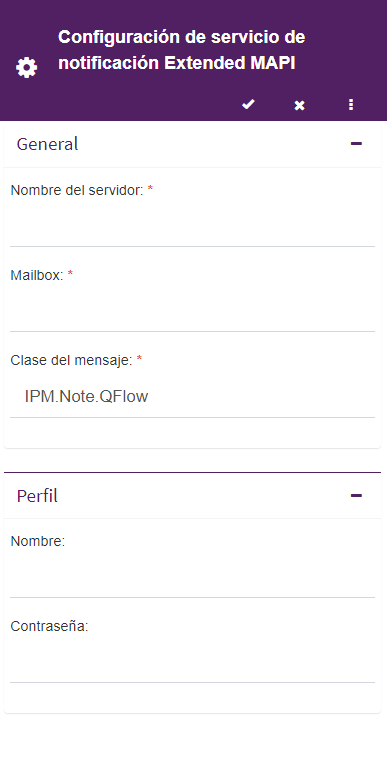
Figura 751 Servicio de notificación Extended MAPI¶
Servicio web Exchange¶
Los servicios del tipo Exchange tienen las siguientes propiedades:
Url: Url de los web services de Exchange.
Versión de Exchange: versión de Exchange instalada en el servidor que se va a utilizar.
Clase de mensaje: clase de los mensajes. Por defecto, IPM.Note.Qflow.
Usuario (Opcional): cuenta de usuario que se debe utilizar.
Contraseña (Opcional): contraseña de la cuenta de usuario indicada en la propiedad Usuario.
Correo de sistema: casilla de correo electrónico del sistema.
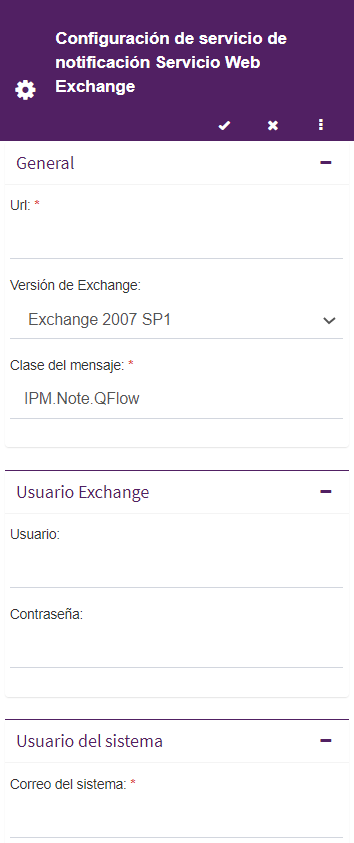
Figura 752 Configuración de servicio web Exchange¶
Firebase Cloud Messaging¶
Los servicios de tipo Firebase, a diferencia de los descritos previamente, se trata de servicios de notificaciones push. Por lo tanto, no es necesario configurar los formatos de correo. Para poder configurar el servicio de Firebase se deberá acceder a la siguiente consola y crear un proyecto: https://console.firebase.google.com/
Dentro de la configuración del proyecto de Firebase se pueden tomar todos los datos necesarios para configurar el servicio de notificación en Qflow Admin.
La Figura 753 muestra la configuración general del proyecto desde donde se puede tomar la Id del proyecto y la clave de API de la web. En el caso que no vea la clave de API de la web debe habilitar el servicio de autenticación de Firebase desde la consola del proyecto.
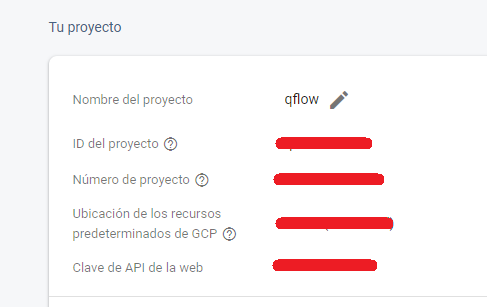
Figura 753 Configuración general de Firebase¶
Los datos restantes corresponden a la aplicación web que se quiere utilizar, los datos pueden ser extraídos de la sección “Tus aplicaciones” seleccionando la opción configuración como muestra la Figura 754. Para más información sobre cómo crear una aplicación ir a la siguiente guía: https://firebase.google.com/docs/web/setup#register-app.
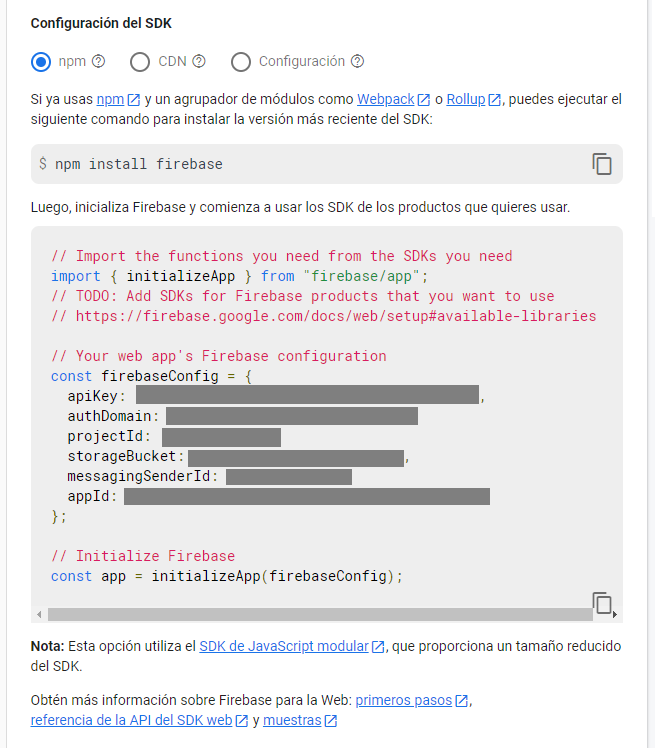
Figura 754 Configuración de aplicación de Firebase¶
Finalmente, el campo “Configuración de servidor” debe tener un json correspondiente al SDK de Firebase Admin, el cual puede ser obtenido siguiendo la siguiente guía: https://firebase.google.com/docs/admin/setup#initialize-sdk.
En la Figura 755 se puede ver el panel de configuración de Firebase, por más detalles sobre la configuración de un servidor Firebase dirigirse al siguiente manual: https://firebase.google.com/docs/web/setup
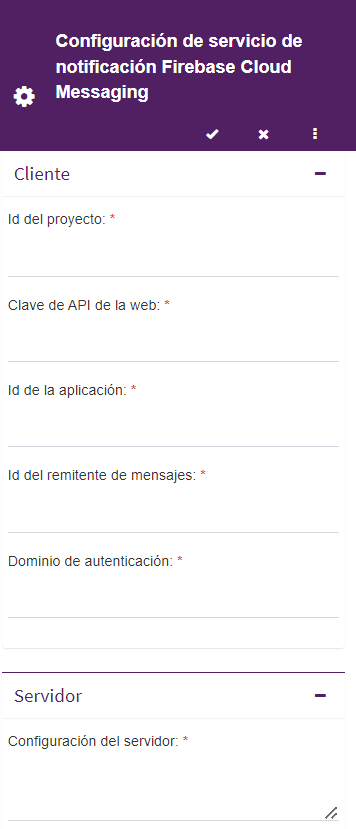
Figura 755 Servicio de notificación Firebase¶
Administrar permisos¶
Al seleccionar la opción “Administrar permisos de la herramienta” en el menú de configuración, se abrirá un panel como muestra la Figura 756.
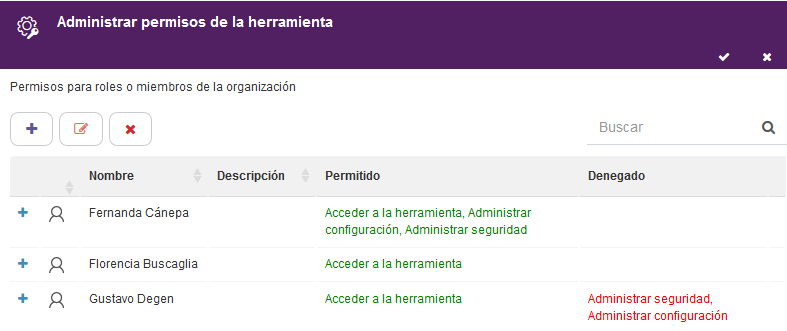
Figura 756 Administrar permisos de Qflow Admin¶
Para agregar un usuario, grupo o rol de seguridad al conjunto de entidades que tienen permisos sobre el nodo:
Haga clic en el botón “Agregar”. Eso hace que aparezca en la parte superior de dicho botón un texto que dice “Comience a escribir…”. Escriba parte del nombre del usuario, grupo o rol deseado.
Cuando se muestre en la lista desplegable, selecciónelo.
Una vez agregados los usuarios, roles y grupos, es posible definir qué permisos tienen cada uno de ellos. Esto se hace marcando los casilleros “Permitir” o “Denegar” al lado de cada permiso como se muestra en la Figura 757.
Los posibles permisos son:
Administrar seguridad: permite agregar y modificar los permisos de la herramienta.
Acceder a la herramienta: permite acceder a Qflow Admin.
Administrar configuración: permite editar aquellos elementos de la herramienta que son editables (parámetros de sistema y propiedades extendidas).
Auditar: permite acceder a las auditorías de los distintos elementos de Qflow Admin
Para una explicación detallada acerca del funcionamiento de los permisos de Qflow, consulte la sección “Manejo de permisos en Qflow” del manual de Qflow Team.
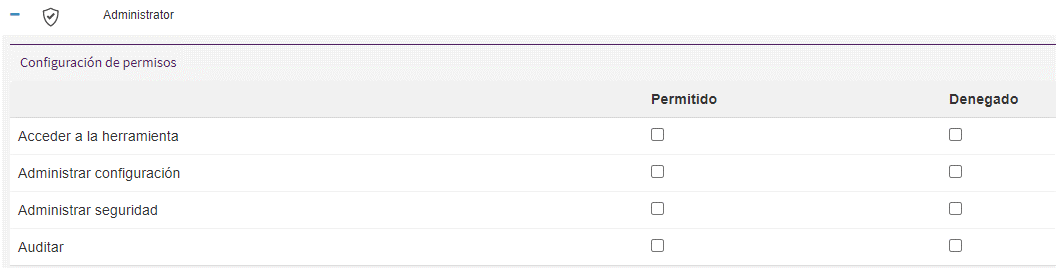
Figura 757 Seleccionar permisos¶
Para editar permisos de un usuario, grupo o rol:
Seleccione el elemento al que quiera editarle los permisos y haga clic en el botón “Editar”, o haga clic en el símbolo “+” que se encuentra al lado del elemento.
Se volverá a mostrar el formulario “Configuración de permisos”. Seleccione las acciones que quiera permitir o denegar en el nuevo permiso.
Para eliminar permisos a un usuario, grupo o rol:
Seleccione el elemento al que quiera eliminarle los permisos y posteriormente haga clic en el botón “Eliminar”.
Se mostrará un mensaje de advertencia. Haga clic en el botón “Sí” y se eliminarán todos los permisos para el elemento seleccionado.
Auditoría¶
Si se disponen los permisos de auditar en Qflow Admin, se puede ver en el menú superior derecho la opción de auditorías, si se hace clic se despliega un panel de opciones. Esta funcionalidad brinda la capacidad de verificar los cambios realizados en propiedades extendidas, licencias y parámetros de sistema, indicando sus nuevos valores, el usuario que realizó el cambio además de su fecha y hora.
Historial de parámetros de sistema¶
Esta auditoría indica los cambios realizados sobre todos los parámetros de sistema. Si se desea saber los cambios sobre un parámetro en particular se debe utilizar la barra de búsqueda, o en su defecto acceder a la opción de “Ver historial” en el listado de parámetros de sistema.
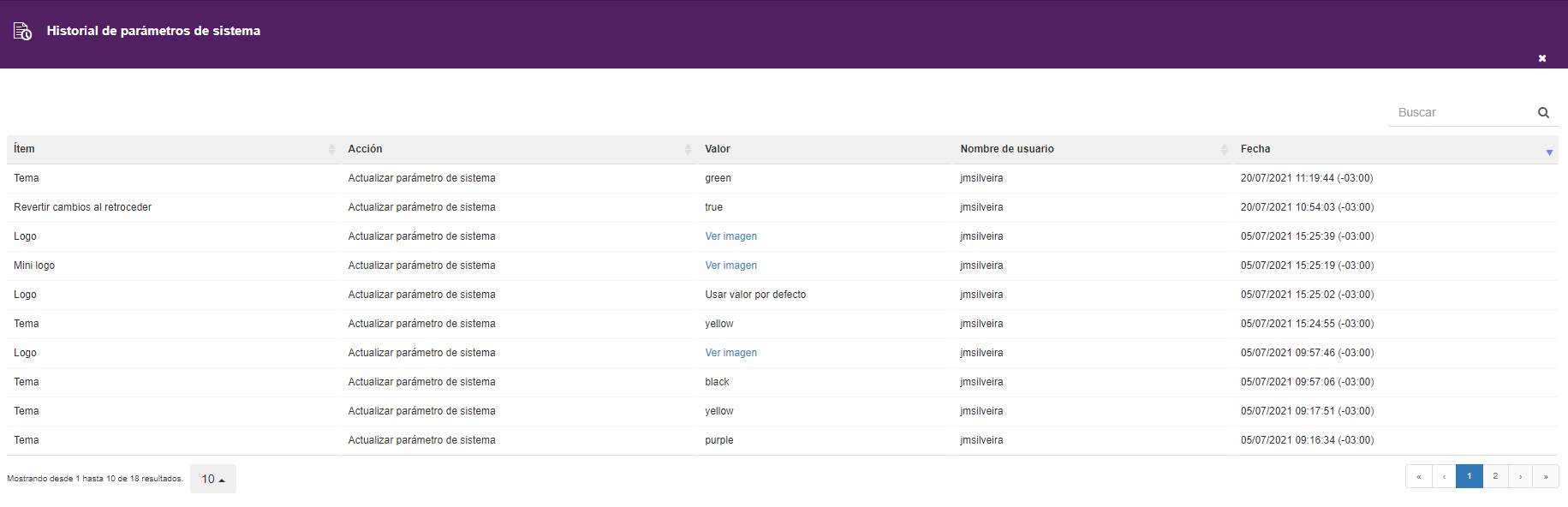
Figura 758 Historial de parámetros de sistema¶
Historial de licencias¶
Esta auditoría mantiene un registro de todas las licencias agregadas. En el listado se muestra el identificador de la licencia, junto con el usuario que la agregó y su correspondiente fecha y hora.
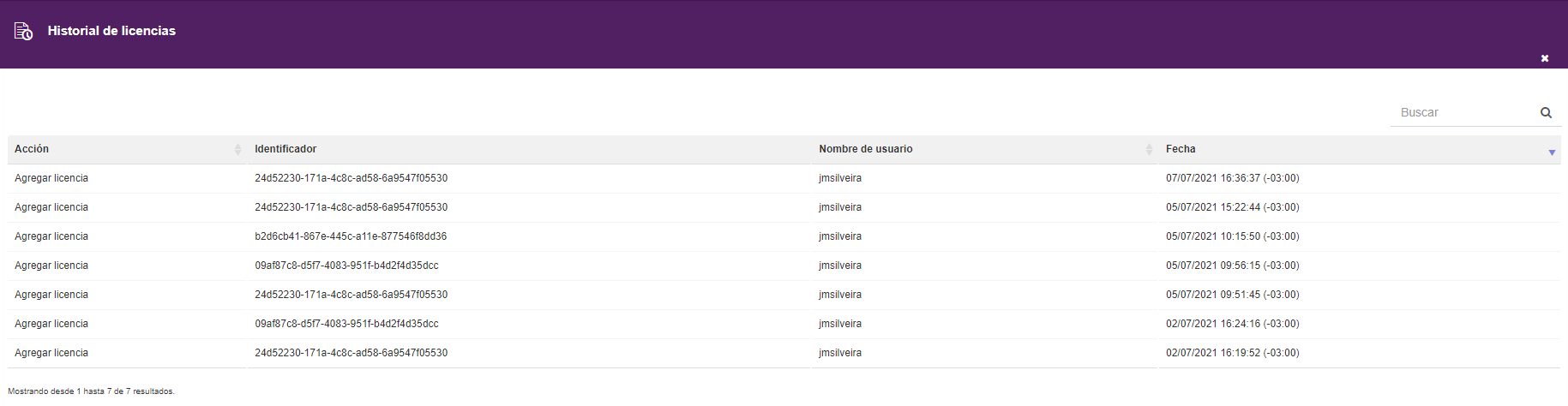
Figura 759 Historial de licencias¶
Historial de propiedades extendidas¶
Esta auditoría lista todos los cambios realizados en todas las propiedades extendidas, sin importar el tipo de propiedad. Cada entrada en la tabla contiene un logo correspondiente al tipo de propiedad y se puede ampliar mostrando más detalles sobre los cambios. Si se quiere filtrar por una propiedad en particular se puede utilizar el buscador o ir al listado de propiedades extendidas y acceder al historial particular de una propiedad.
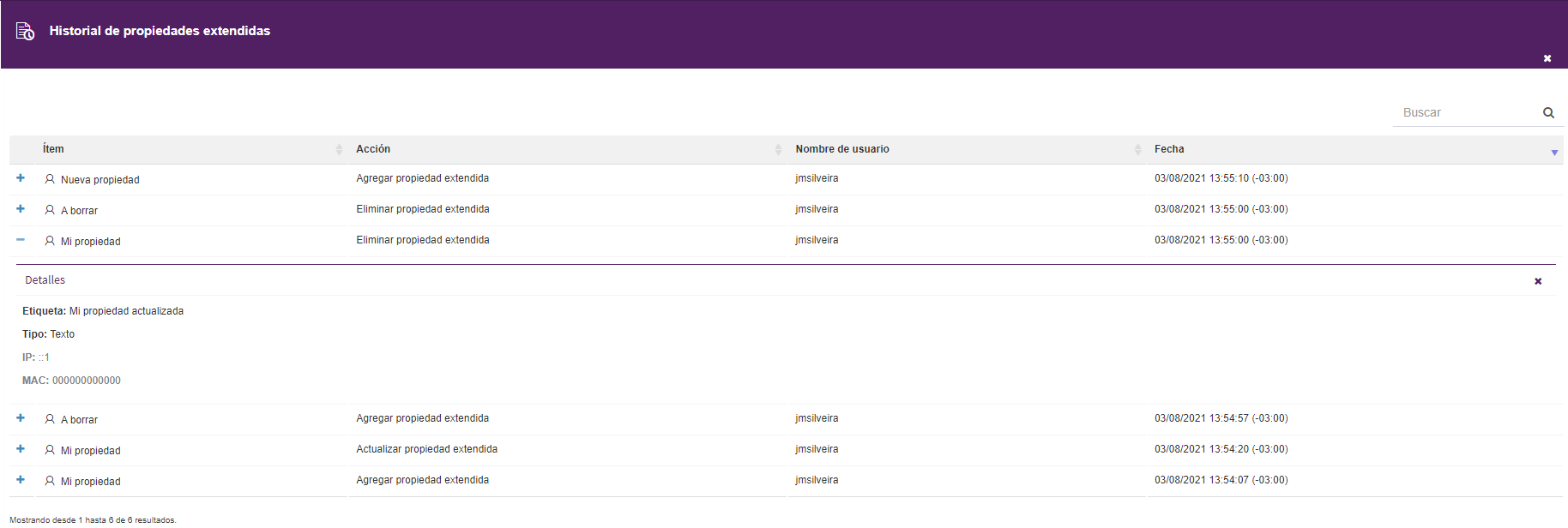
Figura 760 Historial de propiedades extendidas¶
Listado de parámetros de sistema¶
Parámetros del espacio de trabajo principal¶
A continuación, se listan los parámetros de sistema que solo pueden ser configurados por el espacio de trabajo principal y que afecta a todos los espacios de trabajo existentes.
Nombre técnico |
Nombre |
Descripción |
|---|---|---|
AttachmentStorageType |
Tipo de almacenamiento para adjuntos |
El valor de este parámetro define si los archivos adjuntos de Qflow se almacenarán en la base de datos predeterminada, en Azure Blob Storage o en una base de datos externa. |
CodeExecutionTimeout |
Tiempo límite de ejecución de código |
Especifica el tiempo máximo en segundos que se espera por la ejecución de código de manejadores de eventos, pasos de código, de evaluación por código y de integración. El valor por defecto es 600. |
CompileCodeInDebug |
Compilar código en modo depuración |
Si el valor de este parámetro es «verdadero», el código generado por el usuario para ser compilado por la aplicación, se compilará en modo debug. |
EngineNewsDBPeekPeriod |
Período de espera del motor para procesar nuevos eventos |
Indica el período de espera en segundos del motor para procesar nuevos eventos. |
IdentifyTenants
ByBasePathUrl
|
Identificar los espacios de trabajo por la URL base |
Si es verdadero, Qflow identificará los espacios de trabajo a partir de la URL base. En caso de ser falso, en el login de los sitios se verá una opción que permite cambiar entre los espacios de trabajo existentes. |
LicenseCacheExpiration |
Expiración del caché de licencias |
Indica durante cuántos segundos las licencias son guardadas en caché. |
MaxConcurrentRequests |
Cantidad máxima de solicitudes concurrentes |
Indica la cantidad máxima de solicitudes concurrentes que puede procesar el motor. |
MaxDataSource ItemsPerQuery |
Cantidad máxima de elementos por consulta a orígenes de datos |
Permite limitar la cantidad de elementos que se despliegan en un dominio de tipo selector de ítems. |
MaxLoopCount |
Cantidad máxima de bucles en procesos |
Si un proceso pasa por un paso una cantidad de veces superior a ese número, queda en estado de error. |
PendingNotifications DBPeekPeriod |
Período de espera del motor para el envío de notificaciones |
Indica el período de espera en segundos para procesar el envío de notificaciones |
ProductName |
Nombre de producto |
Nombre de producto |
QflowBPMWebLink |
Vínculo de Qflow Design |
Es la url para acceder a Qflow Design. Si se identifican los espacios de trabajo por la URL base, “{tenantName}” es reemplazado por la URL base del espacio de trabajo, si no “{tenantId}” es reemplazado por el identificador del espacio de trabajo |
QflowOMMLink |
Vínculo de Qflow Team |
Es la url para acceder a Qflow Team. Si se identifican los espacios de trabajo por la URL base, “{tenantName}” es reemplazado por la URL base del espacio de trabajo, si no “{tenantId}” es reemplazado por el identificador del espacio de trabajo |
QflowSAMWebLink |
Vínculo de Qflow Admin |
Es la url para acceder a Qflow Admin. Si se identifican los espacios de trabajo por la URL base, “{tenantName}” es reemplazado por la URL base del espacio de trabajo, si no “{tenantId}” es reemplazado por el identificador del espacio de trabajo |
QflowWebSiteLink |
Vínculo de Qflow Task |
Es la url para acceder a Qflow Task. Si se identifican los espacios de trabajo por la URL base, “{tenantName}” es reemplazado por la URL base del espacio de trabajo, si no “{tenantId}” es reemplazado por el identificador del espacio de trabajo |
TenantBasePathTemplate |
Plantilla para URL base del espacio de trabajo |
Esta es la plantilla de la URL base al indicar el nombre de un espacio de trabajo. Se reemplazará el «{0}» por el nombre del espacio de trabajo. |
UserWelcomeLink |
URL para la bienvenida del usuario |
Es la URL que reciben por correo los nuevos usuarios, la cual acepta los parámetros {tenantId} y {tenantName} para especificar la identificación y el nombre del espacio de trabajo correspondiente. |
WebStatusRequestTimeout |
Tiempo límite de espera en la solicitud de estado de los sitios |
Indica el tiempo en segundos que el servidor espera que los distintos servicios y sitios respondan al pedido de estado. |
Parámetros de los espacios de trabajo secundarios¶
A continuación, se listan los parámetros de sistemas editables también por los espacios de trabajo secundarios:
Nombre técnico |
Nombre |
Descripción |
|---|---|---|
ActionLink |
Vínculo de acción |
Es la URL que utilizan los vínculos a acciones en los mensajes enviados por correo electrónico. |
DefaultDomainNetbiosName |
Nombre de dominio predeterminado |
Especifica un nombre de dominio por defecto al hacer login en las aplicaciones o en los sitios web. |
EncryptAttachments |
Encriptar archivos adjuntos |
Si el valor de este parámetro es “verdadero”, Qflow cifrará el contenido de los archivos adjuntos, de modo que la única forma de acceder a dicho contenido sea por medio de los permisos de Qflow. Si este parámetro está activado, no es posible hacer búsquedas full-text utilizando el contenido de los archivos adjuntos. |
EnforceIntegratedLogon |
Forzar autenticación integrada |
Si el valor de este parámetro es «verdadero», los usuarios solo podrán ingresar a la aplicación mediante autenticación integrada. |
FlowDetailsLink |
Vínculo a detalles del proceso |
Es la url enviada por correo, la cual redirige hacia los detalles de un proceso. |
FlowEditFormLink |
Vínculo al formulario de edición del proceso |
Es la url enviada por correo, la cual redirige hacia el panel de edición de un proceso. |
HtmlLinkTemplate |
Plantilla de mails de tipo HTML Link |
Indica la ruta del archivo correspondiente a la plantilla de envío de correos html. |
IsCheckInCommentRequired |
Comentario de protección requerido |
Si el valor de este parámetro es “verdadero”, en cada acción de protección en el árbol de paquetes deberá ingresarse un comentario obligatoriamente. Si el valor es “falso”, el comentario puede omitirse. |
IsGoogleAndMicrosoft
RememberSessionEnabled
|
Habilitar recordar sesión de usuario al loguearse con Google y Microsoft |
Si el valor de este parámetro es “verdadero”, las sesiones iniciadas mediante Google o Microsoft permanecerán abiertas entre sesiones del navegador. Si es “falso”, al cerrar el navegador se cerrará la sesión. Asegúrese de tener su navegador configurado para recordar cookies o esto no funcionará. |
IsGoogleSignInEnabled |
Habilitar el inicio de sesión con Google |
Si el valor de este parámetro es “verdadero”, Qflow permitirá que los usuarios se autentiquen con su cuenta de Google en los distintos sitios. De lo contrario, esta opción no se mostrará. |
IsMicrosoftSignInEnabled |
Habilitar el inicio de sesión con Microsoft |
Si el valor de este parámetro es “verdadero”, Qflow permitirá que los usuarios se autentiquen con su cuenta de Microsoft en los distintos sitios. De lo contrario, esta opción no se mostrará. |
LicenseExpiration
AlertThreshold
|
Alerta de vencimiento de licencia |
Es un número entero que indica cuántos días antes del vencimiento de las licencias se notificará a los usuarios que las licencias están a punto de vencer. Por defecto, tiene un valor de 7, es decir, avisa una semana antes. |
Logo |
Logo |
Es la imagen del logo que será utilizada en las distintas vistas de inicio de sesión. La relación debe ser 4:1 para que la imagen se muestre correctamente. |
LogoLightVersion |
Logo en versión clara |
Versión clara del logo de Qflow. La relación debe ser 4:1 para que la imagen se muestre correctamente. |
MailLogo |
Logo de correos |
Es la url que se utilizará para acceder al logo que se mostrará en los distintos correos enviados por Qflow. La imagen debe estar en formato png, jpg o jpeg para que se muestre correctamente. |
MiniLogo |
Mini logo |
Imagen para el logo de la barra lateral colapsada del sitio web. La relación debe ser 1:1 para que la imagen se muestre correctamente. |
NotifyUserOnCreation |
Notificar usuario en la creación |
Si el valor de este parámetro es “verdadero”, se le enviará una notificación a cada usuario que sea agregado al espacio de trabajo. |
OrganizationName |
Nombre de la organización |
Indica el nombre de la organización. Este nombre es utilizado por Qflow para controlar las licencias del producto. |
RenewSessionAutomatically |
Renovar la sesión automáticamente |
Indica si las herramientas de Qflow, tanto de escritorio como las web, deben renovar automáticamente la sesión del usuario cuando ésta se vence. |
ResponseLink |
Vínculo de respuesta |
Es la URL que utilizarán los vínculos a los formularios de respuesta de los mensajes enviados por correo electrónico. |
SessionLeaseTime |
Duración de la sesión |
Duración en minutos de la sesión de un usuario de Qflow. Si no hay actividad durante ese tiempo, la sesión del usuario vence y éste debe volver a autenticarse. |
StageLink |
Vínculo de seguimiento de etapas |
Es la url usada en los vínculos al seguimiento de etapas en los mensajes enviados por correo electrónico. |
StrongWindowsSinchronization |
Sincronización de usuarios Windows estricta |
Si el valor de este parámetro es “verdadero”, al eliminar un usuario del Active Directory se cambiará el login de Qflow para así permitir a otro usuario utilizar el login original. |
TaskLogo |
Logo de Task |
Imagen para el logo del sitio web de Task. La La relación debe ser 4:1 para que la imagen se muestre correctamente. |
TaskMiniLogo |
Mini logo de Task |
Imagen para el logo del sitio web de Task usado en la barra lateral colapsada del sitio web. La relación debe ser 1:1 para que la imagen se muestre correctamente. |
Theme |
Tema |
Indica qué tema utilizar en Qflow Task. |
UndoChangesOnStepBack |
Revertir cambios al retroceder |
Indica si, al hacer retroceder un hilo de un proceso, se deshacen los cambios hechos a los datos de aplicación, roles y archivos adjuntos en los pasos cuya ejecución se está deshaciendo. |
UseGravatarForProfilePicture |
Usar gravatar para foto de perfil |
Si el valor de este parámetro es “verdadero”, se usará el servicio de gravatar para obtener la foto de perfil de los usuarios. De lo contrario se mostrará como foto de perfil una imagen con las iniciales del usuario. |
Parámetros del archivo de configuración¶
Finalmente se listan los parámetros de sistema que se encuentran en el archivo de configuración (System.config):
Nombre técnico |
Descripción |
|---|---|
NonQueryCommandTimeout |
Indica el tiempo en segundos en que se considera que una consulta a la base de datos, que no retorna valores, no responde. El valor es 60 por defecto. |
QueryCommandTimeout |
Indica el tiempo en segundos en que se considera que una consulta a la base de datos, que retorna valores, no responde. El valor es 60 por defecto. |
MaxDBConnectionRetries |
Intentos de conexión máximos a la base de datos antes de retornar un error |
CacheType |
Tipo de caché para almacenar parámetros de sistema, puede ser Redis o Default |
FilterMultivalued |
Si el valor de este parámetro es “true”, las búsquedas por datos de aplicación en Qflow Task tienen en cuenta todos los valores de los datos multivaluados. Si el valor de este parámetro es “false” o no está definido, las búsquedas por datos de aplicación sólo tendrán en cuenta el primer valor de cada uno de los múltiples valores de cada dato. |