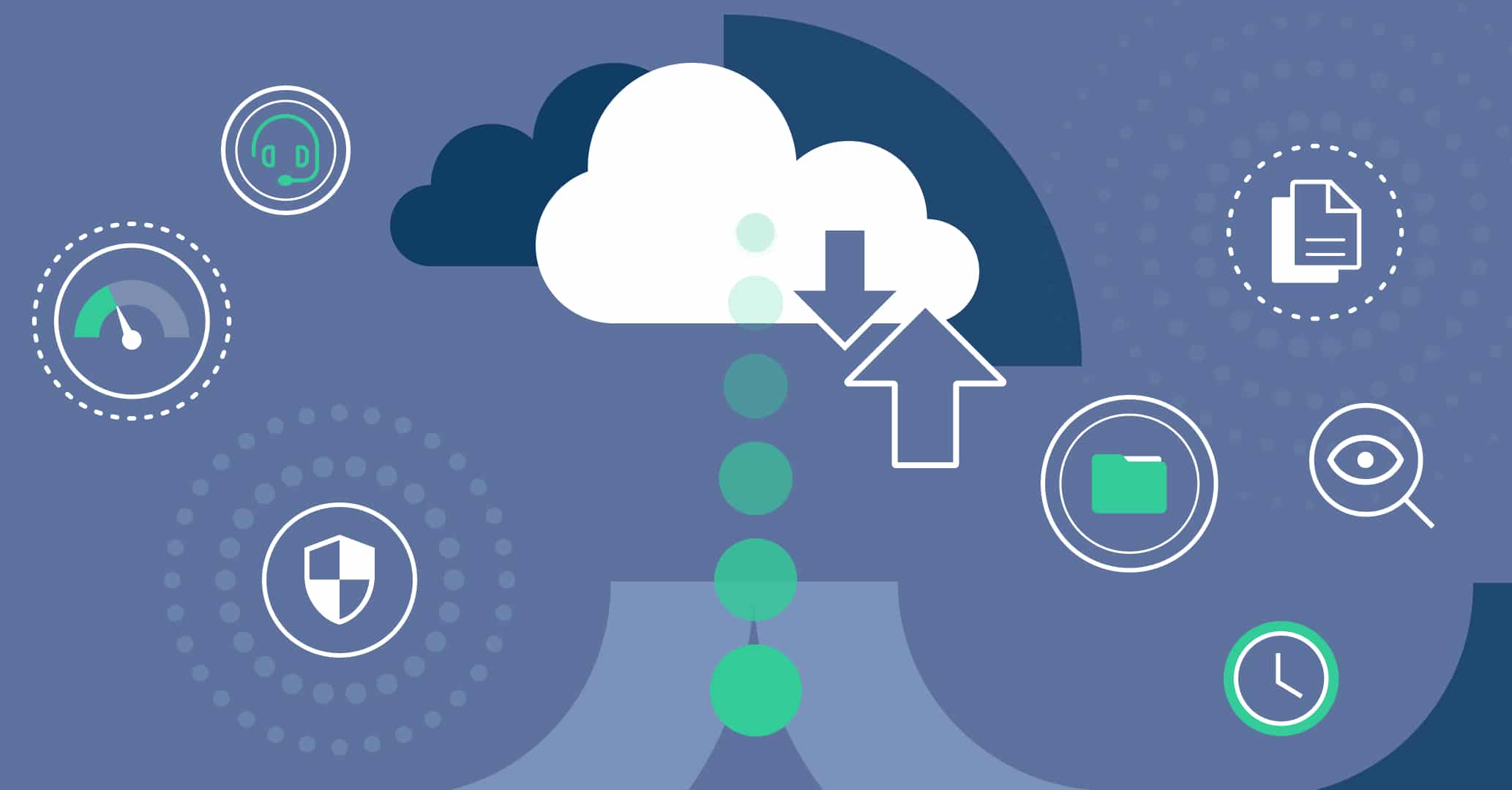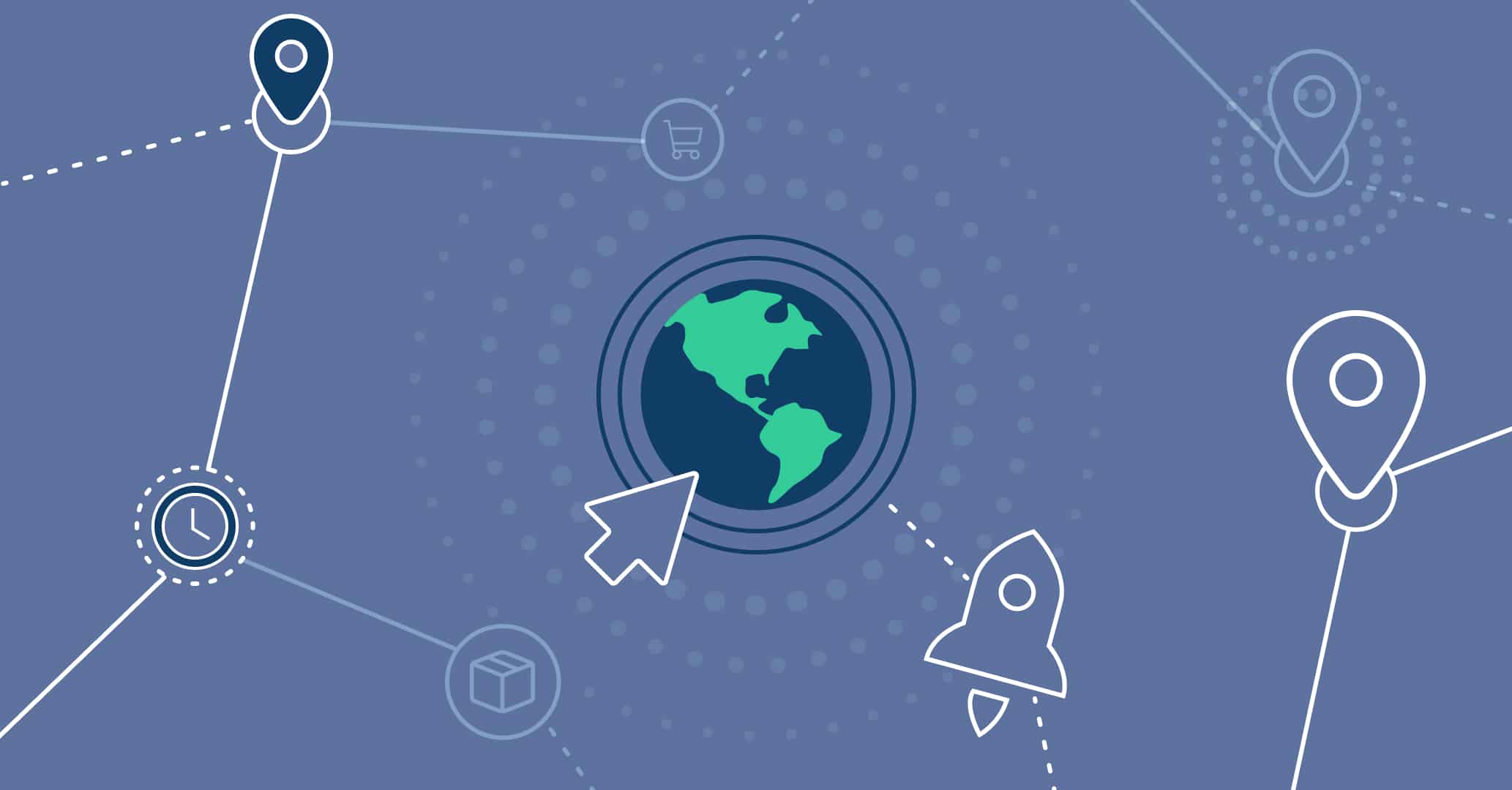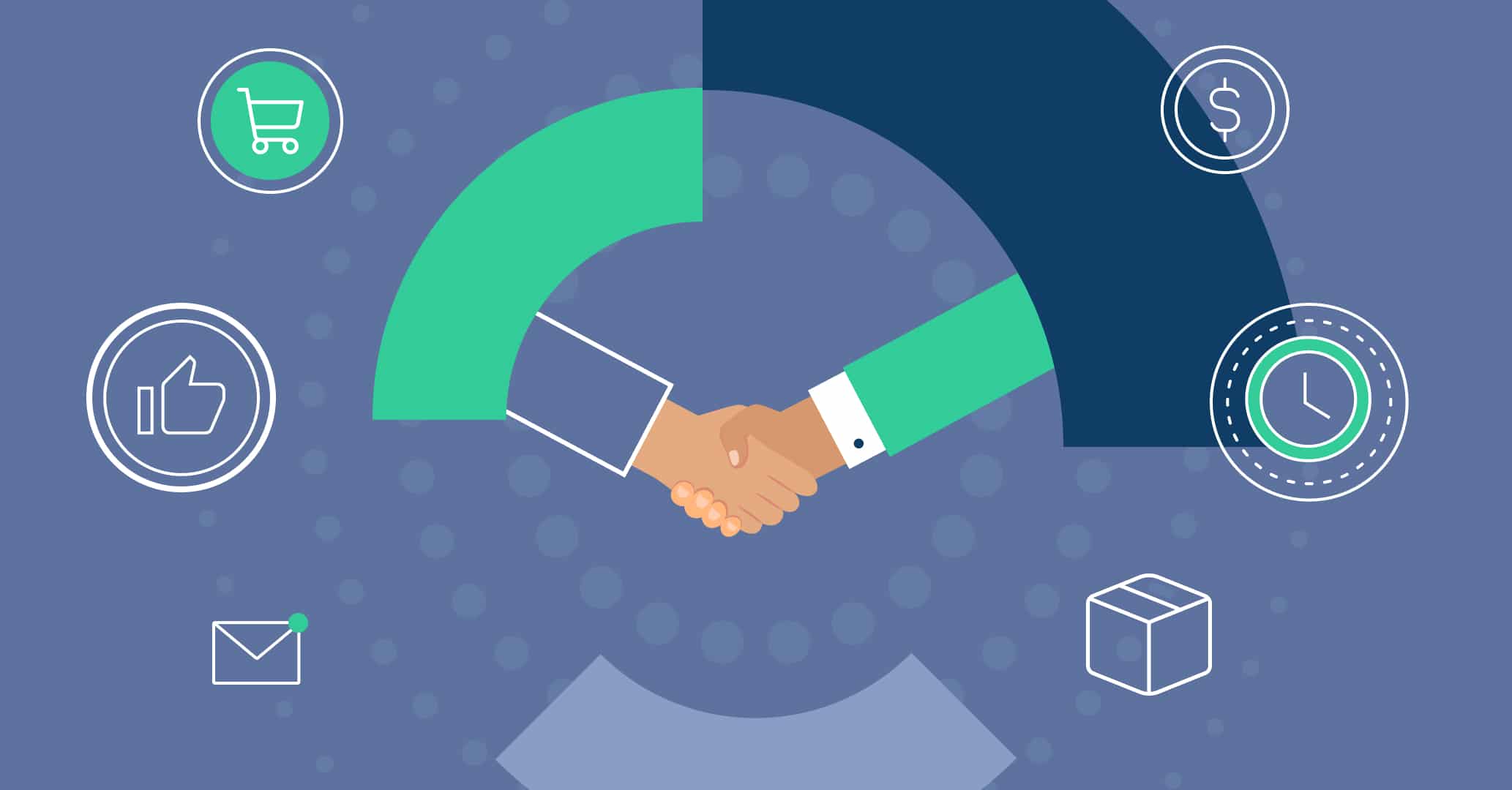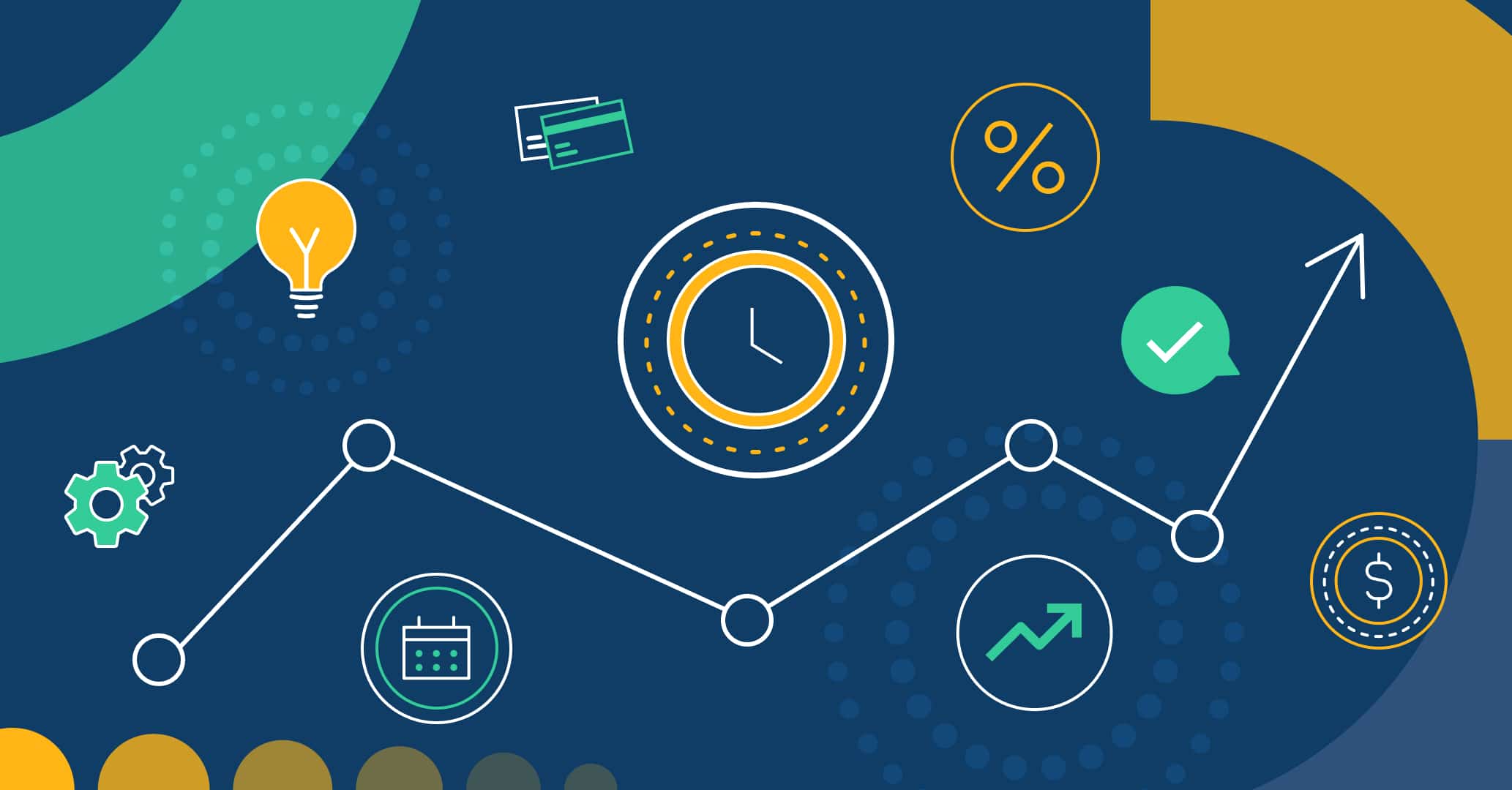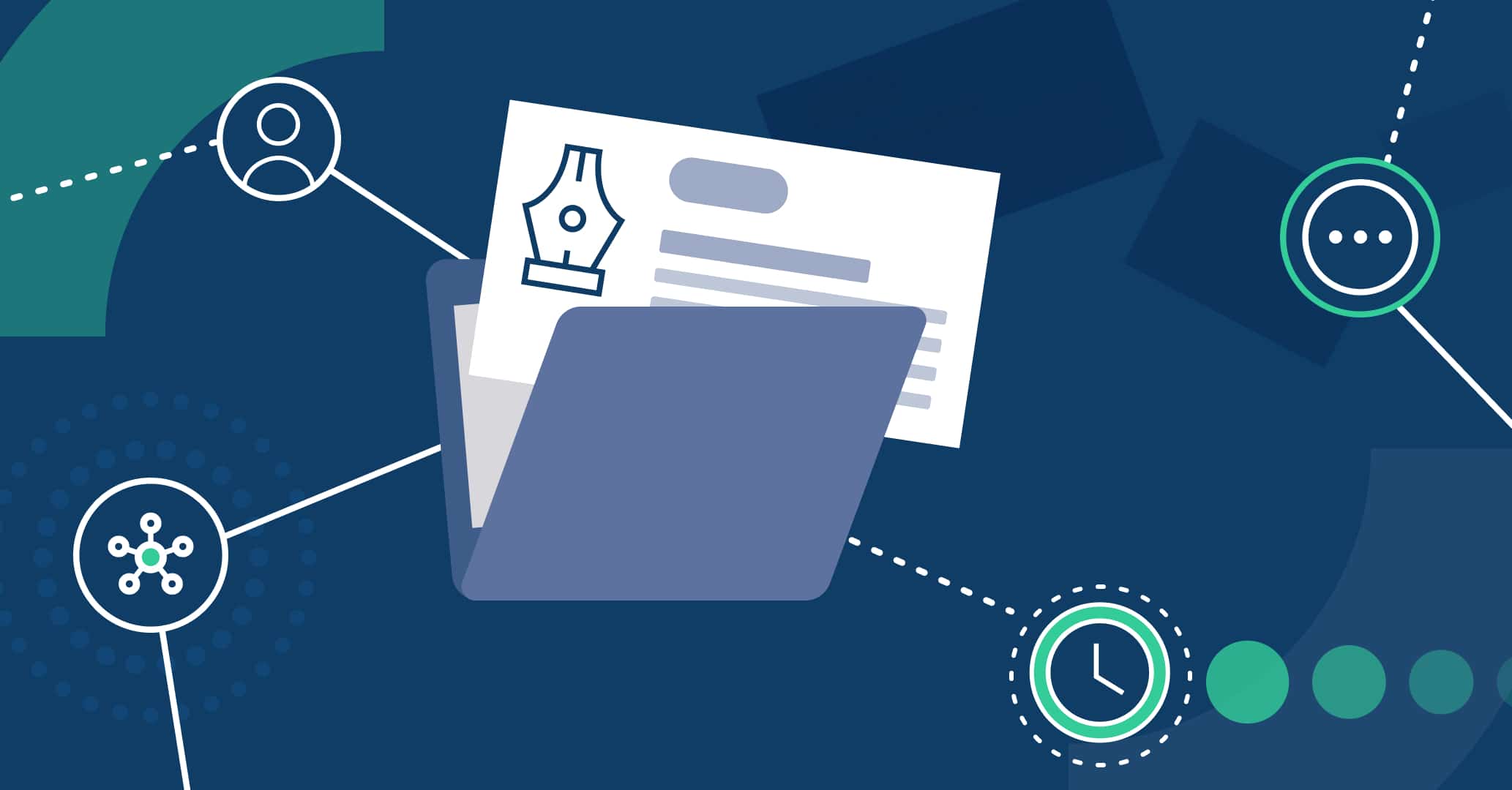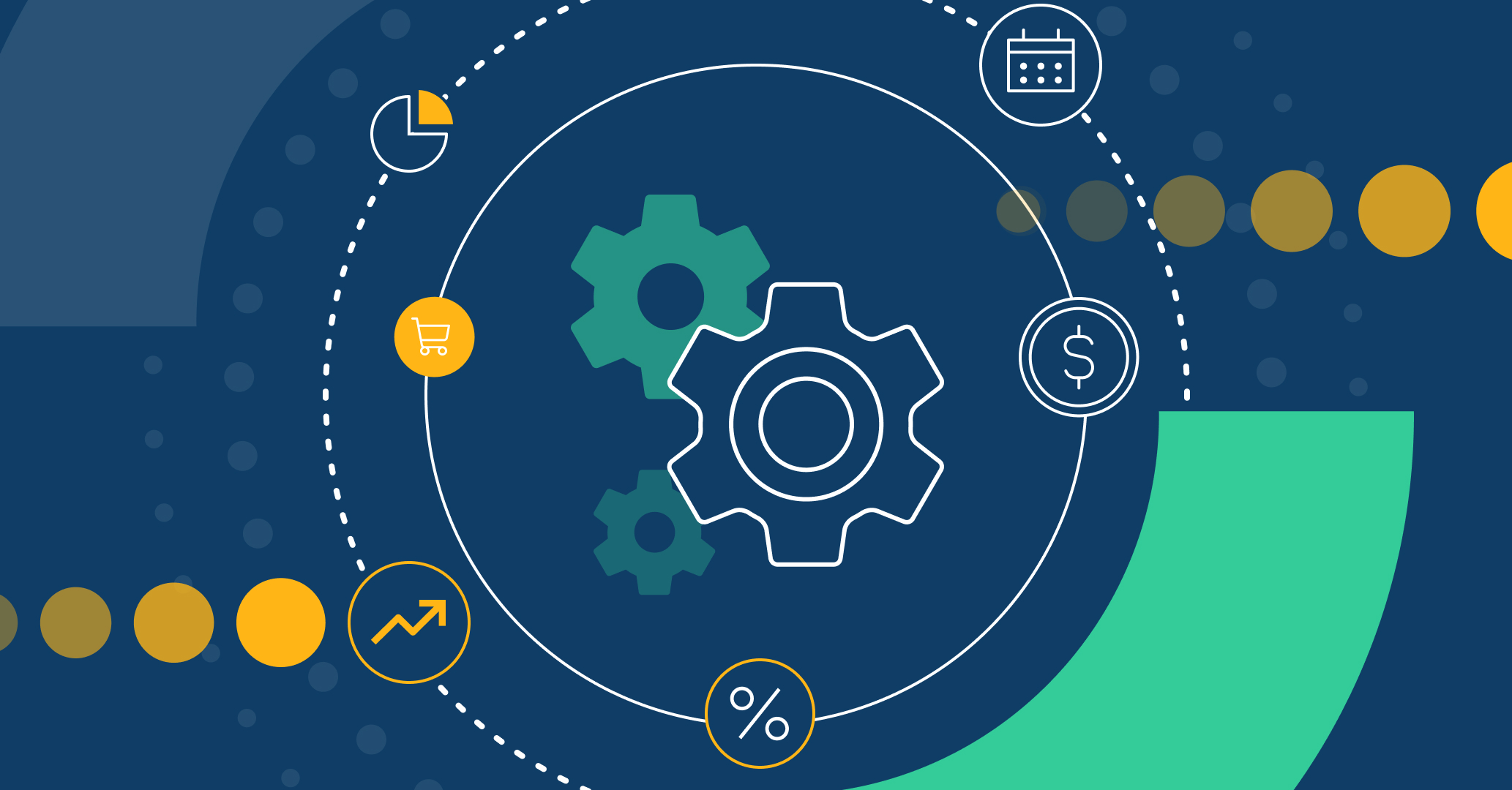Introducción
La capacidad de poder optimizar y acelerar los flujos de trabajo se ha convertido en una prioridad para las organizaciones; en este contexto, Qflow como herramienta de automatización se presenta como una solución poderosa para lograr la eficiencia y mejora continua de los procesos de negocio.
En este artículo, exploraremos un caso práctico y concreto de automatización de un proceso de negocio simple en tan solo 5 pasos, utilizando Qflow.
Descripción del proceso de negocio a crear:
Una vez un nuevo funcionario ingresa a nuestra organización, queremos realizar una serie de pasos como parte de su inducción en la empresa; otorgar acceso a los sistemas internos, tener una reunión de bienvenida con la gerencia y realizar los diferentes pasos de inducción dentro de su nuevo equipo.
Creación en 5 pasos
Diseño del flujo de trabajo
Lo primero que debemos realizar es el diseño del flujo de nuestro proceso de negocio.
Para esto, Qflow nos proporciona una herramienta de trabajo llamada Qflow Design que permite un rápido prototipado del diagrama del proceso, utilizando notación BPMN. Para más detalle sobre el diagramado de procesos en BPMN, se puede acceder al artículo ¿Qué es BPMN?.
En este punto, no es necesario que realicemos ningún tipo de automatización. Esto resulta de gran utilidad cuando queremos discutir posibles escenarios con las partes interesadas, permitiendo una fácil comprensión de los diferentes flujos a través de una representación visual y clara de las diferentes etapas. Esto da lugar a identificar cuellos de botella o posibles contratiempos en el proceso, previo a que lleguemos a una definición final automatizable.
Para nuestro proceso de inducción vamos a definir el siguiente diagrama:
Primero creamos un paso de inicio, este paso va a representar el formulario en el cual se van a ingresar los datos del nuevo funcionario, por ejemplo: nombre, correo y fecha de ingreso. A continuación, agregamos un evento de temporización, este evento bloqueará el flujo de nuestro proceso hasta determinada fecha, en nuestro caso hasta que se cumpla la fecha de ingreso, para luego continuar con la ejecución de nuestro proceso. Utilizamos una compuerta paralela, para indicar que los flujos salientes pueden ser ejecutados en paralelo, luego creamos una tarea para cada uno de los diferentes responsables e indicamos con otra compuerta que, una vez completadas todas estas tareas, continuaremos hacia un paso que dará por finalizado el proceso.
También agregamos una tarea de e-mail, para que, al ingresar por primera vez a su nuevo correo con dominio empresarial, nuestro nuevo funcionario reciba un mensaje de bienvenida de forma automática.
Configuración del proceso
Una vez hemos diseñado el flujo de nuestro proceso es necesario configurar su automatización. Para esto debemos definir los datos y las reglas o condiciones para cada flujo posible.
Queremos que en el formulario inicial se definan los siguientes datos del nuevo funcionario: nombre, teléfono, correo personal y fecha de ingreso.
Lo primero que debemos hacer es crearlos desde la vista de datos del proceso. Por simplicidad, en este ejemplo vamos a utilizar el dominio de datos de tipo fecha para la fecha de ingreso y dominio de texto para el resto de los datos. Si lo deseáramos, podríamos crear dominios específicos que validen el formato de los campos de correo electrónico y número de teléfono.
Además, queremos definir el conjunto de pasos a seguir en la tarea de inducción de nuestro nuevo funcionario; para esto, vamos a crear un dominio de dato de lista de checkbox, que contenga las siguientes opciones:
- Presentación del equipo y conocer la oficina.
- Asignación de puesto de trabajo.
- Reunión de planificación de actividades y objetivos.
- Capacitación a sistemas internos.
Una vez creado el dominio, creamos el dato “Actividades de inducción” y le asignamos nuestro nuevo dominio.
Ahora que tenemos todos los datos necesarios para nuestro proceso, debemos indicar donde se van a mostrar. Para esto nos dirigimos al diagrama, hacemos doble clic sobre el paso correspondiente para acceder a su configuración y en la sección “Alcance” seleccionamos los datos que queremos mostrar indicando que su alcance es “Requerido”.
En el paso de inicio, configuramos como “Requerido” a cada uno de los datos del nuevo funcionario.
En la tarea de inducción, configuramos como “Requerido” el dato “Actividades de inducción”.
Ahora debemos configurar las reglas y condiciones del flujo de nuestro proceso.
Lo primero que vamos a hacer es configurar el evento de temporización. Esto lo podemos realizar de forma muy sencilla: abrimos la configuración del evento e indicamos que el tiempo de espera utilice una fecha variable, eligiendo en este caso el dato “Fecha de ingreso”. Ahora nuestro evento de temporización va a esperar que se cumpla la fecha de ingreso para continuar con la ejecución de nuestro proceso.
Estamos utilizando dos compuertas paralelas para conectar tres flujos que pueden ser ejecutados en simultáneo, en este caso, vamos a mantener el comportamiento por defecto en ambas compuertas. Es decir, que todos los hilos corran en simultáneo luego de la primera compuerta, y que la segunda compuerta espere a la finalización de todos los hilos para avanzar. Si quisiéramos, podríamos configurar una condición más compleja en la segunda compuerta, que permita, por ejemplo, finalizar el proceso luego de que una cierta cantidad de hilos hayan finalizado. Para más detalles sobre configuración de compuertas se puede acceder a la documentación.
Lo siguiente que vamos a hacer es configurar, para cada una de las tareas, el mensaje que le queremos mostrar a su destinatario y las posibles respuestas que nos puede dar. Qflow nos proporciona un campo especial para el campo de asunto, que nos permite utilizar los datos que creamos como parte del mensaje a mostrar. En este caso, vamos a utilizar el nombre de nuestro nuevo funcionario.
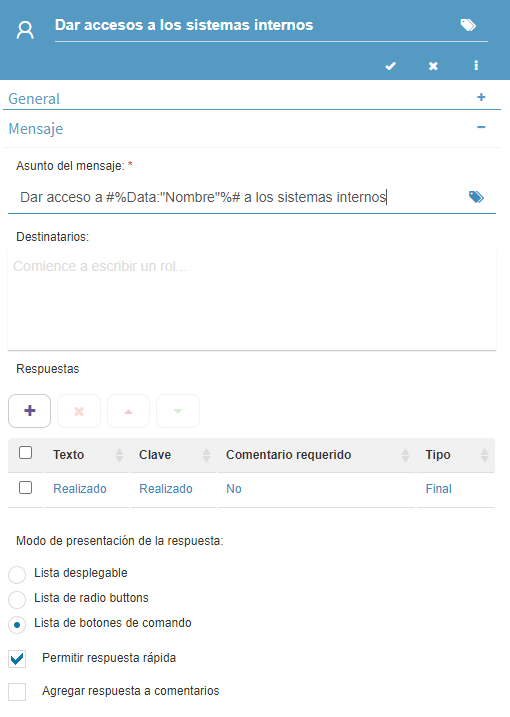
Como posible respuesta, tendremos una única opción “Realizado”. Dado que en este ejemplo todas las tareas del proceso representan acciones por fuera del sistema, el único objetivo de nuestra respuesta es que la persona encargada de realizar la tarea indique que lo ha hecho para avanzar el flujo correspondiente.
Asignación de responsables
Una vez configurado nuestro proceso debemos asignar a los responsables de cada tarea.
La asignación de responsables nos permite saber que cada tarea va a ser realizada por la persona adecuada y en el momento adecuado. Para hacer esto debemos crear los roles que llevarán a cabo las tareas y asignarlos a cada una de estas.
En este caso vamos a necesitar los siguientes roles:
- El equipo técnico, encargado de darle acceso a los sistemas empresariales al nuevo funcionario.
- La gerencia, que se encargará de dar la bienvenida a la empresa.
- El jefe del equipo, encargado de llevar a cabo la inducción del nuevo funcionario.
Para hacer esto, nos dirigimos a la vista de “Roles de proceso” y creamos los tres nuevos roles: “Equipo técnico”, “Gerencia” y “Jefe”, indicando para los dos primeros que permitan tener múltiples usuarios, ya que estos roles usualmente están representados por grupos de personas. También, vamos a aplicarle una regla al rol “Equipo técnico” para que las tareas destinadas a este rol le sean asignadas al usuario con menor cantidad de tareas asignadas al momento.
Ya creados los roles, nos dirigimos una vez más al diseño de nuestro proceso y le asignamos a cada tarea su responsable. Para hacer esto debemos editar cada tarea e ingresar en el campo “Destinatario de la tarea” el rol correspondiente.
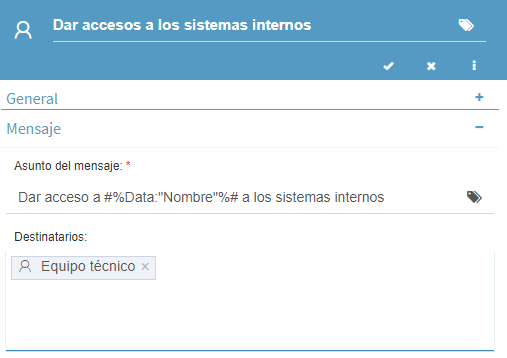
Además, para el caso del jefe, queremos que sea designado al momento de iniciar el proceso, para esto editamos el paso de inicio y en la sección de “Alcance de roles” indicamos que el rol “Jefe” sea “Requerido”.
Puesta en producción
Una vez que hemos diseñado, automatizado el proceso y asignado a los responsables de cada una de las tareas involucradas, solo nos queda la puesta en producción de la automatización. Esto nos permitirá poner a disposición nuestro proceso a los integrantes de nuestra organización.
Para hacer esto nos dirigimos al árbol de procesos y haciendo clic derecho en nuestro proceso, seleccionamos la opción “Asignar como versión en producción”.
Al hacer esto, Qflow validará la correctitud de nuestro diagrama y, si se encuentra bien configurado, procederá a poner a disposición nuestro proceso para ser utilizado.
Inicio del proceso
Una vez que el proceso está publicado, ya se encuentra disponible para todos los integrantes de nuestra organización. Para utilizarlo, lo único que debemos hacer es dirigirnos a la herramienta Qflow Task, donde podremos encontrar nuestro proceso en la vista “Iniciar proceso”.
Para iniciarlo, simplemente debemos seleccionarlo y se nos mostrará el formulario que configuramos previamente, donde podremos ingresar los datos de nuestro nuevo funcionario y dar comienzo a su proceso de inducción.
Conclusión
A través de un caso práctico de automatización de un proceso de inducción de nuevos funcionarios, pudimos ver cómo Qflow nos permite agilizar y mejorar la eficiencia de nuestros procesos de negocio en 5 simples pasos.
El fácil prototipado de los flujos nos permite discutir posibles escenarios antes de que sea necesario algún tipo de automatización. Esto facilita la comunicación y nos ayuda a identificar posibles contratiempos con otras partes interesadas.
Si comenzamos a utilizar Qflow para automatizar nuestros procesos de negocio, podemos liberar recursos humanos delegando tareas repetitivas y permitiendo que nuestro sistema se encargue de ellas.
Todo esto se traduce en una mejora directa de la agilidad empresarial, posicionando a nuestra organización en un lugar más competitivo dentro su entorno.