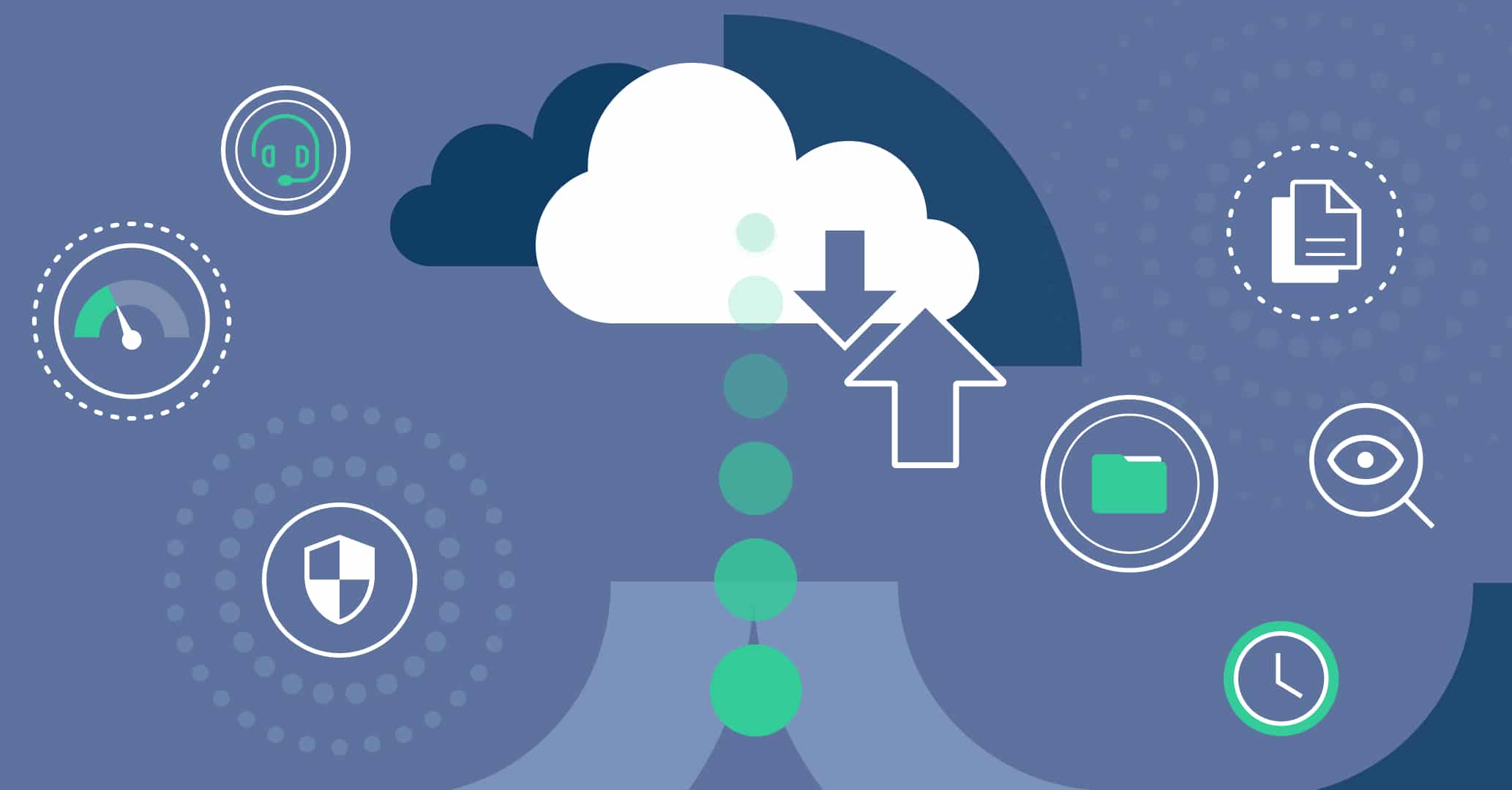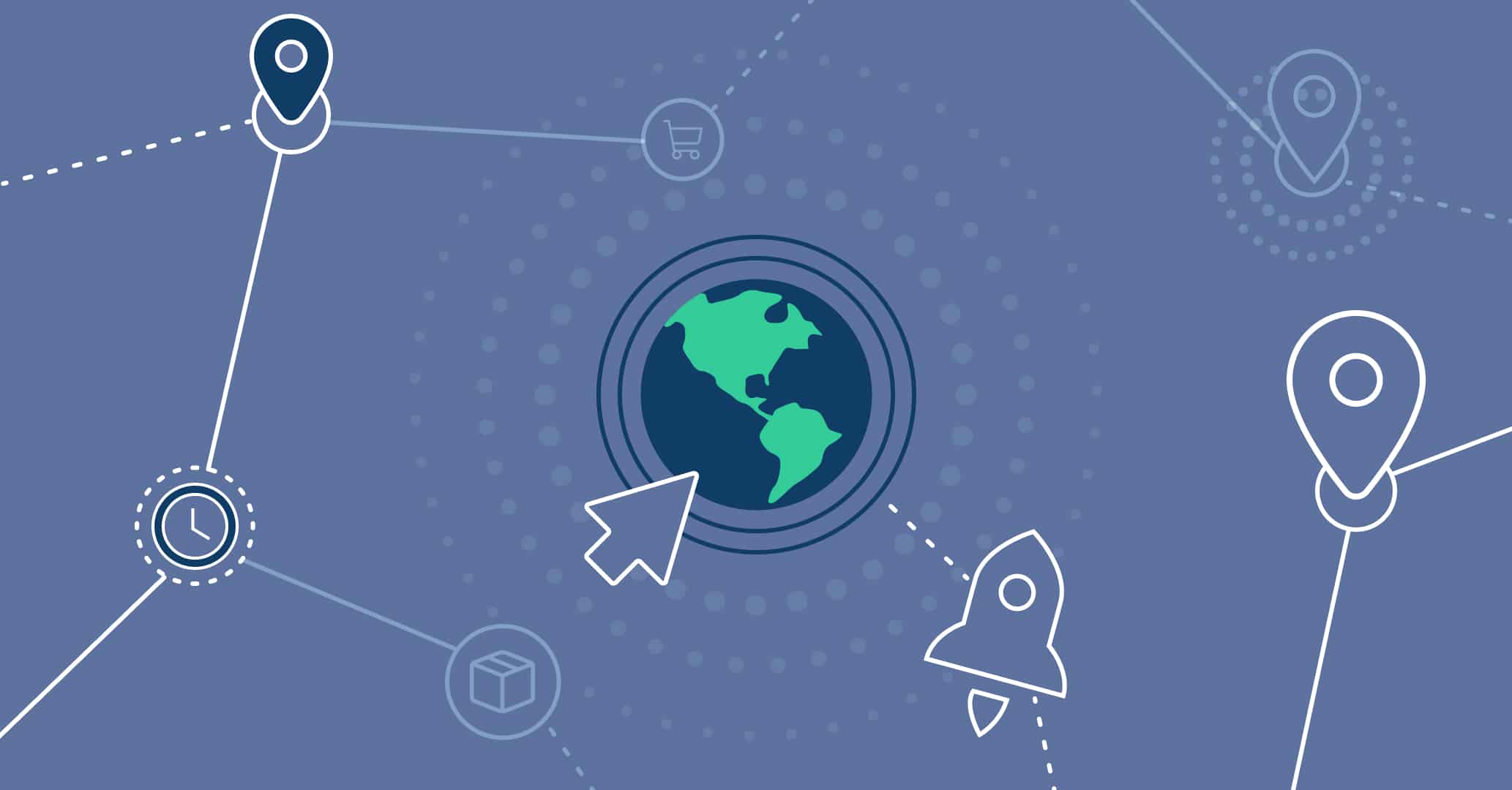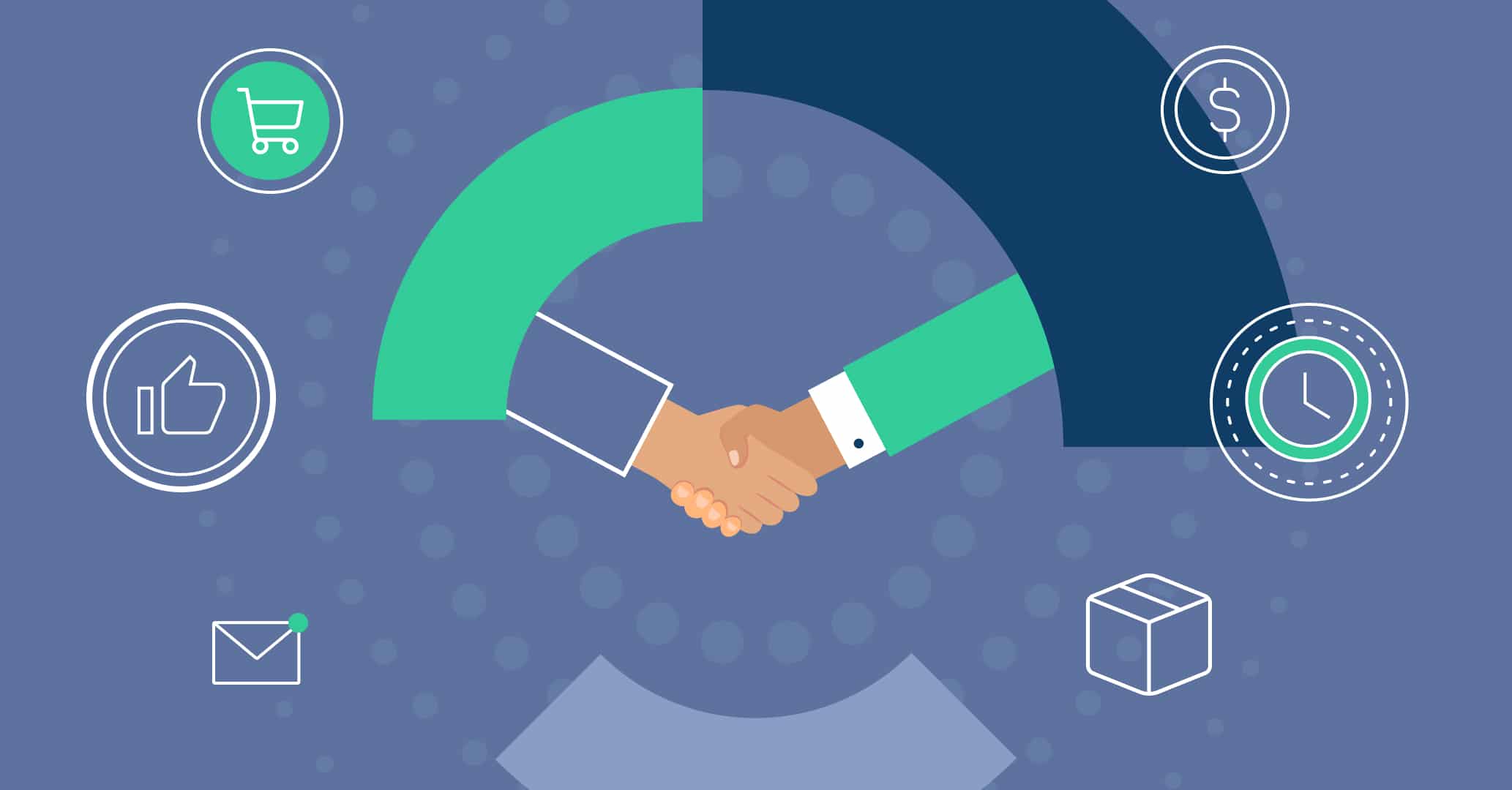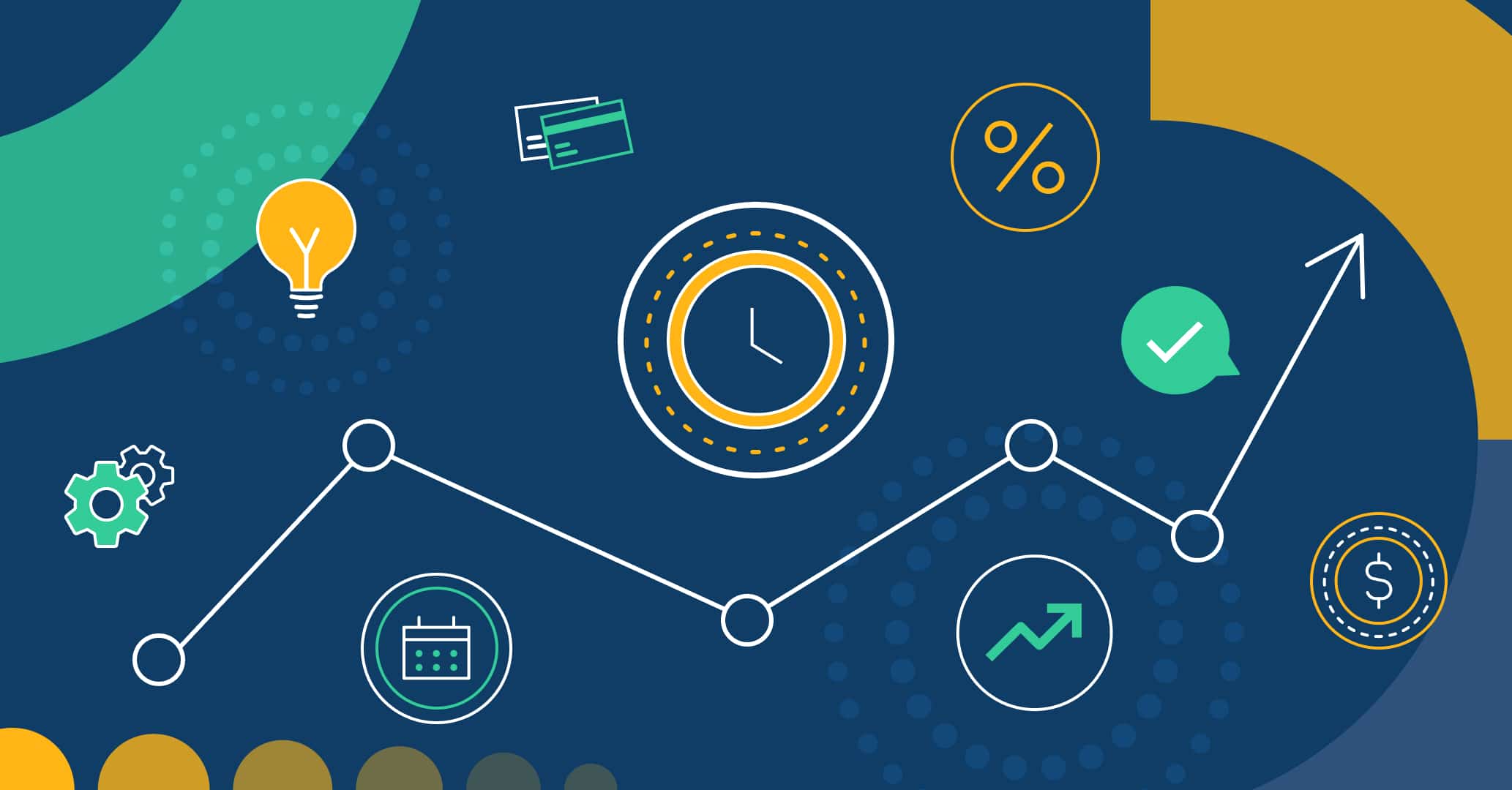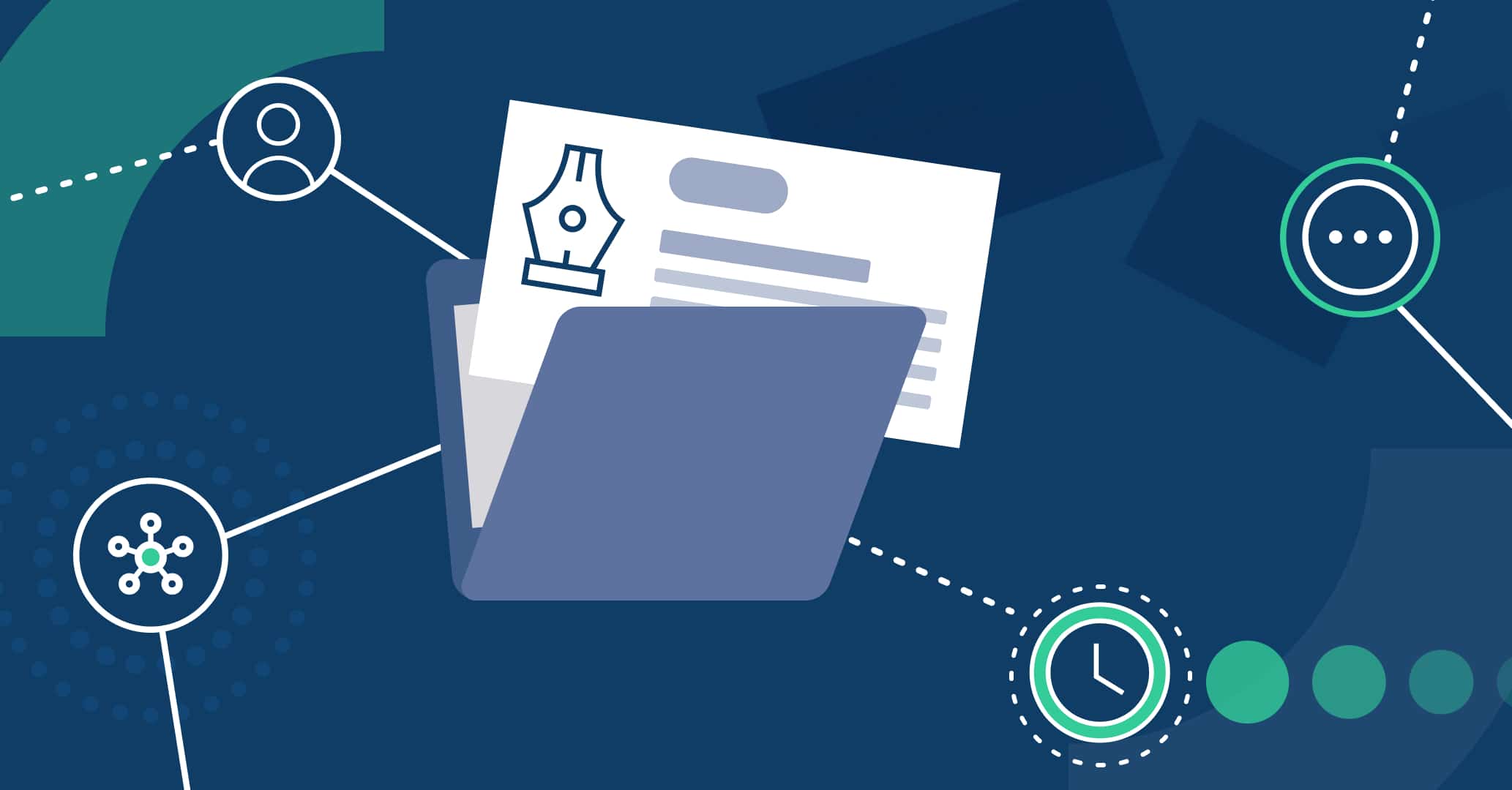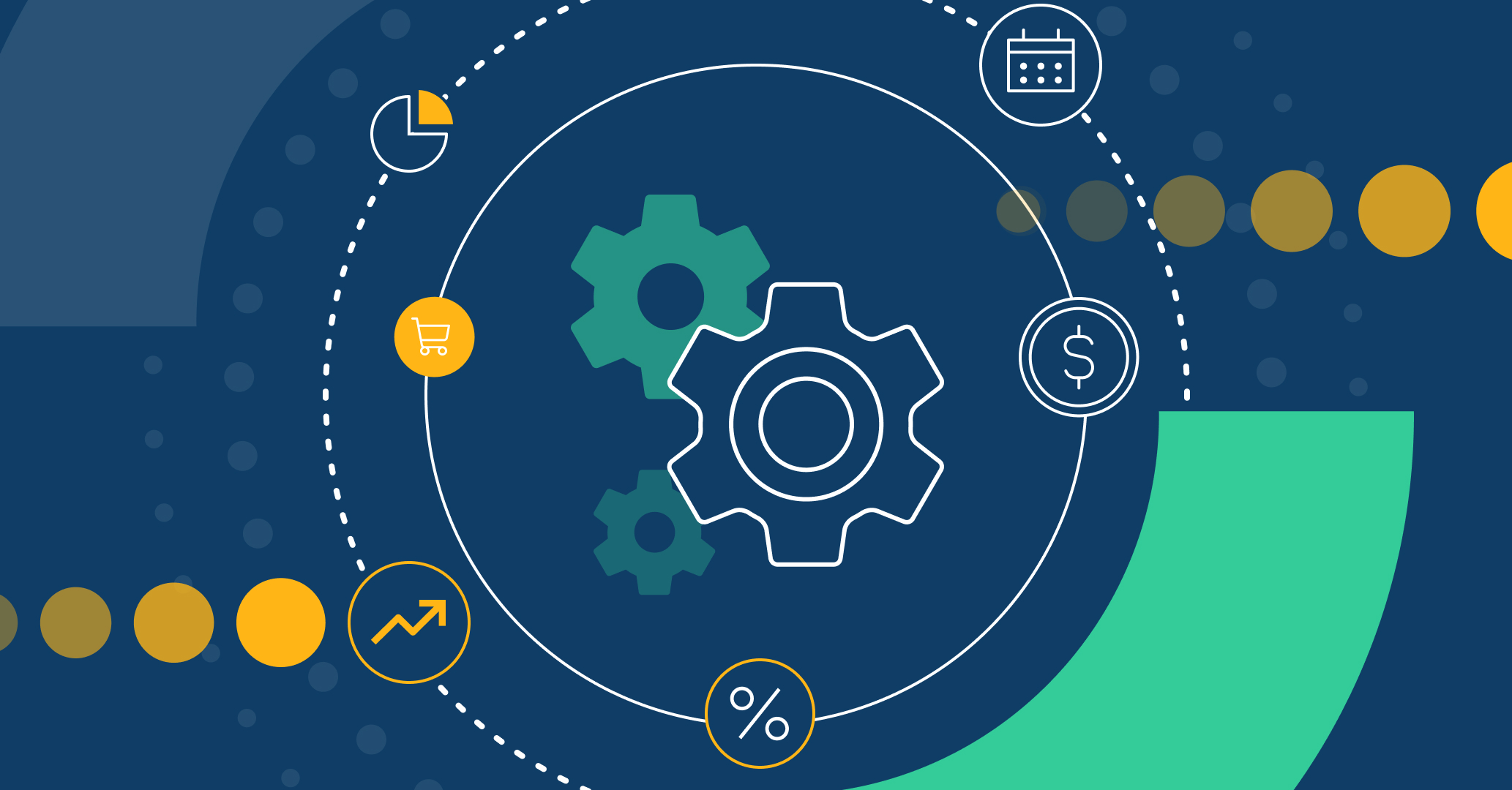With the arrival of Qflow 5.5, process management is simpler and more effective thanks to Connectors: integrations that incorporate commonly used tools into your process flow without the need for programming.
Among the available connectors, the new DocuSign for electronic document signing and the options for Outlook and Google Calendar stand out for synchronizing your calendar with your processes, scheduling, editing, and canceling meetings automatically.
The integration of calendars into the workflow design is the ability to synchronize your process activities with your preferred virtual calendar. This way, the necessary events for managing your processes will automatically be reflected in your digital agenda, facilitating planning.
With the Outlook and Google Calendar connectors, the automation and synchronization of your company’s processes and tasks will reach a new level of efficiency. Through a service task added to your process design in Qflow Design, the chosen connector will allow process events to be automatically reflected in the calendars of the involved users, saving time and optimizing activity planning.
Discover the Outlook and Google Calendar Connectors in Qflow!
How to Integrate Calendars in Qflow?
As mentioned in the previous section, there are two connectors dedicated to calendar management: Outlook and Google Calendar. To integrate them into the flow design of your processes in BPMN notation in Qflow Design, you must do so through a service task.
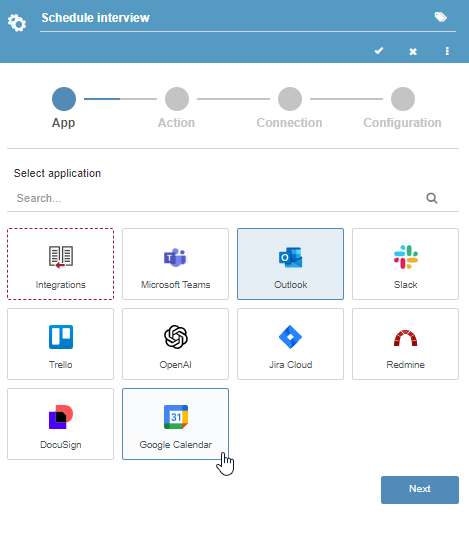
For Outlook, to configure the connector in the service task, you need a Microsoft Entra account and a workspace within the platform.
The Google Calendar connector requires a Google account, a workspace created on the platform, and a Google Workspace account with Delegation enabled across the domain.
Finally, both connectors need an application parameter to establish communication between Qflow and Outlook or Google Calendar. Learn how to configure it in our manual.
Connector actions
Once configured, the Outlook and Google Calendar connectors will allow you to perform a series of actions in the calendar.
Outlook
The Outlook connector allows you to incorporate the following actions into your processes:
- Create a Meeting: Schedule a meeting in your Outlook calendar by providing the organizer’s email, start and end dates and times, and optional additional information. Once the meeting is created, you’ll get an identification key necessary to update or cancel the event if needed.
- Update a Meeting: If you need to change the details of a scheduled meeting, the Outlook connector allows you to do so by using the meeting identifier and the organizer’s email.
- Cancel a Meeting: To cancel the meeting, you must enter the Outlook meeting identifier and the organizer’s email.
Google Calendar
For Google Calendar, the available actions are similar:
- Create Event: Schedule an event in Google Calendar by providing the organizer’s email and the start and end dates and times. Optionally, the connector allows generating a Google Meet meeting associated with the event and adding additional information to the event. Like the Outlook connector, Google Calendar will generate an event ID that will enable you to perform other actions.
- Update Event: To edit the existing event, you must provide the organizer’s email and the event ID. You can also maintain or remove the associated Google Meet or create one if not done previously.
- Delete Event: Finally, you can cancel a created event in Google Meet by providing the organizer’s email and the event ID.
Use case
The Outlook and Google Calendar connectors will help you optimize the management of any process involving face-to-face or virtual meetings with internal or external users. Let’s look at an example.
In the scenario of a new employee recruitment process, one or more meetings are essential to meet the candidates and assess their suitability for the vacant role.

In this case, we implement a service task associated with the Outlook connector to schedule an initial interview with the candidate and a second service task to schedule the job offer if the candidate is selected.
In both tasks, the connector action will be to create a meeting. This way, the recruitment team will leave behind the endless management of emails to synchronize schedules with each candidate, scheduling interviews, and job offers automatically in their calendar without losing time and resources on coordination.
Benefits of Integrated Calendars
Integrating your processes with Outlook and Google Calendar will optimize your meeting management, providing a unified and updated view of the agenda.
Here are some of the main benefits of calendar connectors:
- Time Savings: Leave behind schedule conflicts by scheduling meetings automatically to boost efficiency in managing your agenda.
- Real-Time Updates: Avoid forgetfulness or confusion by seeing schedules, changes, and cancellations reflected in your preferred calendar without manual action.
- Increased Productivity: Dedicate your and your collaborators’ time to truly important tasks, leaving the event scheduling related to your processes to automation.
- Simplified Remote Meetings: The Google Calendar connector automatically sends a Google Meet link for your virtual meetings, simplifying third-party access.
- Increased Client and Collaborator Satisfaction: Quickly and effectively coordinated meetings will enhance the satisfaction of the organization’s internal and external users, boosting your competitiveness.
Conclusion
Forget delays caused by schedule synchronization thanks to the Outlook and Google Calendar connectors. Schedule, update, and cancel meetings automatically as part of your process design, optimizing your organization’s time and resources.
Discover Qflow 5.5 Connectors and enjoy efficiency driven by integrations. Centralize your process management on a single platform with Qflow today and expand your workflow possibilities with card creation on project management boards, posting messages in Slack or Microsoft Teams conversation channels, and content moderation with Open AI.