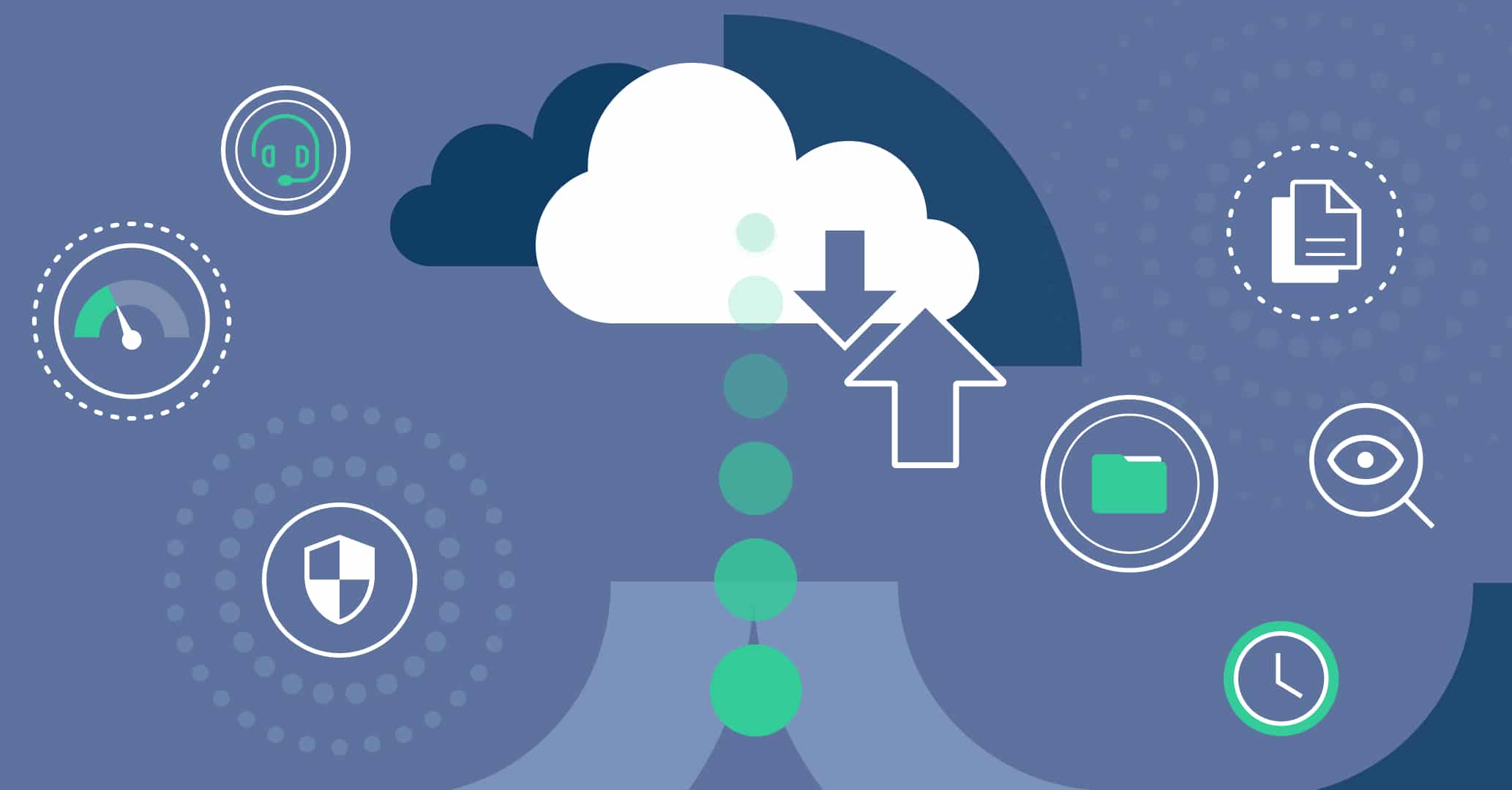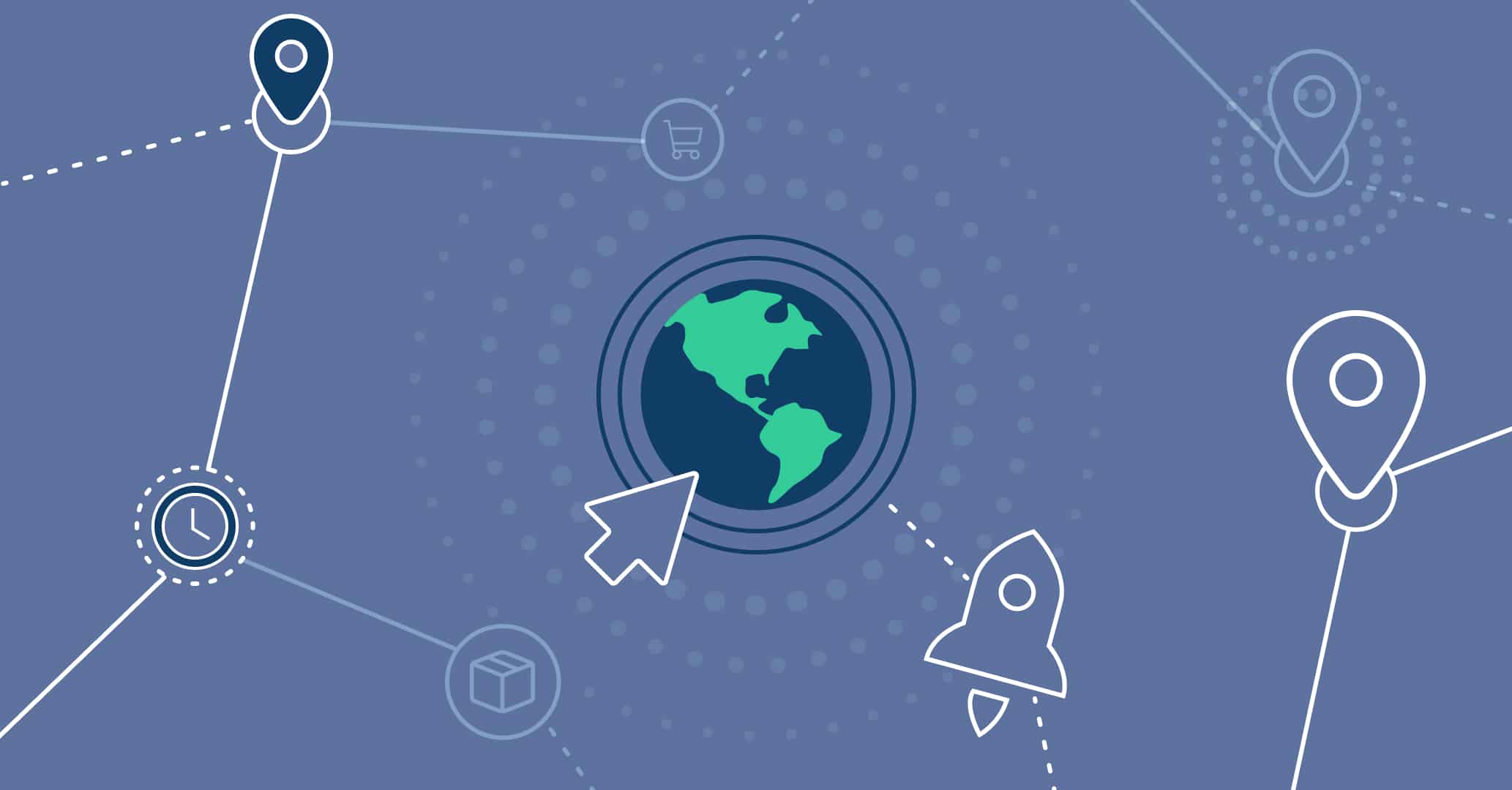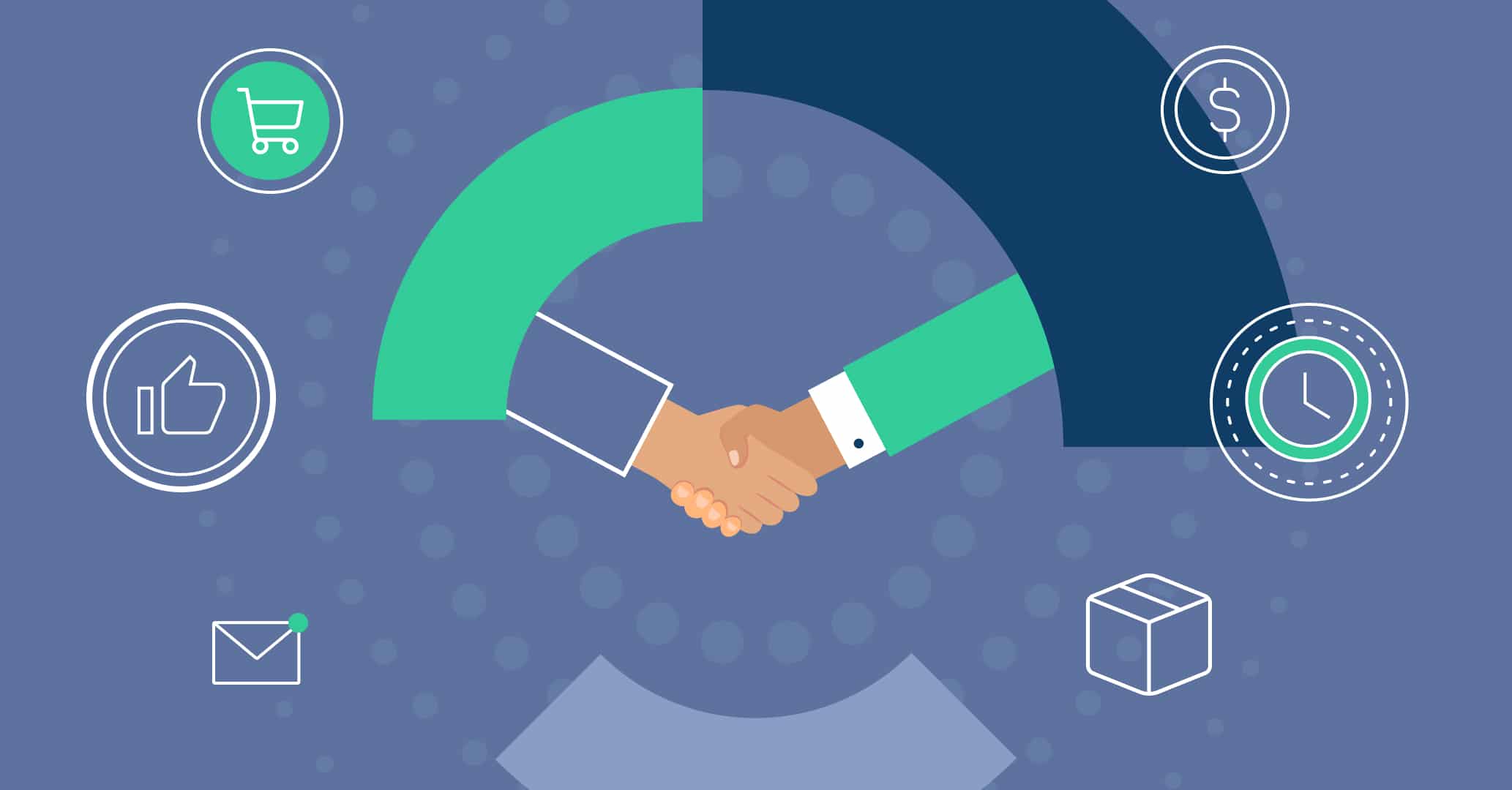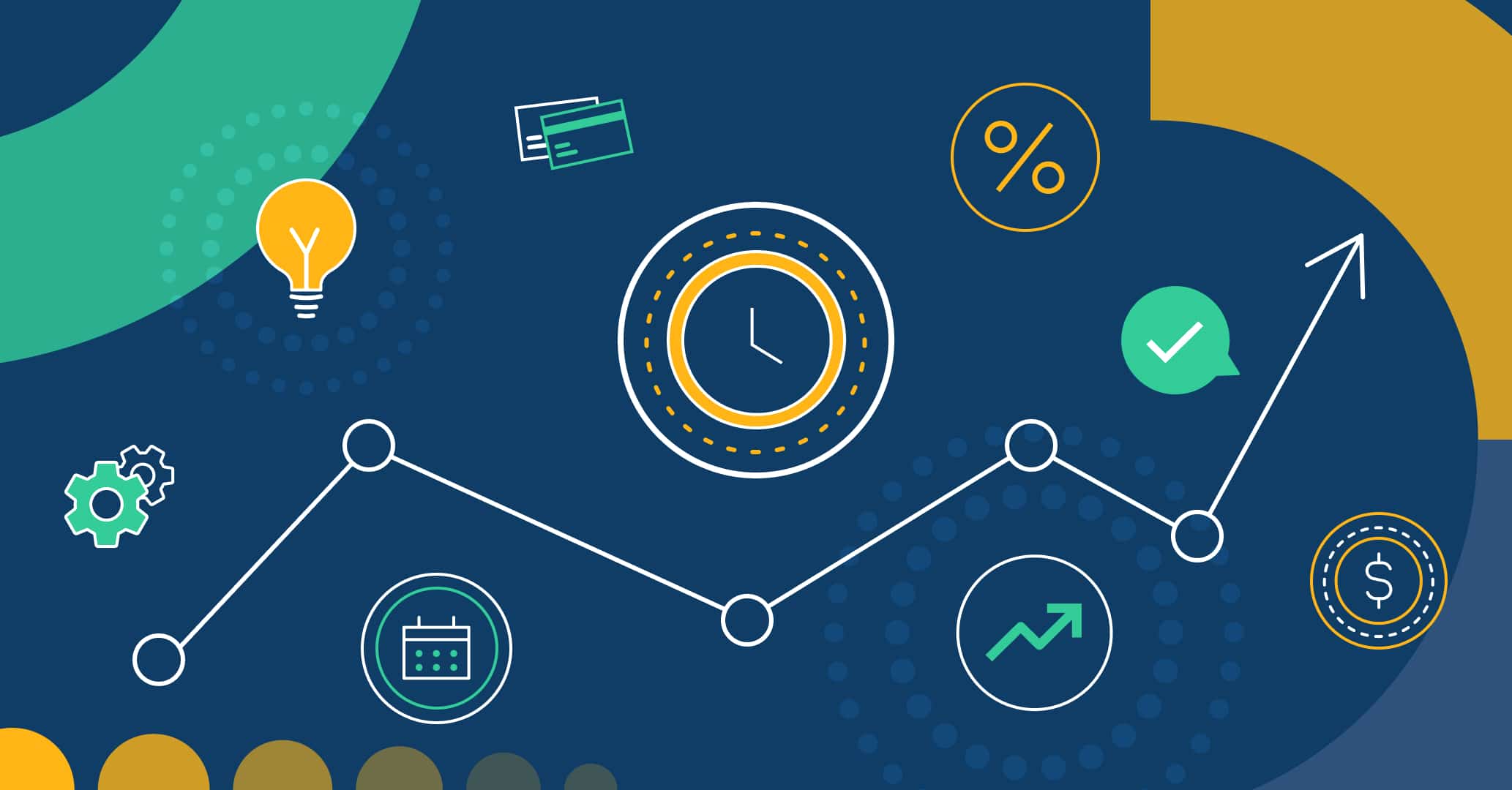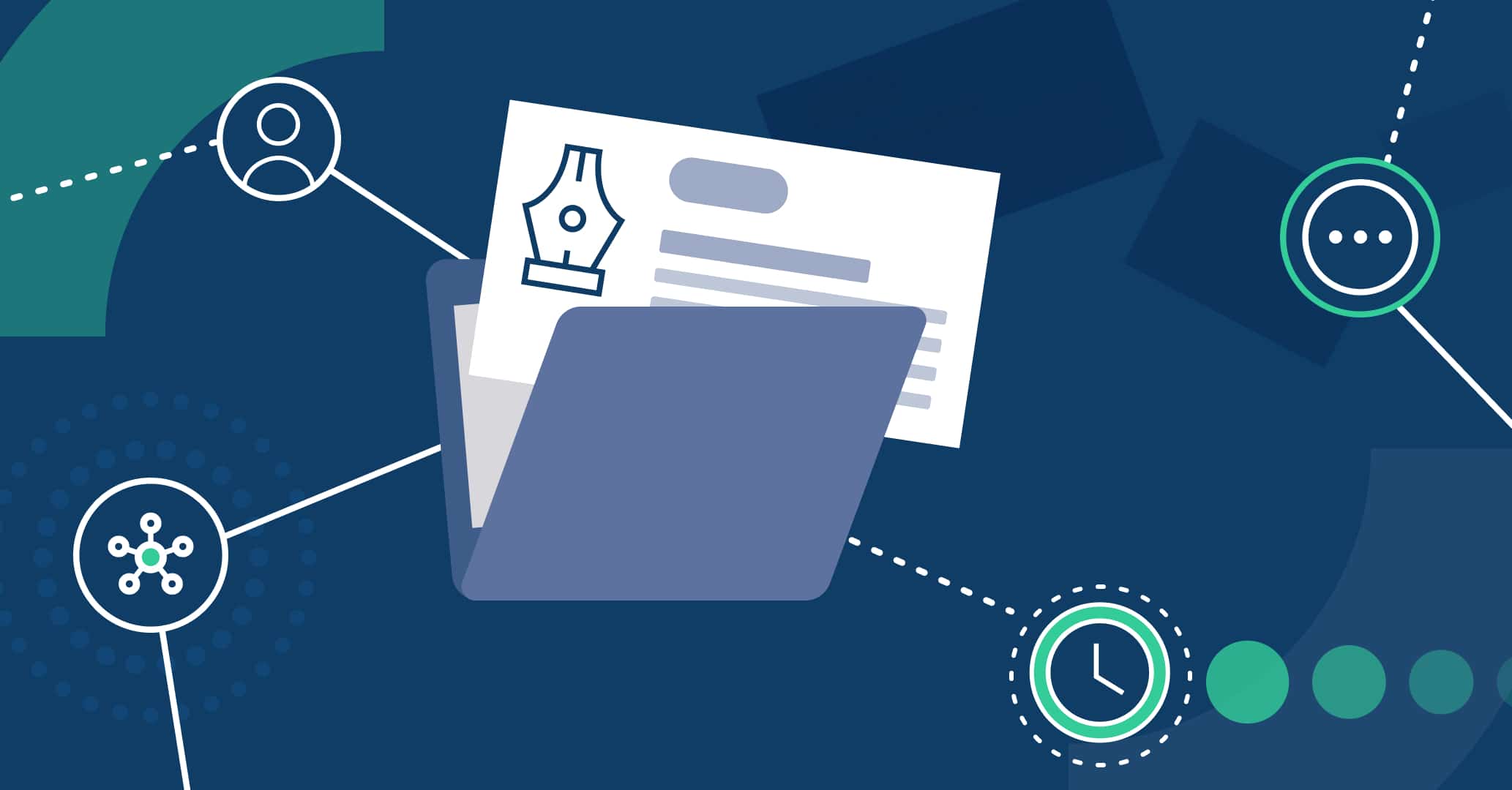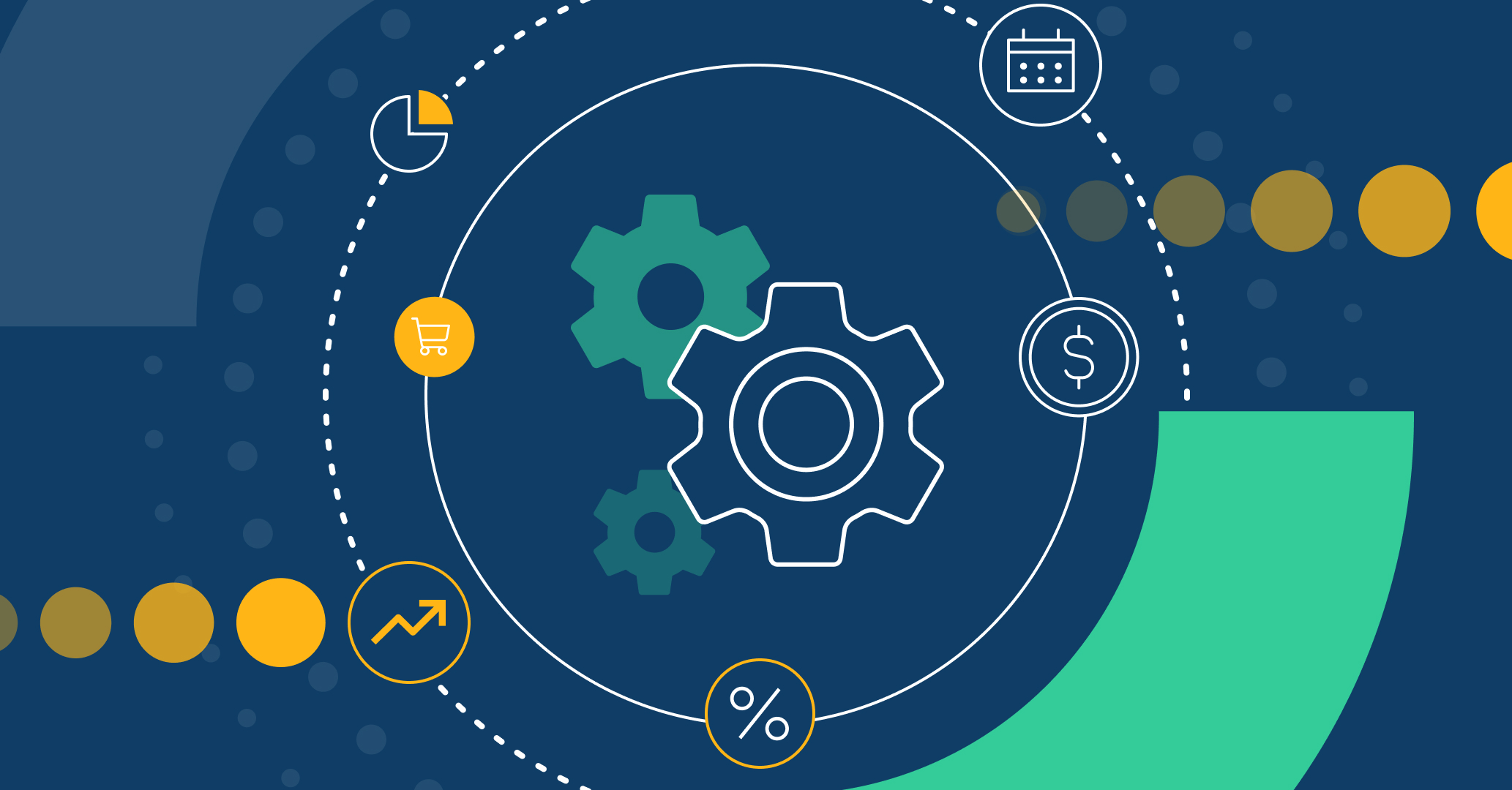Introduction
Task assignment automation is a fundamental tool for its effective management, streamlining response times, and proving especially useful for process management within each team in an organization.
To implement it, Qflow has several rules for automatic task delegation, detailed in the article Automated Task Assignment with Qflow. This article will explore the advantages and methods of implementing automatic task delegation to the applicant’s manager.
Direct manager of rule
Firstly, Qflow offers the possibility to designate an approval or rejection task to a user’s manager, such as the manager of the user who initiated the process. In these cases, once the process has been initiated, the responsibility to approve or reject it will be assigned to the direct manager of the user filling out the form.
When we mention the direct manager, we refer to the user that supervises the applicant user in the organizational model defined in Qflow Team. For example, if the rule is applied to a process of Office Supplies Purchase Request initiated by a developer, the first approval task will be assigned to the leader of their development team.
This rule aims to direct tasks to be approved by a specific role, ensuring that the responsible user has the necessary information and authority for their response. For team leaders, its use facilitates detailed management of processes their supervised users initiate.
Manager of rule
On the other hand, Qflow offers a rule for task assignment to the applicant’s manager, which works in a more generalized manner than the previous case. In this scenario, the approval task for the process is assigned to the direct manager of the applicant as well as to the manager of the applicant’s manager, continuing its ascent through the organizational hierarchy.
Going back to the example presented earlier if the manager-of rule was applied, the approval task for the supply purchase would be assigned not only to the applicant’s team leader but also to the responsible user in the development area, who manages the applicant. Depending on how the rule is configured, the process can wait for responses from all assigned users, the first one to respond, or a specified amount or percentage of responses.
The use of this rule casts a wider net of users with the ability to respond to the task, shortening the resolution time by distributing the responsibility across multiple individuals.
Use Case: Vacation Request
Let’s see these rules applied to an everyday use case: a Vacation Request.
Configuring Roles in Qflow Team
Let’s look at the development area of Qflow in Qflow Team. On the right side of the panel, we can see the users who are part of this organizational node within the company. However, how do we define the manager for each team?
Right-click on the node to be configured, in this case, Software Factory, and click on Properties. In the expanded detail view, we will find the “Managers” tab, where we can write down the user or users responsible for supervising that node. This time, we select Maxi Rial as the leader of the Software Factory node and save the changes made.
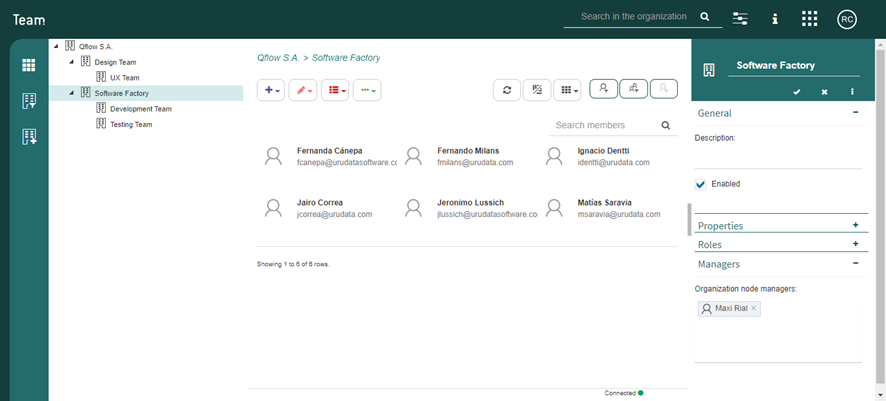
In this case, Maxi Rial will be the manager for all the users who are part of the Software Factory node. However, within the organizational structure established in Qflow Team, we find two teams defined within this node: the Development Team and the Testing Team.
To set up a direct manager for the members of each node, we must repeat the steps detailed earlier in both cases. For instance, by accessing the Properties of the Development Team node, we will select Fernanda Cánepa as the manager.
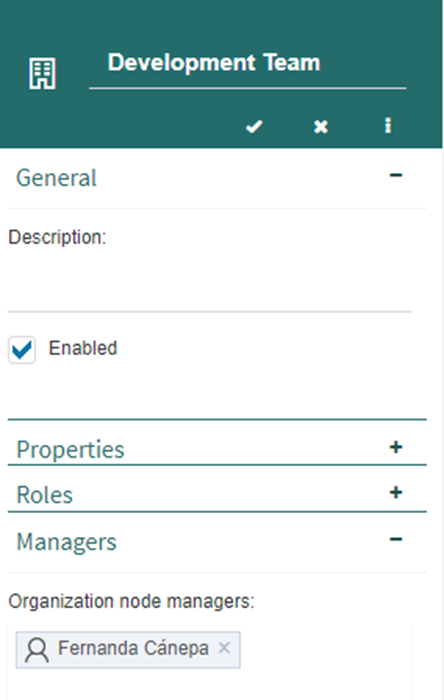
Once this configuration is saved, Fernanda will be the assigned manager for the Development Team node, and Maxi Rial will do the same for Software Factory. Fernanda Cánepa will be the direct manager of the Development Team members, however, if the Manager of rule is applied, the approval tasks for processes initiated by those under her supervision will be sent to both Fernanda and Maxi.
Applying the Rule in Qflow Design
After configuring the team organization in Qflow Team, it’s time to select the rule that we are going to apply to the process. To do this, we need to go to the process roles tab in Qflow Design and select the desired rule in the role configuration. By accessing the role details, we check the Apply Rule box and choose the corresponding option from the dropdown menu.
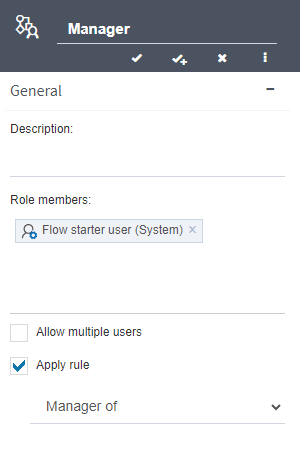
In the process design, when we assign a task to the role previously associated with the chosen rule, we automate the task assignment under the applied rule.
Conclusion
Automate task assignments with Qflow, optimizing process management for supervisors. Experience quicker and more efficient task responses with Qflow. Start your free trial now and boost your processes!