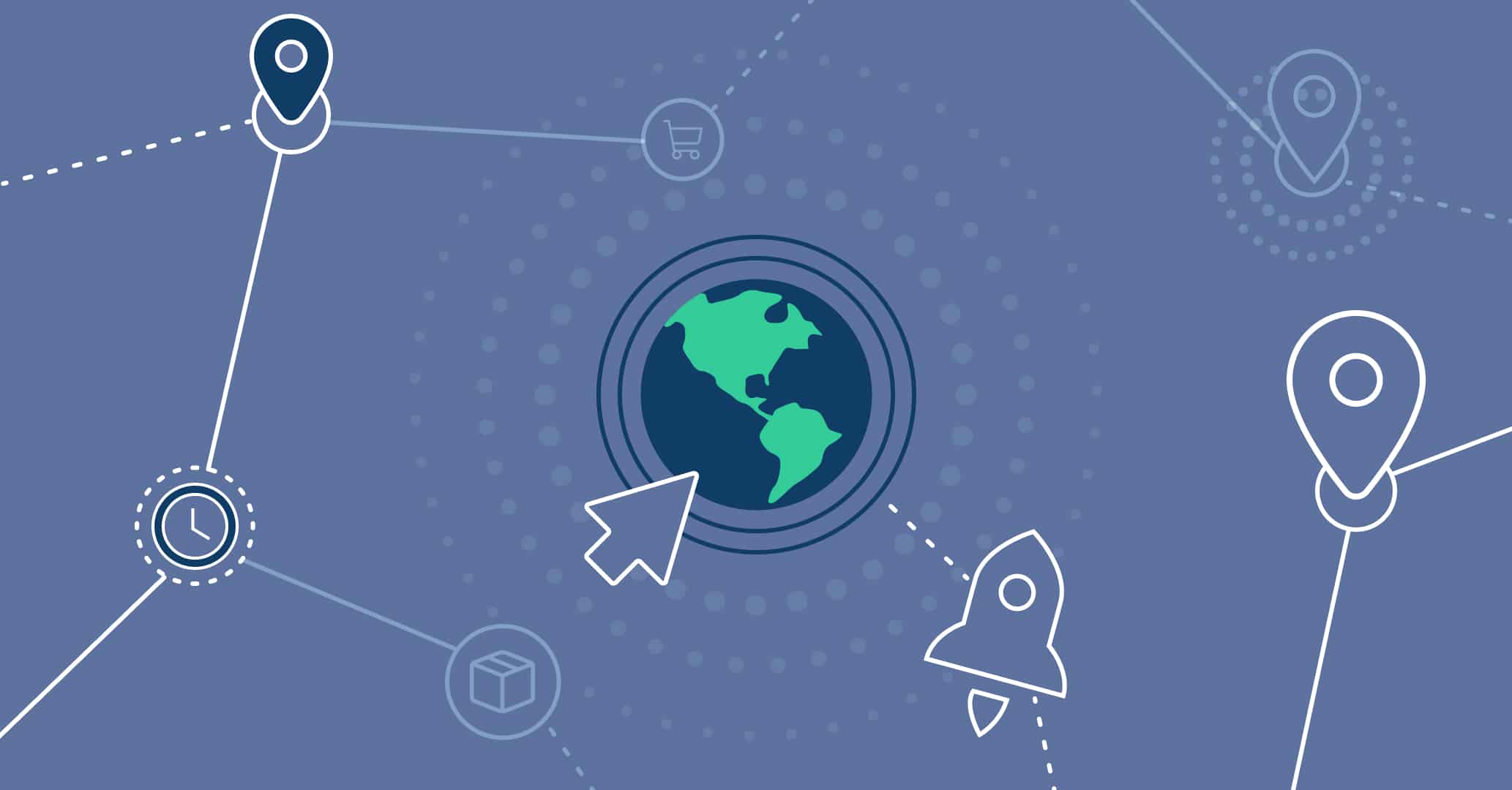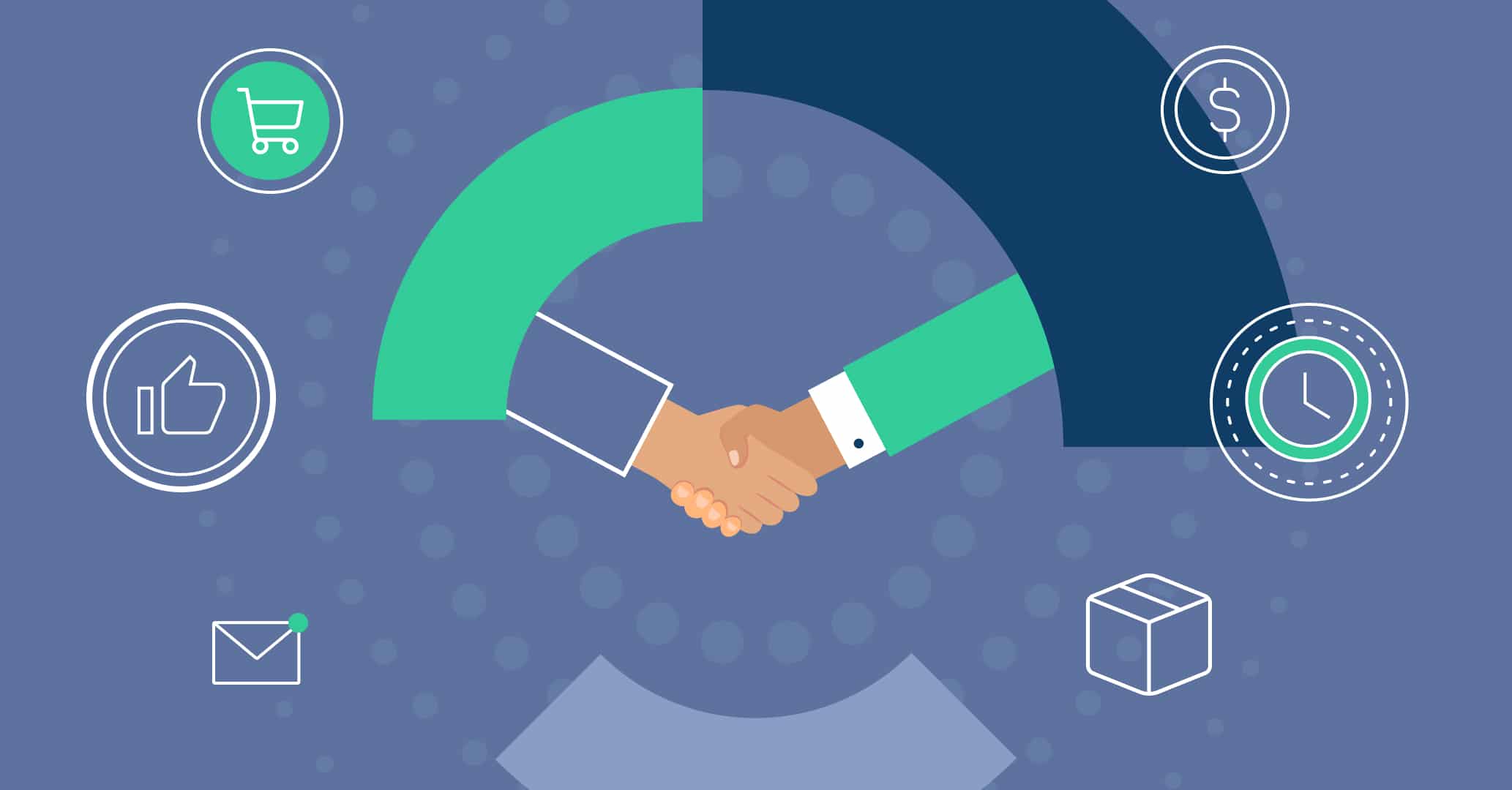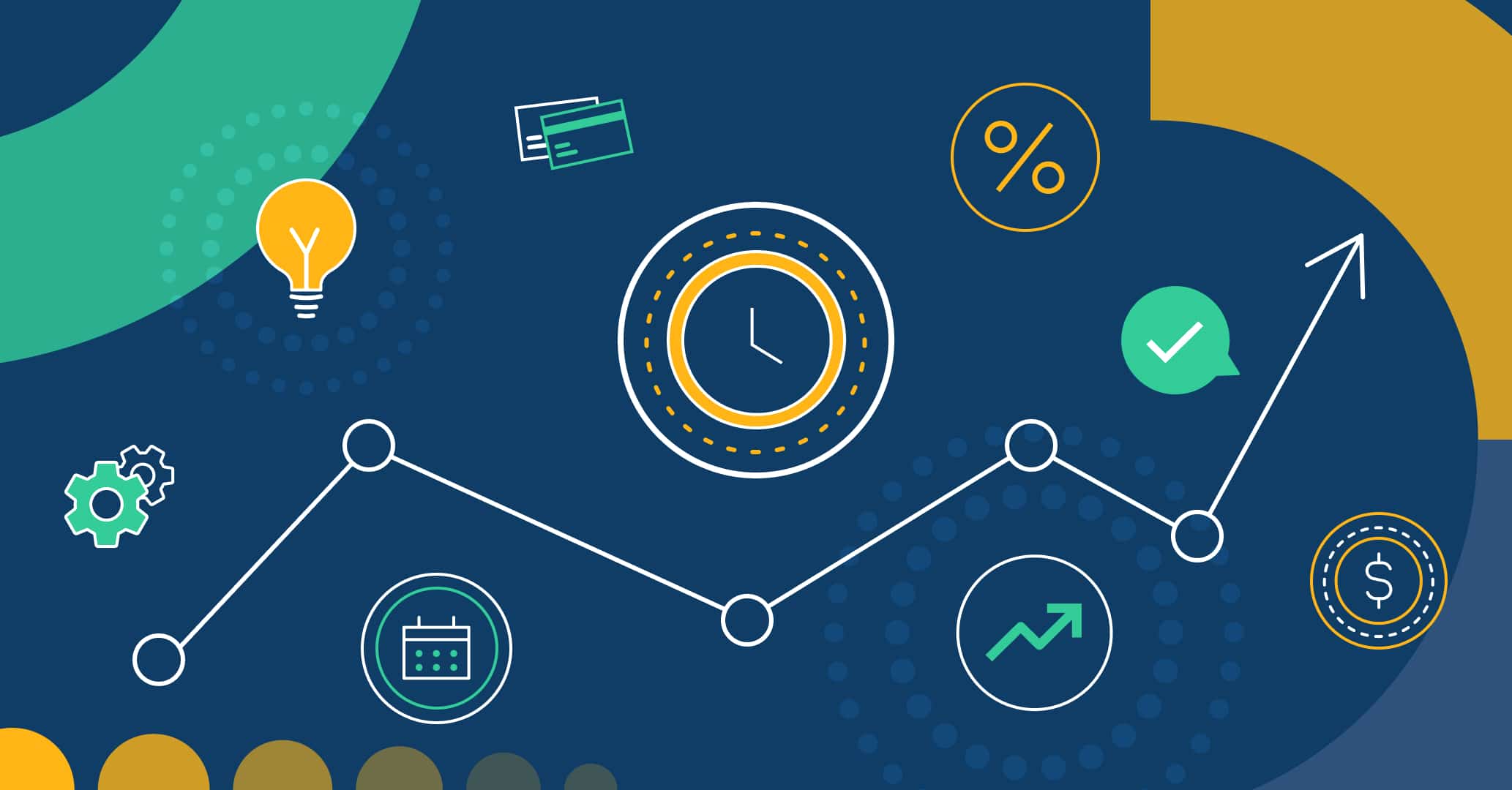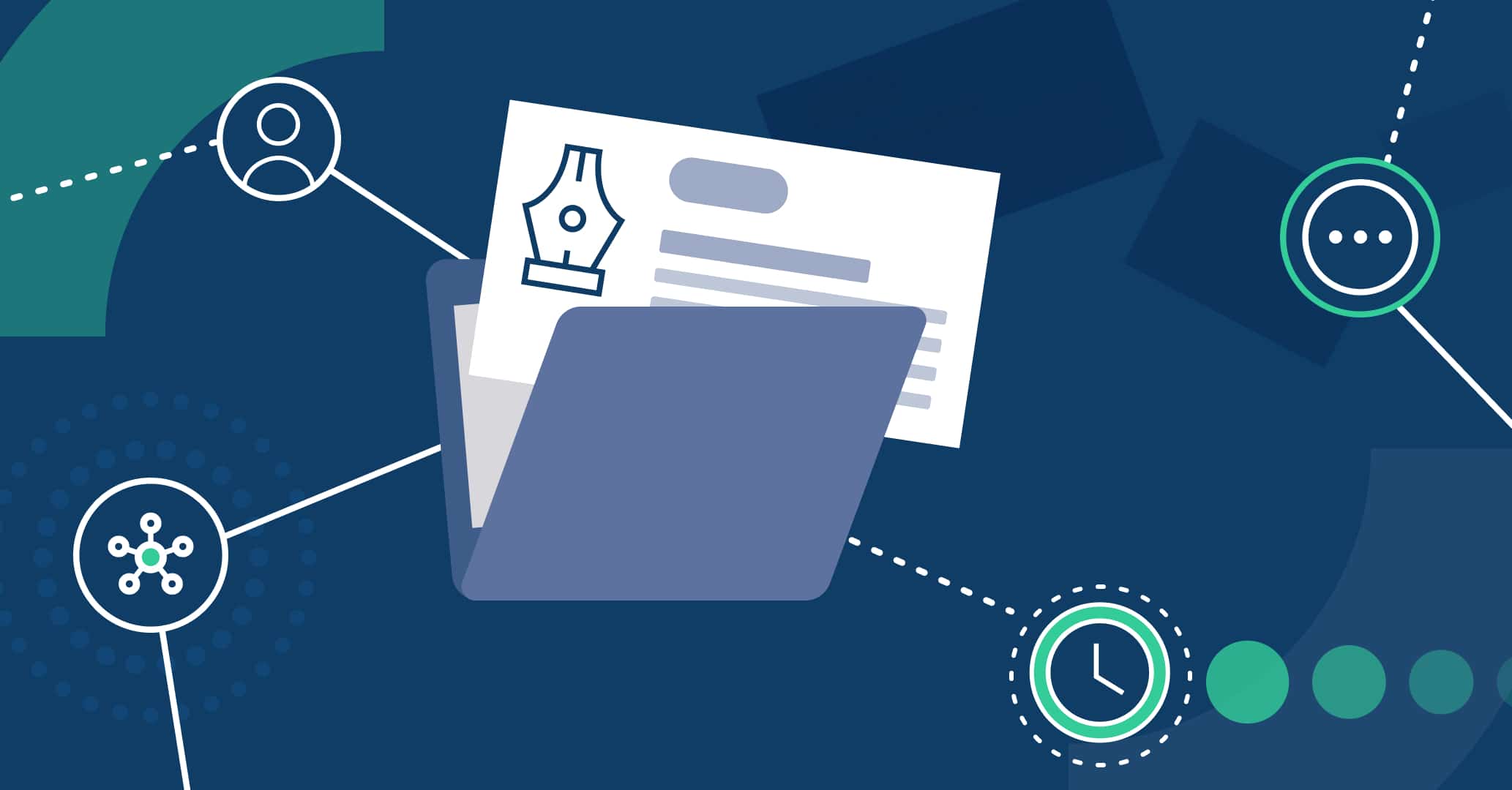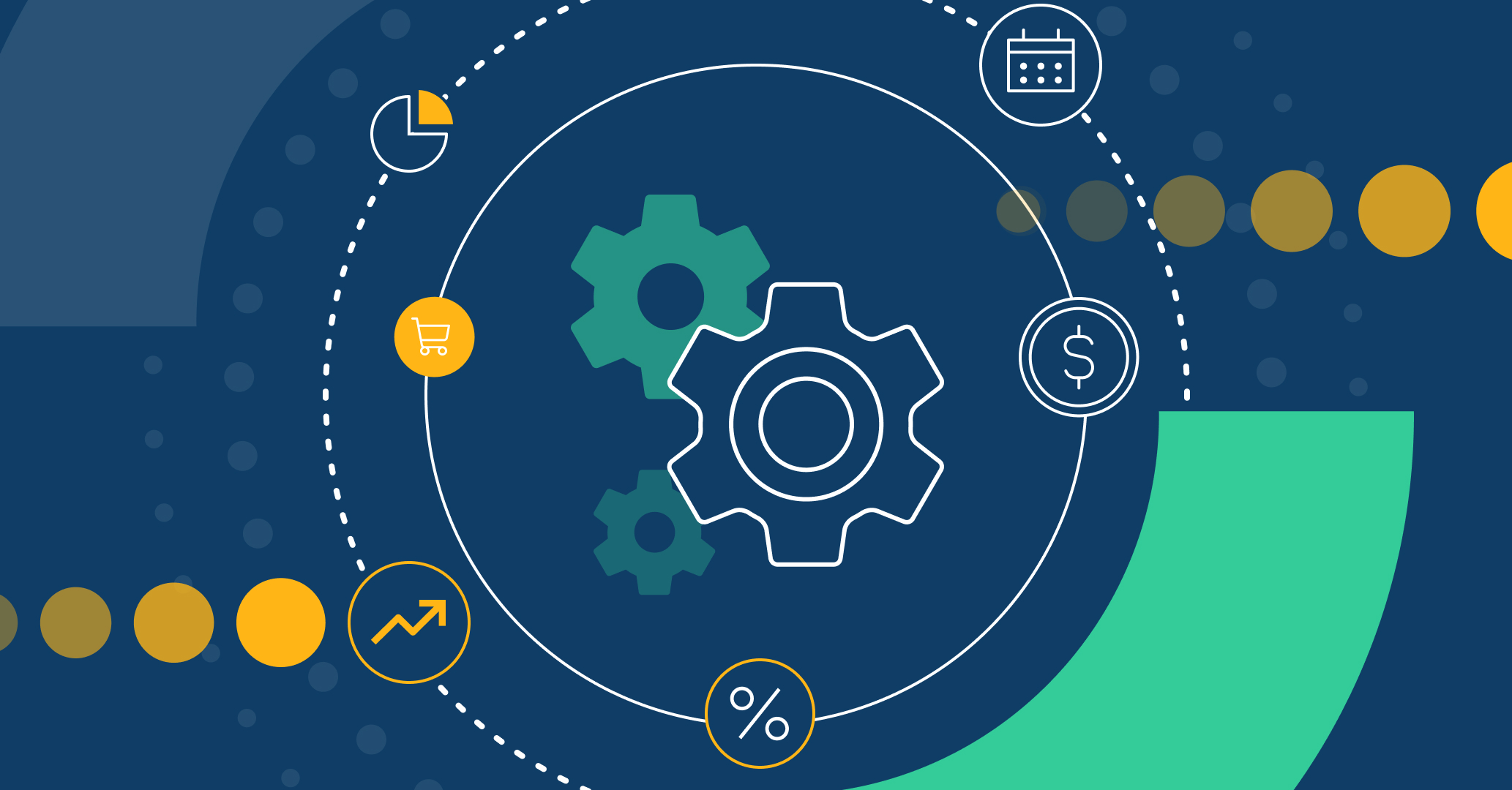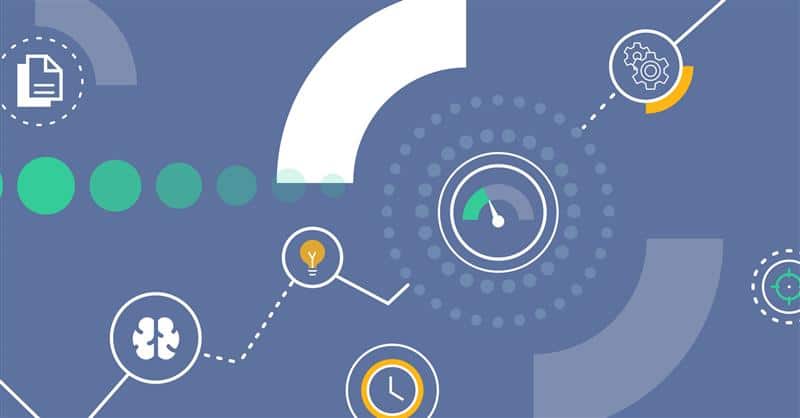Introduction
Qflow Task is Qflow’s task and processes visualization tool and your best friend for your organization’s audits. Its different views give you access to every task’s detail, easily showing you every user involved in the process, the dates for every action taken, and any modification made throughout the workflow’s management.
Find out more about Qflow’s audit feature in the article Traceability and process tracking with Qflow: 100% Auditability
Below, we’ll look into every view available for your workflows.
Flow details
Once the process is found, you can select it by marking the corresponding box. A taskbar will appear, in which you’ll select the “i” icon to display the flow details. In there, you’ll find the available views for our workflow’s audit.
General
In the general view, you access two sets of data: flow information and template information.
The former offers a summary of the workflow, including basic information (ID number, name, starter user, and start date), as well as details on its execution. Status shows the workflow’s status —which can be active, paused, finished, finished by the user (without reaching the final step), waiting, and on error—and Progress indicates the advance with a percentage, following the criteria established on its design. Lastly, Flag refers to an informative text that can vary depending on the last completed step. It specifies the flow’s status without needing to explore the Detail view. For example, in a purchase workflow that requires a manager’s approval, the design can consider changing the flag’s text to “Waiting for manager’s approval” when reaching that step.
The template information shows the flow’s name and version used, and it might include a short description.
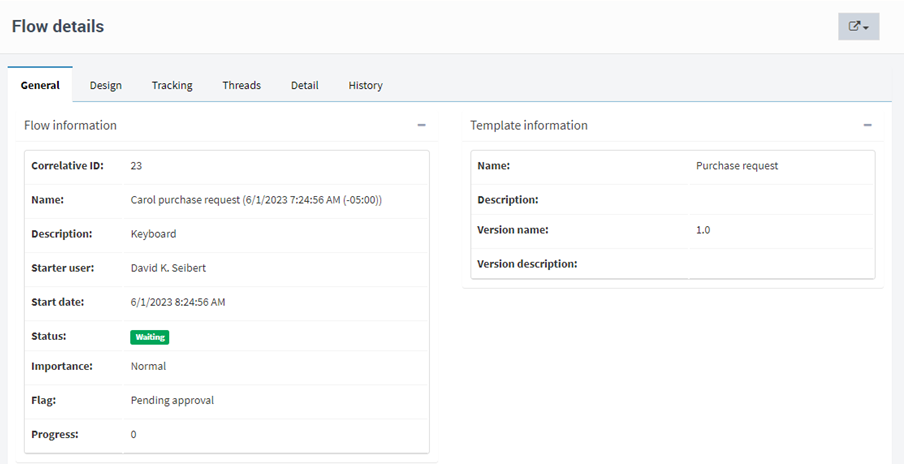
Design
The design tab shows a flow diagram, like the one generated by Qflow Design, with the peculiarity of including a color code to measure the flow’s progress. Following a traffic light system, green means the flow already went through that step, yellow means the task is undergoing or waiting and red signs for an error that made the flow stop at that step. If the step is grey, it hasn’t been executed, because the process hasn’t reached the step yet or it took a different path, for which it won’t ever reach that task.
In the flow diagram, you can also access a task breakdown. To view the related details, you need to double-click the chosen task and Qflow Task will open a new tab with information about its status and the users that interacted with it: who read and/or responded to the task, what the response was and when was it sent, in addition to the percentage of progress.
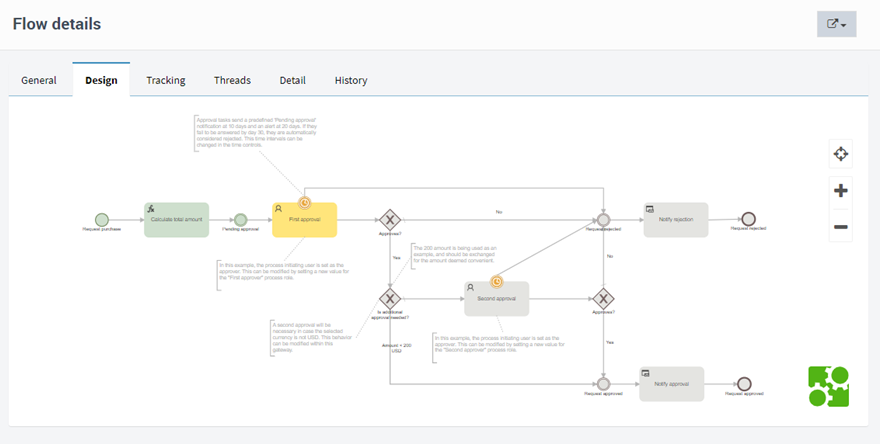
Tracking
The tracking view is where the main steps of the flow are easily seen: start, finish, and those tasks that require user intervention. It’s possible to visualize every step of the flow by marking the “Full view” box.
For every step that has been completed—or the ones being completed at the time—the starting date is shown, as well as the finish date if it applies.
For the interactive steps, more information is available by clicking the “+” symbol. The information includes the date and time of delivery, reading, and completion of the task, the response submitted, and the percentage of progress. For example, on a Vacations request process, it is possible to visualize who approved or rejected the request, when they did it and what was the response.
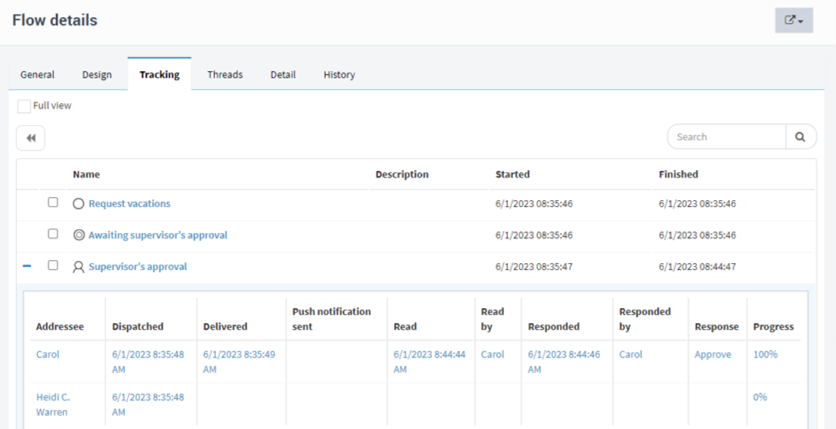
Threads
The threads tab shows the flow’s branches, that is to say, the sequence of steps that are completed simultaneously.
Every flow has at least one thread. If an exclusive gateway is used, the possibility of executing several steps simultaneously makes the flow split into several threads.
For example, when onboarding a new employee into the company, many tasks happen at the same time. For this sort of process, the design uses a parallel gateway to await for all tasks to be resolved before ending the event.
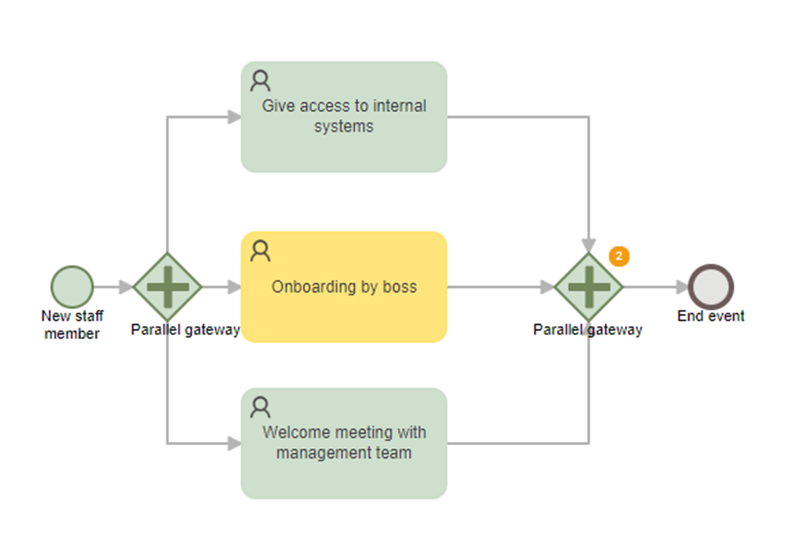
A thread can be in the following statuses:
- Running: the step is being executed at the time.
- Waiting: the thread is waiting for another event, for example, a user’s response to a step.
- Error: the thread is stopped because of an error.
- Separation: the current step is a separation step, it indicates to wait until the threads join again in a union step.
- Paused.
- Finished.
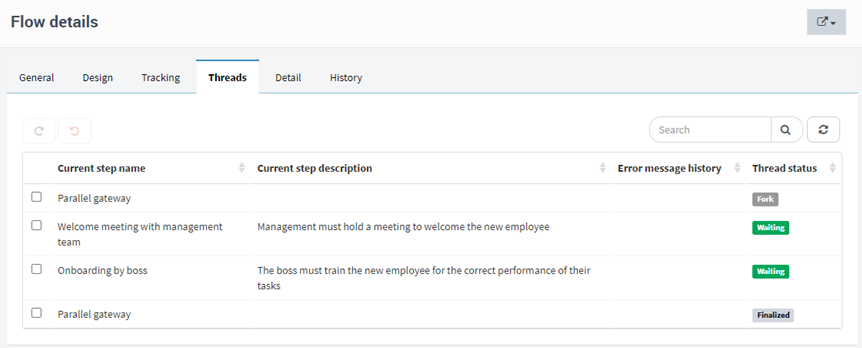
Detail
The detail view works as a more thorough version of the general tab, including basic information about the flow, as well as roles, attached files, and comments. In addition, it contemplates the visualization of the data’s modification history: by clicking the “+” symbol, changes made are shown in detail, exhibiting the user in charge of the modifications and the date on which they were made, guaranteeing full disclosure for each process.
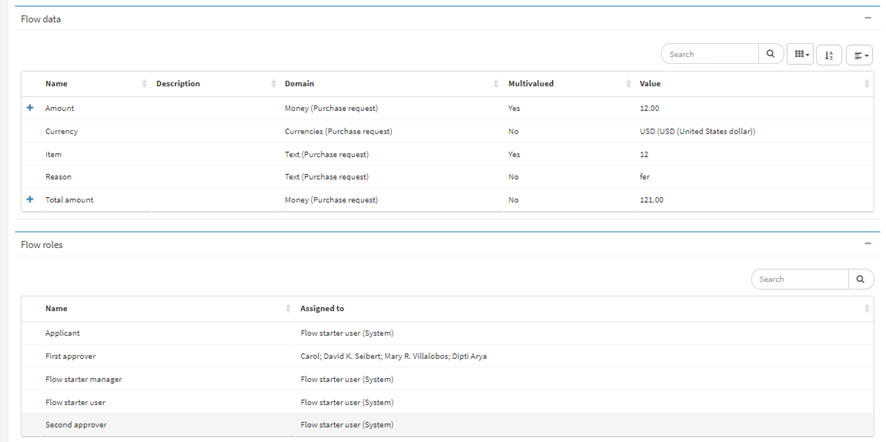
History
The history is only available for those users with auditing permission within the package. There they can visualize the operations executed over a process, the user that performed them, and the date, among other information.
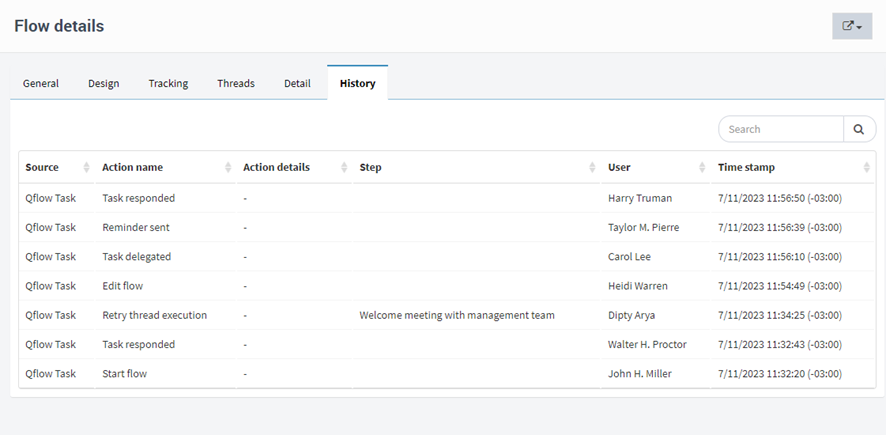
Conclusion
Qflow Task offers a wide range of views to adapt to your organization’s needs, being the perfect partner for every audit. Visualize your workflows in detail, gathering information to make smart decisions. Boost your processes with Qflow!