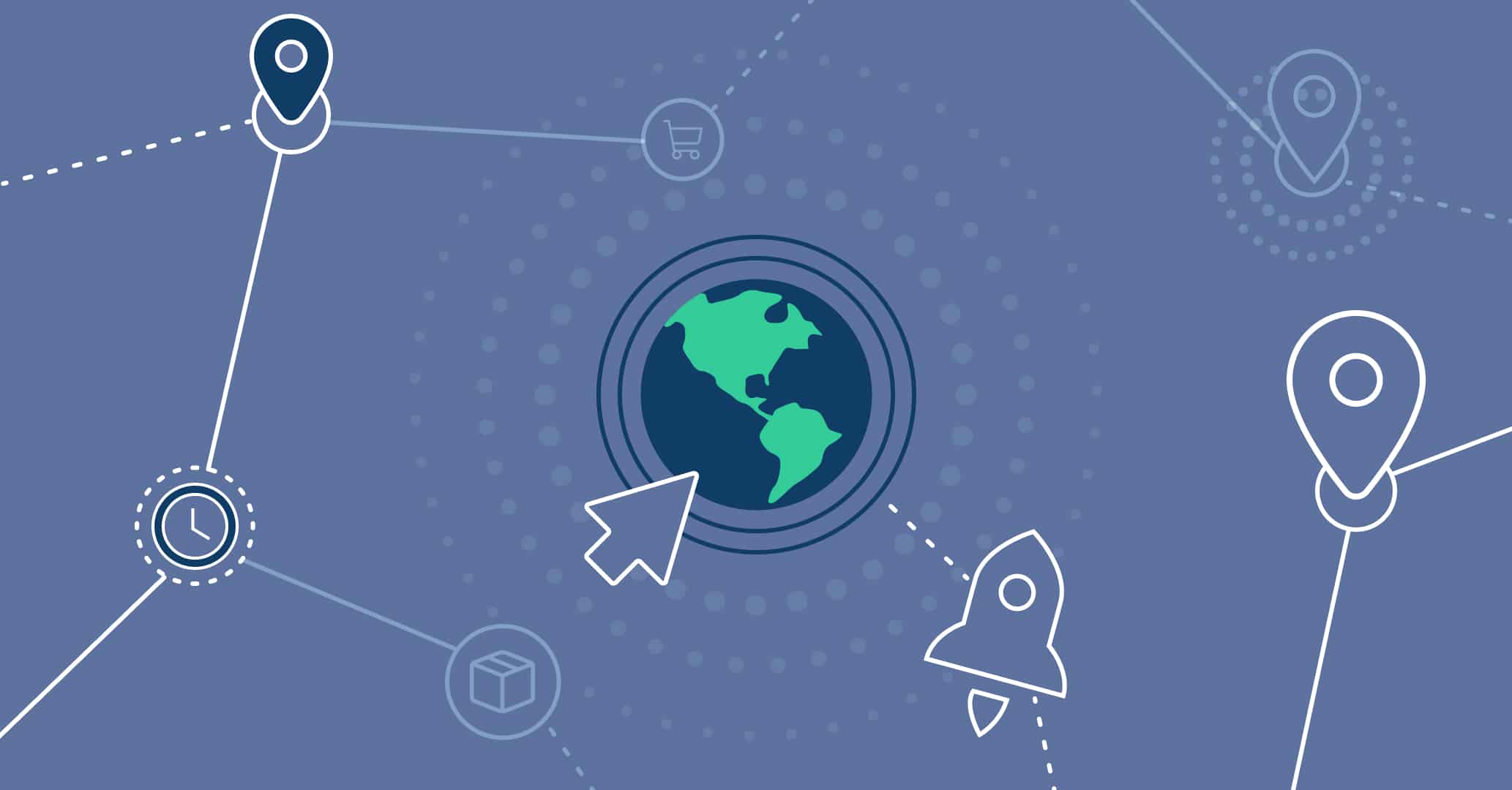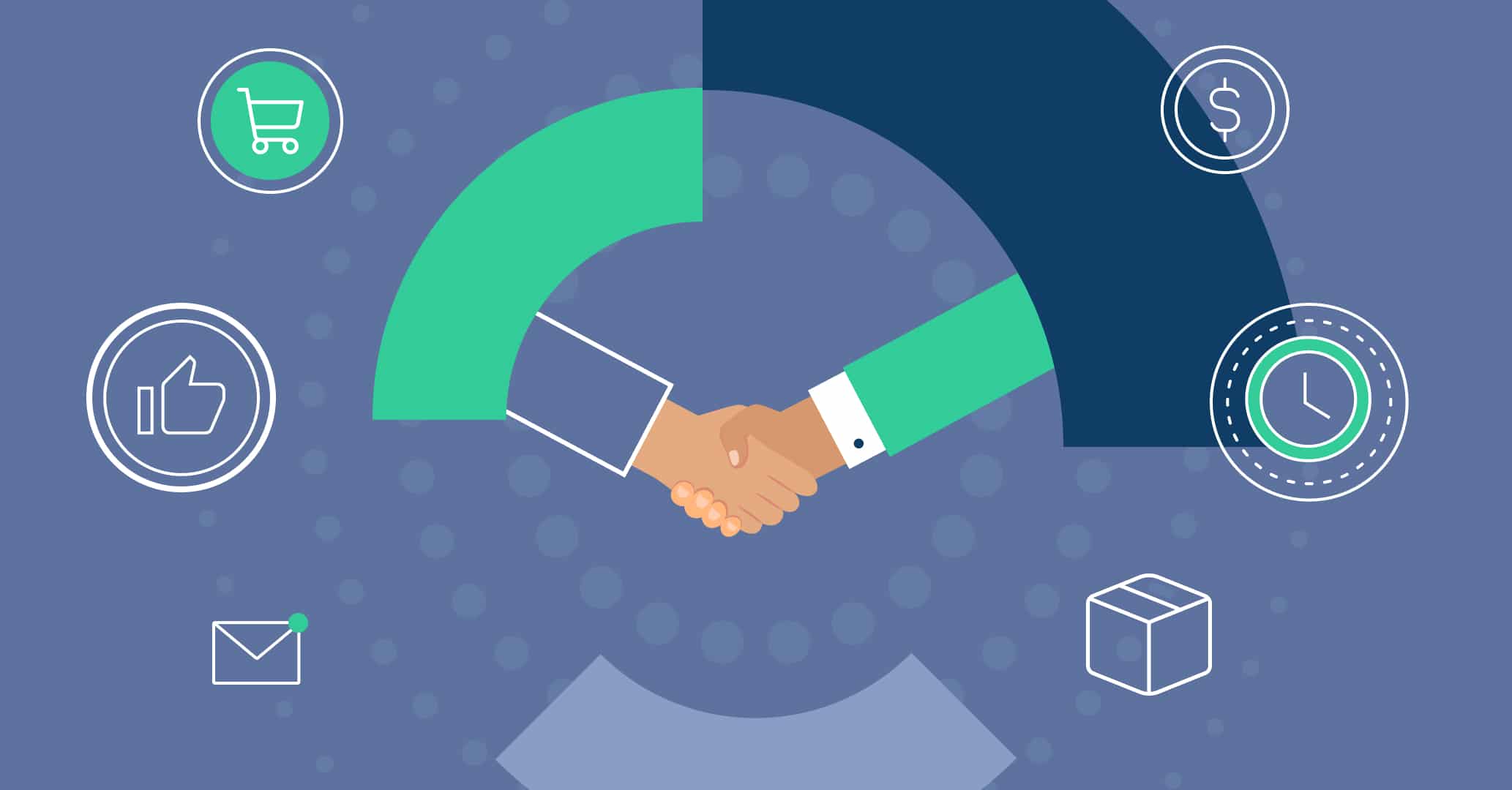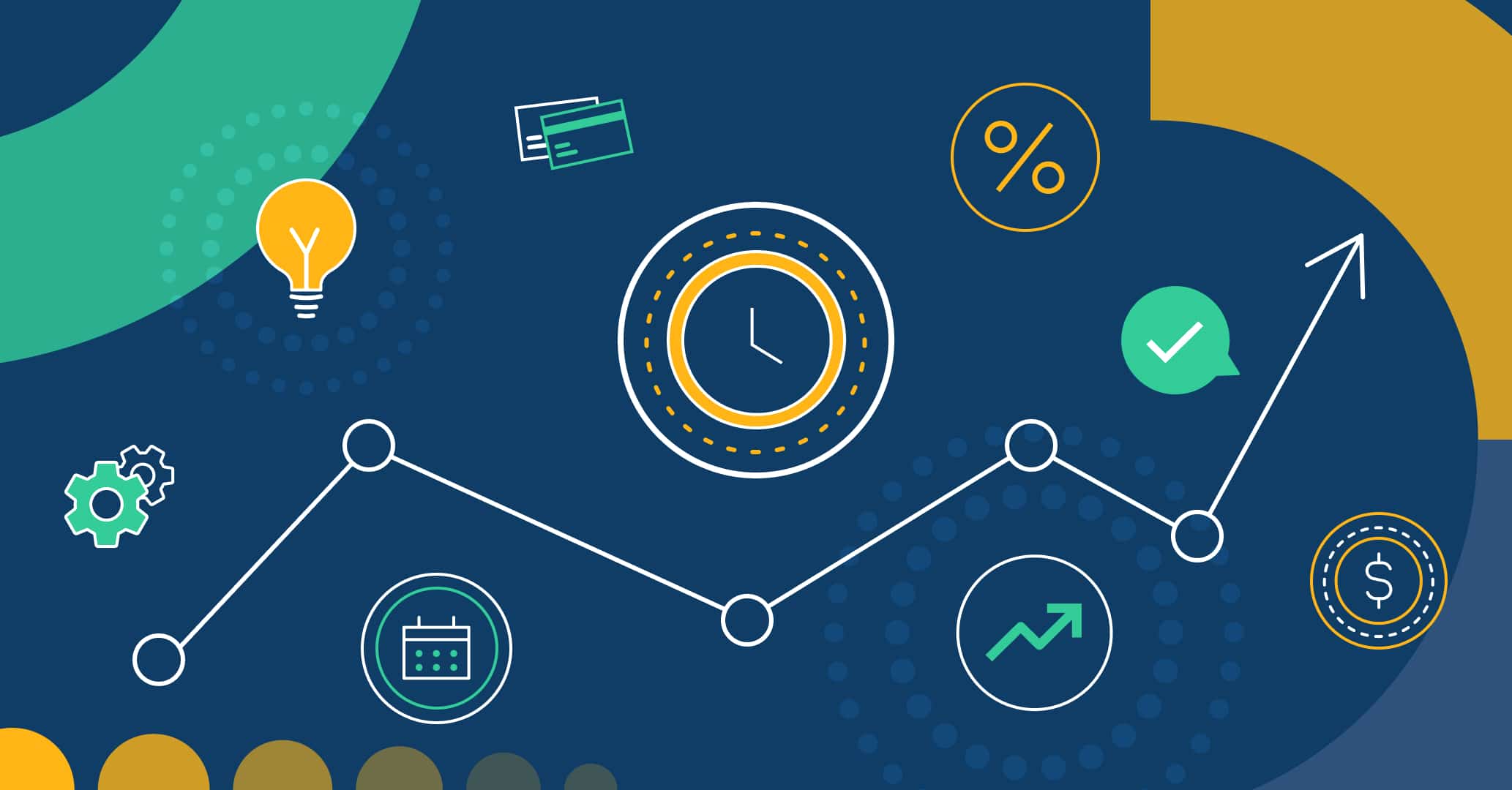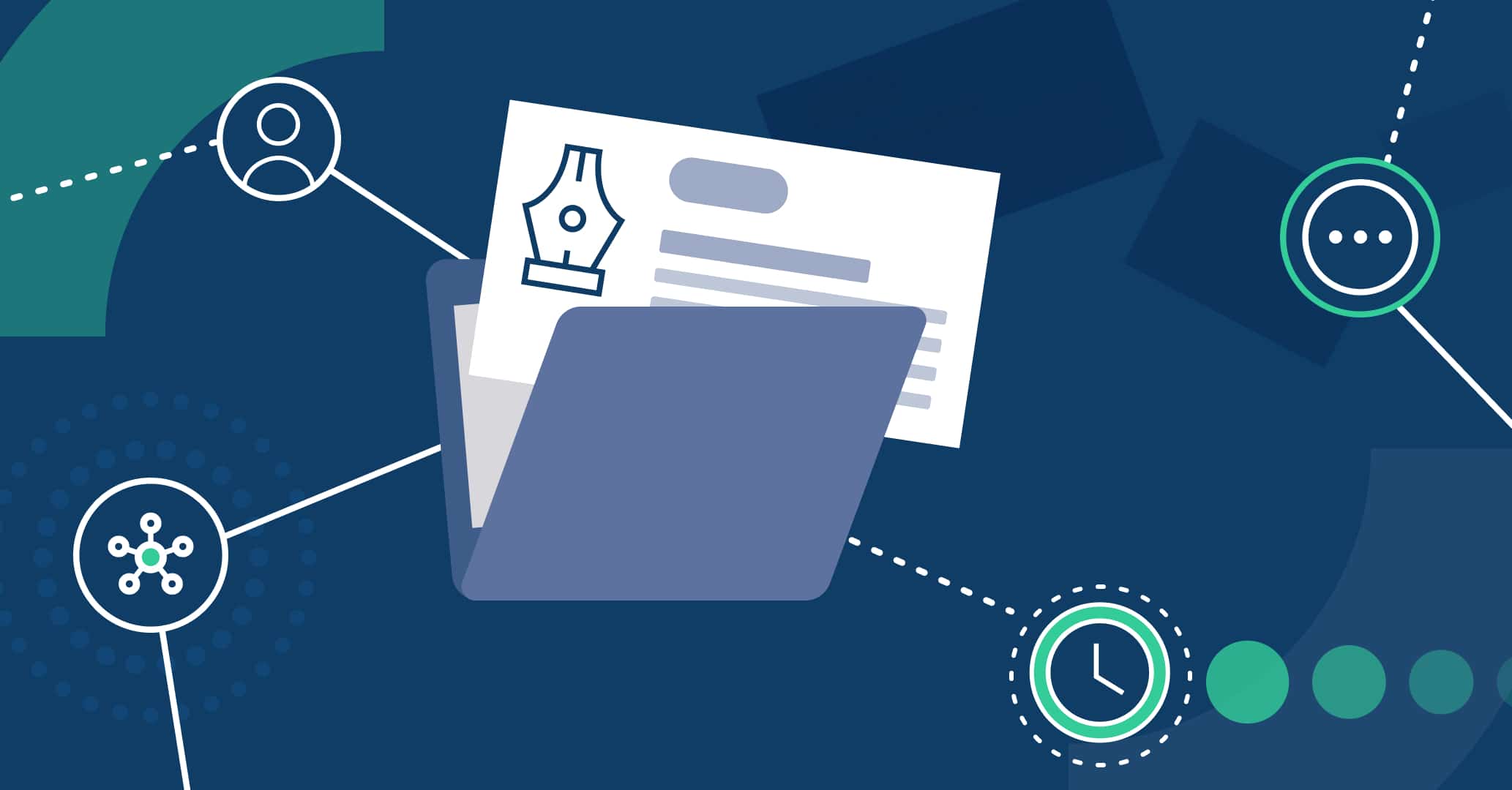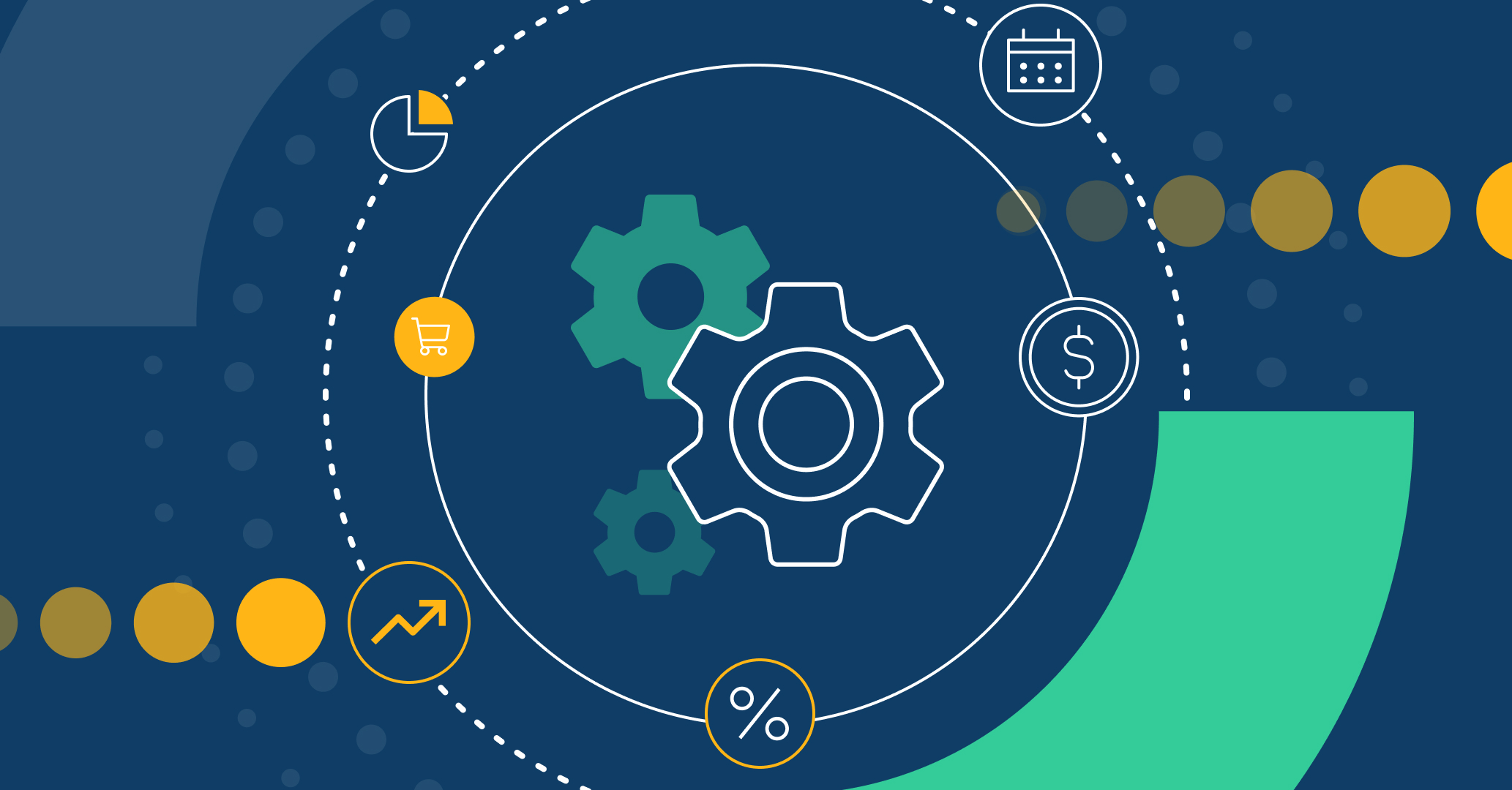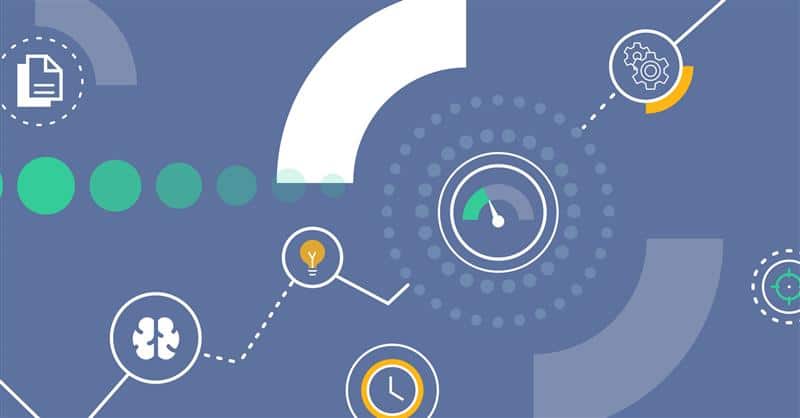Introduction
The Quick Response feature was first introduced in Qflow 5.2, allowing for direct responses to one or multiple tasks from the “My Tasks” system view, in cases where tasks allow it, without the need to access the corresponding form.
With the arrival of Qflow 5.3, the feature extended to enable quick response in any customized “My Tasks” view, optimizing time management for your processes. Discover how to implement it to boost the efficiency of your organization.
Quicker task management
Now Qflow users can respond to one or multiple tasks without the need to access the process forms, as long as they do it from a custom view belonging to the “My Tasks” category, where you can configure columns that display essential information for decision-making.
You can learn more about this functionality in the Quick Response section.
Next, explore its implementation in the context of placing an order at a pizza shop.
Use case
Understanding the process
Let’s take the example of order reception and management in a pizza shop.
When designing the workflow in Qflow Design, three stages are defined: order confirmation, processing, and delivery. For each of these stages, a user task is created for completion, and a notification task to inform the customer of the order’s status. Additionally, each stage has an expected waiting time and a maximum waiting time set. If the expected waiting time is exceeded without completing the task, the assigned user receives a notification. If the maximum waiting time is exceeded, the order is marked as “delayed,” which is reflected in the customized panel in Qflow Task.

Dashboard with custom views
Once the design is set as the production version, it is possible to respond to tasks through Qflow Task. For this example, a dashboard called “Order tracking” was defined, with three customized “My Tasks” views: Unconfirmed orders, Delayed orders, and Orders in progress. Each of these views can have any columns that the user wants to have in their configuration, as well as the necessary filters for each scenario.
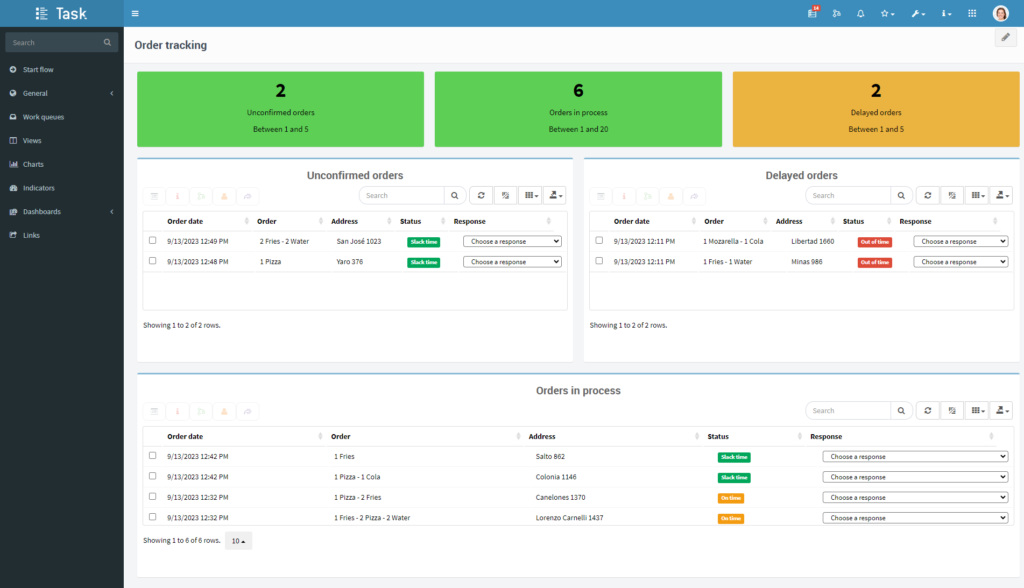
Customized views for Delayed orders included four columns: Task start date, order details, address, current stage status, and task quick response; with the ability to customize the name of each one. In addition, filters were selected by template name and current process stage, displaying delayed tasks in the view.
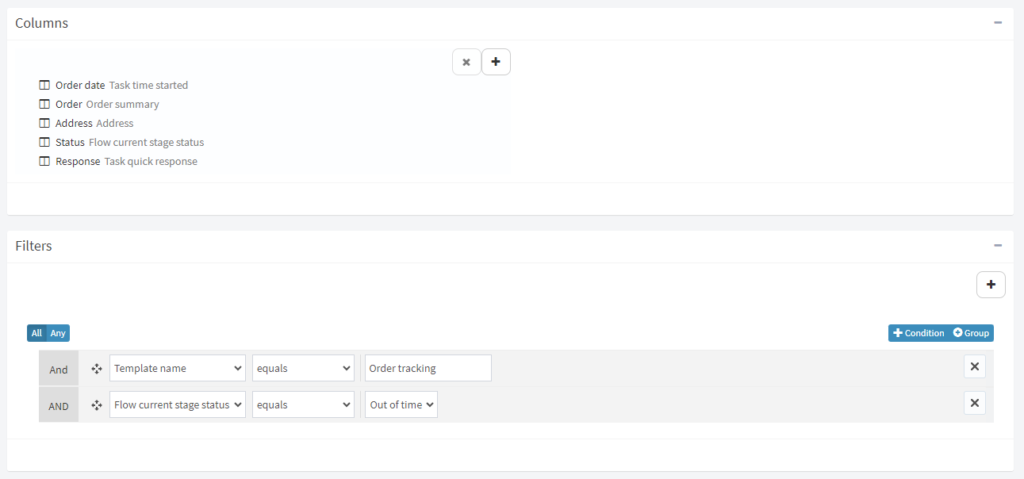
Using quick response functionality from the Dashboard
In the dashboard, orders awaiting confirmation appear at the top. By selecting the three tasks, you can access the quick response option, which in this case displays the two possible responses shared by the selected tasks: “Confirm” or “Reject.”
The quick response functionality is useful in this scenario, as it involves three similar tasks whose characteristics, such as the order, address, and date, were set to be visible in the view, eliminating the need to access the form for each task to provide a response.
When selecting “Confirm”, the number of unconfirmed orders quickly drops to zero, and the approved tasks are added to the orders in progress, whose details can be seen at the bottom of the panel.
On the right side of the panel, overdue orders are displayed in red. Assuming that the first two orders are on their way, you can once again use the quick response to change their status to “Sent”.
Commenting in quick responses
Within the quick response functionality, there is an optional comment field, allowing the same text to be submitted to those selected tasks that support it. In the example, this tool is used to convey appropriate apologies to the customer for the delay in their delivery.
A different response can be issued for the remaining overdue order. To do so, the user must choose the response from the task’s dropdown menu. In this case, the order is canceled by the pizza shop, with a comment added before finalizing the process.
Conclusion
The new Quick Response functionality in any custom view of “My Tasks” ensures greater agility and efficiency in process management, providing ease of management to users who consistently receive tasks with shared response options. Start managing your business processes with Qflow today and discover the benefits of automation for your organization.