Configura el equipo
Introducción
Este tutorial explica brevemente las funcionalidades de Qflow Team. Esta herramienta se usa para representar la estructura de la organización y sus miembros en el sistema.
Los elementos que componen al modelo organizacional son nodos, grupos y usuarios. A continuación se explicará como se crean cada uno, los permisos que se le pueden dar a los usuarios dentro de cada uno de los elementos y cómo pueden participar los usuarios dentro de colas de trabajo.
Estructura de nodos
El menú lateral del sitio muestra tres botones con los cuales se puede mostrar/ocultar el árbol de la solución y operar con los nodos organizacionales de dicho árbol (Mostrar los nodos deshabilitados y Crear un nuevo nodo organizacional).
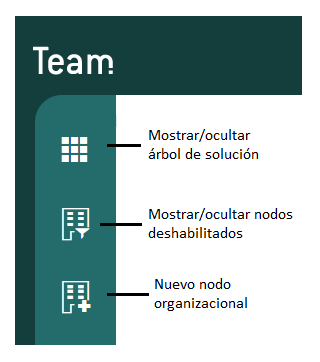
Figura 247 Menú lateral
Dentro de cada nodo organizacional se puede ver la estructura jerárquica del modelo organizacional y seleccionar el elemento sobre el cual se desea operar.
Existe un nodo que es la raíz de la estructura. Éste tiene nodos hijos y se puede mostrar abierto, expandido (mostrando sus hijos), o cerrado. Para expandir un nodo se hace clic en el triángulo que está a la izquierda.
En este ejemplo, se creó un nodo de “Administración” con dos subnodos (hijos) “Finanzas” y “Recursos Humanos”.
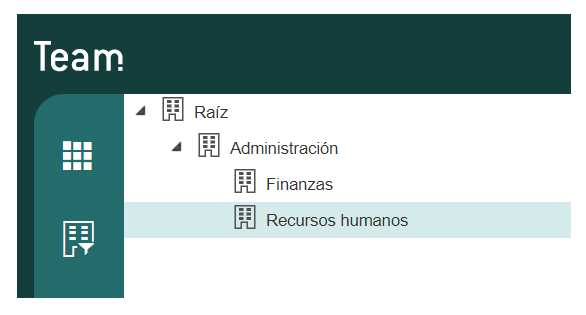
Figura 248 Estructura de nodos
Para poder ver los grupos y usuarios que tienen los nodos, se tiene que hacer doble clic en ellos.
Grupos:
Pueden agrupar usuarios que comparten ciertas propiedades.
Pueden contener otros grupos.
Usuarios:
Representan usuarios de Qflow.
Pueden ser miembros de varios grupos.
Sólo pueden estar en un único nodo.
Presionando estos diferentes botones se pueden crear los usuarios o grupos del nodo:
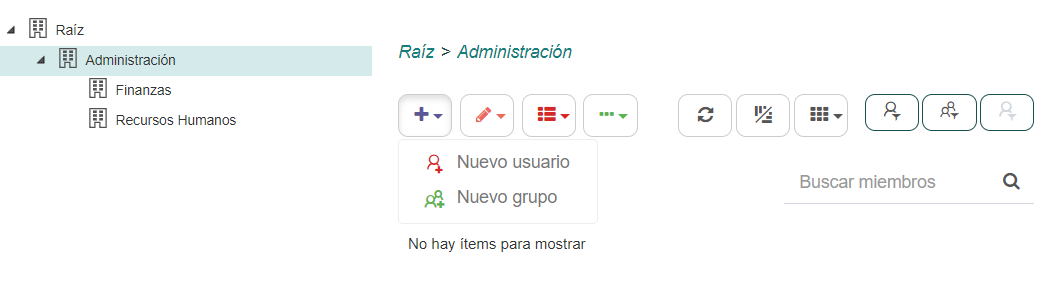
Figura 249 Creación de usuarios y grupos
En este tutorial se crea un usuario “Empleado” y un grupo de “Gerentes”. Una vez creados el usuarios y grupos, la ventana se verá de la siguiente manera:
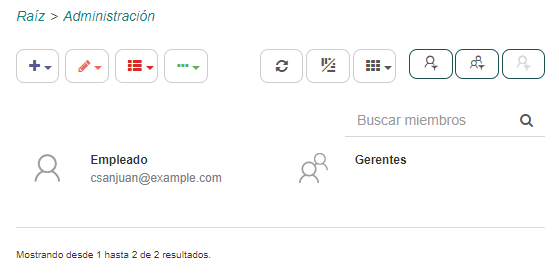
Figura 250 Usuarios y grupos
Colas de trabajo
Otra propiedad de los nodos es que pueden comportarse como colas de trabajo. Las colas de trabajo pueden ser elegidas como destinatarios de tareas. Cuando una tarea es asignada a un nodo que se comporta como cola de trabajo, cualquier usuario que tenga permiso de actuar en esa cola puede contestar la tarea.
Configurar una cola de trabajo
Dentro de las propiedades del nodo en la sección “Avanzado” se debe marcar la opción “Comportamiento de cola de trabajo”.
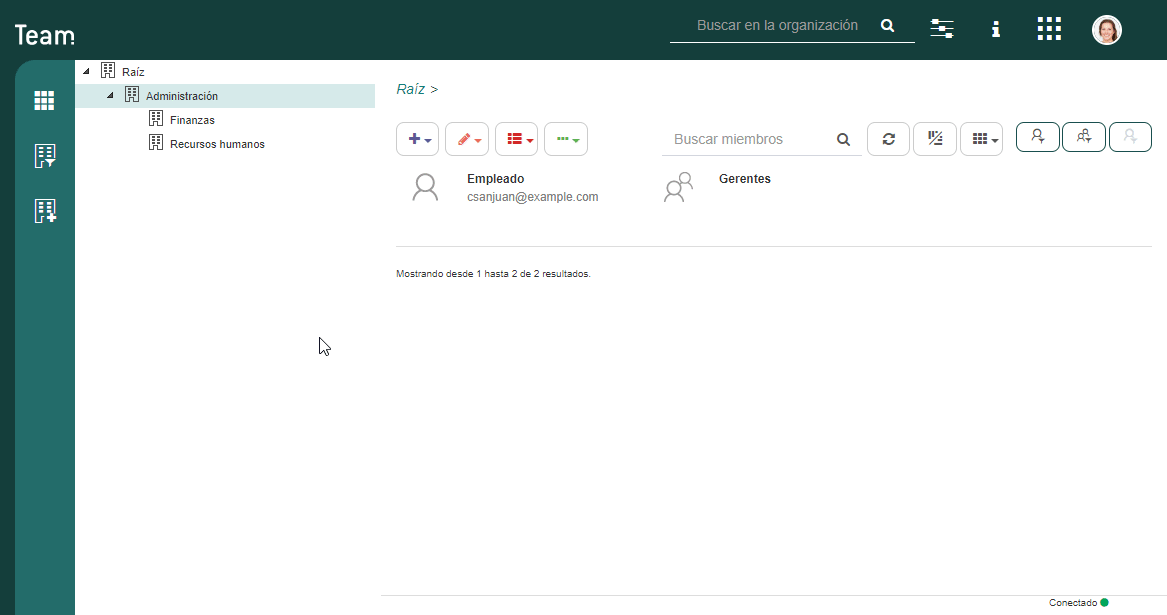
Figura 251 Cola de trabajo
Luego de que se habilitó la opción, queda disponible el botón de configuración. Ese botón permite configurar los permisos y la vigencia de la cola de trabajo. Cuando se hace clic en ese botón, aparecen las propiedades de la cola de trabajo. El ícono del nodo en el árbol cambia una vez que se lo definió como cola de trabajo.
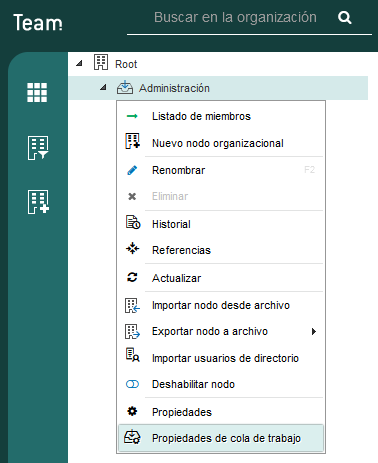
Figura 252 Botón de configuración de propiedades de cola de trabajo
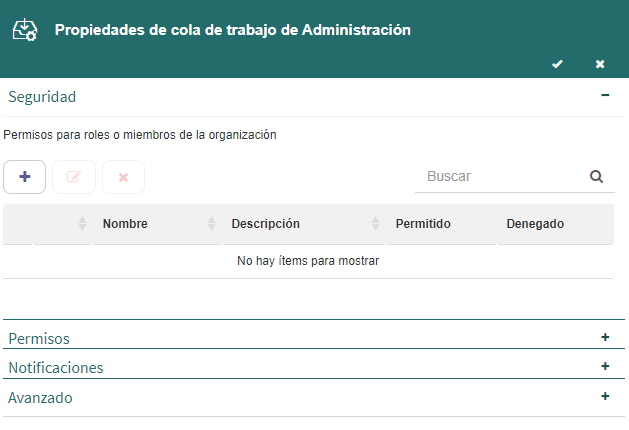
Figura 253 Propiedades de cola de trabajo
La sección “Seguridad” del formulario de propiedades de una cola de trabajo permite definir los permisos sobre ella. Haciendo clic en el botón “+” se pueden agregar los grupos y/o usuarios que van a participar en la cola.
Para agregarlos, comience a escribir el nombre y se va a desplegar una lista con los usuarios y/o grupos disponibles.
Una vez que se lo selecciona se despliega una tabla para configurar los permisos.
Debe seleccionar “Permitir” o “Denegar” al lado de cada permiso como se muestra en la imagen más abajo. Si marca la opción “Heredable”, el permiso se aplicará recursivamente.
Esto quiere decir que el usuario, rol o grupo seleccionado tendrá permiso sobre el nodo que se está editando y además sobre todos los nodos descendientes de ese nodo. Por ejemplo, para que un gerente tenga permisos de “Visualizar” las tareas de las colas de trabajo de toda una rama de la organización, se le puede otorgar permisos de “Visualizar” sobre el nodo raíz de esa rama y seleccionar la opción “Heredable”.
Los posibles permisos son:
Visualizar: permite acceder a la bandeja de entrada de la cola de trabajo.
Actuar: permite contestar una tarea de la cola de trabajo.
Firmar: este permiso no tiene utilidad en Qflow, pero se usa en Q-expeditive, que está construido sobre la base de Qflow. Permite firmar.
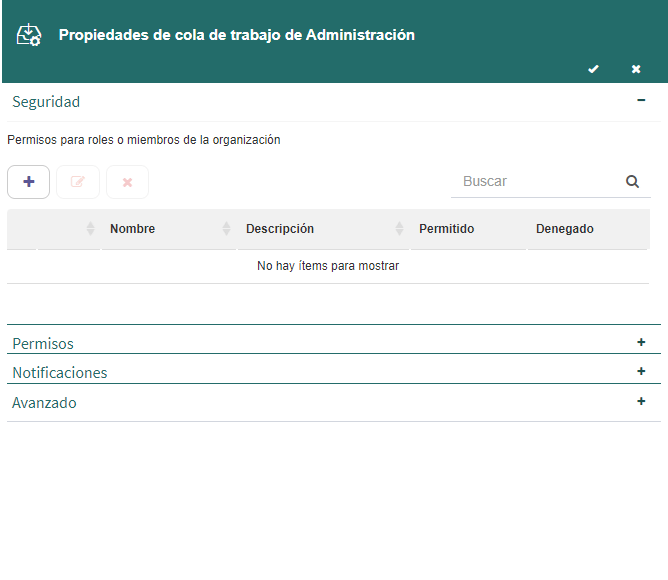
Figura 254 Permisos de cola de trabajo
Dentro de la sección “Permisos” se puede visualizar los permisos efectivos de los usuarios sobre la cola de trabajo: si el usuario puede visualizar, actuar y/o firmar.
Dentro de la sección “Notificaciones”, se permite especificar el envío de notificaciones cuando ocurre algún evento relacionado con la cola. Para especificar los eventos que deben disparar notificaciones, marque las opciones que desee de entre las siguientes:
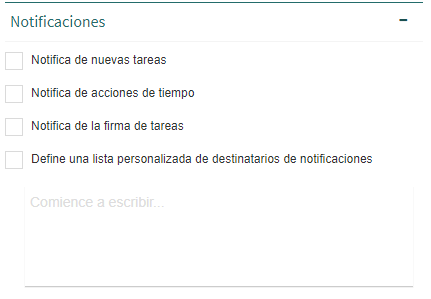
Figura 255 Notificaciones de cola de trabajo
En la sección “Avanzado” se puede definir la vigencia de la cola. Para definir un período de vigencia, marque la opción “Define período de vigencia” y seleccione la fecha de inicio del período (“Desde”) y la de finalización del período (“Hasta”). El nodo sólo se comportará como cola de trabajo durante ese período.
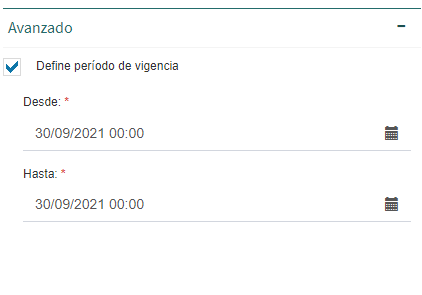
Figura 256 Sección “Avanzado”
Administrar permisos de la herramienta
Dentro de “Configuración” del menú superior del sitio en la opción “Administrar permisos de la herramienta” se pueden configurar distintos permisos.
Para cada uno se muestra para qué rol es el permiso, la descripción del rol, una lista de acciones permitidas y una lista de acciones denegadas. La lista se puede filtrar de la forma usual y también se puede modificar, agregando, quitando y modificando elementos.
Existen tres tipos de permisos definidos:
Acceder a la herramienta
Administrar configuración
Administrar seguridad
Para agregar un permiso al usuario “Empleado” previamente creado:
Haga clic en el botón “Agregar” (+). Eso hace que Qflow muestre un buscador de roles.
Seleccione el destinatario del permiso. Para eso, escriba parte del nombre del usuario, en este caso “Empleado” en el buscador (donde dice “Comience a escribir…”) y cuando lo vea en la lista que aparece, selecciónelo.
Cuando se selecciona el destinatario de un permiso, Qflow muestra un formulario para seleccionar las acciones que se incluyen en el nuevo permiso.
Para cada uno de los permisos que se muestran en ese formulario, marque si se permite o se deniega.
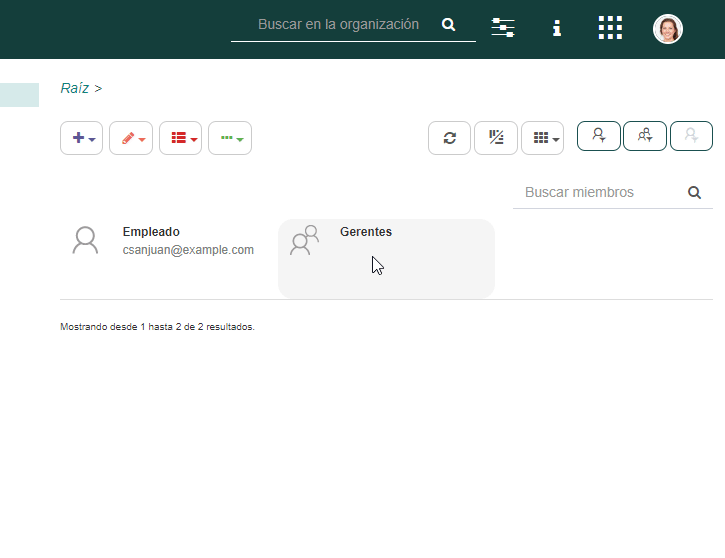
Figura 257 Permisos de la herramienta
Por último, si quiere mas información que no se detalló en el tutorial, puede ver el manual de Qflow Team.