Instalación y configuración
Introducción
Este manual describe los requisitos de instalación de Qflow y el procedimiento de instalación de todos sus componentes. También explica cómo configurar Qflow.
Para comprender mejor el proceso de instalación, es conveniente saber cuáles son los componentes de Qflow:
La base de datos de Qflow
Los servicios de backend: acceden a la base de datos y le proveen servicios a los sitios web, a los web services y a las herramientas cliente.
Los sitios web, son sitios que utilizan los usuarios finales, los que diseñan procesos y los que administran el sistema y el organigrama:
Qflow Access: brinda un punto único de acceso a todas las herramientas de Qflow.
Qflow Task: donde los usuarios finales pueden iniciar procesos e interactúar con ellos.
Qflow Design: sitio en el que se diseñan los procesos para luego ser iniciados en Qflow Task.
Qflow Team: donde se crean y administran las cuentas de usuario, definen relaciones jerárquicas entre ellos y modela la estructura de la organización.
Qflow Admin: permite administrar el sistema, monitorear el estado de los distintos sitios y servicios de Qflow. Además, brinda la posibilidad de administrar propiedades extendidas, parámetros de sistema y licencias.
Los web services
Las herramientas cliente, son aplicaciones que utilizan los usuarios que diseñan procesos y se encargan de tareas de administración:
El diseñador de procesos de negocio [deprecada]
El administrador de procesos del negocio
Todos estos componentes pueden estar albergados en diferentes equipos. La instalación de los web services es opcional, puesto que sólo son necesarios si la organización desea desarrollar alguna aplicación que utilice Qflow como base.
Organización de este manual
Este manual está dividido en las siguientes secciones:
Requisitos para la instalación estándar: describe los requisitos de software y de hardware de cada componente de Qflow.
Instalación: describe los prerrequisitos y los permisos necesarios para instalar cada componente y el procedimiento para instalarlos.
Licenciamiento: explica cómo cargar las licencias de Qflow.
Configuración: explica cómo utilizar la herramienta de configuración de Qflow y describe los parámetros que pueden ser modificados. También como realizar configuraciones referidas al almacenamiento de adjuntos, sesión unificada o envio de correos con Google SMTP.
Instalación de otros componentes: explica cómo instalar y configurar el servicio de sincronización de directorio, que es un servicio que permite actualizar periódicamente el modelo organizacional de Qflow en base al modelo definido en un directorio compatible con LDAP.
Dimensionamiento: habla del dimensionamiento de Qflow, analizando varios escenarios.
Arquitectura y despliegue: presenta opciones de despliegue de Qflow.
Requisitos para la instalación
Esta sección describe los requisitos de instalación de cada componente de Qflow.
A continuación, se describen los requisitos de software. Los requisitos de hardware son los requisitos del software requerido. Por ejemplo: todos los componentes de Qflow requieren que esté instalado Microsoft .NET Framework 4.7.2. Los requisitos de hardware de los componentes son los requisitos de ese framework.
Instalación de Microsoft .NET Framework 4.7.2
Todos los componentes de Qflow requieren que esté instalado el .NET Framework 4.7.2 (o alguna versión posterior compatible, como la versión 4.8). Usuarios que solamente utilicen el sitio web de Qflow no necesitan instalar ningún componente de Qflow y por lo tanto no necesitan tener instalado el framework.
Si al momento de instalar un componente se detecta que el framework no está instalado en el equipo en el que se está haciendo la instalación, aparecerá un mensaje indicando que el framework 4.7.2 es requerido.
Requisitos de Microsoft .NET Framework 4.7.2
Como todos los componentes de Qflow utilizan Microsoft .NET Framework 4.7.2, los requisitos de éste son requisitos para todos los componentes de Qflow. Estos son los siguientes.
Requisitos de software
Alguno de los siguientes sistemas operativos para el cliente:
Windows 7 SP1
Windows 8.1
Windows 10
Windows 11
Alguno de los siguientes sistemas operativos para el servidor:
Windows Server 2008 R2 SP1 o superior
Requisitos de hardware
Los requisitos de hardware de Microsoft .NET Framework 4.7.2 son los siguientes:
Procesador de 1 GHz o más
512 MB de RAM
4.5 GB de espacio en disco
Requisitos de los clientes web
Los usuarios de Qflow, aquellos que participan de procesos, diseñan plantillas de procesos, administran el modelo organizacional o administran y monitorean el sistema, sólo necesitan disponer de un navegador web. Pueden también utilizar un cliente de correo electrónico para recibir notificaciones de Qflow por esa vía, pero esto no es imprescindible.
El navegador web utilizado por los usuarios que participan de procesos debe ser:
Google Chrome
Mozilla Firefox
Microsoft Edge
En cuanto a los diseñadores de procesos, administradores del modelo organizacional y administradores y monitores del sistema, el navegador web debe ser:
Google Chrome
Mozilla Firefox
Microsoft Edge
Requisitos de las herramientas cliente
Las herramientas cliente (diseñador de procesos de negocio y administrador de procesos del negocio) requieren solamente que Microsoft .NET Framework 4.7.2 esté instalado en los equipos en los que estén instaladas. Además, deben tener acceso a través de la red a los servicios de backend.
Requisitos del servidor web
El servidor web es el servidor en el cual se ejecutará Qflow Task. El mismo servidor puede albergar los web services.
Tiene los siguientes requisitos:
Microsoft .NET Framework 4.7.2
Windows (cualquiera de las versiones compatibles con Microsoft .NET Framework 4.7.2, pero no pueden ser ediciones Home o Starter)
Internet Information Services 7 o superior
Además, requiere que estén instalados algunos componentes de Windows:
ASP.NET
Autenticación Windows
Estos componentes pueden estar instalados sin estar habilitados. Por información acerca de cómo habilitarlos, consulte la sección Habilitación de componentes de IIS. La edición de Windows que utilice en el servidor web debe ser capaz de albergar estos componentes. Por ejemplo, en un equipo que cuente con la edición Home o Starter de Windows no se puede instalar el componente de autenticación Windows. Por lo tanto, en ese equipo no podrá utilizar la autenticación integrada de Windows.
Habilitación de componentes de IIS
Los componentes de Internet Information Services (IIS) que se necesitan para instalar los sitios web pueden estar presentes sin estar habilitados. En estos casos, antes de ejecutar el instalador, hay que habilitar las funcionalidades requeridas por Qflow. Esta sección explica cómo hacer esto para versiones de Windows no específicas para servidores. En versiones de Windows Server, el procedimiento es diferente.
Abra el Panel de Control (Control Panel).
Dentro del Panel de Control, entre en Programas (Programs)
Seleccione la opción “Activar o desactivar características de Windows” (“Turn Windows Features On or Off”).
En la ventana de características de Windows (Windows features), active los siguientes componentes:
ASP.NET Internet Information Services/World Wide Web Services/Application Development Features/ASP.NET (ver
ASPNet_Activation). Desde Windows 8 en adelante, esto es equivalente a activar los componentes ASP .NET en sus versiones disponibles. En laASPNet_Win10_Activationlas versiones son ASP .NET 3.5 y 4.7.2, las disponibles en Windows 10 y Windows 11.Windows Authentication: Internet Information Services/World Wide Web Services/Security/Windows Authentication (ver
Windows_Auth_Activation).Static Content: Internet Information Services/World Wide Web Services/CommonHTTP Features/Static Content
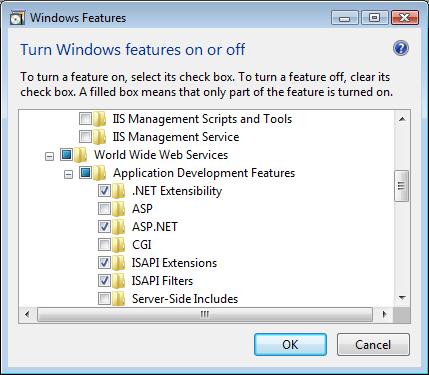
Activación de ASP.NET.
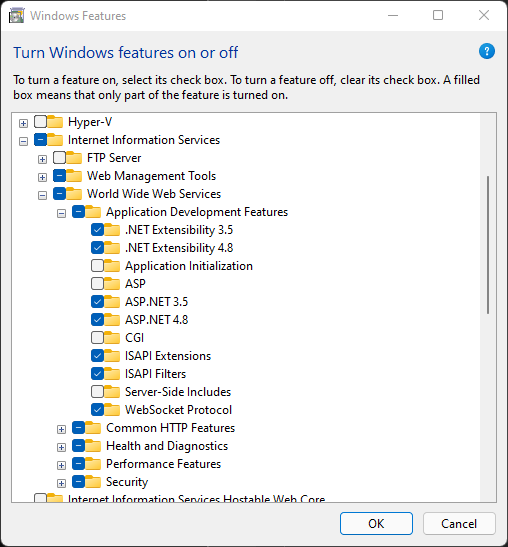
Activación de ASP .NET en Windows 11
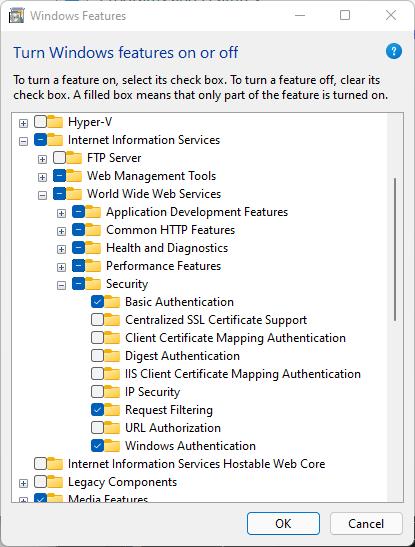
Autenticación Windows
Habilitación de componentes de IIS en Windows Server
Los componentes de Internet Information Services (IIS) que se necesitan para instalar los sitios web pueden estar presentes sin estar habilitados. En estos casos, antes de ejecutar el instalador, hay que habilitar las funcionalidades requeridas por Qflow. Esta sección explica cómo hacer esto en Windows Server. Para versiones de Windows no específicas para servidores ir a la sección Habilitación de componentes de IIS.
Abrir el Server Manager
Seleccionar la opción Agregar roles y características (Add roles and features)
En la sección Roles seleccionar las siguientes opciones:
ASP.NET Web Server (IIS)/Web Server/Application Development/ ASP .NET 3.5 y 4.7 (ver
AspNetActivationAndWindowsAuthentication).Autenticación Windows: Web Server (IIS)/Web Server/ Security/Windows Authentication (Ver
AspNetActivationAndWindowsAuthentication).Static Content: Web Server (IIS)/Web Server/Common HTTP Features/Static Content
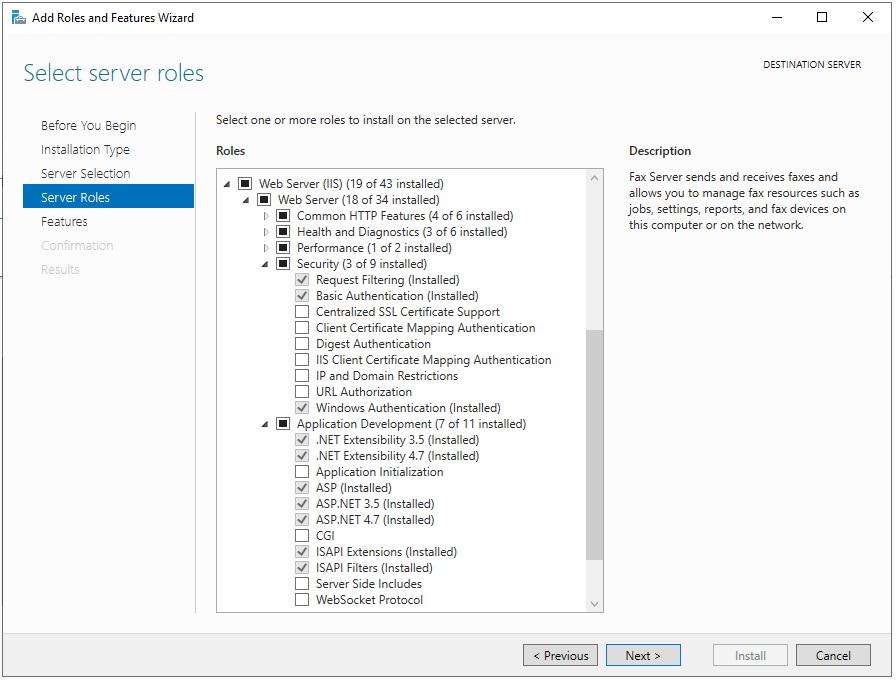
Activación ASP.NET y Autenticación Windows para Windows Services
Requisitos del servidor de backend
En el servidor de backend se ejecutan los servicios que son utilizados por los otros componentes de Qflow. Este tiene los siguientes requisitos:
Microsoft .NET Framework 4.7.2
Windows (cualquiera de las versiones compatibles con Microsoft .NET Framework 4.7.2, pero no pueden ser ediciones Home o Starter)
Internet Information Services 7 o superior
Además, requiere que estén instalados algunos componentes de Windows:
ASP.NET
Opcionales:
Servidor de correo SMTP
Servidor de correo Exchange (envío de mensajes de correo electrónico)
Cada sitio de Qflow accede a la BackendAPI utilizando el protocolo http, utilizando puertos estándar, salvo que se especifique lo contrario.
Sin embargo, en caso de ser necesaria la instalación de alguna de las herramientas que se encuentran deprecadas, cada una de ellas, incluyendo el sitio web y web services asmx, accede a su correspondiente servicio de backend a través de un determinado puerto. Estos puertos deben ser tenidos en cuenta en la configuración del firewall. Por defecto, los puertos correspondientes al servicio de cada herramienta son los que aparecen en la siguiente tabla:
Herramienta / Sitio |
Puerto |
|---|---|
Diseñador de Procesos del Negocio |
6000 |
Administrador de Procesos del Negocio |
6006 |
Sitio web WebForms/Web services .asmx |
6003 |
Base de datos
Los requisitos que debe cumplir el equipo que alberga la base de datos son los siguientes:
Alguna de las versiones de Windows mencionadas anteriormente.
Alguno de los siguientes gestores de base de datos:
SQL Server 2012 o superior
SQL Server 2012 Express o superior (no recomendado para ambientes de producción)
Opcionales:
Acrobat Reader 7.0.5 o superior (requisito para realizar búsquedas full-text de documentos en formato PDF).
Microsoft Filter Pack 2010 (requisito para realizar búsquedas full-text de documentos en formatos de Office 2007 o versiones más recientes de Office).
Las búsquedas full-text sobre archivos de otros tipos requieren componentes específicos (iFilter correspondiente).
Los requisitos de hardware dependen del gestor de base de datos utilizado. Consulte la documentación del gestor de la base de datos para obtener más información.
Requisitos de infraestructura
Servicios de correo SMTP o Exchange
Active Directory (recomendado), proveedor de seguridad LDAP o NTDomain
Requisitos de permisos y cuentas de usuario
Se debe contar con una cuenta del servidor de base de datos que permita la creación de nuevas bases de datos (SQL Server).
Se debe utilizar una cuenta de Windows con permisos suficientes para actuar como un servicio: deberá tener activados los permisos Log on as a service y Log on locally. Además, se recomiendan los permisos avanzados Act as a part of the operating System y Log on as a batch job.
Para envío de notificaciones:
SMTP
Se deberá proveer una cuenta de correo para el servicio
Exchange
Crear una MailBox para envío de correo. Esta MailBox debe estar asociada a la cuenta creada en el paso anterior (se aplica si se está utilizando Exchange)
Crear un perfil de correo en el perfil de usuario y asociarlo a la de MailBox creada anteriormente (sólo para Extended MAPI).
Instalación
Para instalar Qflow:
Ejecute el archivo Setup.exe del CD. Si el control de cuentas del usuario se encuentra activo, Windows le preguntará si desea permitir que el programa Setup.exe modifique su computadora. Conteste “Sí”.
La
Window_Installer_SQLServermuestra la pantalla principal del instalador. Se muestran en el orden en que deben ser ejecutados, los instaladores de todos los componentes de Qflow. Esos instaladores son los siguientes:Instalador de la base de datos (Database)
Instalador de los servicios de backend (Backend Services).
Instalador de la API del backend (Backend API)
Instalador de los web services (Web Services API).
Instalador de Qflow Task (Task).
Instalador de Qflow Design (Design).
Instalador de Qflow Team (Team).
Instalador de Qflow Admin (Admin).
Instalador de Qflow Access (Access).
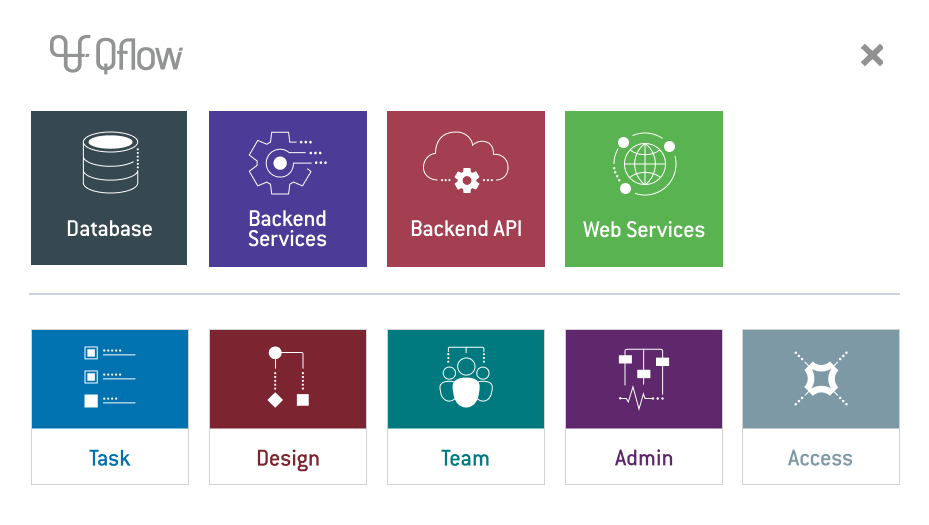
Pantalla principal del instalador de Qflow
NOTA: si bien las herramientas funcionan correctamente utilizando el protocolo HTTP, por motivos de seguridad se recomienda el uso de HTTPS en su lugar. Además, para los sitios web, esto posibilita la ejecución de un service worker que mejora la experiencia de los usuarios, manteniendo en cache algunos recursos o manejando notificaciones en tiempo real.
Instalación de la base de datos en SQL Server
Esta sección explica cómo instalar la base de datos de Qflow en SQL Server.
Prerrequisitos
Alguno de los siguientes gestores de base de datos:
SQL Server 2012 o superior
SQL Server Express 2012 o superior
Microsoft .NET Framework 4.7.2 en el equipo donde se ejecuta la instalación.
Permisos
El usuario que realice la instalación debe poseer los siguientes permisos:
Permiso para crear bases de datos (sólo necesario durante la instalación)
No es necesario hacer login en el servidor de la base de datos para hacer la instalación.
Procedimiento
Ejecute el instalador de Qflow, posicione el cursor sobre el ícono “Database” y seleccione la opción “SQL Server” (ver
Window_Installer_SQLServer). Esto iniciará el instalador de la base de datos (First_Windows_Installer_Database_SQL_Server). Haga clic en el botón “Next”.
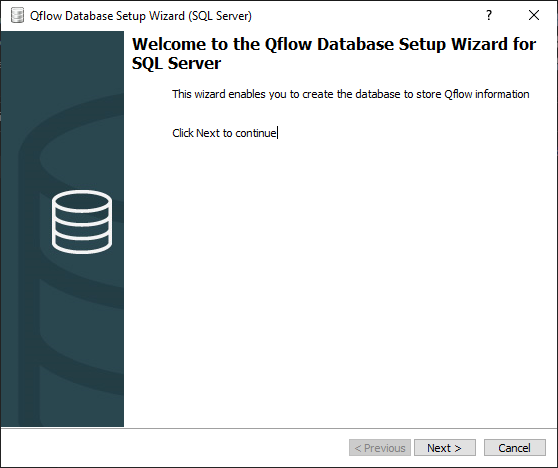
Primera pantalla del instalador de la base de datos (SQL Server)
En la nueva pantalla, si está realizando una instalación nueva de Qflow, seleccione la opción “Create new Qflow database” (
Second_Windows_Installer). Si, por el contrario, ya tiene una base de datos de Qflow instalada y desea actualizarla, seleccione la opción “Update Qflow database”.
Haga clic en el botón “Next”.
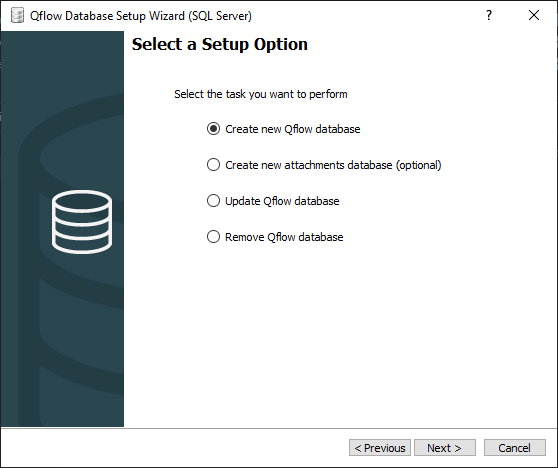
Segunda pantalla del instalador
La siguiente pantalla (
Configuration_Connection_SQL_Server) le pedirá que ingrese ciertos datos. Éstos son:Server name: es el nombre del servidor de la base de datos.
Windows authentication: marque esta opción si el SQL Server del servidor cuyo nombre introdujo más arriba está configurado para utilizar autenticación Windows, o si utiliza autenticación mixta, pero desea conectarse utilizando el usuario Windows actual.
SQL Server authentication: marque esta opción si el SQL Server del servidor cuyo nombre introdujo más arriba está configurado para utilizar seguridad mixta. En ese caso, deberá introducir el nombre de usuario (“User name”) y la contraseña (“Password”).
Database: nombre que se quiere dar a la base de datos.
Test connection: permite probar la conexión antes de seguir, para comprobar que los datos ingresados son correctos. El botón “Next” no se habilitará a menos que se haya probado la conexión y se haya comprobado que funciona.
Una vez ingresados los datos, haga clic en “Next”.
NOTA: recuerde que el usuario con el que se conecte a la base de datos debe tener permisos para crear una base de datos.
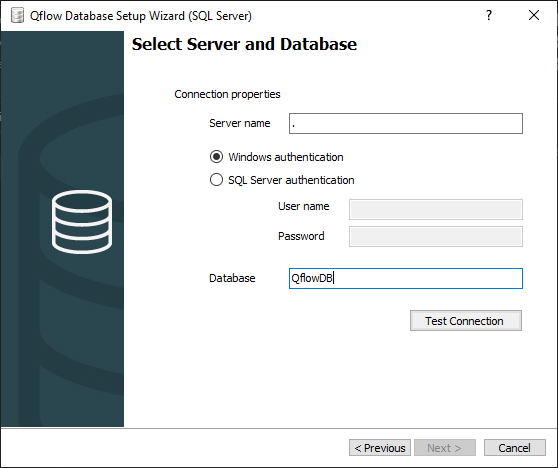
Configuración de la conexión a la base de datos
La siguiente pantalla (
Configuration_User_And_Language) permite configurar las siguientes propiedades:
Content properties
Language: lenguaje por defecto de Qflow. Los nombres de las vistas del sistema y de otros elementos predefinidos de la base de datos de Qflow serán creados en el idioma seleccionado aquí.
Default user properties
User name: nombre de usuario del usuario por defecto. El usuario por defecto es el primer usuario de Qflow que se crea.
Domain name: nombre del dominio que se usará para autenticar el usuario por defecto.
Logon name: nombre del usuario Windows correspondiente al usuario por defecto.
Haga clic en “Next” para continuar.
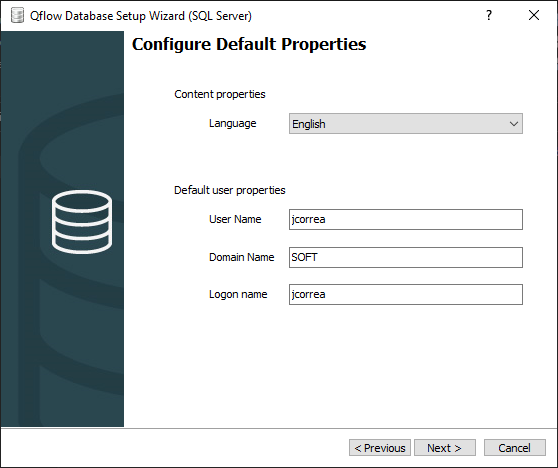
Configuración del usuario y del lenguaje por defecto
La siguiente pantalla (
Configuration_Organization_Name_Server_And_Virtual_Directory_Name) permite configurar las siguientes propiedades:Organization name: nombre de su organización. Qflow utiliza este nombre para validar las licencias. Por lo tanto, si ya dispone de licencias, es importante que utilice el mismo nombre que utilizó para generarlas. Si aún no dispone de licencias, al solicitarlas recuerde que este es el nombre que debe ser utilizado.
Web server name: es el nombre del servidor que albergará a Qflow Task.
Virtual directory name: nombre de la aplicación web en IIS que albergará a Qflow Task.
Haga clic en “Next” para continuar.
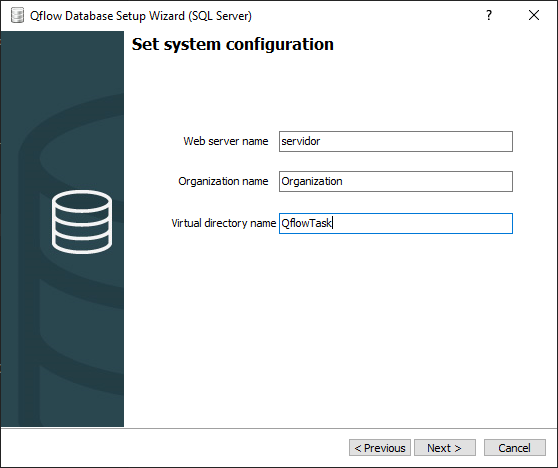
Configuración del nombre de la organización, nombre del servidor y directorio virtual
La siguiente pantalla muestra los datos ingresados en las pantallas anteriores. Revise los datos ingresados. Si encuentra que alguno no es correcto, haga clic en “Previous” hasta volver a la pantalla donde lo ingresó y modifíquelo. De lo contrario, haga clic en “Next” para iniciar la instalación.
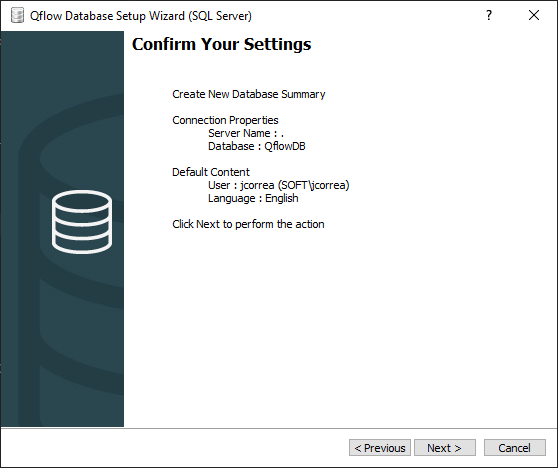
Instalación de la base de datos
Instalación de la base de datos externa en SQL Server [Opcional]
Los procesos que se ejecutan en Qflow pueden tener archivos adjuntos, que pueden ser almacenados en la misma base que el resto de los datos, en contenedores de Azure o en una base de datos externa. Esta sección explica cómo instalar una base de datos externa de Qflow en SQL Server.
Prerrequisitos
Alguno de los siguientes gestores de base de datos:
SQL Server 2012 o superior
SQL Server Express 2012 o superior
Microsoft .NET Framework 4.7.2 en el equipo donde se ejecuta la instalación.
Permisos
El usuario que realice la instalación debe poseer los siguientes permisos:
Permiso para crear bases de datos (sólo necesario durante la instalación)
No es necesario hacer login en el servidor de la base de datos para hacer la instalación.
Procedimiento
Ejecute el instalador de Qflow, posicione el cursor sobre el ícono “Database” y seleccione la opción “SQL Server” (ver
Window_Installer_SQLServer). Esto iniciará el instalador de la base de datos (First_Windows_Installer_Database_SQL_Server). Haga clic en el botón “Next”.En la nueva pantalla, seleccione la opción “Create new attachments database (optional)” (
Second_Windows_AttDB_Installer).
Haga clic en el botón “Next”.
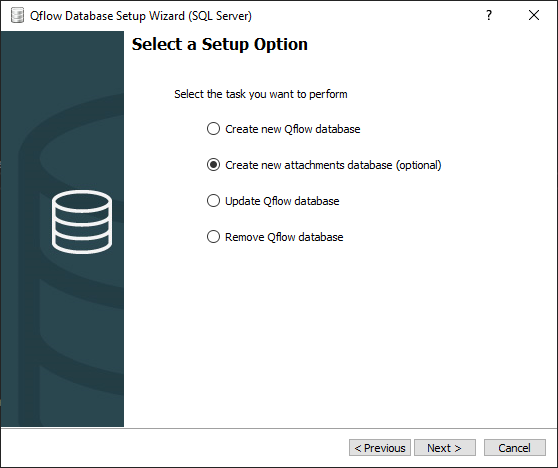
Segunda pantalla del instalador
La siguiente pantalla (
Configuration_Connection_AttDB_SQL_Server) le pedirá que ingrese ciertos datos. Éstos son:Server name: es el nombre del servidor de la base de datos.
Windows authentication: marque esta opción si el SQL Server del servidor cuyo nombre introdujo más arriba está configurado para utilizar autenticación Windows, o si utiliza autenticación mixta, pero desea conectarse utilizando el usuario Windows actual.
SQL Server authentication: marque esta opción si el SQL Server del servidor cuyo nombre introdujo más arriba está configurado para utilizar seguridad mixta. En ese caso, deberá introducir el nombre de usuario (“User name”) y la contraseña (“Password”).
Database: nombre que se quiere dar a la base de datos.
Test connection: permite probar la conexión antes de seguir, para comprobar que los datos ingresados son correctos. El botón “Next” no se habilitará a menos que se haya probado la conexión y se haya comprobado que funciona.
Una vez ingresados los datos, haga clic en “Next”.
NOTA: recuerde que el usuario con el que se conecte a la base de datos debe tener permisos para crear una base de datos.
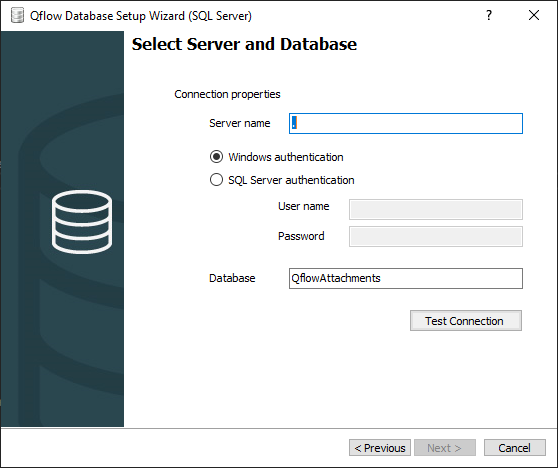
Configuración de la conexión a la base de datos
La siguiente pantalla muestra los datos ingresados en la pantalla anterior. Revise los datos ingresados. Si encuentra que alguno no es correcto, haga clic en “Previous” hasta volver a la pantalla donde lo ingresó y modifíquelo. De lo contrario, haga clic en “Next” para iniciar la instalación.
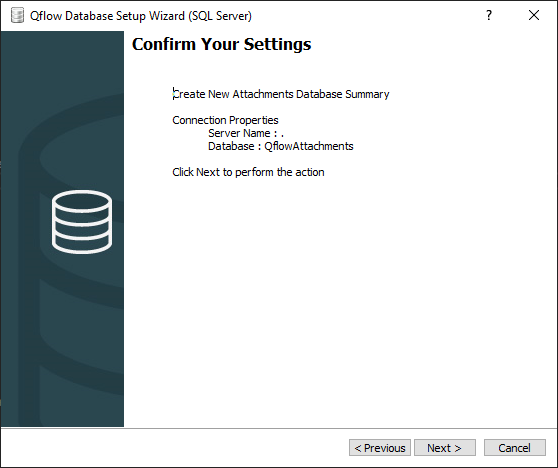
Instalación de la base de datos
Solución de problemas
Esta sección describe algunos de los errores más comunes que pueden ocurrir durante la instalación de la base de datos.
El error de la Error_Name_Database aparece cuando se intenta actualizar una base
de datos ya existente y el instalador no encuentra una base de datos con
el nombre indicado. En ese caso, revise que escribió correctamente el
nombre de la base de datos. Este error aparecerá en el momento de probar
la conexión.
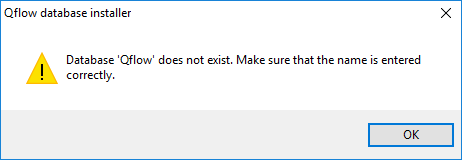
Nombre erróneo de base de datos
Si aparece el error de la Inability_To_Connect_To_The_Server, revise que el servidor de la base
de datos es accesible y está funcionando. Este error debería ser muy
raro, puesto que el instalador exige probar la conexión antes de
proseguir. Si ocurre este error es porque el servidor quedó inaccesible
o tuvo un problema después que la conexión fue probada.
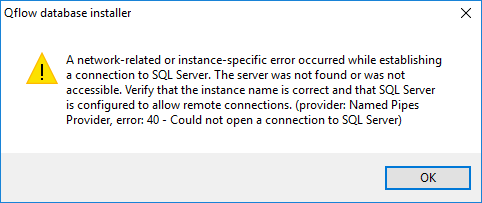
Imposibilidad de establecer conexión con el servidor
El error “Incorrect syntax near ‘XML’ probablemente indica que no se tiene el permiso “CREATE XML SCHEMA COLLECTION”.
Habilitación de búsqueda full-text
Qflow provee la posibilidad de buscar palabras y frases en el contenido de los archivos adjuntos (búsqueda full-text). Para que esta funcionalidad esté disponible, hay que habilitar el servicio de búsqueda full-text de SQL Server. Tenga en cuenta que, si su motor de base de datos es SQL Server Express, esa funcionalidad no está disponible, a menos que disponga de la versión SQL Server Express with Advanced Services.
Por defecto, SQL Server indexa el contenido de un número acotado de archivos, por lo que, si bien indexa documentos con extensiones DOC y varias otras, no indexa por defecto archivos en otros formatos comunes, como los archivos PDF. Sin embargo, es posible hacer que SQL Server indexe esos otros archivos mediante la utilización de iFilters, que son componentes que, una vez instalados, permiten obtener el contenido de un documento en distintos formatos.
Para que SQL Server indexe archivos en formato Office 2007, o de una versión más reciente de Office, instale el iFilter que se puede descargar en la siguiente URL: http://support.microsoft.com/kb/945934/en-us.
Para que SQL Server indexe archivos en formato PDF, debe instalar Adobe Reader 7.0.5, o una versión más reciente de ese producto (se recomienda instalar la versión más reciente), siempre y cuando se necesite la versión de 32 bits. Si se necesita la versión de 64 bits, se debe descargar el iFilter desde la siguiente dirección: http://ftp.adobe.com/pub/adobe/acrobat/win/11.x/PDFFilter64Setup.msi. Podría ser necesario además agregar a la variable de entorno “PATH” la ruta a la carpeta donde se encuentra el componente iFilter.
Una vez instalado cualquiera de estos componentes, haga lo siguiente:
Ejecute los siguientes scripts en el servidor de la base de datos:
exec sp_fulltext_service 'load_os_resources', 1
exec sp_fulltext_service 'verify_signature', 0
Reinicie el servicio del motor de SQL Server.
Para verificar que las extensiones de archivos son ahora indexadas, ejecute la siguiente consulta SQL:
SELECT document_type, path FROM sys.fulltext_document_types
Esta consulta muestra una lista de todas las extensiones de archivos que son indexados por el servicio de full-text.
Instalación de los servicios de backend
Prerrequisitos
Microsoft .NET Framework 4.7.2
Opcional: Cliente para servicio de mensajería (SMTP o MAPI)
Permisos
Para la instalación:
Administrador local con permisos para hacer login interactivamente en el servidor (para instalar).
Para ejecutar los servicios (permisos del usuario que ejecutará los servicios)
Run as service
Execute as batch process
Procedimiento
Ejecute el instalador de Qflow y seleccione la opción “Backend Services”. Windows iniciará el instalador de los servicios de backend (
Installer_Backend_Services).
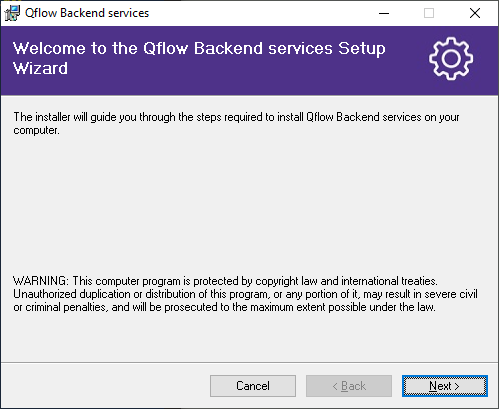
Instalador de los servicios de backend
Haga clic en “Next”.
En la siguiente pantalla (
Select_Folder_Install_Backend_Services), escriba, donde dice “Folder”, la ruta de la carpeta donde desea instalar los servicios de backend de Qflow. Si desea instalar los servicios para todos los usuarios de la máquina, marque el casillero que dice “Everyone”. De lo contrario, marque el casillero “Just me”. Haga clic en “Next”.
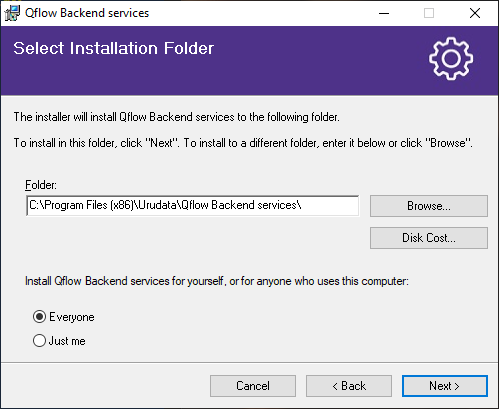
Selección de la carpeta donde instalar los servicios de backend de Qflow
En este punto (
Screen_Prior_To_first_Part_Installation), todo estará listo para realizar la primera parte de la instalación. Haga clic en “Next” para continuar.
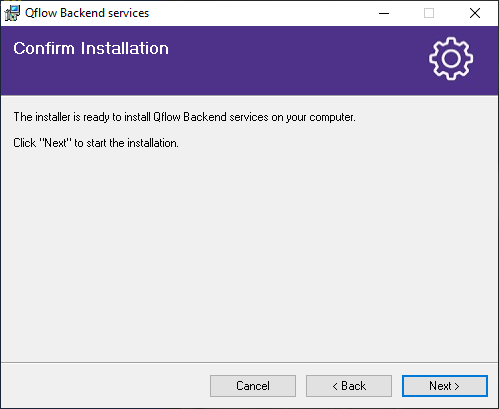
Pantalla previa a la primera parte de la instalación
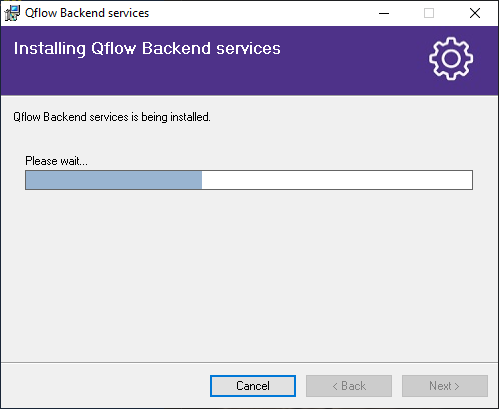
Ejecución de la primera parte de la instalación
Una vez terminada la primera parte de la instalación, aparecerá una ventana (
Configuration_Login_Service) que pedirá ingresar un nombre de usuario y una contraseña. Éste es el usuario que ejecutará los servicios de backend. Recuerde que este usuario debe tener permisos para ejecutar servicios (en caso de dudas, mire la sección sobre permisos necesarios). El nombre de usuario debe ir precedido del nombre del dominio al que pertenece y de una barra (en la figura, el nombre del dominio es “soft”).
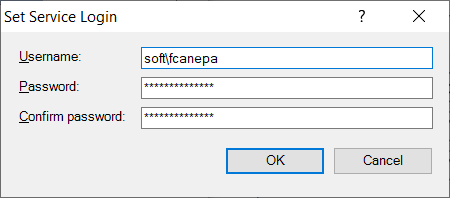
Configuración del login del servicio
A continuación, aparecerá una ventana (
Installation_Parameter) que le permitirá configurar varios parámetros del servicio:
Data base properties
Data provider: proveedor de base de datos (por ejemplo, SQL Server).
Server name: nombre del servidor que alberga la base de datos de Qflow. Ésta tiene que haber sido instalada anteriormente.
Database name: nombre de la base de datos de Qflow creada con el instalador de la base de datos.
Integrated security: especifica si los servicios de backend deben conectarse a la base de datos utilizando seguridad integrada. Si la opción queda marcada, Qflow se conectará a la base de datos con seguridad integrada, utilizando el usuario que ejecute el servicio. De lo contrario, el instalador habilitará dos cajas de texto para ingresar el nombre de usuario de SQL Server y la contraseña a utilizar para conectarse a la base de datos utilizando la seguridad de SQL Server.
Notification services: seleccione los servicios de correo que desee utilizar. Puede elegir más de uno y más tarde configurar los usuarios de Qflow para que utilicen diferentes servicios. Estos servicios luego de instalados, deberán configurarse correctamente desde el sitio de Administración y monitoreo del sistema, consulte su manual para ver la configuración necesaria.
SMTP: utiliza SMTP para el envío de correo. El paso de mail (vea el manual del diseñador de procesos del negocio por más información) utiliza la configuración de este servicio, por lo que si no lo va a instalar debería al menos agregar la configuración de sistema de forma manual, como se explica en la sección “Configuración del servicio de ”.
Extended MAPI: correo MAPI extendido, para utilizar con Microsoft Exchange. No requiere Microsoft Outlook ni los Web Services de Exchange, sino que utiliza interfaces nativas de Windows.
Exchange Web Services: utiliza Exchange a través de la API Exchange Web Services. Ésta es la opción recomendada para utilizar con Exchange, dado que utiliza una API de Microsoft respaldada por esa empresa, lo cual evita posibles problemas de compatibilidad.
Firebase Push Notification: utiliza Firebase para el envío de notificaciones a dispositivos asociados a los usuarios utilizando push notifications.
Deprecated services: Se permiten seleccionar servicios deprecados, estos son servicios que no se siguen manteniendo, por lo que, de no ser necesarios, se recomienda no instalarlos. En caso de necesitar alguno, simplemente selecciónelo en el instalador.
Deje marcada la opción “Start backend services when setup completes” si desea que el instalador inicie automáticamente los servicios de backend una vez terminada la instalación. De lo contrario, desmárquela.
Pulse el botón “Test connection” para comprobar que Qflow puede establecer una conexión con la base de datos utilizando los datos proporcionados. Si la prueba falla, revise los datos, corríjalos y vuelva a probar la conexión.
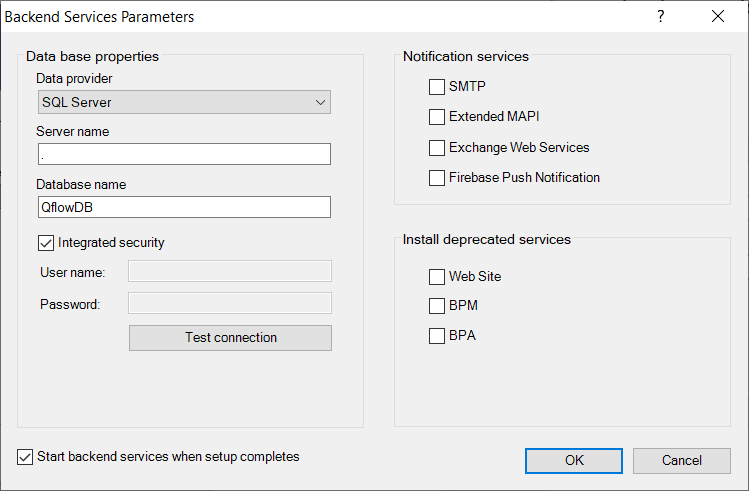
Parámetros de la instalación
Cuando termine de ingresar los datos y comprobar la conexión, haga clic en “OK”.
Una vez configurados los servicios de correo, Qflow terminará la instalación de los servicios de backend (
Finish_Installation_Backend_Services).
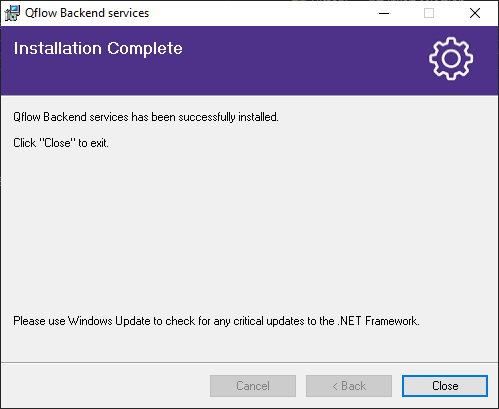
Fin de la instalación de los servicios de backend
Instalación de la API del backend
Prerrequisitos
Microsoft .NET Framework 4.7.2
IIS
ASP.NET 4.5
Permisos
Administrador local, con permiso para hacer login interactivamente en el servidor
Permiso para crear directorios virtuales o escritura en el directorio virtual definido
Procedimiento
Ejecute el instalador de Qflow y seleccione la opción “Backend API”. Esto hace que aparezca una ventana como la de la
Installation_Backend_APIInstalador de la API del backend.
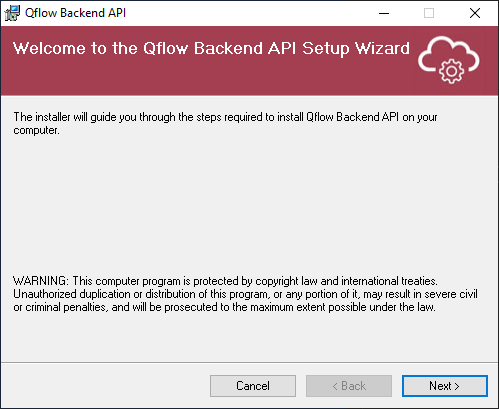
Instalador de la API del backend
Haga clic en “Next”.
En la siguiente pantalla (
Select_Folder_Install_Backend_API), elija el sitio de IIS en el que desea instalar la API del backend de Qflow y el nombre del directorio virtual a utilizar. Seleccione también el Application Pool. Haga clic en “Next”.
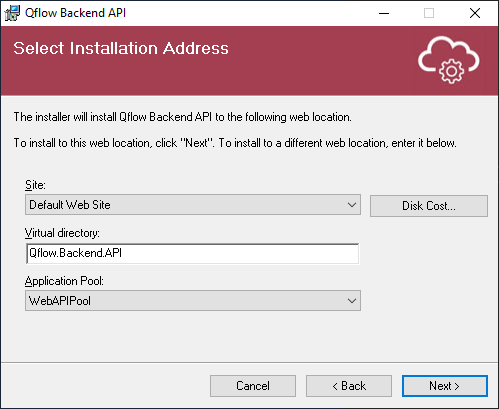
Selección de la carpeta donde instalar la API del backend
En este punto (
Select_Folder_Install_Backend_API), todo estará listo para realizar la primera parte de la instalación. Haga clic en “Next” para continuar.
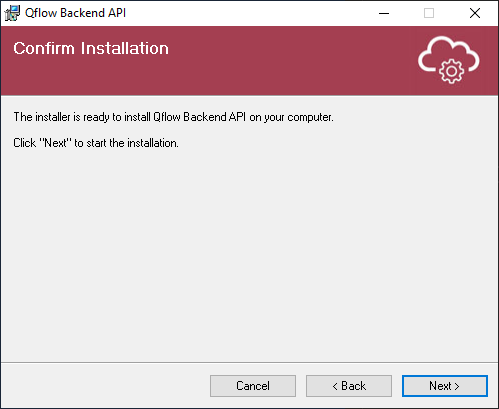
Pantalla previa a la primera parte de la instalación
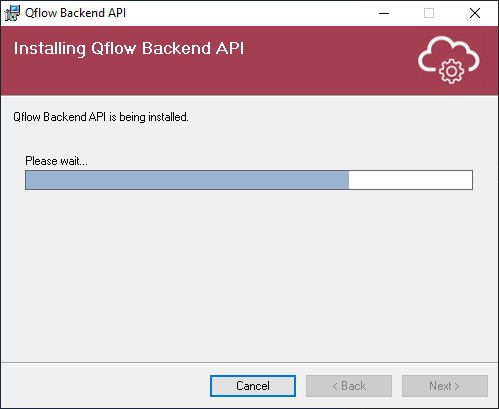
Primer parte de la instalación de la API
Una vez terminada la primera parte de la instalación, aparecerá una ventana (
First_Part_Installation_Backend_API) que pedirá ingresar la ubicación en la que haya instalado los servicios de backend.
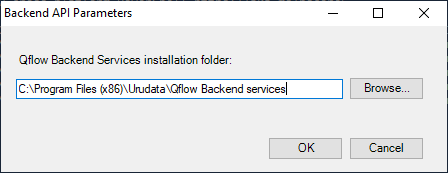
Selección de la carpeta donde se instalaron los servicios de backend
En caso de estar instalando la BackendAPI en un servidor distinto al de los servicios de Backend, se solicita una carpeta que contenga el system.config correspondiente.
Luego de unos segundos, Qflow terminará con la instalación de la API del backend (
Finish_Installation_Backend_API).
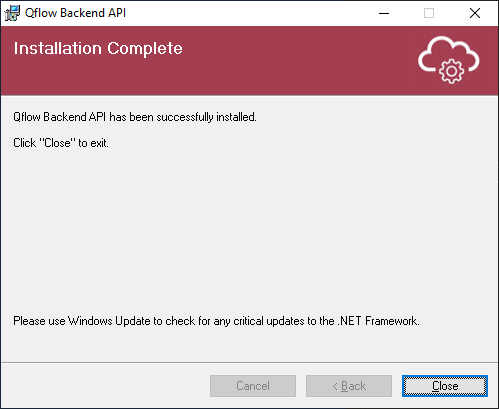
Fin de la instalación de la API del backend
Instalación de los web services de Qflow
Prerrequisitos
Microsoft .NET Framework 4.7.2
IIS
ASP.NET 4.5
Permisos
Administrador local, con permiso para hacer login interactivamente en el servidor
Permiso para crear directorios virtuales o escritura en el directorio virtual definido
Procedimiento
Para instalar los web services, haga lo siguiente:
Ejecute el instalador de Qflow y seleccione la opción “Web services”. Esto hace que aparezca una ventana como la de la
First_Windows_Installer_Web_ServicesHaga clic en “Next”. Esto hace que aparezca una ventana como la de la
Second_Windows_Installer_Web_Services.
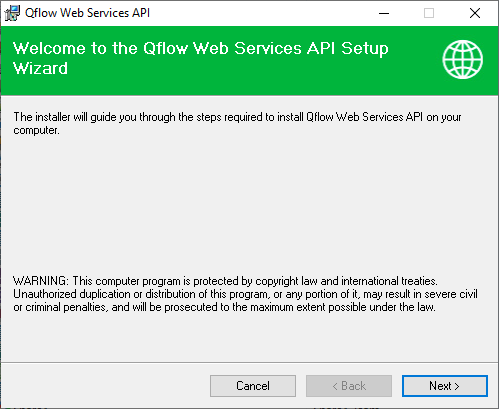
Primera pantalla del instalador de los web services
La segunda pantalla le pide los siguientes datos:
Site: es el sitio de IIS donde desea instalar los web services.
Virtual directory: nombre del directorio virtual donde quedarán instalados los web services. Si el directorio virtual no existe, será creado por el instalador. El directorio virtual debe estar configurado para utilizar seguridad integrada (si el directorio es creado por el instalador, la seguridad es configurada correctamente por el instalador).
Application Pool: seleccione el Application Pool que desee utilizar para los web services.
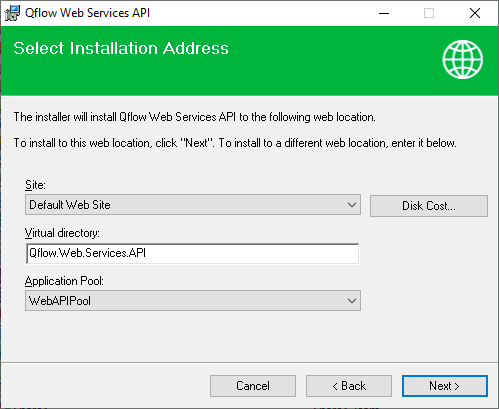
Segunda pantalla del instalador de los web services
Haga clic en “Next”. Esto hace que aparezca una ventana que anuncia que la instalación está lista para ser realizada (
All_Set_Installer_Web_Services).Haga clic en «Next”. El instalador muestra una pantalla en la que se muestra el avance de la instalación (
Install_Web_Services_In_Progress).
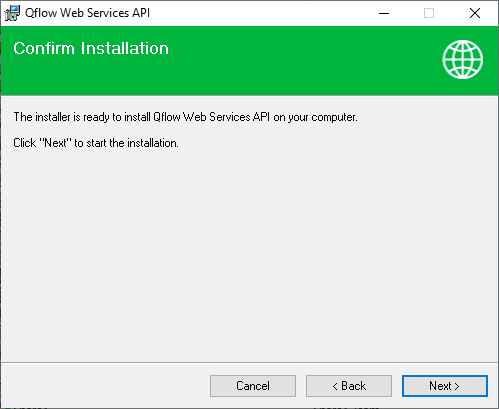
Todo listo para instalar los web services
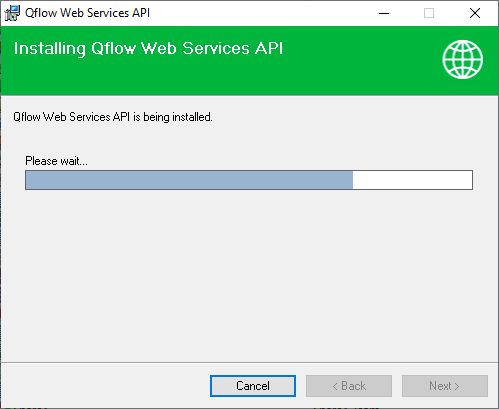
Instalación en curso
Después de un tiempo, el instalador mostrará una ventana que pide información acerca de la ubicación de la Web API del backend (
Installer_Web_Servoces_Parameters). Escriba donde dice “Server name” el nombre del servidor donde se encuentra la Web API del backend. Luego, modifique si corresponde el Virtual directory, el Port y el Protocol, por defecto los valores cargados son correctos. Finalmente, haga clic en “OK”.La instalación de los web services queda finalizada.
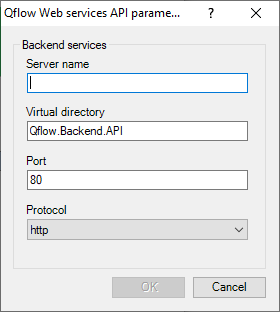
El instalador solicita información acerca de la ubicación de los servicios de backend
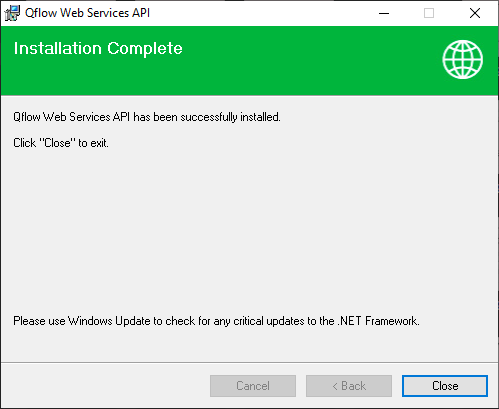
Instalación finalizada
Instalación de Qflow Task
Prerrequisitos
Microsoft .NET Framework 4.7.2
IIS
ASP.NET 4.5
Permisos
Administrador local, con permiso para hacer login interactivamente en el servidor
Permiso para crear directorios virtuales o escritura en el directorio virtual definido
Procedimiento
Para instalar Qflow Task, haga lo siguiente:
Haga login en el servidor y ejecute el instalador de Qflow.
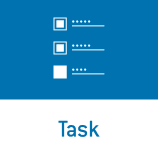
Ícono del instalador de Qflow Task
Seleccione el ícono que se muestra en la
Icon_Qflow_installation. Esto dará inicio al instalador de Qflow Task (Install_Web_Site). Haga clic en “Next”.
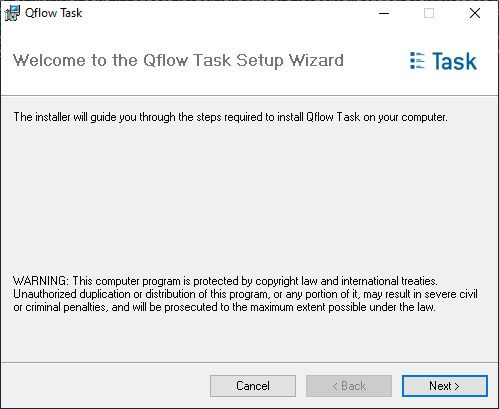
Instalador de Qflow Task
En la pantalla siguiente, elija el sitio de IIS en el que desea instalar Qflow Task y el nombre del directorio virtual a utilizar (ver
Select_IIS_Site_and_Virtual_Directory). Seleccione también el Application Pool.
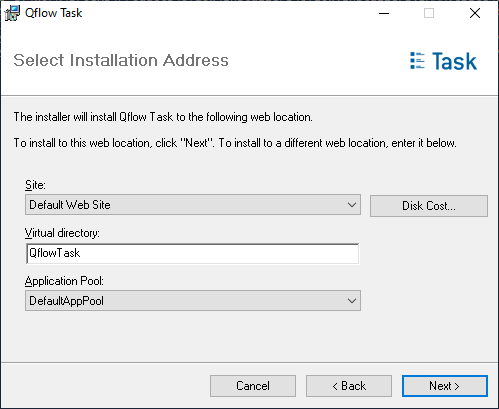
Selección de sitio, directorio virtual y Application Pool
En este punto (
Ready_To_Install_The_Web_Site), todo está pronto para empezar la instalación. Haga clic en “Next” para dar comienzo a la instalación.
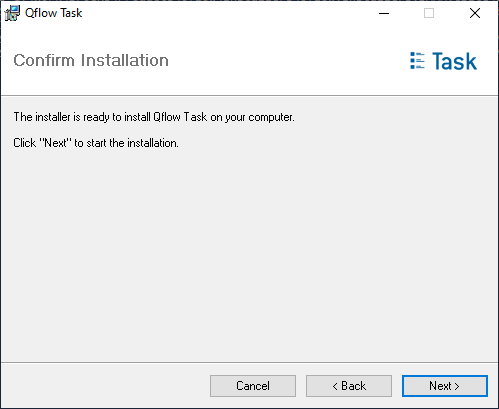
Todo listo para instalar
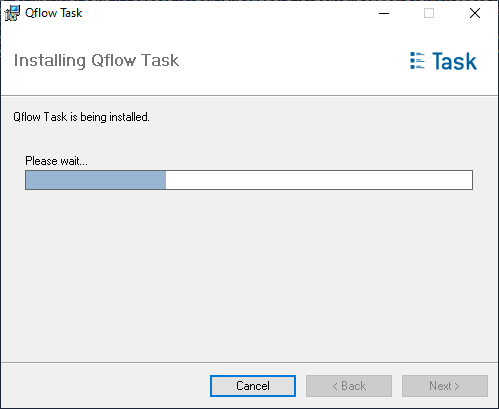
Ejecución de la instalación
Una vez terminada la instalación (
Ejecute_The_Web_Site_Installation), debe indicar el nombre del servidor en el que se encuentran la Web API del backend (Parameters_of_the_Web_Site_Installation). Luego, modifique si corresponde el Virtual directory, el Port y el Protocol, por defecto los valores cargados son correctos.
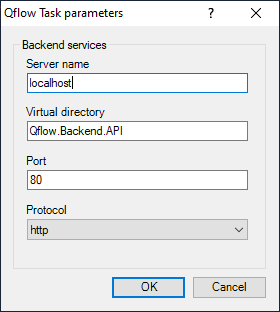
Parámetros del sitio
Haga clic en “OK”.
En este punto, la instalación debería finalizar (
Installation_Complete). Haga clic en “Close”.
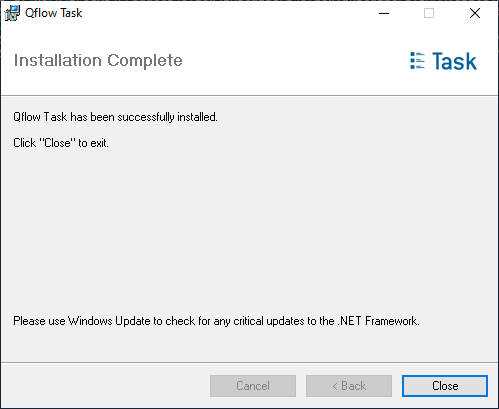
Instalación completa
Solución de errores
Si tiene problemas para acceder al sitio, es probable que no haya modificado la configuración del Application Pool del sitio para que utilice al menos ASP.NET 4.0 con pipeline integrado (esa configuración es compatible con el .NET Framework 4.7.2). Cambie eso y vuelva a probar.
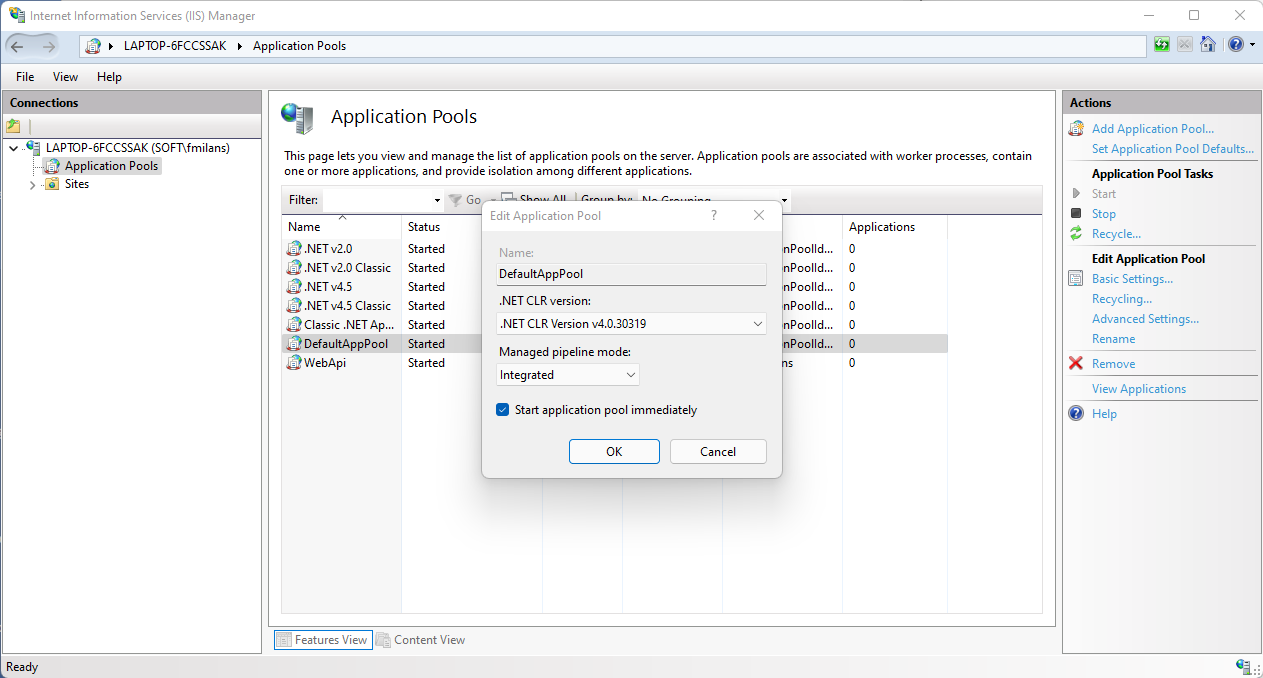
Configuración correcta del Application Pool del sitio
Instalación de Qflow Team
Prerrequisitos
Microsoft .NET Framework 4.7.2
IIS
ASP.NET 4.5
Permisos
Administrador local, con permiso para hacer login interactivamente en el servidor
Permiso para crear directorios virtuales o escritura en el directorio virtual definido
Procedimiento
Para instalar Qflow Team, haga lo siguiente:
Haga login en el servidor y ejecute el instalador de Qflow.
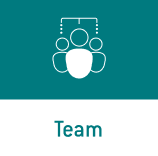
Ícono del instalador de Qflow Team
Seleccione el ícono que se muestra en la
Icon_OMM_Web_installation. Esto dará inicio al instalador de Qflow Team (Install_OMM_Web_Site). Haga clic en “Next”.
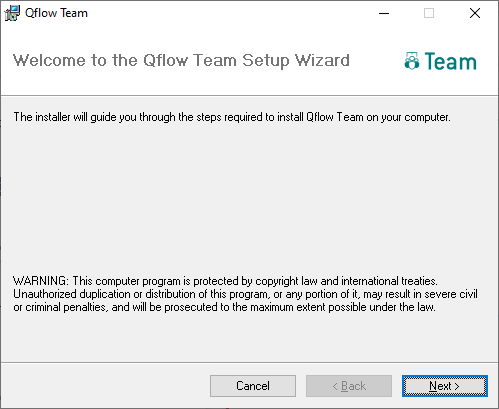
Instalador del OMM web
En la pantalla siguiente, elija el sitio de IIS en el que lo desea instalar y el nombre del directorio virtual a utilizar (ver
Select_IIS_Site_and_Virtual_Directory_OMM). Seleccione también el Application Pool.
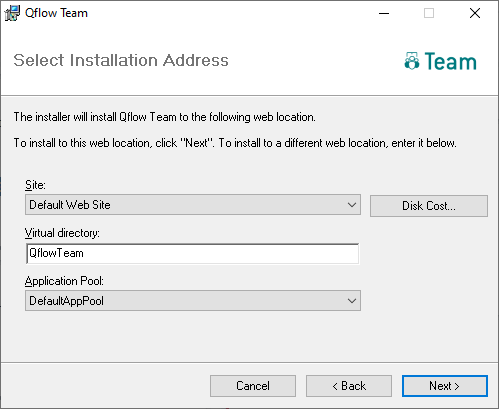
Selección de sitio, directorio virtual y Application Pool
En este punto (
Ready_To_Install_The_Web_Site_OMM), todo está pronto para empezar la instalación. Haga clic en “Next” para dar comienzo a la instalación.
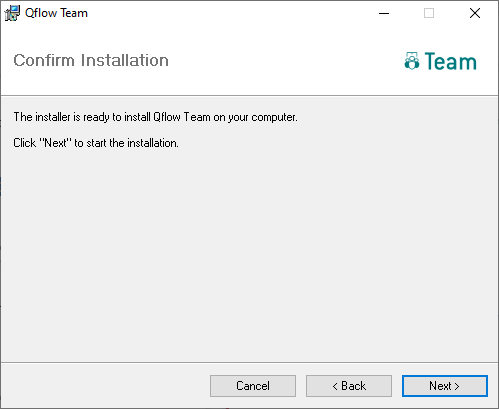
Todo listo para instalar
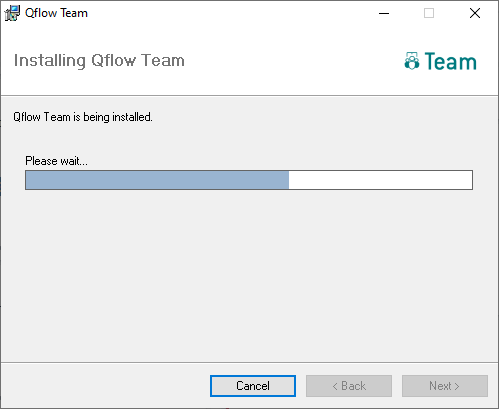
Ejecución de la instalación
Una vez terminada la instalación (
Ejecute_The_Web_Site_Installation_OMM), debe indicar el nombre del servidor en el que se encuentra la Web API del backend (Parameters_of_the_Web_Site_Installation_OMM). Luego, modifique si corresponde el Virtual directory, el Port y el Protocol, por defecto los valores cargados son correctos.
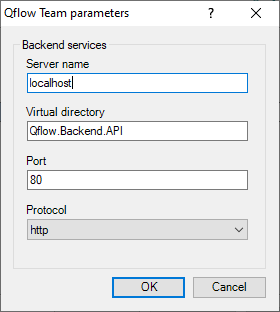
Parámetros del sitio
Haga clic en “OK”.
En este punto, la instalación debería finalizar (
Installation_Complete_OMM). Haga clic en “Close”.
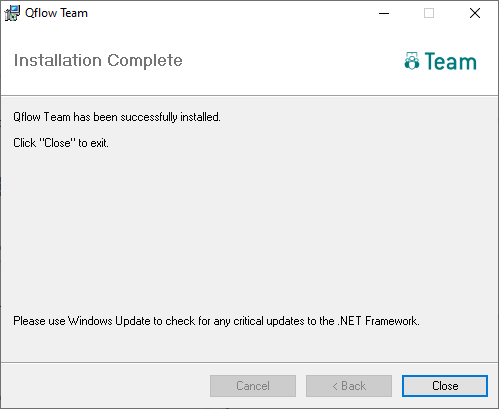
Instalación completa
Solución de errores
Si tiene problemas para acceder al sitio, es probable que no haya modificado la configuración del Application Pool del sitio para que utilice al menos ASP.NET 4.0 con pipeline integrado (esa configuración es compatible con el .NET Framework 4.7.2). Cambie eso y vuelva a probar.
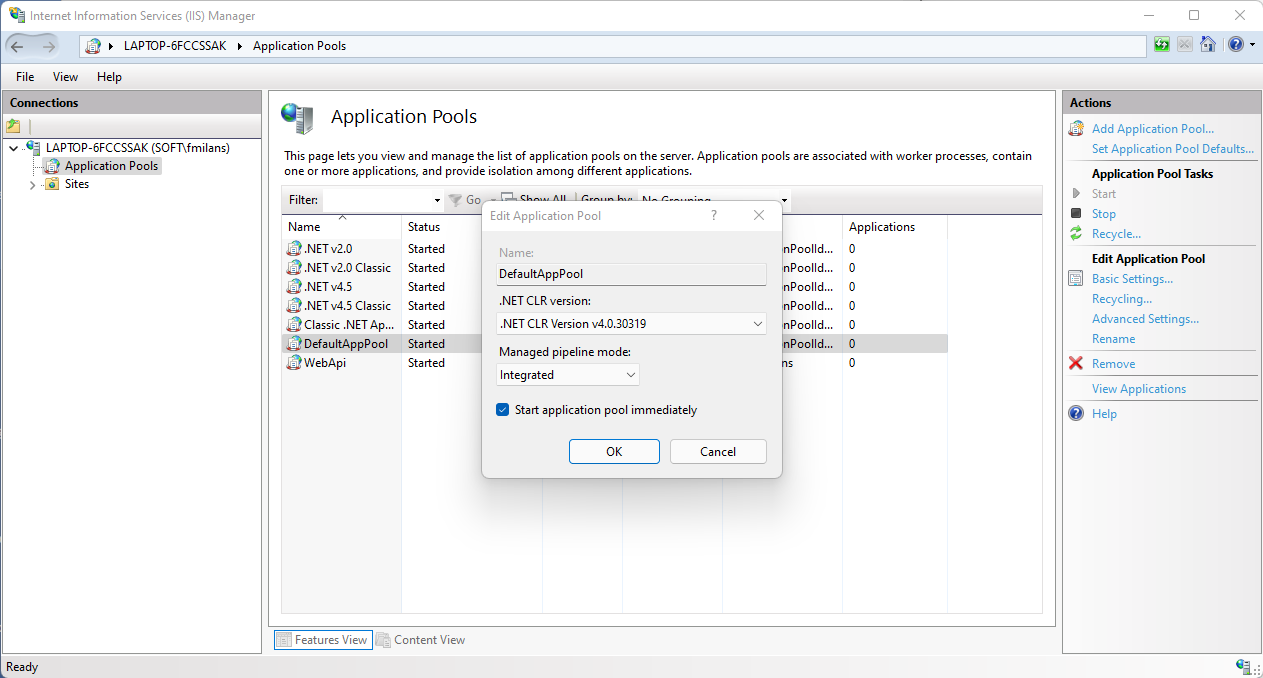
Configuración correcta del Application Pool del sitio
Instalación de Qflow Design
Prerrequisitos
Microsoft .NET Framework 4.7.2
IIS
ASP.NET 4.5
Permisos
Administrador local, con permiso para hacer login interactivamente en el servidor
Permiso para crear directorios virtuales o escritura en el directorio virtual definido
Procedimiento
Para instalar Qflow Design, haga lo siguiente:
Haga login en el servidor y ejecute el instalador de Qflow.
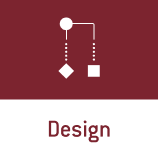
Ícono del instalador de Qflow Design
Seleccione el ícono que se muestra en la
Icon_BPM_Web_designer_installation. Esto dará inicio al instalador de Qflow Design (Install_BPM_Web_Designer). Haga clic en “Next”.
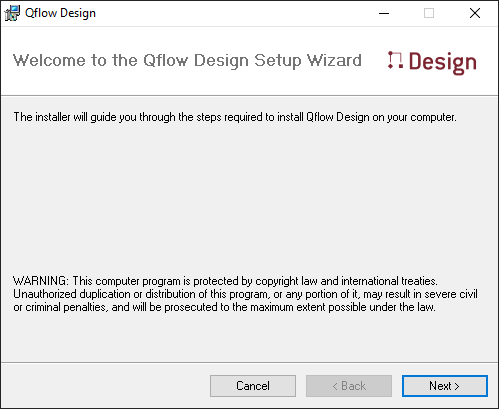
Instalador de Qflow Design
En la pantalla siguiente, elija el sitio de IIS en el que lo desea instalar y el nombre del directorio virtual a utilizar (ver
Select_IIS_Site_and_Virtual_Directory_BPM). Seleccione también el Application Pool.
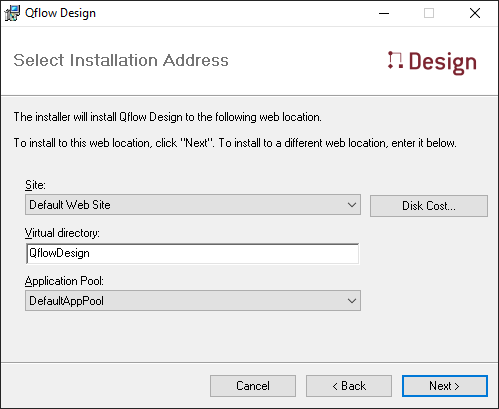
Selección de sitio, directorio virtual y Application Pool
En este punto (
Ready_To_Install_The_Web_Site_BPM), todo está pronto para empezar la instalación. Haga clic en “Next” para dar comienzo a la instalación.
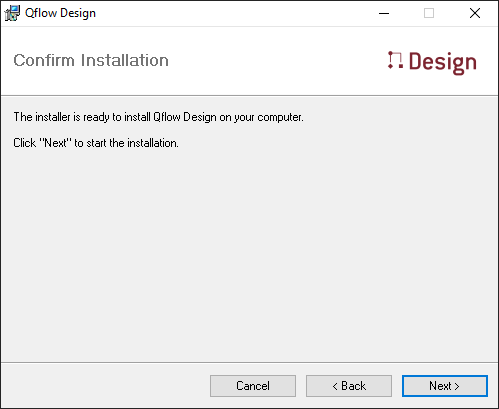
Todo listo para instalar
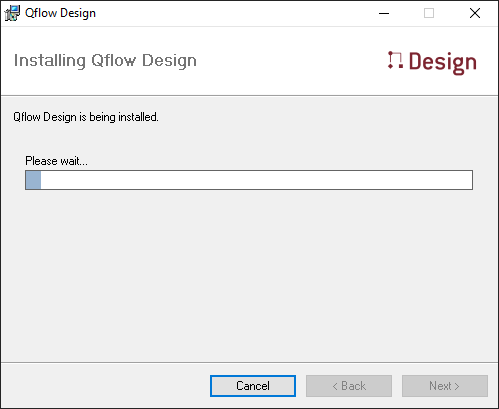
Ejecución de la instalación
Una vez terminada la instalación (
Ejecute_The_Web_Site_Installation_BPM), debe indicar el nombre del servidor en el que se encuentra la Web API del backend (Parameters_of_the_Web_Site_Installation_BPM). Luego, modifique si corresponde el Virtual directory, el Port y el Protocol, por defecto los valores cargados son correctos.
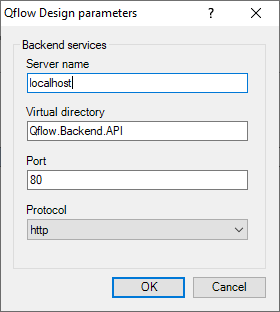
Parámetros del sitio
Haga clic en “OK”.
En este punto, la instalación debería finalizar (
Installation_complete_BPM). Haga clic en “Close”.
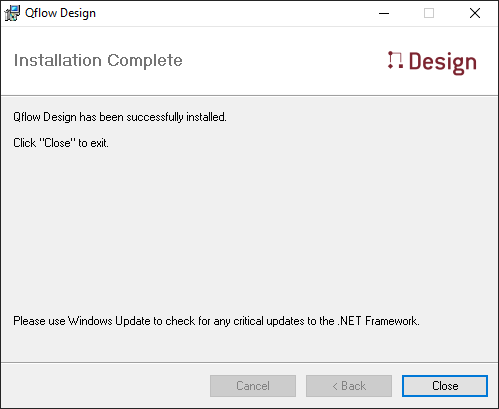
Instalación completa
Instalación de Qflow Admin
Prerrequisitos
Microsoft .NET Framework 4.7.2
IIS
ASP.NET 4.5
Permisos
Administrador local, con permiso para hacer login interactivamente en el servidor
Permiso para crear directorios virtuales o escritura en el directorio virtual definido
Procedimiento
Para instalar Qflow Admin, haga lo siguiente:
Haga login en el servidor y ejecute el instalador de Qflow.
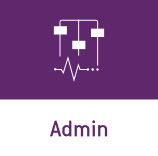
Ícono del instalador de Qflow Admin
Seleccione el ícono que se muestra en la
Icon_BPM_Web_administrator_installation. Esto dará inicio al instalador de Qflow Admin (Install_SAM_Web_Administrator). Haga clic en “Next”.
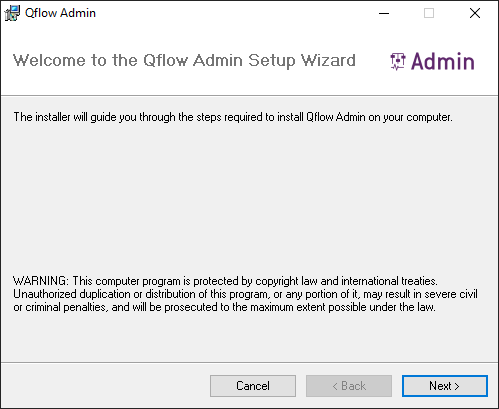
Instalador de Qflow Admin
En la pantalla siguiente, elija el sitio de IIS en el que lo desea instalar y el nombre del directorio virtual a utilizar (ver
Select_IIS_Site_and_Virtual_Directory_SAM). Seleccione también el Application Pool.
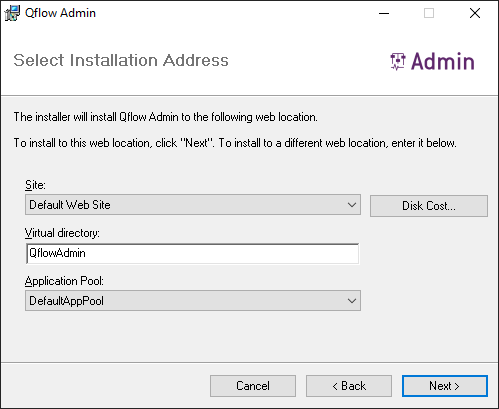
Selección de sitio, directorio virtual y Application Pool
En este punto (
Ready_To_Install_The_Web_Site_SAM), todo está pronto para empezar la instalación. Haga clic en “Next” para dar comienzo a la instalación.
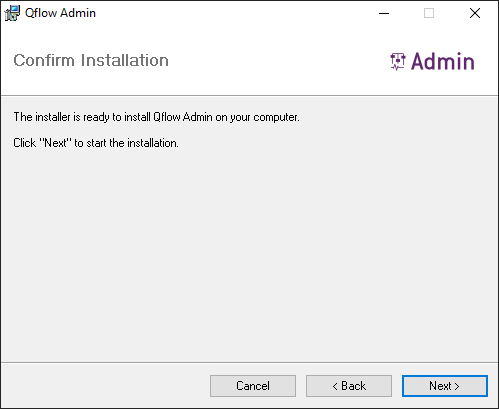
Todo listo para instalar
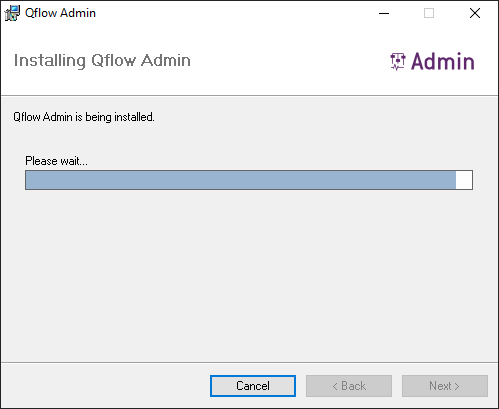
Ejecución de la instalación
Una vez terminada la instalación (
Ejecute_The_Web_Site_Installation_SAM), debe indicar el nombre del servidor en el que se encuentra la Web API del backend (Parameters_of_the_Web_Site_Installation_SAM). Luego, modifique si corresponde el Virtual directory, el Port y el Protocol, por defecto los valores cargados son correctos.
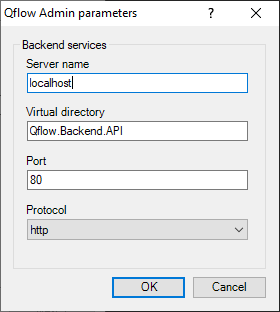
Parámetros del sitio
Haga clic en “OK”.
En este punto, la instalación debería finalizar (
Installation_complete_SAM). Haga clic en “Close”.
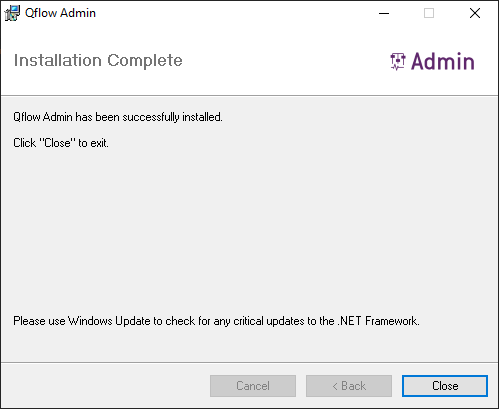
Instalación completa
Solución de errores
Si tiene problemas para acceder al sitio, es probable que no haya modificado la configuración del Application Pool del sitio para que utilice al menos ASP.NET 4.0 con pipeline integrado (esa configuración es compatible con el .NET Framework 4.7.2). Cambie eso y vuelva a probar.
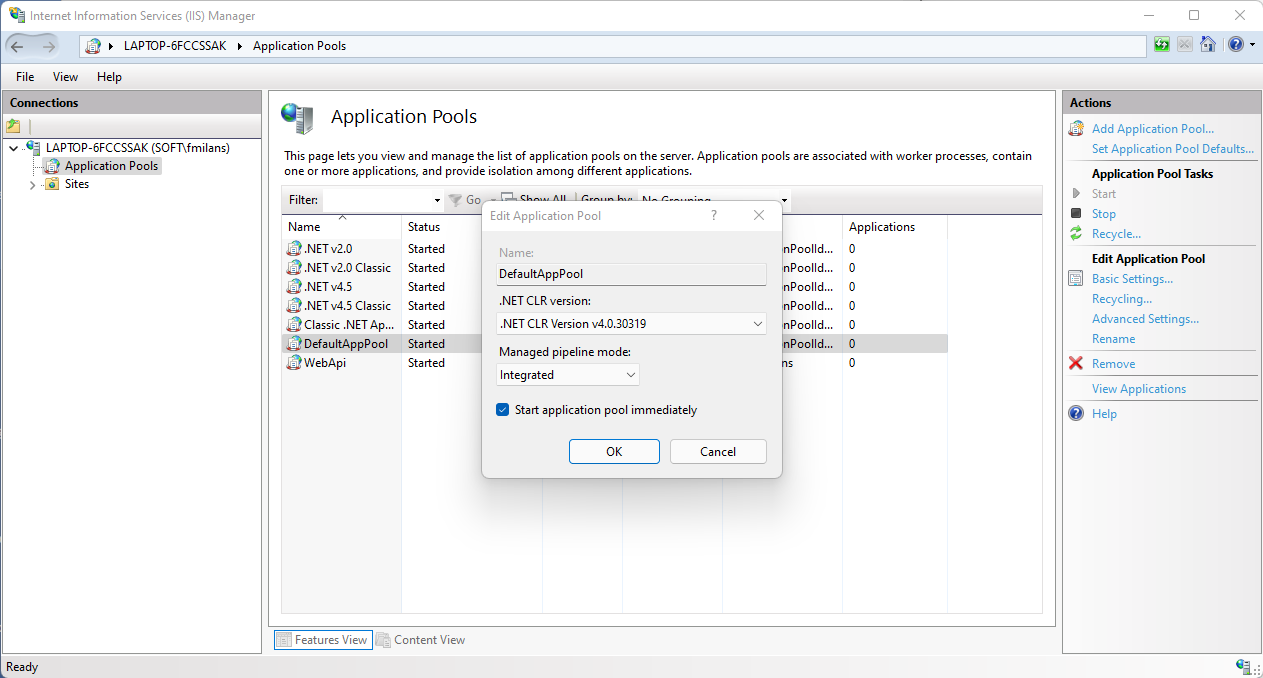
Configuración correcta del Application Pool del sitio.
Instalación de Qflow Access
Prerrequisitos
Angular 14.
IIS.
IIS Rewrite
Procedimiento
Para instalar Qflow Access, haga lo siguiente:
Haga login en el servidor y ejecute el instalador de Qflow.
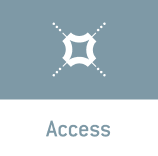
Ícono del instalador de Qflow Access
Seleccione el ícono que se muestra en la
Icon_Qflow_Access_installation. Esto dará inicio al instalador de Qflow Access (Install_Qflow_Access). Haga clic en “Next”.
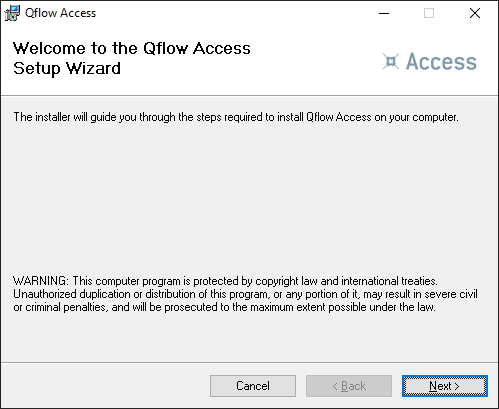
Instalador de Qflow Access
En la pantalla siguiente, elija el sitio de IIS en el que lo desea instalar y el nombre del directorio virtual a utilizar (ver
Select_IIS_Site_and_Virtual_Directory_QflowAccess). Seleccione también el Application Pool.
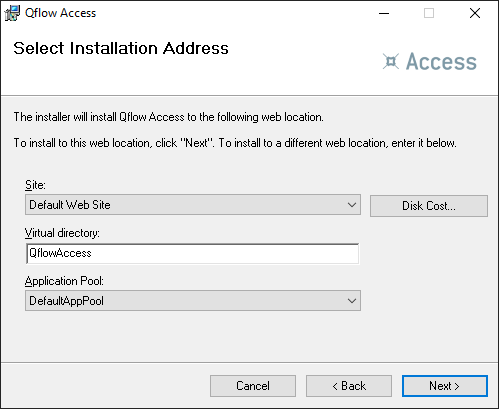
Selección de sitio, directorio virtual y Application Pool
En este punto (
Ready_To_Install_The_Web_Site_QflowAccess), todo está pronto para empezar la instalación. Haga clic en “Next” para dar comienzo a la instalación.
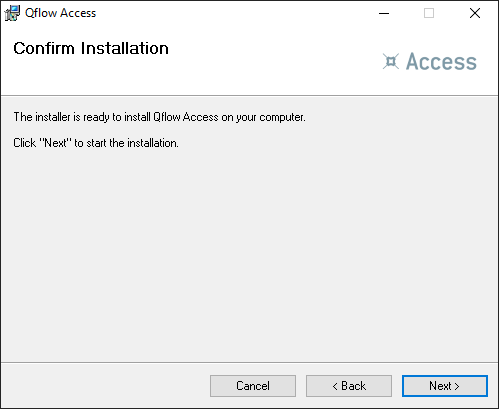
Todo listo para instalar
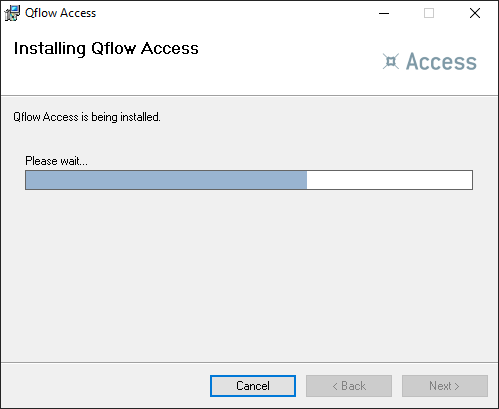
Ejecución de la instalación
Durante la instalación (
Ejecute_The_Web_Site_Installation_QflowAccesss), debe indicar donde está instalado Qflow Task (Parameters_of_the_Web_Site_Installation_QflowAccesss).
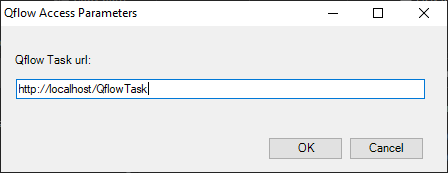
Parámetro del sitio
Haga clic en “OK”.
En este punto, la instalación debería finalizar (
Installation_Complete_QflowAccess). Haga clic en “Close”.
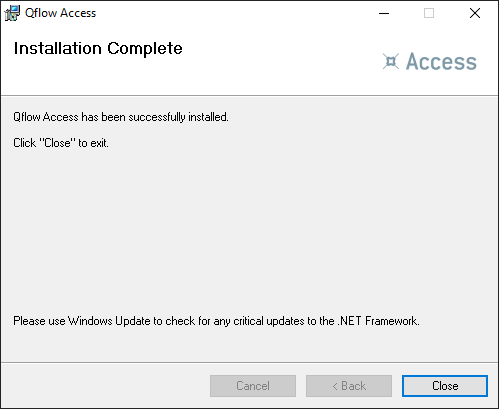
Instalación completa
Configuración de CORS para Qflow Access
En caso de instalar Qflow Access en un servidor diferente al resto de las herramientas es necesario agregar una configuración extra en el archivo web.config. Se agregan headers a las peticiones HTTP que permiten la comunicación con los otros sitios.
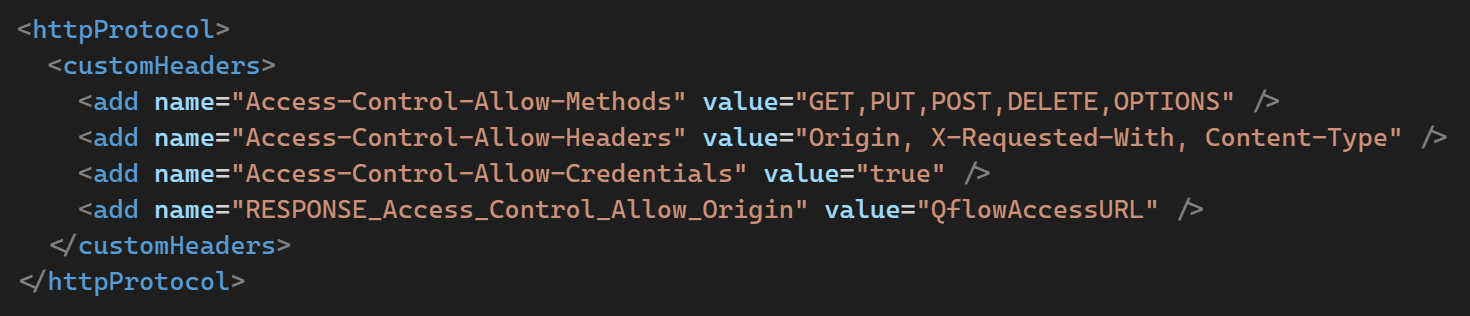
Configuración de CORS para Qflow Access
Donde QflowAccessURL debe reemplazarse por la ruta en la que se instaló Qflow Access. Por ejemplo, https://default.<servidor>/QflowAccess. Cuando se creen nuevos espacios de trabajo, se deben agregar sus rutas en la misma configuracion, separadas por coma: https://default.<servidor>/QflowAccess,https://espaciodetrabajo.<servidor>/QflowAccess.
Instalación de las Herramientas
Prerrequisitos
Microsoft .NET Framework 4.7.2
Permisos
Administrador local, con permiso para hacer login interactivamente en el equipo cliente.
Procedimiento
Qflow provee dos herramientas Windows: el Diseñador de Procesos del Negocio y el Administrador de Procesos del Negocio. Estas herramientas están siendo sustituidas por los distintos sitios, sin embargo, aún se pueden seguir utilizando.
Para instalar el Diseñador de Procesos del Negocio:
Haga login en el equipo y busque según el idioma, en la carpeta de los instaladores el instalador de la herramienta, por ejemplo: “~/Tools/Spanish/BPMSetup.msi”. Para comenzar la instalación, abra en modo administrador la consola de Windows y luego ejecútelo. Esto iniciará el instalador del Diseñador de Procesos del Negocio (
BPMSetup_installation). Haga clic en “Siguiente”.
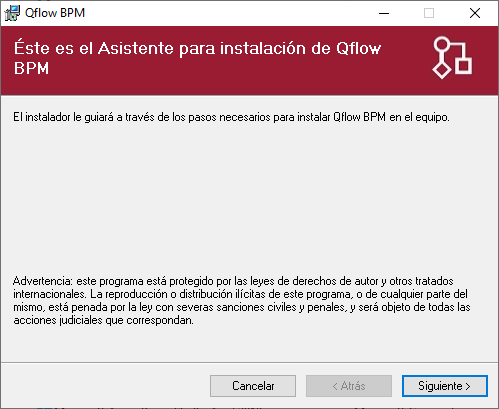
Inicio del instalador del Diseñador de Procesos del Negocio
En la segunda pantalla (Select_Installation_Folder_BPMSetup), especifique la carpeta donde desea
instalar la herramienta. Especifique también si la herramienta debe
estar disponible solamente para el usuario que está ejecutando la
instalación o si todos los usuarios del equipo deben poder acceder a
ella. Haga clic en “Siguiente”.
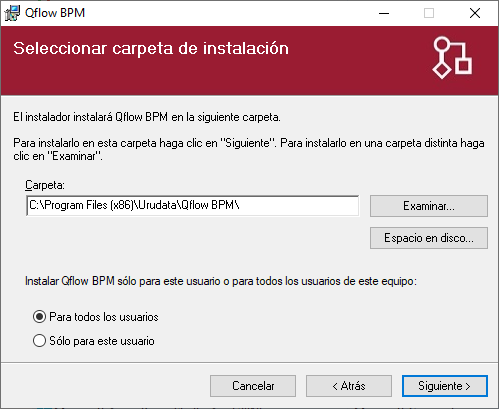
Selección de carpeta de instalación
En este punto (
All_Ready_To_Install) todo está listo para la instalación. Haga clic en “Siguiente”.
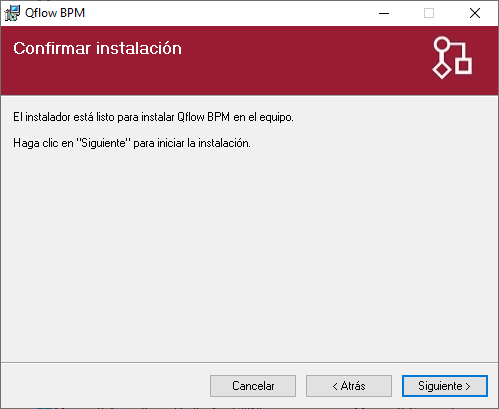
Todo listo para instalar
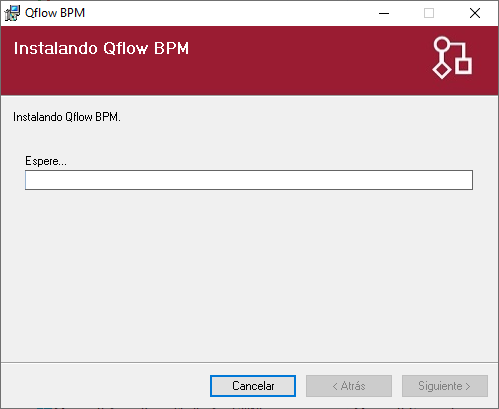
Instalación en curso
Cuando aparezca la pantalla que se muestra en la
BPMSetup_Installation_complete, la instalación habrá terminado. Haga clic en “Cerrar”.
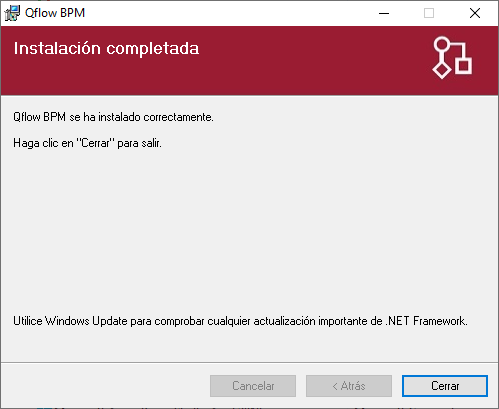
Fin de la instalación del Diseñador de Procesos del Negocio
Para instalar las otras herramientas, proceda de forma análoga. Todas tienen los mismos requisitos y se instalan de la misma forma, ejecutando el archivo .msi del instalador correspondiente y siguiendo las instrucciones que se presentan en pantalla.
Idioma de las herramientas
Las herramientas de Qflow están disponibles en tres idiomas:
Español
Portugués
Inglés
El instalador está disponible en esos mismos idiomas.
Instalación manual de los servicios de notificaciones
Si los servicios de notificaciones de Qflow no fueron instalados cuando se instalaron los servicios de Qflow, y se desea instalar alguno de ellos, debe hacerlo de forma manual.
La instalación manual de un servicio de correo tiene dos etapas:
Creación del servicio Windows
Configuración del servicio
Creación del servicio de Windows
Para la creación del servicio Windows se utiliza la herramienta InstallUtil, que .NET Framework provee para la instalación de servicios Windows. Esa herramienta es un archivo ejecutable que se encuentra en el disco del sistema, en la carpeta de .NET Framework. Para ejecutarla:
Ejecute la herramienta de línea de comandos de Windows (Inicio, Ejecutar, “cmd”).
Navegue hasta la carpeta donde se encuentra la herramienta InstallUtil. Ésta se encuentra en la carpeta de .NET Framework, usualmente C:\Windows\Microsoft.NET\Framework64\v4.0.xxxxx (xxxxx puede variar; la carpeta puede llamarse, por ejemplo, v4.0.30319). Ejemplo: ejecutar el comando “cd C:\Windows\Microsoft.NET\Framework64\v4.0.30319”.
Ejecute “InstallUtil” seguido de la ruta completa del archivo correspondiente al servicio de correo que se desea instalar. Los archivos de servicios de notificación se encuentran en la carpeta en la cual están instalados los servicios de backend de Qflow, típicamente C:\Program Files (x86)\Urudata\Qflow Backend Services. La siguiente tabla muestra qué archivo corresponde a cuál servicio.
Servicio |
Archivo de servicio |
SMTP |
Qframework.Listener.SMTP.exe |
ExtendedMAPI |
Qframework.Listener.ExtendedMAPI.exe |
ExchangeWS |
Qframework.Listener.ExchangeWS.exe |
FcmPushNotifications |
Qframework.Listener.FcmPushNotifications.exe |
Ejemplo: para instalar el servicio SMTP, suponiendo que la unidad de disco es “C” y que los archivos están en la ubicación por defecto, habría que ejecutar el siguiente comando:
InstallUtil “C:\Program Files (x86)\Urudata\Qflow Backend Services\Qframework.Listener.SMTP.exe”
Una vez ejecutado el comando, aparece una ventana de diálogo que permite
ingresar las credenciales con las que se debe ejecutar el servicio
(Configuration_Account_Service).
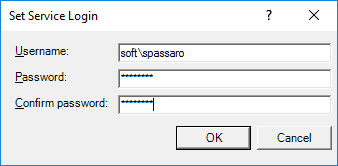
Configuración de la cuenta que ejecutará el servicio
Ingrese nombre de usuario, contraseña y confirmación de la contraseña del usuario que utilizará para ejecutar el servicio.
Configuración del servicio de notificaciones
Una vez creado el servicio, es necesario registrarlo en la configuración de Qflow para que más tarde esté disponible para ser utilizado por usuarios. Para ello, utilice el Administrador y monitor de sistema. Para ver más detalles de cómo realizarlo utilice el manual correspondiente.
Luego de realizadas estas modificaciones, reinicie el servicio del motor (Engine) y asegúrese que el servicio de notificaciones que acaba de instalar esté en ejecución.
El nuevo servicio aparecerá en la sección “Notificaciones” del panel de propiedades de los usuarios en el administrador del modelo organizacional (ver manual correspondiente). Allí, se puede habilitar el envío de notificaciones para cada usuario por medio del nuevo servicio.
Archivos correspondientes a cada instalador
El instalador de Qflow (Setup.exe) abre una pantalla desde la cual es posible ejecutar los instaladores de los componentes de Qflow. Por lo tanto, no es común que sea necesario ejecutar manualmente los instaladores de cada componente. Sin embargo, saber qué archivo corresponde a qué instalador puede resultar útil. Los archivos correspondientes a cada uno de los instaladores son los siguientes:
Instalador de la base de datos (SQL Server): DatabaseSetup_SqlServer.exe
Instalador de los servicios de backend: BackendSetup.msi
Instalador de la backend API: BackendAPISetup.msi
Instalador de Qflow Task: QflowTaskSetup.msi
Instalador de Qflow Admin: QflowDesignSetup.msi.
Instalador de Qflow Team: QflowTeamSetup.msi.
Instalador de Qflow Admin: QflowAdminSetup.msi.
Instalador de Qflow Access: QflowAccessSetup.msi.
Instalador de la web services API: WebServicesAPISetup.msi
Deprecados
Instalador del Diseñador de Procesos del Negocio: BPMSetup.msi (está en una carpeta con el nombre del idioma del instalador, dentro de la carpeta Tools).
Instalador del Administrador de Procesos del Negocio: BPASetup.msi (está en una carpeta con el nombre del idioma del instalador, dentro de la carpeta Tools).
Instalador de los web services: WebServiceSetup.msi
Instalador del sitio web (WebForms): DesktopFormsSiteSetup.msi
Actualización de Qflow
Esta sección explica cómo instalar una versión nueva de Qflow en un lugar donde Qflow ya está instalado. Asegúrese que todos los paquetes, plantillas y otros elementos están protegidos (ver en el manual del diseñador de procesos del negocio las secciones sobre control de cambios).
Actualización de la base de datos
Para actualizar la base de datos, ejecute el instalador de Qflow,
seleccione la opción “Database setup” y seleccione la opción “Update
Qflow database” (SQL Server, DatabaseSetup_SqlServer). Por más información acerca de los primeros
pasos, consulte la sección “Instalación de la base de datos en SQL
Server”
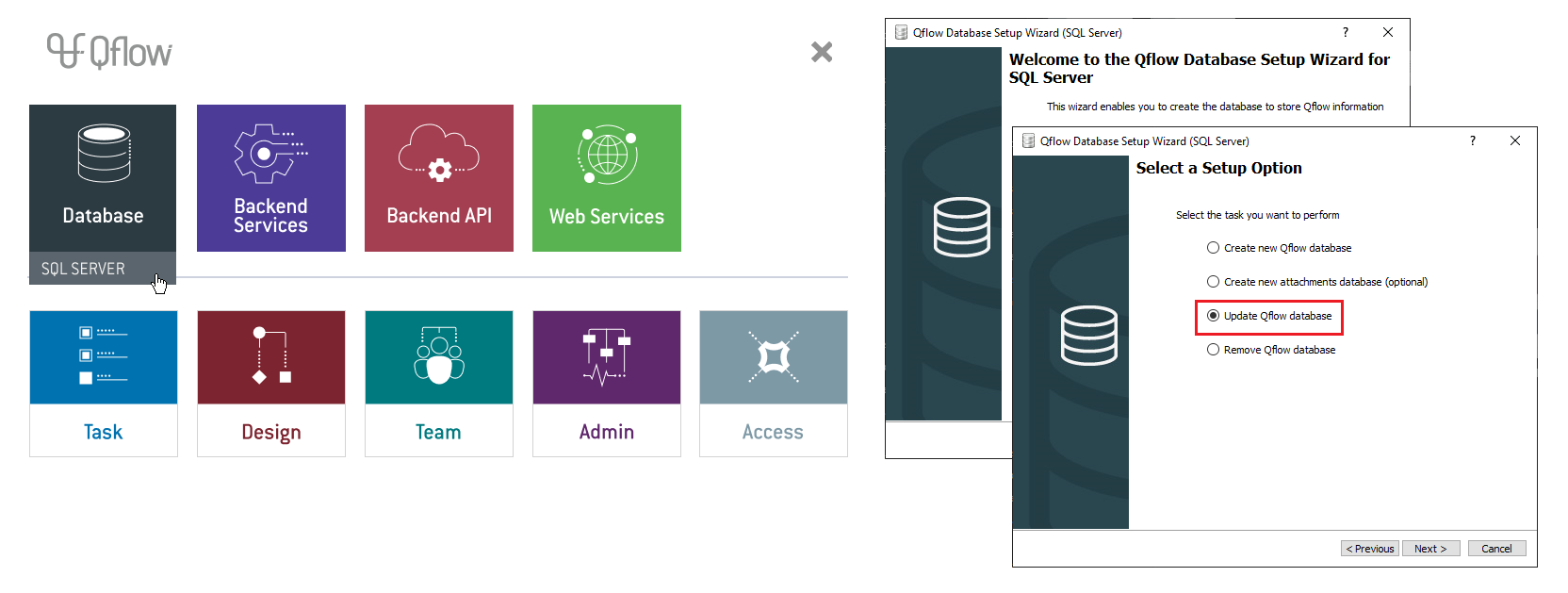
Actualización de la base de datos
Actualización de los servicios de backend
Antes de actualizar los servicios de backend, es conveniente respaldar el archivo “System.config”, de modo de no perder cambios realizados en la configuración.
Para actualizar los servicios de backend, hay que desinstalar los que están instalados e instalar los nuevos. Para esto, utilice la herramienta “Agregar o quitar programas”.
Una vez instalada la nueva versión de los servicios de backend, utilice el respaldo del archivo System.config para compararlo con el archivo System.config que fue instalado y modificar este último para restaurar la configuración que estaba antes de la actualización. No es recomendable reemplazar el nuevo System.config con el respaldo del System.config viejo, dado que el nuevo puede contener parámetros que no estaban en el System.config respaldado y que son necesarios para el funcionamiento de la nueva versión de Qflow. Lo mejor es modificar el nuevo System.config para que quede consistente con el viejo y refleje los cambios de configuración que éste contenía.
Actualización de los sitios web
Antes de actualizar cada sitio web, conviene respaldar aquellas páginas de Qflow que hayan sido modificadas, pues estas serán sobrescritas al instalar la nueva versión del sitio.
Una vez realizada la actualización, se debe comparar las páginas instaladas con las páginas respaldadas y modificar aquéllas para que queden consistentes con éstas y sean compatibles con la nueva versión de Qflow.
No es necesario respaldar los formularios personalizados, pues el instalador no los borra.
Si se han hecho modificaciones al archivo web.config, conviene respaldarlo antes de hacer la actualización. Una vez hecha la actualización, hay que modificar el web.config instalado para que quede consistente con el web.config respaldado y refleje las modificaciones que se le habían realizado a éste.
Si se desea mantener el sitio WebForms y permitir el uso de los formularios personalizados de este sitio, debe actualizarlo manualmente. Para esto, desinstálelo utilizando la herramienta “Agregar o quitar programas”. Después, ejecute DesktopFormsSiteSetup.msi que se encuentra en la carpeta de instalación. Debe realizarse desde una consola de Windows, abierta con permisos de administrador.
Actualización de los web services
Para los web services son válidas las mismas consideraciones respecto del archivo web.config que con el sitio web.
Para actualizarlos, desinstálelos utilizando la herramienta “Agregar o quitar programas” de Windows. Después, instale la nueva versión con el instalador de ésta.
Si se desean mantener los Web services .asmx, instálelos ejecutando WebServiceSetup.msi que se encuentra en la carpeta de instalación. Debe realizarse desde una consola de Windows, abierta con permisos de administrador.
Actualización de las herramientas cliente
Para actualizar las herramientas cliente (diseñador de procesos del negocio y administrador de procesos del negocio), desinstálelas utilizando la herramienta “Agregar o quitar programas” de Windows. Después, instálelos utilizando el instalador de la nueva versión de Qflow.
Desinstalación y reparación de componentes de Qflow
Para desinstalar un componente de Qflow, ejecute el instalador correspondiente y seleccione la opción “Quitar…” (“Remove” en los instaladores que están en inglés). Por ejemplo, para desinstalar Qflow Design, debe ejecutar el instalador de esa herramienta. Como la herramienta ya está instalada, aparecerán dos opciones: “Reparar Qflow Design” y “Quitar Qflow Design”. Seleccione la segunda opción, y la herramienta será desinstalada. La opción de reparar (“repair” en los instaladores que están en inglés) sirve para corregir problemas en la instalación, revisando que existan todos los archivos necesarios y que la configuración del equipo sea correcta. Por ejemplo, si alguien borró archivos de un componente que estaba instalado, esa opción instalará los archivos faltantes.
Alternativamente, todos los componentes de Qflow, con excepción de la base de datos, pueden ser desinstalados desde el panel de control. Para hacerlo, utilice la opción “Desinstalar un Programa”, bajo “Programas” en el Panel de Control.
Para borrar la base de datos, utilice el instalador de ésta y seleccione la opción “Remove Qflow Database”. Se recomienda respaldarla antes de proceder, a menos que solamente la haya utilizado para pruebas y no tenga datos importantes almacenados en ella.
Licenciamiento
El uso de Qflow es gratuito si la cantidad de usuarios es menor o igual a 10, utilizando el espacio de trabajo principal. Organizaciones en las que más de diez usuarios utilicen Qflow deben obtener una licencia para utilizarlo. Esta sección del manual explica cómo cargar la licencia.
El licenciamiento es por servidor, espacio de trabajo (tenant) y cantidad de usuarios habilitados. El servidor se identifica por: nombre, puerto y VirtualDirectory de la BackendAPI. Se debe contar con los archivos de licencias para cada servidor donde se instalaron los servicios de backend.
Es posible cargar las licencias a través de Qflow Admin, en la vista
“Visor de Licencias” (ver License_Viewer). Para saber
más sobre este sitio lea el manual de Qflow Admin.
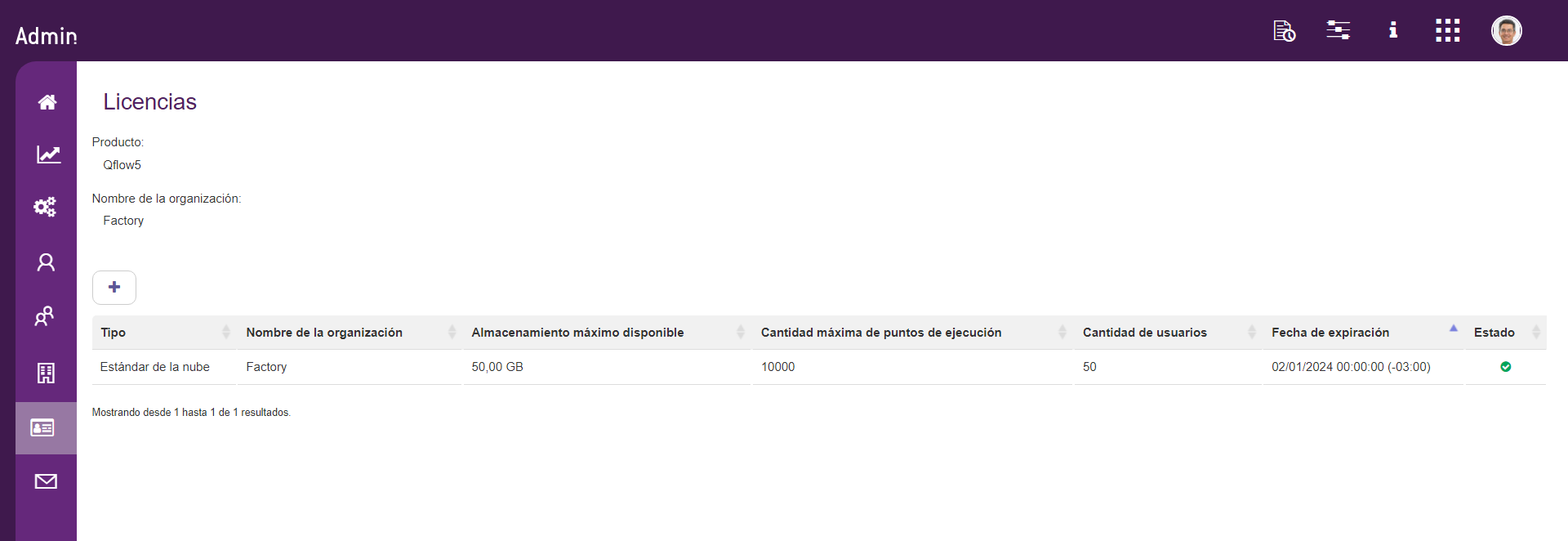
Visor de licencias
La vista muestra el listado de licencias instaladas para el espacio de trabajo (tenant) actual. Para cada licencia de la lista se indica:
Tipo
Nombre de la organización para el que se generó la licencia
Nombre del servidor
Cantidad de usuarios habilitados por la licencia
Fecha de vencimiento de la licencia
Estado de la licencia
El estado de una licencia puede ser válido, inválido o expirado.
Para agregar una licencia, haga clic en el botón de Agregar (símbolo de
“+”). Esto abrirá una ventana que le permitirá buscar el archivo de
licencias (Load_License_File). Los nombres de los archivos de licencias de
Qflow tienen la extensión .qlic.
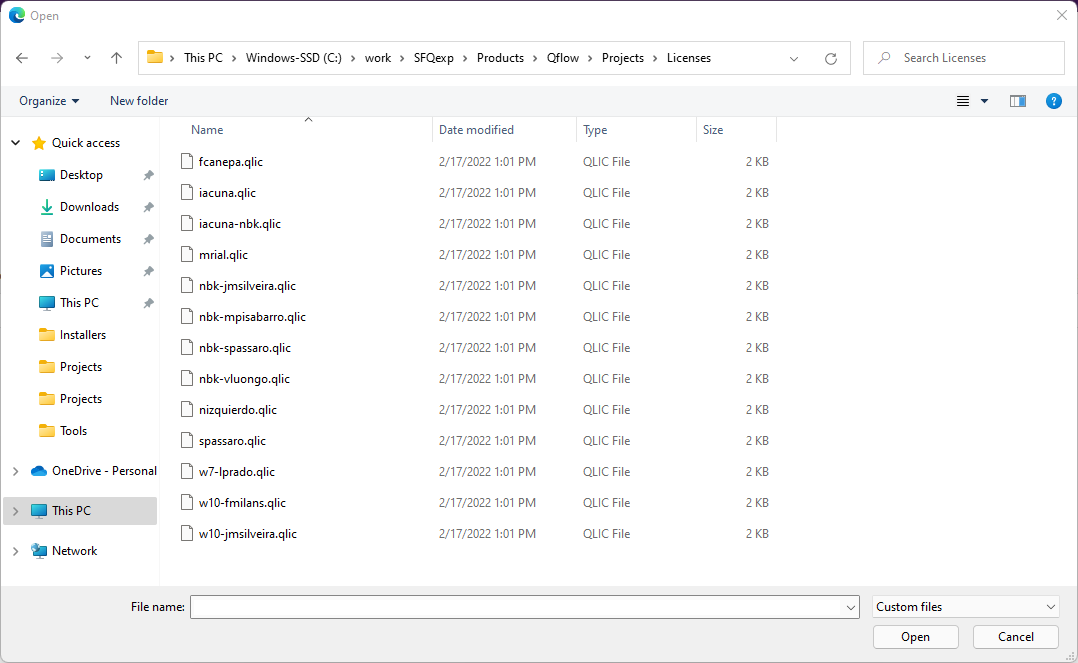
Carga de licencias
Elija el archivo correspondiente a la licencia que desea cargar y haga clic en “Abrir”. Esto agregará la licencia a la lista.
Configuración
Esta sección explica cómo configurar Qflow. La configuración de Qflow queda almacenada en el archivo System.config de la carpeta de instalación de los servicios de backend de Qflow y en la base de datos de Qflow. Qflow provee una herramienta de configuración que facilita la modificación del archivo System.config. Además, Qflow Admin para el manejo de la configuración que se encuentra en la base de datos.
Para ejecutar la herramienta de configuración de Qflow, ejecute el archivo ConfigurationEditor.exe. Para que cambios realizados con la herramienta de configuración tengan efecto, reiniciar los servicios del backend cuyos parámetros fueron modificados.
Por otro lado se proveen algunas configuraciones y recomendaciones que mejoran la experiencia de usuario en las distintas herramientas.
Herramienta de configuración
La Configuration_Tool muestra la pantalla de la herramienta de configuración de
Qflow. La pantalla está dividida en dos partes:
Árbol de parámetros: se encuentra a la izquierda.
Panel de edición: se encuentra a la derecha y en la figura aparece en blanco. Cuando el usuario hace clic sobre alguno de los elementos que aparecen en el árbol de parámetros, el panel de edición muestra los datos del elemento seleccionado, y permite modificarlo.
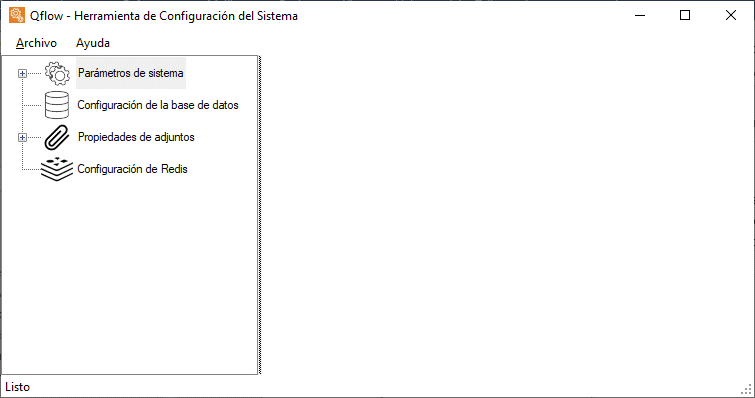
Herramienta de configuración
Opciones del árbol de parámetros
El árbol de parámetros tiene las siguientes ramas:
Parámetros de sistema: muestra los parámetros de sistema de Qflow. Los parámetros del sistema son parámetros predefinidos que controlan varios aspectos del funcionamiento del producto.
Configuración de la base de datos: configuración de la base de datos.
Propiedades de adjuntos: propiedades de los archivos adjuntos.
Configuración de Redis: configuración de la conexión con Redis. Es necesaria si se utiliza Redis como tipo de Caché.
Parámetros de sistema
Cada parámetro de sistema tiene una clave que lo identifica (un nombre) y un valor. El formato del valor depende del parámetro de sistema.
La mayoría de los parámetros de sistema se encuentran en la base de datos y pueden configurarse a través del sitio de Qflow Admin, para ver más sobre configuración de parámetros de sistema ir al manual de Qflow Admin.
En el árbol se encuentran los parámetros que se pueden ver en Configuration_Tool_Tree,
estos son los únicos parámetros de sistema ubicados en el archivo
System.config ya que son necesarios antes de conectarse a la base de
datos.
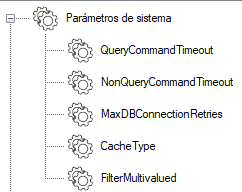
Parámetros del archivo System.config
Clave del parámetro |
Descripción |
QueryCommandTimeout |
Indica el tiempo en segundos en que se considera que una consulta a la base de datos, que retorna valores, no responde. El valor es 60 por defecto y no se recomienda modificar. |
NonQueryCommandTimeout |
Indica el tiempo en segundos en que se considera que una consulta a la base de datos, que no retorna valores, no responde. El valor es 60 por defecto y no se recomienda modificar. |
MaxDBConnectionRetries |
Límite de intentos de reconexión a la base de datos antes de devolver un error. |
FilterMultivalued |
Booleano, por defecto “False”, que indica si las búsquedas realizadas en las vistas buscan en los valores de las distintas instancias de un dato o sólo en la primera. Qflow se encuentra optimizado a la hora de filtrar únicamente por la primera instancia, por lo que si lo modifica puede ver perjudicada la performance en estas consultas. |
CacheType |
String, que indica el tipo de cache a utilizar en el Backend. Los valores posibles son: “Default” o “Redis”. “Default” es el valor por defecto y utilizará un caché en memoria. Si selecciona “Redis” se utilizará un caché en Redis y debe configurarse su conexión, para ello vea Configuración Redis. |
Configuración de la base de datos
Para modificar la configuración de la base de datos, seleccione el
elemento “Configuración de la base de datos” del árbol de parámetros.
Esto hace que el panel de edición muestre las propiedades de
configuración de la base de datos (Configuration_Tool_Database).
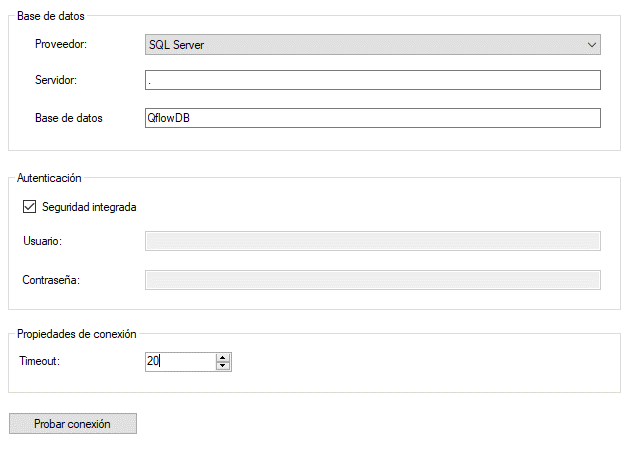
Configuración de la base de datos
Las propiedades de configuración de la base de la base de datos son las siguientes:
Base de datos:
Proveedor: proveedor de base de datos SQL Server.
Servidor: nombre del servidor donde está la base de datos.
Base de datos: nombre de la base de datos de Qflow.
Autenticación:
Seguridad integrada: si esta opción está marcada, Qflow se conecta a la base de datos utilizando seguridad integrada (usuario Windows).
Usuario: si la opción “Integrated Security” no está marcada, esta propiedad indica el nombre usuario que Qflow debe utilizar para conectarse a la base de datos.
Contraseña: si la opción “Integrated Security” no está marcada, esta propiedad indica la contraseña que Qflow debe utilizar para conectarse a la base de datos con el nombre de usuario indicado en “User name”.
Propiedades de conexión:
Timeout: especifica en segundos el timeout de la conexión con la base de datos.
El botón Probar conexión permite probar los datos de la conexión para asegurarse de que son correctos.
Configuración Redis
Para modificar la configuración de Redis, seleccione el elemento
“Configuración de Redis” del árbol de parámetros. Esto hace que el panel
de edición muestre las propiedades de configuración con Redis (Configuration_Redis).
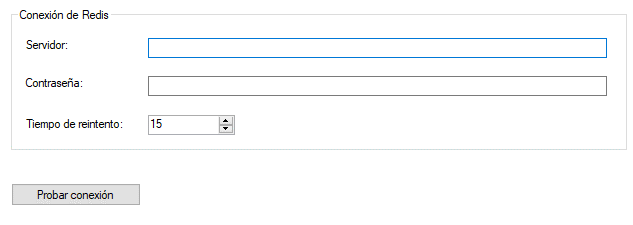
Configuración de Redis
Las propiedades de configuración de Redis son las siguientes:
Servidor: Url de conexión a la instancia de Redis. Por ejemplo: redis-instance.azure.cloud.redislabs.com:11855
Contraseña: Contraseña que Qflow debe utilizar para conectarse a la instancia de Redis.
Tiempo de reintento: Cantidad de segundos que se esperan, al detectar un error de conexión con Redis, para reintentar la conexión. Cuando se detectan un fallo en la conexión con Redis, se comienza a utilizar el Caché en memoria hasta que la conexión se reestablezca.
El botón Probar conexión permite probar los datos de la conexión para asegurarse de que son correctos.
Configuración login con Google y Microsoft
Configuración login con Google
Para activar el login con Google es necesario configurar el dominio en la consola de administración de Google. La cuenta de Google en la que se realizan las configuraciones debe ser la que ejerza como proveedor del servicio.
Cree un nuevo proyecto
Diríjase a la ventana Credenciales
Presione el botón “Crear credenciales” y seleccione “ID de cliente de OAuth”
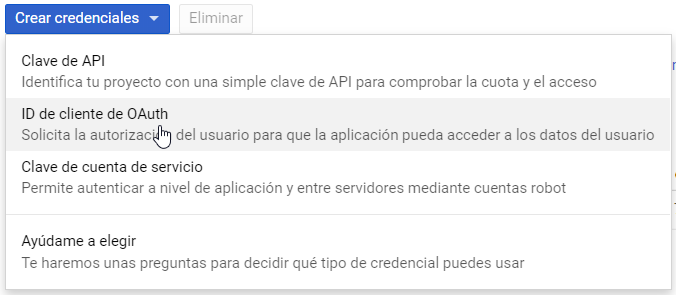
Menú para activar OAuth para login de Google
Luego, seleccione la opción Web y agregue las URIs de redirección autorizadas de los sitios de Qflow que desee autorizar, como se muestra en la siguiente figura:
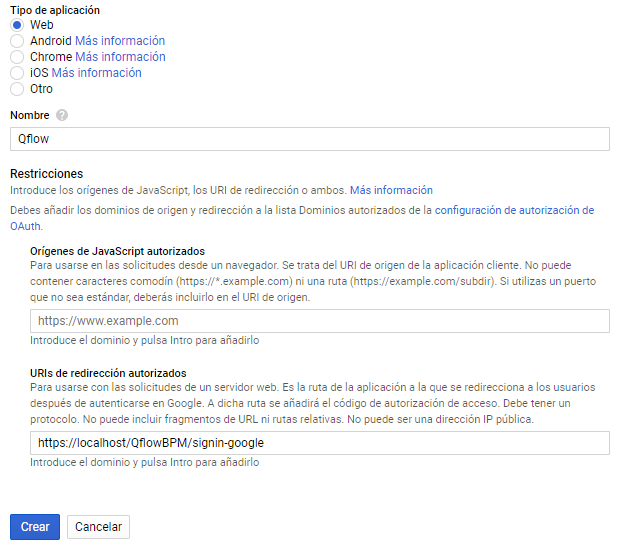
Agregar URIs autorizadas para login Google
En la figura de ejemplo, se muestra la URI de redirección correspondiente al diseñador de procesos web. Para agregar los demás sitios deberá cambiar en la URI los valores WebServerName y Site por los que correspondan.
https://{WebServerName}/{Site}/signin-google
Las URIs por defecto son:
Qflow Task: https://UrudataSoftware.com/QflowTask/signin-google
Qflow Design: https://UrudataSoftware.com/QflowDesign/signin-google
Qflow Team: https://UrudataSoftware.com/QflowTeam/signin-google
Qflow Admin: https://UrudataSoftware.com/QflowAdmin/signin-google
Qflow Access: https://UrudataSoftware.com/QflowAccess/signin-google
Al hacer clic en “Crear”, se generarán las claves Client ID y Client Secret.
Luego, deberá ir al archivo web.config del sitio correspondiente y agregar, en la sección appSettings, las configuraciones de sign in de Google con los valores de Client ID y Client Secret generados. La siguiente imagen contiene la configuración a modificar:
<appSettings> <add key="MicrosoftClientId" value="<MSCLIENTID>" /> <add key="MicrosoftClientSecret" value="<MSCLIENTSECRET>" /> </appSettings>
Configuración de sign in de Google
Configuración login con Microsoft
Para activar el login con Microsoft deberá primero ingresar al portal de Azure. La cuenta de Microsoft en la que se realizan las configuraciones debe ser la que ejerza como proveedor del servicio.
Ingresar a la sección “Registros de aplicaciones” (puede acceder esta sección buscándola a través de la búsqueda general del portal)
Seleccionar la opción “Nuevo Registro”
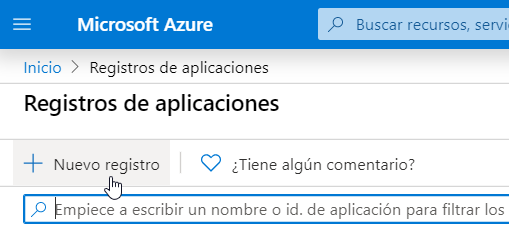
Registro de aplicaciones de Microsoft Azure (paso 1)
Agregue la URI de redirección del sitio que desee agregar como muestra la
Register_applications_in_Azure. El tipo de la URI debe ser Web.
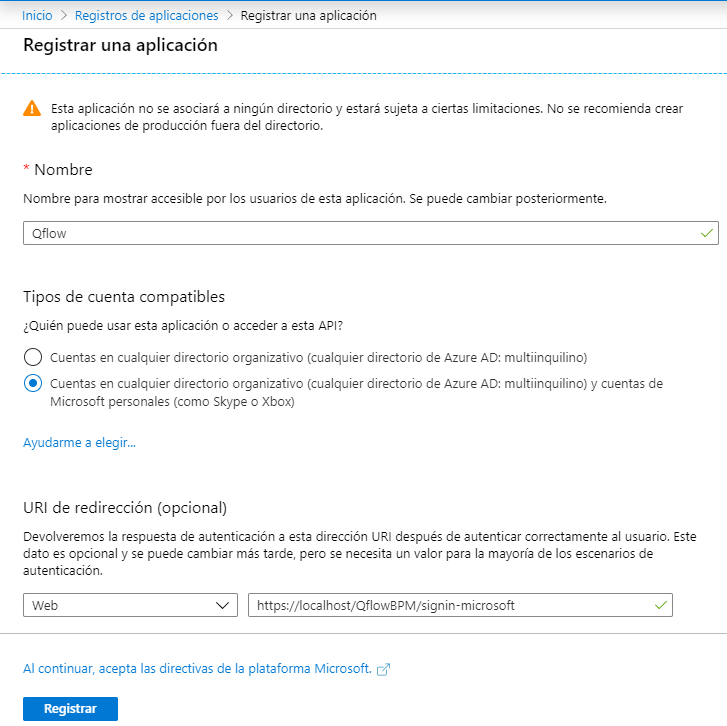
Registro de aplicaciones de Microsoft Azure (paso 2)
Una vez registrada la aplicación se generará un Client ID, que necesitará para la configuración.
Para agregar más URIs de redirección haga clic en el link al lado de la etiqueta “URI de redirección” de la aplicación que acaba de registrar. En la imagen anterior se muestra la URI de redirección correspondiente al diseñador de procesos web. Para agregar los demás sitios deberá cambiar en la WebServerName y Site por los que correspondan.
https://{WebServerName}/{Site}/signin-microsoft
Las URIs por defecto son:
Qflow Task: https://UrudataSoftware.com/QflowTask/signin-microsoft
Qflow Design: https://UrudataSoftware.com/QflowDesign/signin-microsoft
Qflow Team: https://UrudataSoftware.com/QflowTeam/signin-microsoft
Qflow Admin: https://UrudataSoftware.com/QflowAdmin/signin-microsoft
Qflow Access: https://UrudataSoftware.com/QflowAccess/signin-microsoft

Acceder a URIs de redirección
Luego, ir a la sección “Certificados y secretos” del menú lateral
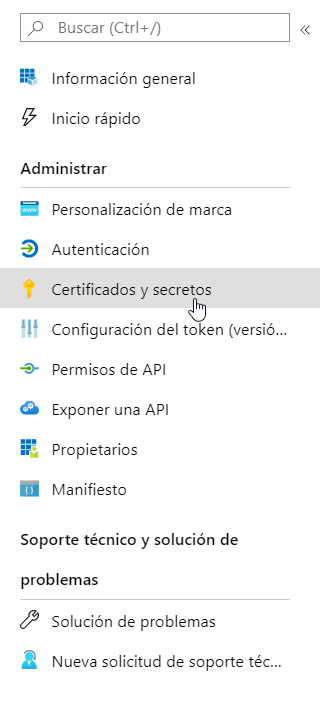
Certificados y secretos (paso 1)
Seleccionar la opción “Nuevo secreto de cliente” en el grupo “Secretos de cliente”. Generar el Client Secret que necesitará para la configuración.
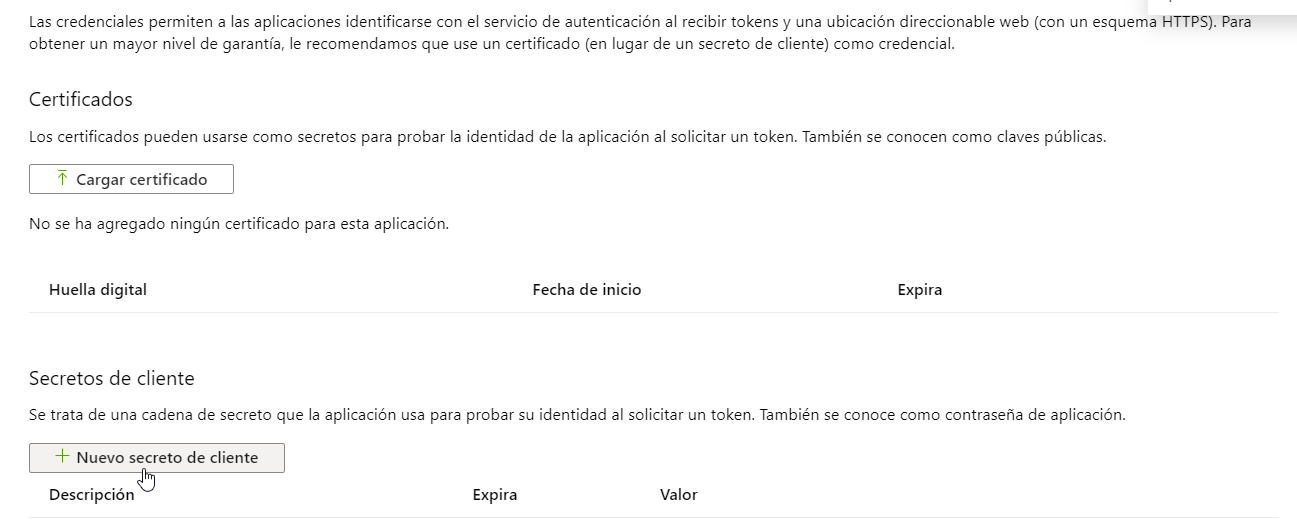
Certificados y secretos (paso 2)
Una vez completados estos pasos, deberá ir al archivo web.config del sitio correspondiente y agregar, en la sección appSettings, las configuraciones de sign in de Micosoft con los valores de Client ID y Client Secret generados. La siguiente imagen contiene la configuración a modificar:
<appSettings> <add key="MicrosoftClientId" value="<MSCLIENTID>" /> <add key="MicrosoftClientSecret" value="<MSCLIENTSECRET>" /> </appSettings>Configuración de sign in de Microsoft
Configuración en Qflow Team
Finalizada la configuración del login, deberá ingresar a Qflow Team y agregar un proveedor de seguridad de tipo OAuth. Para ver cómo agregar un nuevo proveedor de seguridad dirigirse a la sección “Proveedores de seguridad” del manual del Modelo Organizacional Web.
Luego, para que un usuario pueda iniciar sesión directamente con Google o Microsoft, deberá tener como valor, en el campo login, su dirección de correo electrónico de Google o Microsoft según corresponda. Para más información sobre este campo y cómo modificarlo dirigirse a la sección “Propiedades de los usuarios” del manual del Modelo Organizacional Web.
Una vez terminada esta configuración, el usuario podrá ingresar a la aplicación correspondiente con su cuenta de Google o Microsoft.
Mediante una configuración adicional, dichas sesiones podrán ser recordadas por el navegador. Para ello, será necesario ingresar en Qflow Admin y fijar el parámetro de sistema “Habilitar recordar sesión de usuario al loguearse con Google y Microsoft” como «verdadero».
Optimización del rendimiento del sitio web
Esta sección explica cómo realizar ajustes en Internet Information Services (IIS) para mejorar el rendimiento del sitio web. Esto aplica a cualquier sitio web albergado en IIS. Los dos métodos que se describen son la utilización de expires headers y compresión HTTP.
Expires headers
La primera visita a una página puede requerir varias solicitudes HTTP para cargar todos sus contenidos (scripts, hojas de estilo, imágenes, etc.). Los expires headers hacen que esos contenidos se vuelvan cacheables, lo cual evita el envío de solicitudes HTTP innecesarias en posteriores visitas a la página.
Desde el IIS Manager es posible asignar expires headers tanto en el nivel del servidor como en el nivel del sitio y de la aplicación. En cualquier caso, se debe abrir, en la Features View, la opción HTTP Response Headers y, a través del menú contextual, seleccionar la opción Set Common Headers…
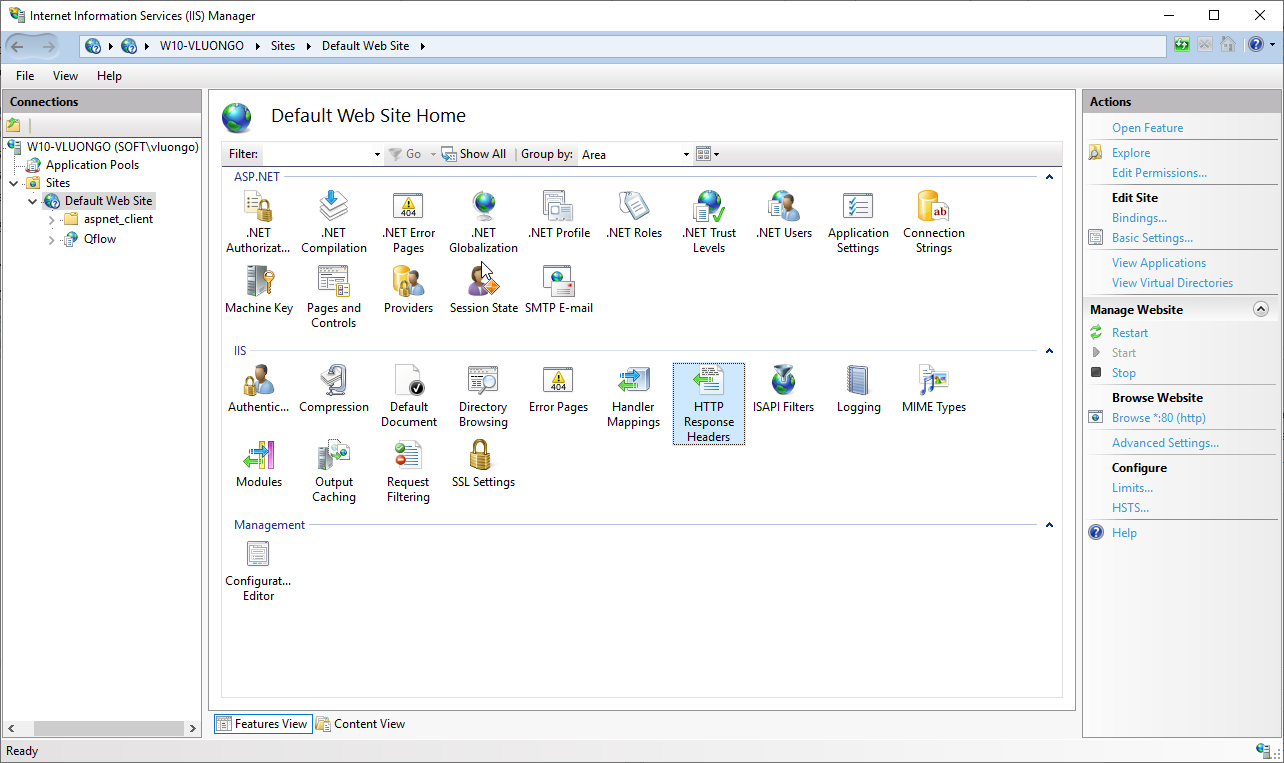
Configuración de expires headers (paso 1)
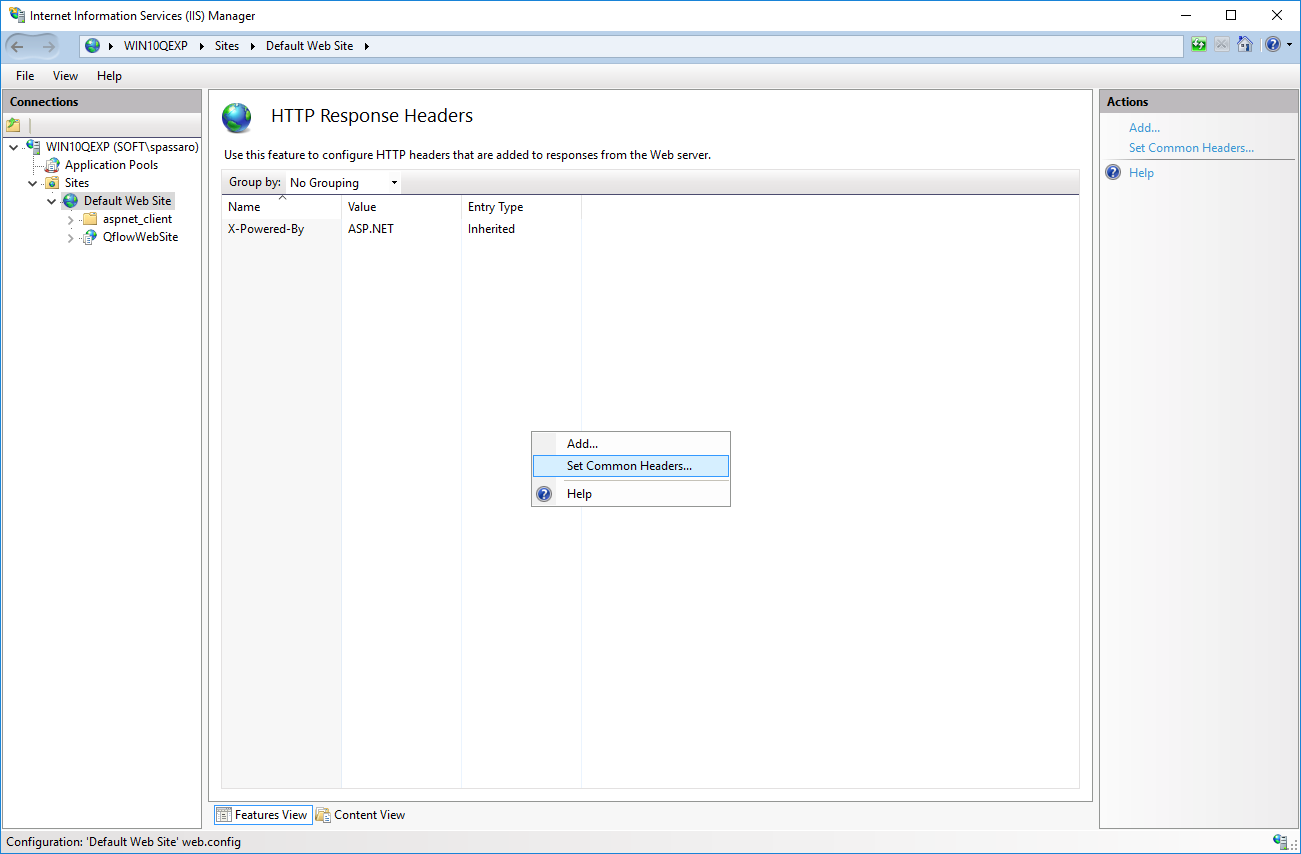
Configuración de expires headers (paso 2)
Esto hace que IIS Manager abra una ventana como la de la figura siguiente. En ella, marque la opción Expire Web content y defina un criterio de expiración como se muestra en la figura.
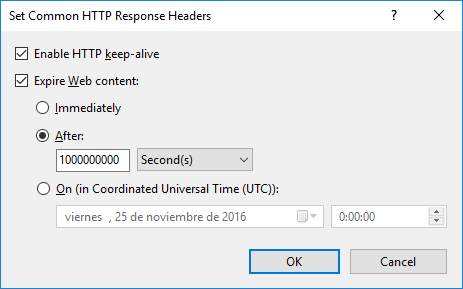
Configuración de expires headers (paso 3)
Compresión
La compresión de respuestas HTTP reduce el tamaño de éstas, lo cual disminuye el tiempo de respuesta de un sitio.
Cuando un navegador maneja respuestas comprimidas, sus solicitudes al servidor incluyen un cabezal, llamado Accept-Encoding, que indica qué algoritmo de compresión acepta.
Si el servidor usa compresión en su respuesta, incluye el cabezal Content-Encoding para indicar de qué forma la respuesta ha sido comprimida.
Un proxy que recibe una solicitud sin el cabezal Accept-Encoding no puede servir un archivo que fue enviado en respuesta a una solicitud que sí lo tenía (y viceversa).
IIS utiliza dos tipos diferentes de compresión:
Compresión Estática: se aplica a archivos estáticos como imágenes, páginas HTML y documentos. Todas las respuestas HTTP a solicitudes de un mismo archivo son iguales: consisten en tomar el archivo del disco duro y transmitirlo. El contenido de una página HTML, por ejemplo, es siempre el mismo; no es generado cada vez que se recibe una solicitud de enviarla. Es diferente a, por ejemplo, la respuesta a una solicitud de una página ASPX, cuyo contenido es diferente cada vez que hay que enviar una respuesta, y es generado cada vez que se recibe una solicitud. Como el contenido de los archivos estáticos no varía, es posible comprimirlos una vez y cachearlos, de modo que se conservan recursos del servidor (CPU), que no tiene que volver a comprimirlos cada vez que debe enviarlos como respuesta a alguna solicitud.
Compresión Dinámica: se aplica a archivos dinámicos, como páginas ASPX, cuyo contenido es diferente cuando se responde a solicitudes diferentes. En el caso de estos archivos, se debe comprimir el contenido cada vez que se recibe una solicitud. Por lo tanto, el resultado de comprimir los recursos de este tipo no es cacheable, y si el servidor hace un uso intensivo del procesador, la carga de CPU impuesta por la compresión dinámica puede hacer que el rendimiento del sitio se degrade. En este caso, se debe evaluar si conviene reducir el tamaño de las respuestas a expensas de un mayor uso de la CPU.
Para poder activar la compresión en IIS, primero hay que habilitar la
funcionalidad en Windows en la ventana que permite activar y desactivar
características de Windows (ver Enable_Compression_in_Windows; la sección Habilitación de componentes de IIS
explica cómo acceder a esa ventana).
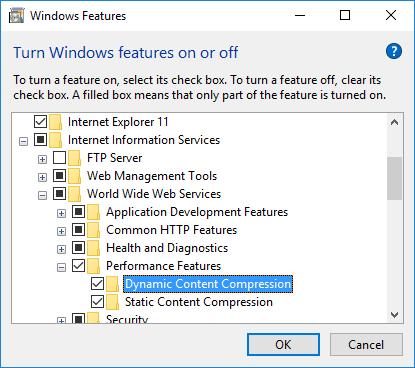
Habilitar compresión en Windows
Desde el IIS Manager es posible configurar compresión tanto en el nivel del servidor como en los del sitio y de la aplicación. En cualquier caso, abra la opción Compression en la Features View y defina los criterios de compresión deseados (estática y/o dinámica).
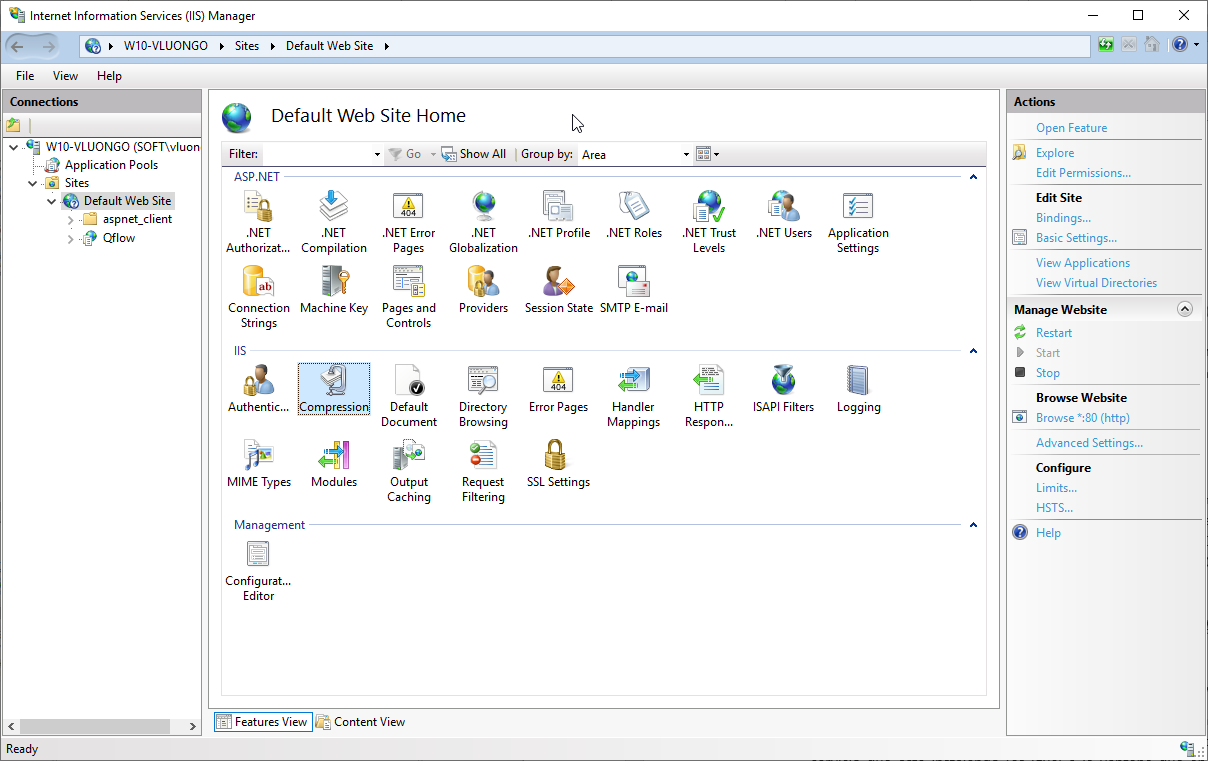
Opción de compresión en IIS
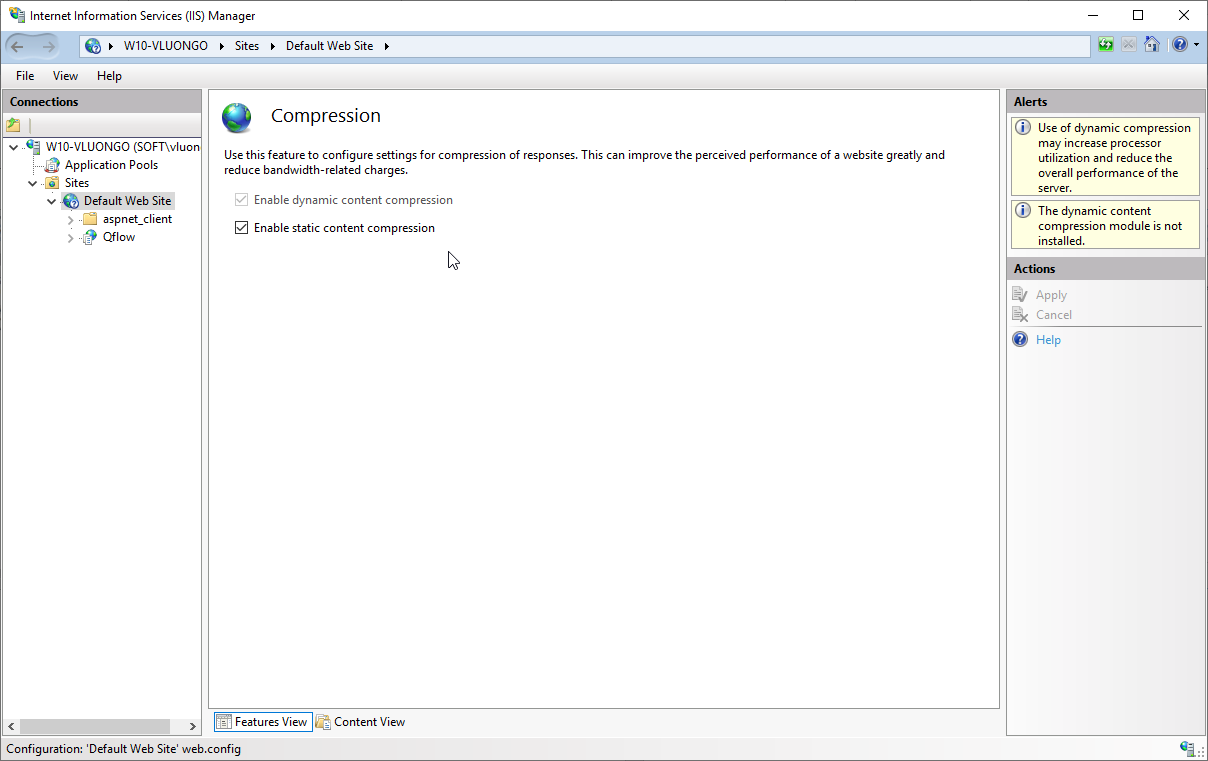
Habilitación de compresión en IIS
Para confirmar los cambios, haga clic en Apply.
Otras configuraciones
Almacenamiento de adjuntos
Qflow permite que se adjunten archivos en los procesos. Por defecto, esos archivos son almacenados en la base de datos predeterminada con el resto de la información. También es posible que se almacenen en contenedores de Azure o en una base de datos especifica para ellos.
En esta sección se explican las configuraciones necesarias para la selección y el correcto funcionamiento de cada una de las opciones.
Azure Blob Storage
Para esta opción es necesario tener una cuenta de almacenamiento en Azure. Por informacion acerca de la creación y paso a paso de como hacerlo, visitar: Creación de una cuenta de Storage.
Ahora, es necesario configurar la conexión a la cuenta de almacenamiento
desde Qflow. Se agrega en el archivo system.config de los servicios del
backend una seccion como se observa en Azure_Blob_Storage_Connection.
Donde account_key debe ser reemplazada por la clave de acceso que corresponda.
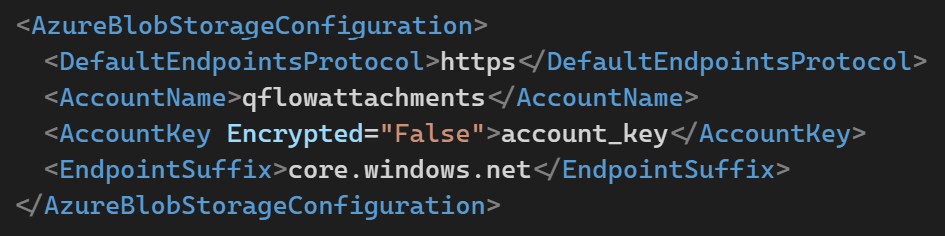
Conexión a Azure Blob Storage
Para obtener estos datos de conexion, vamos a la cuenta de almacenamiento en
el Portal de Azure y luego a Claves de acceso en el panel izquierdo. Azure_Blob_Storage_Access_Keys
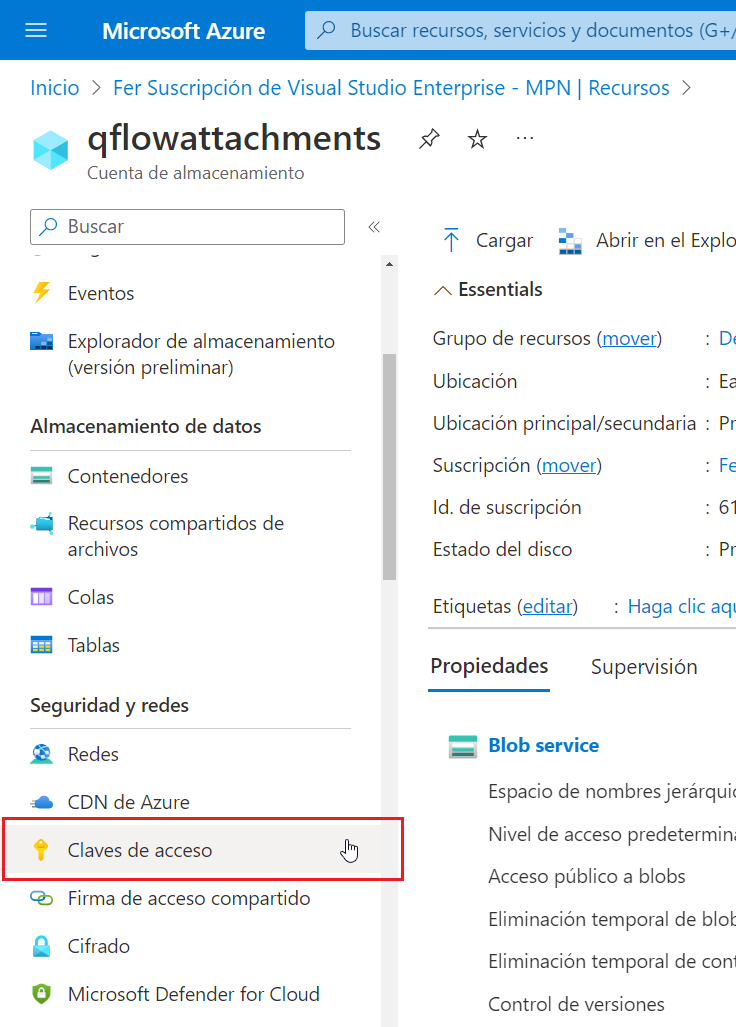
Claves de acceso en Portal de Azure
En Cadena de conexión tenemos la información necesaria, como se observa en
Azure_Blob_Storage_Connection_String.
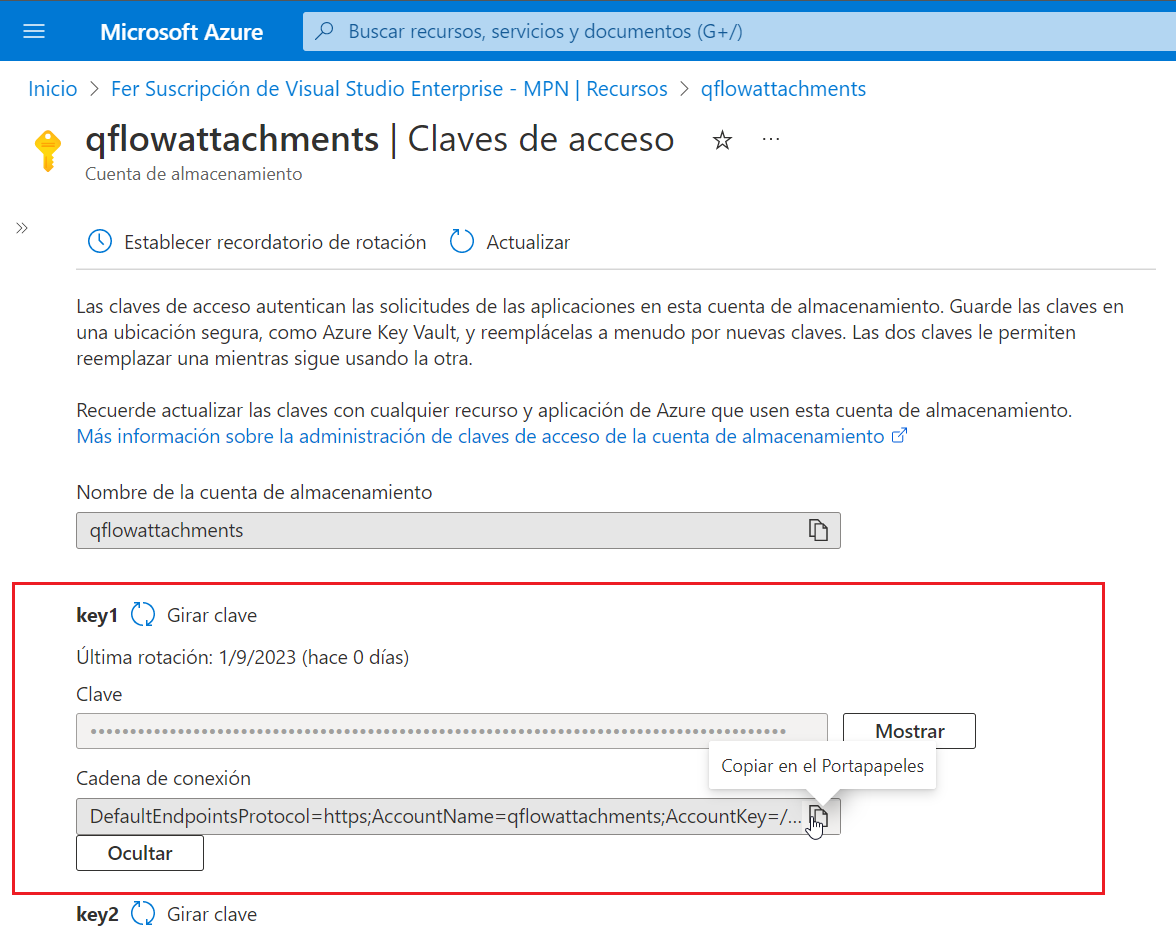
Cadena de conexión en Portal de Azure
Por último, en Qflow Admin se debe asignar el valor Azure blob storage al parametro de sistema Tipo de almacenamiento para adjuntos. Por mas información sobre parámetros de sistema ver el manual de Qflow Admin
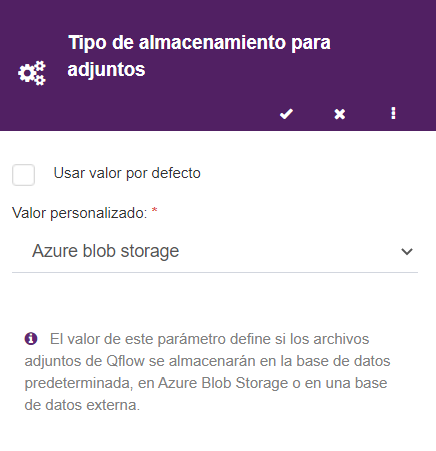
Configuración Azure Blob Storage
Base de datos externa
Para esta opción es necesario tener instalada y configurada una base de datos como se explica en Instalación de la base de datos externa en SQL Server [Opcional].
También es necesario agregar la información para que el backend pueda conectarse
con la base de datos. Se agrega en el archivo System.config de los servicios del
backend como se observa en External_Database_Connection_Data.
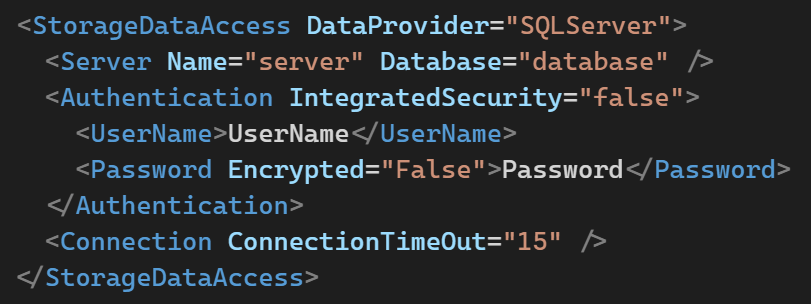
Datos de conexión a base de datos externa
Donde:
server es el servidor donde fue instalada la base de datos.
database es el nombre con el que fue creada.
En caso de que se haya marcado la opción SQL Server authentication al crearla y IntegratedSecurity sea false, UserName y Password son las credenciales con las que se autentica en la base de datos. En caso contrario IntegratedSecurity tiene que ser true.
Por último, en Qflow Admin se debe asignar el valor Base de datos externa al parametro de sistema Tipo de almacenamiento para adjuntos.
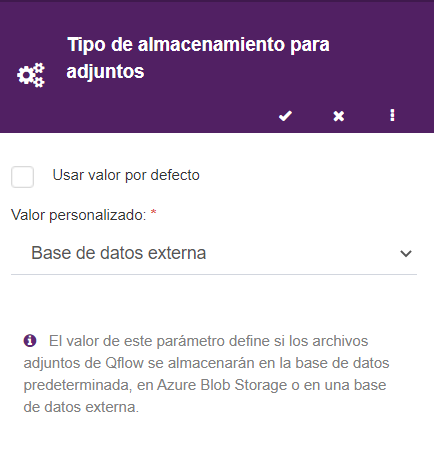
Configuración Base de datos externa
Manejo de sesión unificada
Por defecto Qflow maneja una sesion unificada. Luego de que el usuario inicia sesion en Qflow Access o en alguna de las herramientas, la sesión es valida para todas las herramientas en las que tenga permisos. A su vez, al cerrar sesión en uno de los sitios, lo hace en todos.
Si no se quiere este comportamiento, es posible tener uno personalizado. Para que una herramienta mantenga una sesión independientemente al resto, en el archivo web.config correspondiente, se coloca el valor false al parametro UseUnifiedSession dentro de la sección appSettings.

Configuración de sesión unificada
Configuración autenticación con servicio SMTP de Google
Google realizó cambios en la autenticación para su servicio de SMTP. Para el correcto funcionamiento en Qflow de un servicio de notificación de este estilo, debemos realizar algunas configuraciones en la cuenta de Google con la que se enviaran los correos.
Primero, debemos tener para esta cuenta la verificación en dos pasos activada.
Luego se tiene que crear una contraseña de aplicación:
Ir al panel de configuración de la cuenta de Google al apartado de seguridad.
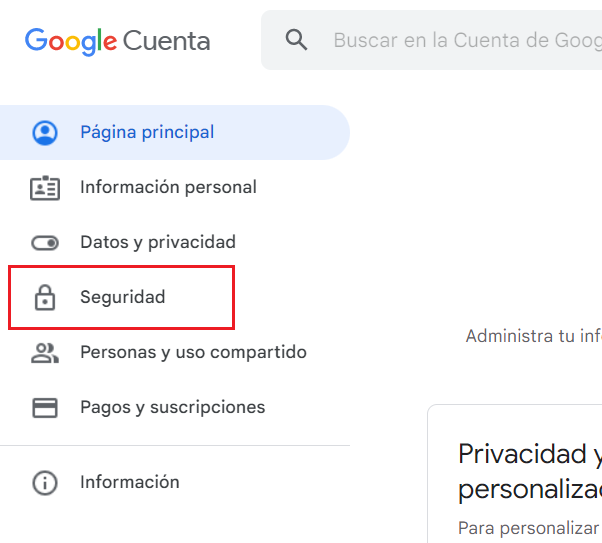
Administrar seguridad cuenta de Google
Ir a Contraseñas de aplicaciones.
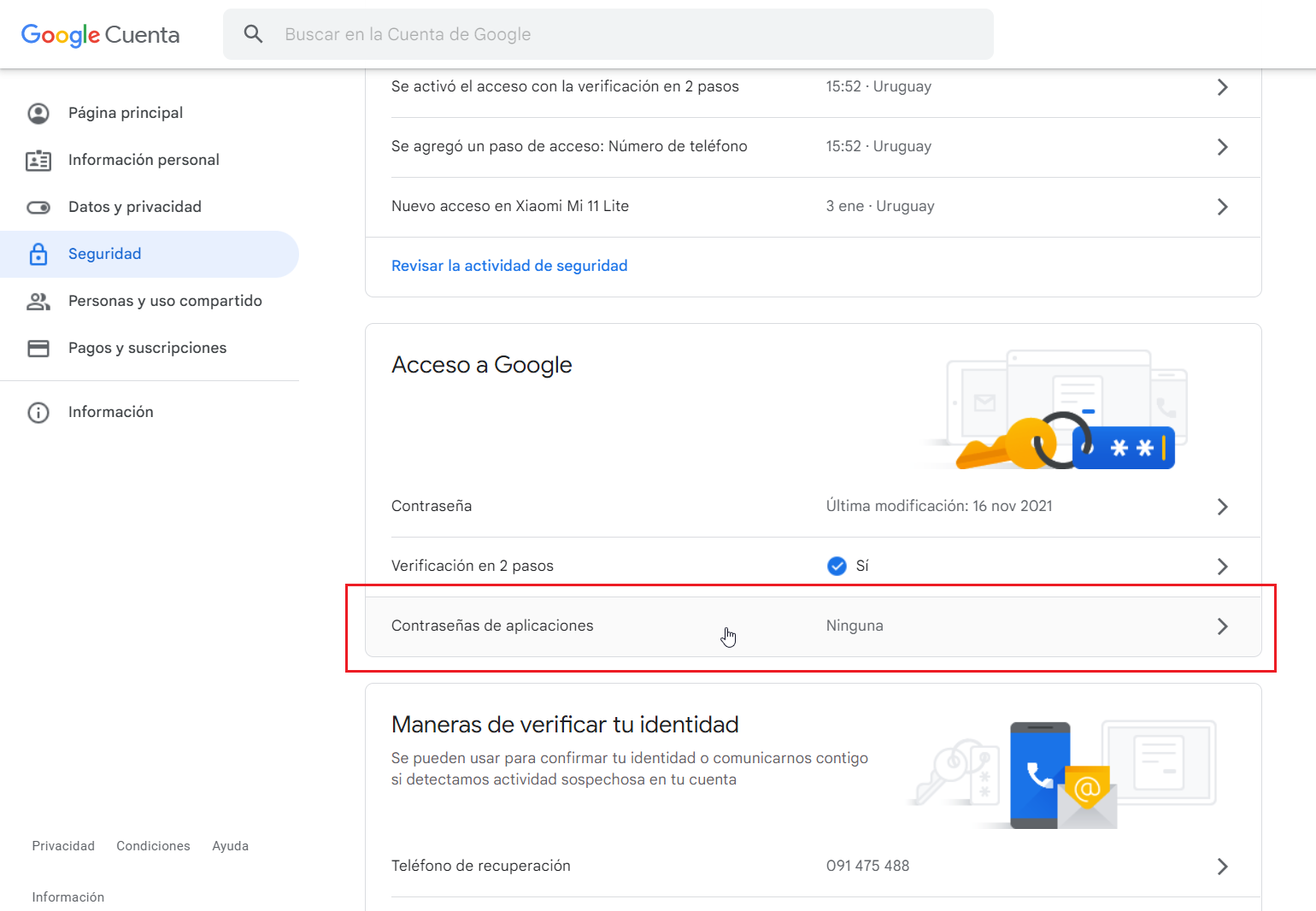
Apartado de seguridad de Google
En aplicación seleccionamos Correo electrónico, como dispositivo podemos optar por Ordenador con Windows u Otro y cliqueamos en GENERAR.
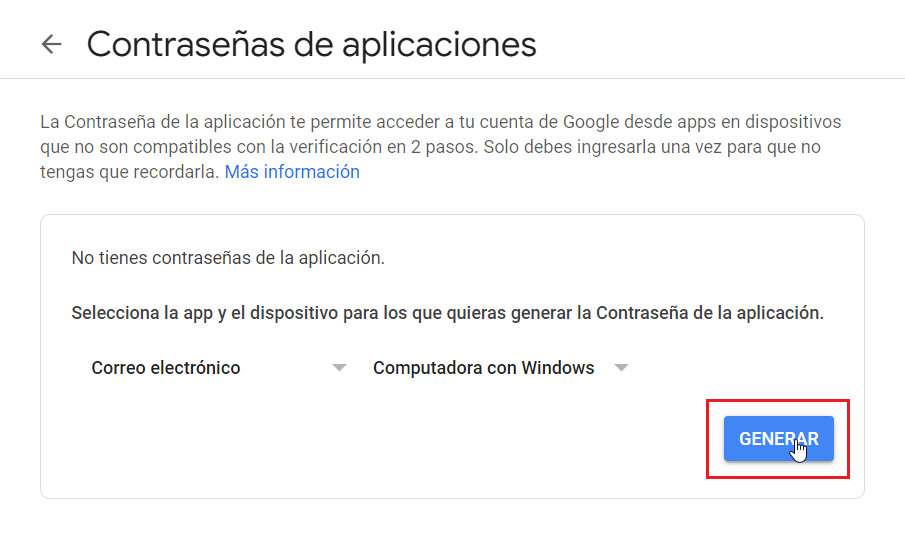
Contraseñas de aplicaciones
Luego veremos una pantalla como la que se ve en
Generated_Application_Key. Lo que se ve en el recuadro amarillo es la clave de 16 caracteres que debemos utilizar en el servicio SMTP en Qflow.
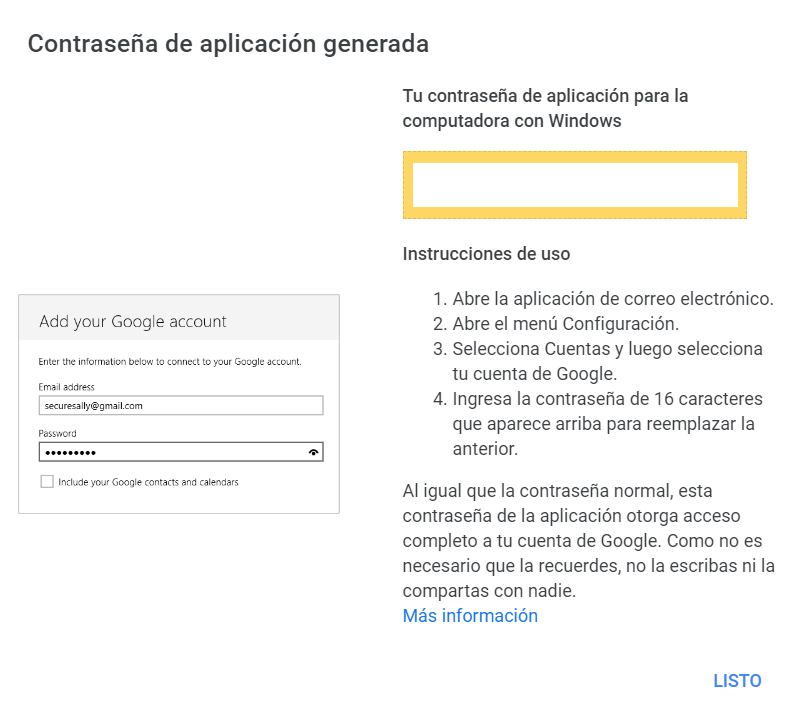
Generar contraseña de aplicaciones
Por último, en Qflow Admin, nos dirigimos al panel de configuración del servicio de notificación SMTP correspondiente y usamos la clave generada en el campo Contraseña dentro del grupo Usuario SMTP. Por más información sobre configuración de servicios de notificación, ver el manual de Qflow Admin.
Configuración de protocolo de conexión TLS
Es posible configurar las herramientas y los servicios de notificación de Qflow para que utilicen el protocolo de seguridad TLS en sus conexiones si, por ejemplo, necesitamos conectar con algún sistema que lo requiera.
Los siguientes ejemplos muestran las configuraciones correspondientes para trabajar con servidores que requieran que sus conexiones se realicen con el protocolo TLS 1.2.
Para configurar el uso de el protocolo TLS en las herramientas, debemos modificar su archivo web.config correspondiente. En este archivo, debemos buscar el nodo webAPIConfiguration y modificar el atributo securityProtocol, que por defecto tiene el valor SystemDefault. Debemos reemplazar este valor por uno que represente el protocolo que deseamos utilizar, por ejemplo TLS 1.2, en cuyo caso el valor será Tls12. El nodo debería quedar similar a lo siguiente:
<webAPIConfiguration serverName="{serverName}" connectionMethod="RESTWebServices" connectionPort="{port}" connectionProtocol="http" namespace="{namespace}" toolName="{toolName}" securityProtocol="Tls12" />Configuración de protocolo TLS 1.2 para las conexiones de una herramienta
Para aplicar el mismo cambio a los servicios de notificación, tendremos que hacer una modificación análoga en los archivos de configuración de estos servicios, los cuales se encuentran típicamente en la ruta C:\Program Files (x86)\Urudata\Qflow Backend Services.
En este directorio se encuentran los archivos ejecutables de los servicios de notificación, con sus archivos de configuración. Estos son los siguientes:
Qframework.Listener.Smtp.exe.config, para el servicio SMTP
Qframework.Listener.ExtendedMAPI.exe.config, para el servicio Extended MAPI
Qframework.Listener.ExchangeWS.exe.config, para el servicio Exchange
Qframework.Listener.FcmPushNotifications.exe.config, para el servicio de Push Notifications
En estos archivos, debemos buscar el nodo appSettings que tiene un nodo con un atributo key=”SecurityProtocol”, con atributo value que por defecto tiene como valor SystemDefault. De la misma manera, este es el valor que debemos cambiar. Para usar TLS 1.2, debemos reemplazar por Tls1.2. El nodo debería quedar similar a lo siguiente:
<appSettings> <add key="RenewSessionMode" value="false" /> <add key="TraceLevel" value="Exceptions" /> <add key="ClientSettingsProvider.ServiceUri" value="" /> <add key="SecurityProtocol" value="Tls12" /> </appSettings>Configuración de protocolo TLS 1.2 para un servicio de notificación
Configuración de reCaptcha para inicio de procesos externo/anónimo
Es posible configurar un desafío Captcha para controlar los inicios de procesos externos/anónimos, que permite tener una medida de seguridad para asegurar que no se vulnera la integridad del sistema por parte de agentes maliciosos.
Para utilizarlo, es necesario que cada cliente cree y configure su instancia de reCaptcha. Para hacerlo, debe seguir estos pasos:
Ingresar al sitio de configuración de reCaptcha y hacer clic en «v3 Admin Console»:
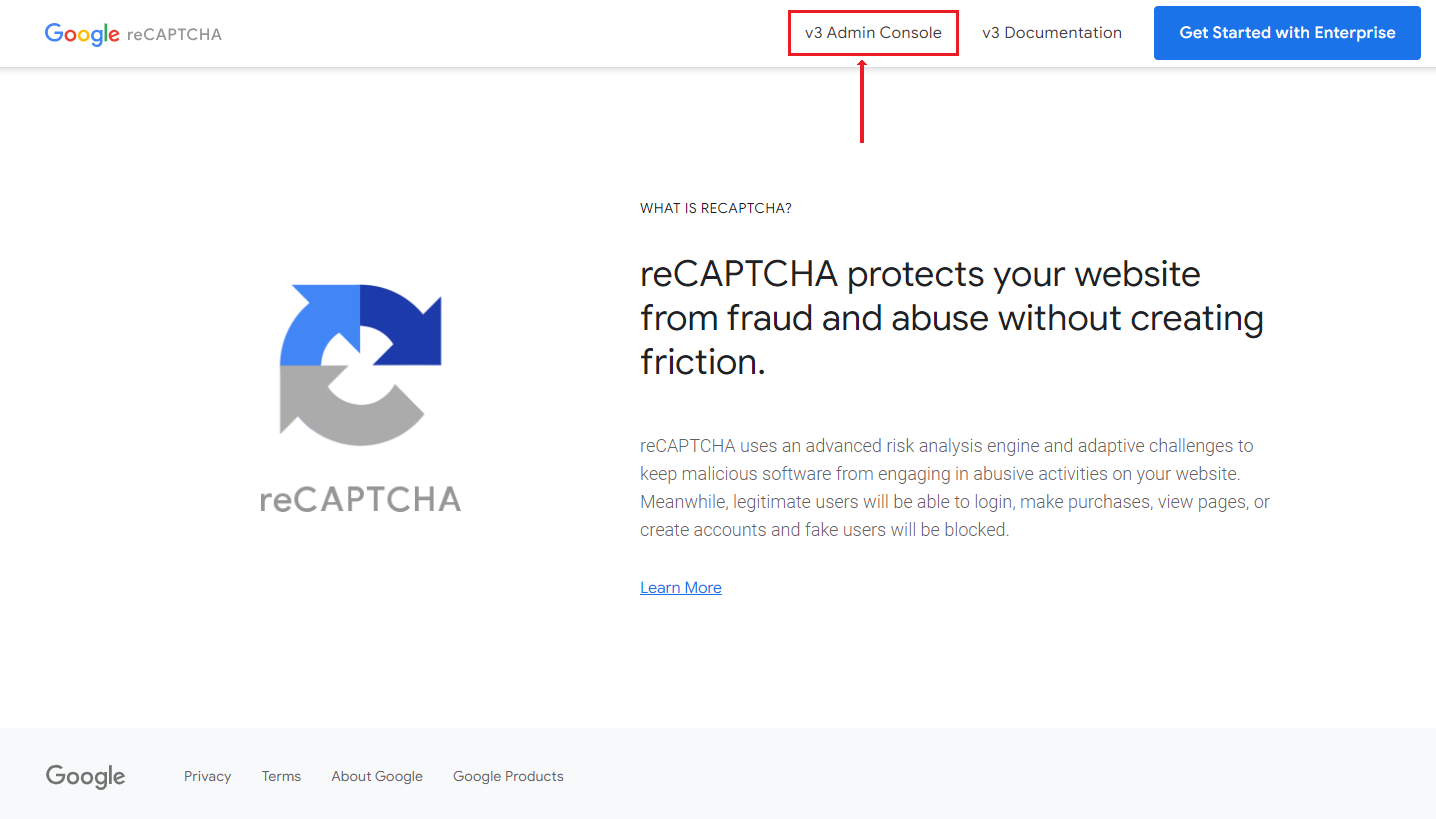
Sitio de reCaptcha
En el campo «Etiqueta», elija un nombre que represente el sitio web, como por ejemplo, «Qflow».
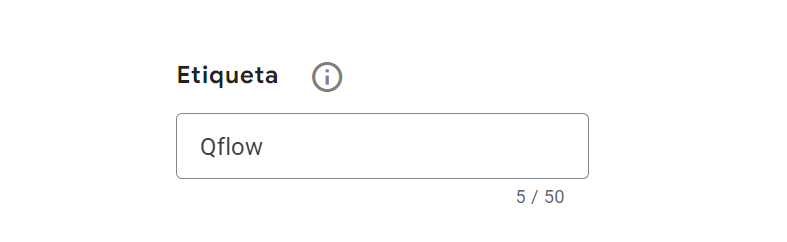
Etiqueta de Captcha
En la sección «Tipo de reCaptcha», seleccione «Prueba (v2)» y en las opciones que se despliegan, elija «Casilla No soy robot».
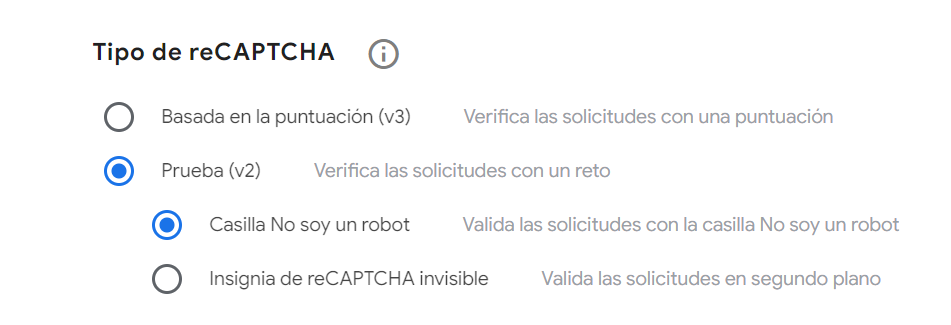
Seleccion de tipo de reCaptcha
En la sección «Dominios», se debe ingresar el nombre del servidor en donde está alojado Qflow Task. En este ejemplo, «localhost». Haga clic en el ícono de «+» para crear el dominio y haga clic en «Enviar para continuar».
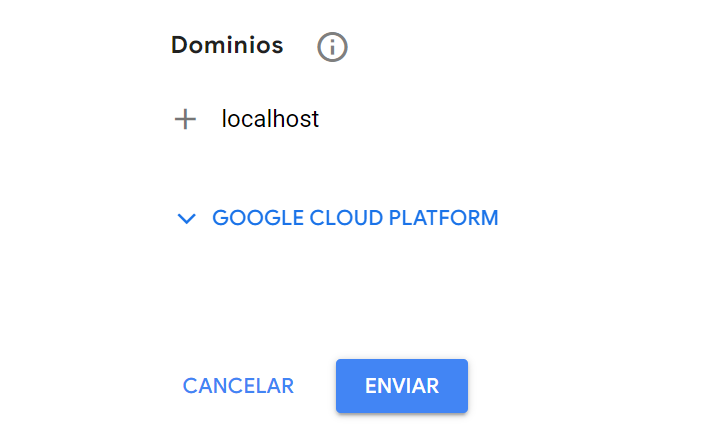
Creación de dominio
Ya tenemos configurado nuestro Captcha. Ahora, debemos copiar los datos de la clave de sitio web y la clave secreta.
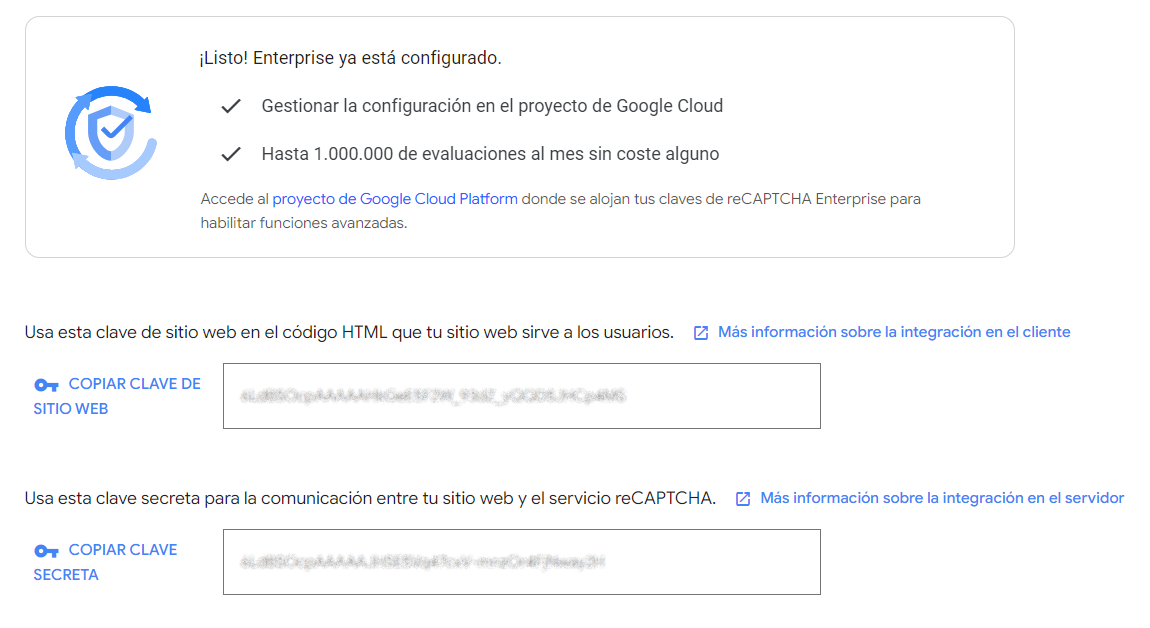
Clave de sitio web y clave secreta
En el archivo web.config, encontrado en el directorio de instalación de Qflow Task, buscamos la configuración de reCaptcha, la cual por defecto es la siguiente:

Sección de configuración de reCaptcha en archivo web.config
En los atributos value de los nodos con atributo key «ReCAPTCHASiteKey» y «ReCAPTCHASecretKey», copiar la clave del sitio web y clave secreta respectivamente, obtenidas en el paso anterior. Además, es necesario descomentar esta parte del archivo. El resultado final debería verse de la siguiente manera:

Sección de configuración de reCaptcha completado
Guarde el archivo. Ahora, en el formulario por defecto de inicio de proceso externo/anónimo, verá el desafío Captcha que se debe de completar antes de poder iniciar el proceso.
Instalación de otros componentes
Instalación del servicio de sincronización con directorio
Qflow incluye un servicio de sincronización de directorio que permite sincronizar el modelo organizacional de Qflow con servicios de directorio compatibles con LDAP.
Para instalar dicho servicio:
Ejecute la herramienta de línea de comandos de Windows (Inicio, Ejecutar, “cmd”). En Windows Vista y versiones posteriores, debe ejecutar esa herramienta como administrador (“Run as administrator”).
Navegue hasta la carpeta donde se encuentra la herramienta InstallUtil. Ésta se encuentra en la carpeta \WINDOWS\Microsoft.NET\Framework64\v4.0.xxxxx (xxxxx puede variar; la carpeta puede llamarse, por ejemplo, v4.0.30319). Ejemplo: ejecutar el comando “cd C:\Windows\Microsoft.NET\Framework64\v4.0.30319\”.
Ejecute “InstallUtil” seguido de la ruta completa del archivo Qflow.Listener.DirectorySynchronization.exe. Por ejemplo, si los servicios de Qflow fueron instalados en C:\Program Files (x86)\Urudata\Qflow Backend services, debe ejecutar el siguiente comando:
InstallUtil "C:\Program Files (x86)\Urudata\Qflow backend services\Qflow.Listener.DirectorySynchronization.exe”
La ejecución de ese comando hará que se abra una ventana en la que Usted debe ingresar el nombre de usuario y la contraseña de la cuenta bajo la cual se ejecutará el servicio que está instalando (es igual a la ventana que aparece al instalar los otros servicios de backend; ver
Configuration_Account_Service). En general, esa cuenta es la misma que la que se utiliza para ejecutar los otros servicios. Ingrese el nombre de usuario y la contraseña y haga clic en “Aceptar”.Después de esto, la instalación proseguirá y quedará pronta después de unos segundos.
Para comprobar que el servicio quedó correctamente instalado, abra la ventana de servicios de Windows y compruebe que el servicio “Qflow directory synchronization listener” quedó instalado.
Inicie el servicio.
Configuración del servicio de sincronización de directorio
Para configurar el servicio de sincronización de directorio, debe
modificar el archivo Qflow.Listener.DirectorySynchronization.exe.config
(File_Configuration_Directory_Synchronization). Dicho archivo se encuentra en la carpeta de instalación de
los servicios de backend.
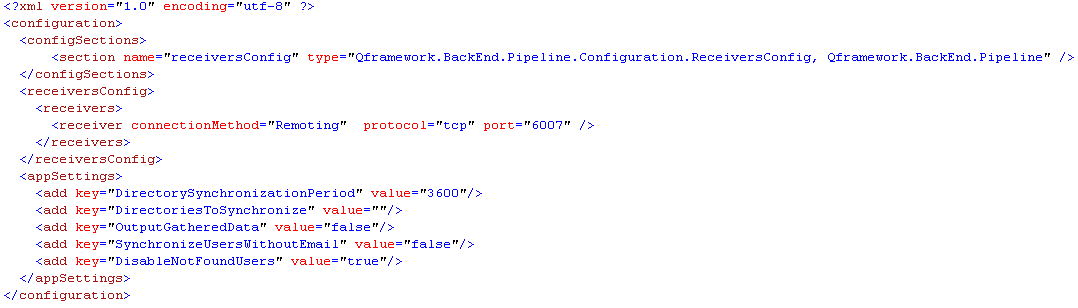
Archivo de configuración del servicio de sincronización de directorio
Los parámetros que se pueden configurar son los siguientes:
DirectorySynchronizationPeriod: especifica cada cuántos segundos se realiza la sincronización con los servicios de directorio. Por defecto es 3600 (1 hora).
DirectoriesToSynchronize: lista de los FQDN, separados por comas, de los directorios con los que se desea sincronizar. Por defecto está vacío, por lo que la sincronización se realiza con todos los directorios.
OutputGatheredData: si se pone en “true” escribe en la carpeta de los servicios un archivo en que incluye la información recolectada de los servicios de directorio. Puede resultar útil para analizar la información sincronizada en casos de error. El archivo generado se llama “DirectorySynchronizationOutput.xml” y está en la misma carpeta que el servicio.
SynchronizeUsersWithoutEmail: si se pone en “true”, toma en cuenta e importa los usuarios que no tienen direcciones de correo electrónico. Por defecto, su valor es “false”, puesto que esas cuentas no suelen estar asociadas a personas.
DisableNotFoundUsers: si se pone en “true”, deshabilita aquellos usuarios que estén en el modelo organizacional pero no en el directorio. Por defecto, su valor es “false”.
Instalación de iFilter para búsquedas full-text en documentos PDF
Esta sección explica cómo instalar el iFilter que permite hacer búsquedas full-text de documentos PDF en Qflow.
El instalador del iFilter se puede bajar en la siguiente URL:
http://ftp.adobe.com/pub/adobe/acrobat/win/11.x/PDFFilter64Setup.msi
Una vez bajado el instalador, ejecútelo y siga las instrucciones. Una vez instalado ese componente, siga las siguientes instrucciones:
Agregue la ruta en la que se instaló el componente a la variable de entorno PATH. La ruta debe incluir la subcarpeta “bin”.
Reinicie los servicios de SQL Server y búsqueda full-text de SQL Server.
Ejecute en SQL Server: sp_fulltext_service “load_os_resources”, 1
Compruebe la instalación ejecutando el siguiente comando: EXEC sp_help_fulltext_system_components “filter” Si la instalación se hizo correctamente, en el resultado debe haber un registro con valor “.pdf” para la columna “ComponentName”.
Instalación de IIS - URL Rewrite
Para instalar esta extensión es necesario tener la versión 7, 7.5, 8, 8.5 o 10 de IIS. Siga los pasos para descargar e instalarlo:
Dirigirse a la página de URL Rewrite y descargar el ejecutable que coincida con el lenguaje de instalación de IIS y la arquitectura de su computadora.
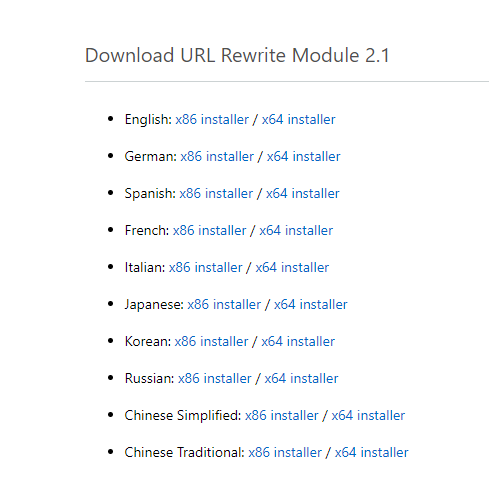
Sección de descargas de URL Rewrite
Siga los pasos del instalador hasta que la instalación se haya completado.
Reinicie la computadora en donde se instaló la extensión para terminar la configuración.
Dimensionamiento
El dimensionamiento de los sistemas de soporte de Qflow debe realizarse en gran parte en base a los dimensionamientos del software de base que se utilice (base de datos relacional, servidor de internet y servidor de mensajería).
Cuando usuarios externos a la organización utilicen Qflow Task, se debe prever la infraestructura de seguridad complementaria al sistema, tales como firewall y mecanismos de seguridad con certificados digitales que permitan montar un sitio seguro. Dichos mecanismos generalmente implican una carga adicional en la capacidad de procesamiento del servidor web.
En cuanto al almacenamiento en disco de Qflow, éste requiere el siguiente espacio asignado:
Espacio en los discos de sistema: 200 MB
Almacenamiento de estructuras en la base de datos Relacional: se recomienda tener disponible un espacio de 10 GB.
Crecimiento de la base de datos Relacional:
Variable, promedio 30kb por Proceso.
Almacenamiento en el repositorio de adjuntos: Tamaño de los archivos a almacenar más un 40% de estructuras e índices (si no se utiliza la búsqueda full text en los documentos el 40% adicional se reduce a un 2% adicional).
Nótese que, en lo que respecta al espacio necesario en disco, además de los aspectos mencionados se debe tener en cuenta el espacio utilizado para respaldo (por ejemplo, el espacio utilizado por el Transaction Log). Esto no está contemplado en los datos que se mencionan más arriba, ya que depende de la política de respaldos de cada organización y del motor de base de datos utilizado.
Para obtener información sobre estos aspectos, consulte el manual de su motor de base de datos.
Ejemplos de dimensionamiento del Servidor de Qflow:
Usuarios |
Procesos Iniciados por Día |
Tiempo de Vida de los Procesos |
Servidor Web en el mismo Equipo |
BDD en el mismo Equipo |
Equipo Recomendado |
|---|---|---|---|---|---|
10 |
10 |
1 semana |
Sí |
Sí |
Intel Core2 Duo 2 Ghz 2 GB RAM |
100 |
100 |
1 semana |
Sí |
Sí |
Intel Core I5 2 Ghz 2 GB RAM |
100 |
1000 |
1 semana |
Sí |
No |
Intel Xeon E3 3.2 Ghz 2 GB RAM Subsistema de discos con RAID |
1000 |
1000 |
1 semana |
No |
No |
Intel Xeon E3 3.2 Ghz 4 GB RAM Subsistema de discos con RAID |
En casos de muy escasa interacción, tales como etapas iniciales de implementación o implementaciones de muy poca carga de trabajo, se recomienda implementar Qflow como un servicio adicional en la infraestructura existente.
Si la cantidad de procesos simultáneamente activos supera los 50.000, se recomienda separar los servicios del motor y de las aplicaciones, implementando servidores especializados en el procesamiento de procesos, atención de solicitud de las herramientas y servicios de mensajería. Esta configuración requiere un sizing específico realizado en fábrica.
Arquitectura y despliegue
La arquitectura de Qflow es del tipo SOA (Service Oriented Architecture). Tiene un conjunto de servicios que agrupan funcionalidades similares entre sí, conformando la capa llamada Backend. Los servicios del Backend son desacoplados entre sí, y le proveen funcionalidades a la capa llamada Frontend, que es la capa con la cual interactúa el usuario.
La comunicación entre el Frontend y el Backend se realiza a través de mensajes, de modo que es posible distribuir los componentes de la arquitectura en varios servidores, lo cual hace posible mantener un nivel alto de escalabilidad y tolerancia a fallas.
La capa del Frontend está compuesta por los siguientes componentes:
Diseñador de Procesos de Negocio (herramienta de diseño)
Administrador del Modelo Organizacional (herramienta de administración)
Administrador de Procesos del Negocio (herramienta de administración)
Administrador y Monitor del Sistema (herramienta de administración)
Sitio Web de Qflow
Cada aplicación del Frontend se comunica con una WebAPI en el Backend, que atiende sus peticiones. En el Backend se encuentra también el servicio de ejecución de procesos o “motor de proceso”. Este servicio es el responsable de que los procesos avancen.
Otros servicios incluidos en el Backend son:
los servicios de notificación, encargados de enviar mensajes a través de los diversos servidores de correo.
el servicio de sincronización de directorios, que permite mantener sincronizados los datos del modelo organizacional con el proveedor de seguridad de la empresa (por ejemplo, Active Directory).
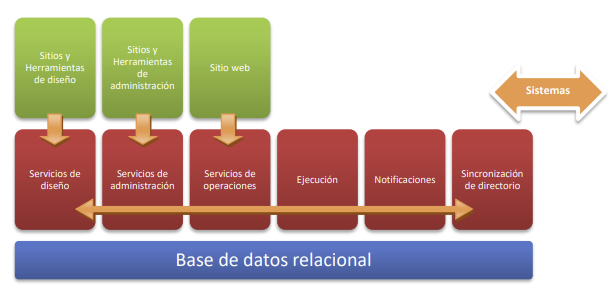
Diagrama de arquitectura de Qflow
Algunas opciones de despliegue
Esta sección describe algunas opciones de despliegue de Qflow, de acuerdo con su arquitectura básica, y puede servir de guía al momento de evaluar alternativas y tomar decisiones acerca del despliegue de Qflow en su organización.
Despliegue simple
En este escenario, todos los servicios de Qflow se ejecutan en el mismo servidor, si bien consumen servicios de red como los provistos por la base de datos y los servicios de correo y directorio. Es recomendable que esos servicios sean albergados en otros servidores, pero nada impide que estén en el mismo servidor que los servicios de Qflow.
El siguiente esquema es utilizado comúnmente como entorno de desarrollo.
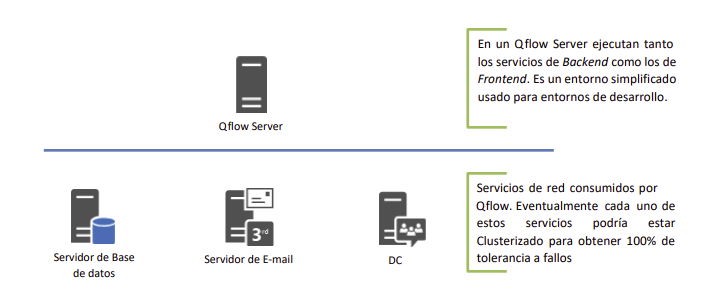
Diagrama de despliegue simple
Despliegue estándar
En este escenario, los servicios de Qflow se dividen en dos conjuntos: Backend y Frontend.
Los servicios de Backend no pueden ser clusterizados por el propio Qflow, pero sí es posible montar un cluster de Windows para lograr el mismo objetivo. Los servicios de Frontend, en cambio, sí pueden colocarse en varios servidores para armar una granja utilizando NLB (Network Load Balancing). Esto hace posibles la tolerancia a fallas en esta capa y el balanceo de carga.
Este tipo de escenario es utilizado por medianas implementaciones de Qflow, las cuales generalmente no cuentan con tolerancia a fallas en todas las capas.
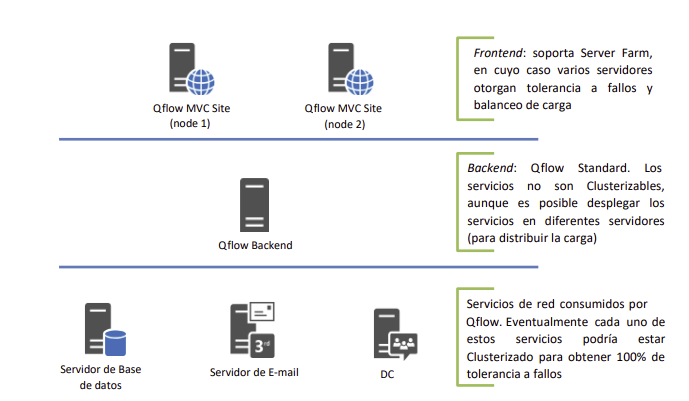
Diagrama de despliegue estándar
Despliegue Enterprise
En este escenario, existe tolerancia a fallas en todas las capas. Es utilizado por implementaciones grandes que requieren alta disponibilidad.
En este caso, la arquitectura está compuesta por:
una capa llamada Frontend, en la cual se puede contar con varios servidores Web que proporcionan tolerancia a fallas y balanceo de carga.
una capa llamada Backend, la cual puede contar con varios servidores en modalidad de cluster Activo/Activo. Cabe destacar que los servicios del Backend que cuentan internamente con balanceo de carga y tolerancia a fallas son el motor de procesos y los servicios de envío de mensajes. Los demás servicios que conforman el Backend deben colocarse en una granja de NLB de Windows para lograr el mismo efecto.
Escenarios de este tipo se dan en implementaciones grandes que requieran tolerancia a fallas en el ambiente de producción. Es común montar un escenario similar para el ambiente de Pre-Producción u homologación.
Este tipo de despliegue requiere una licencia “Enterprise” de Qflow.
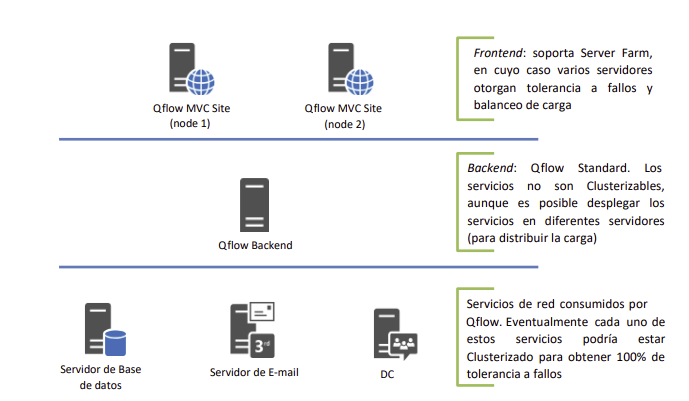
Diagrama de despliegue Enterprise
En todos los escenarios presentados, es posible ejecutar los servicios de Qflow en servidores virtualizados.