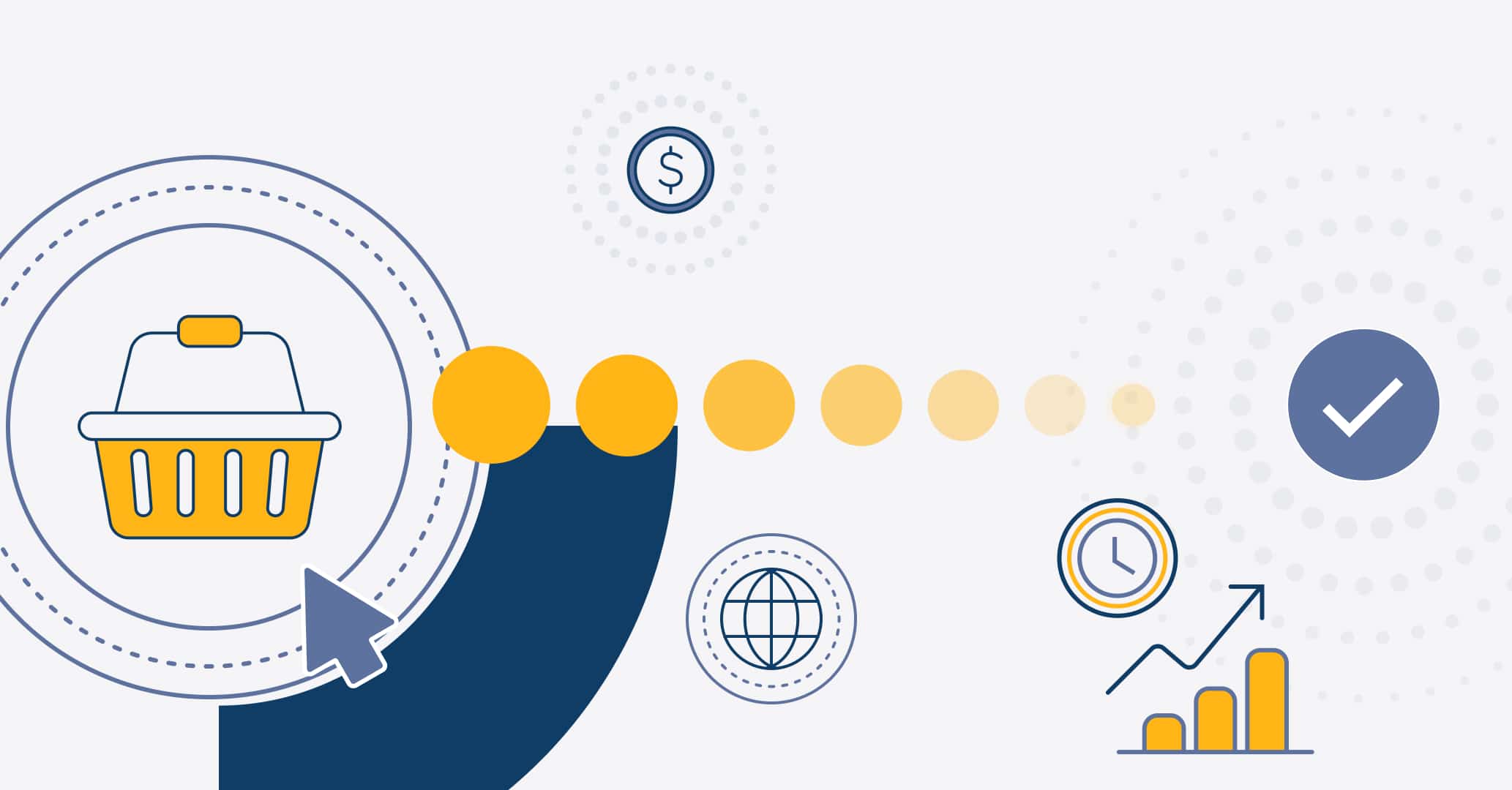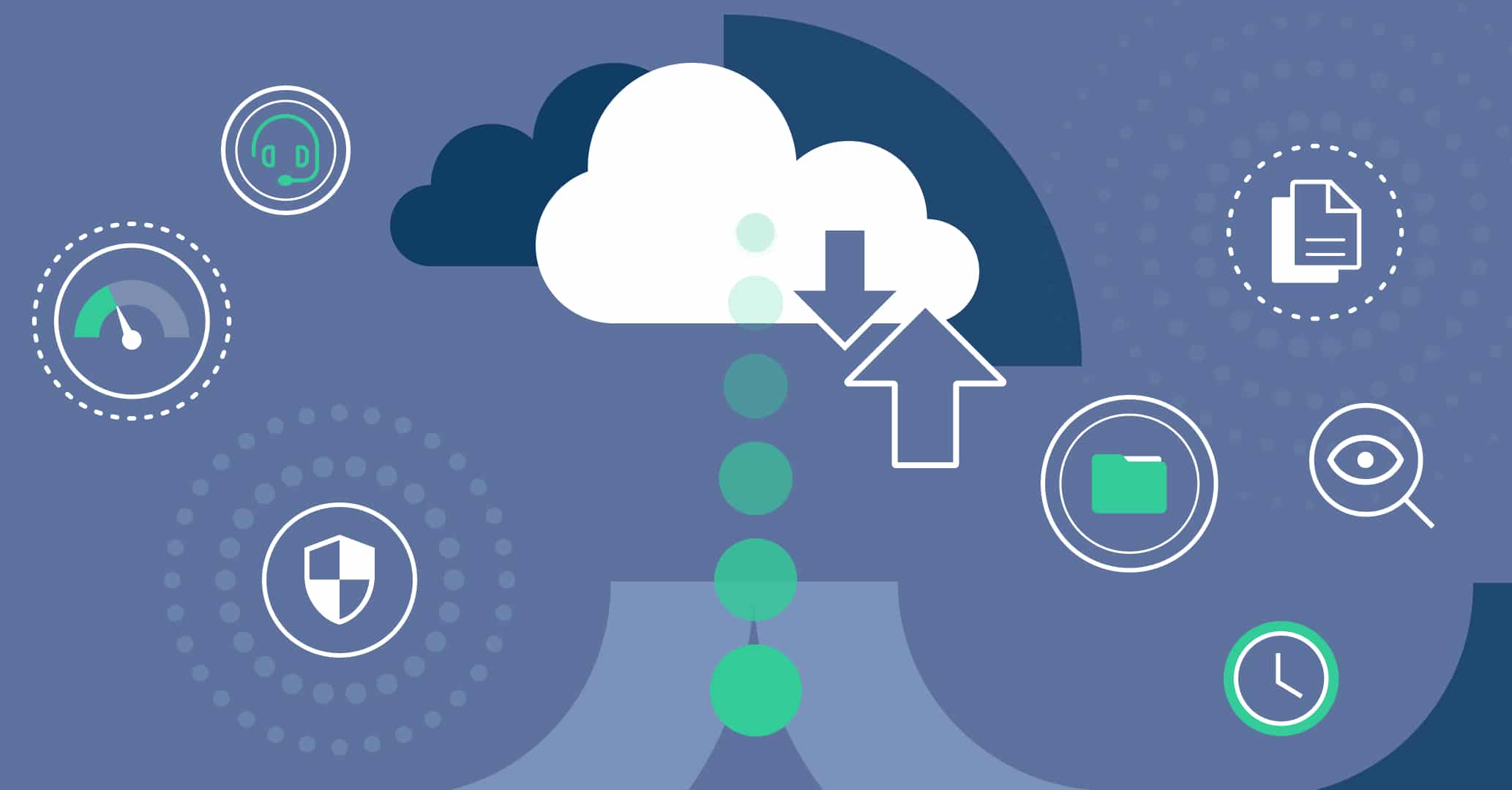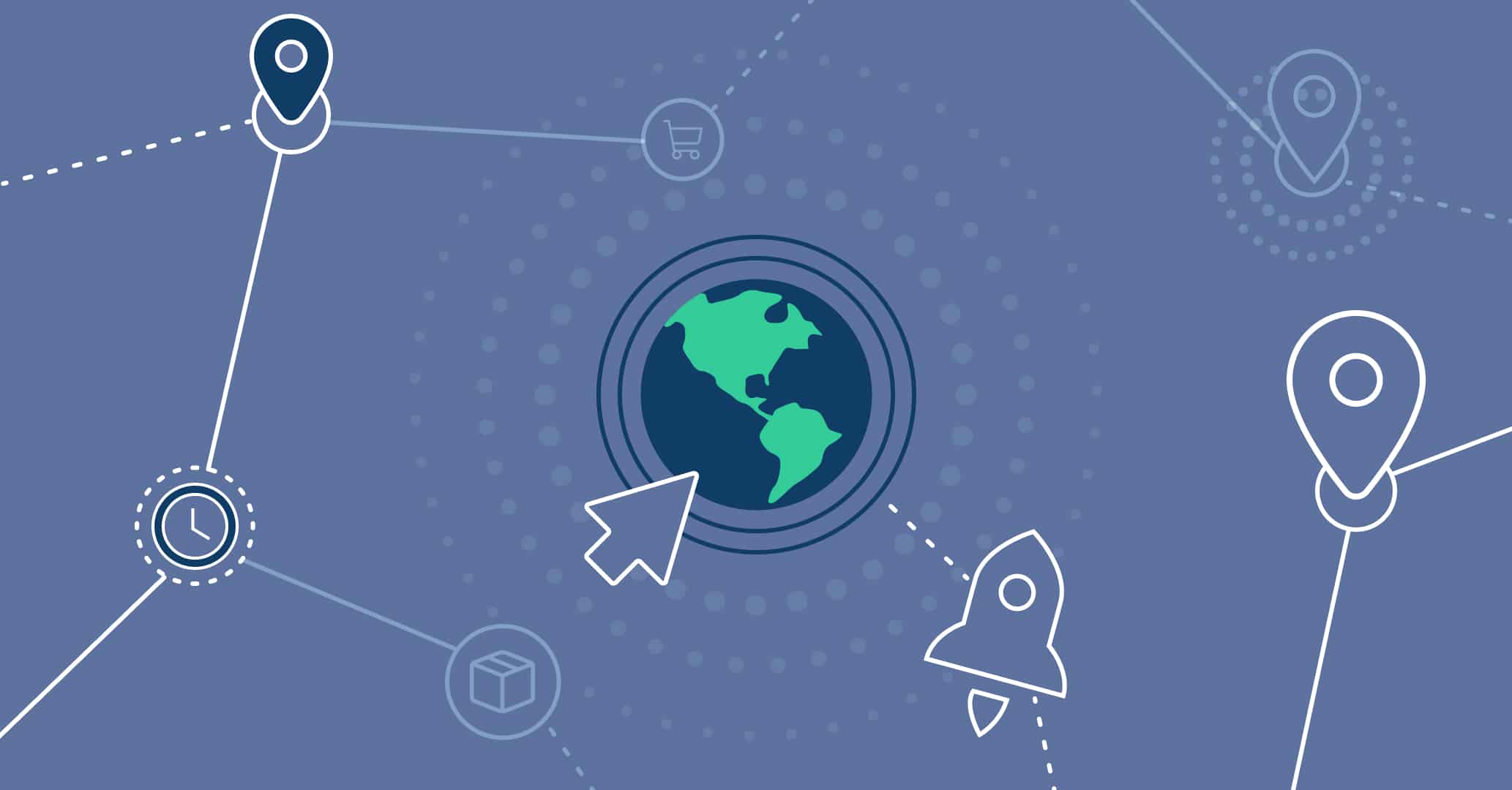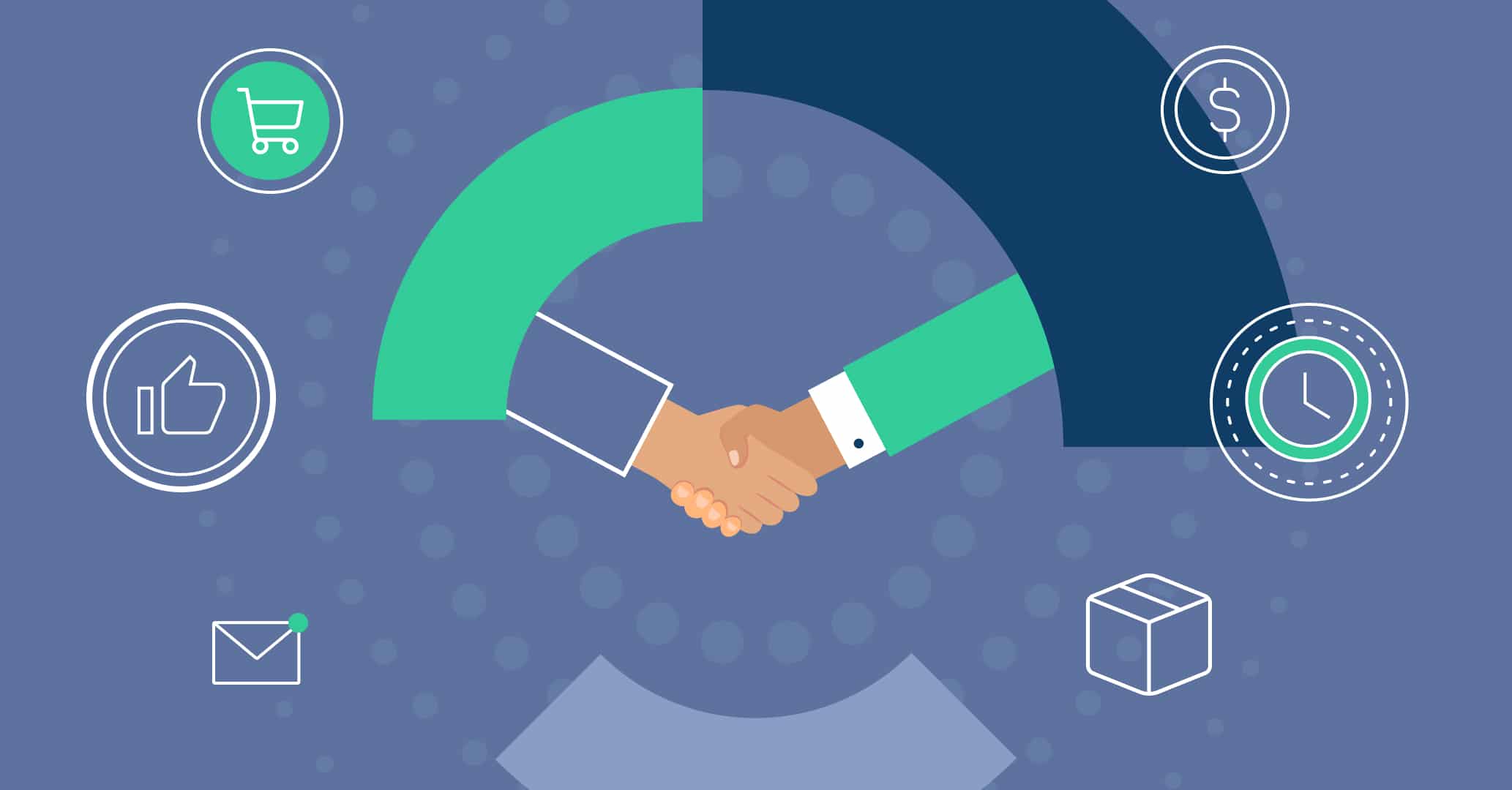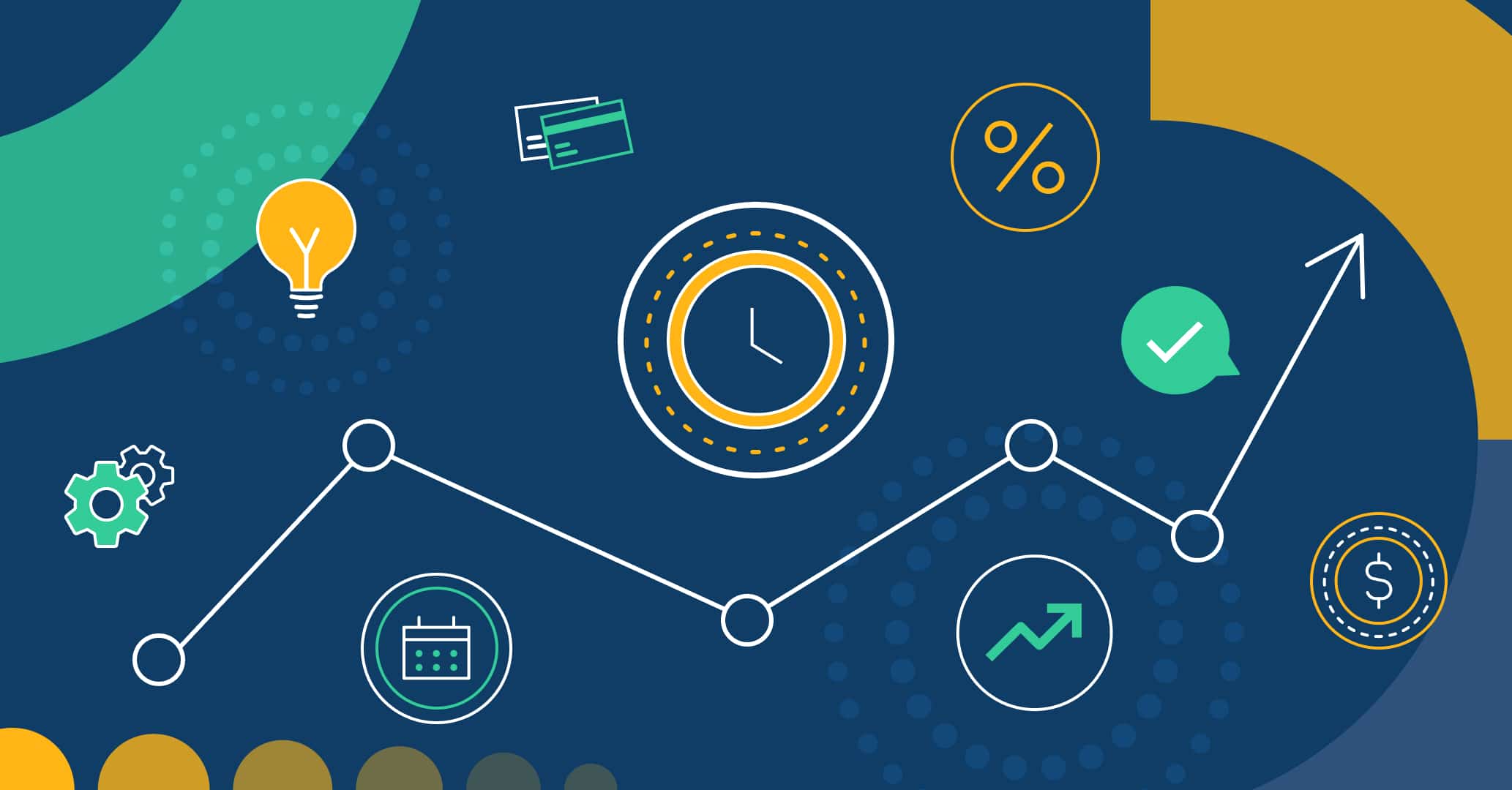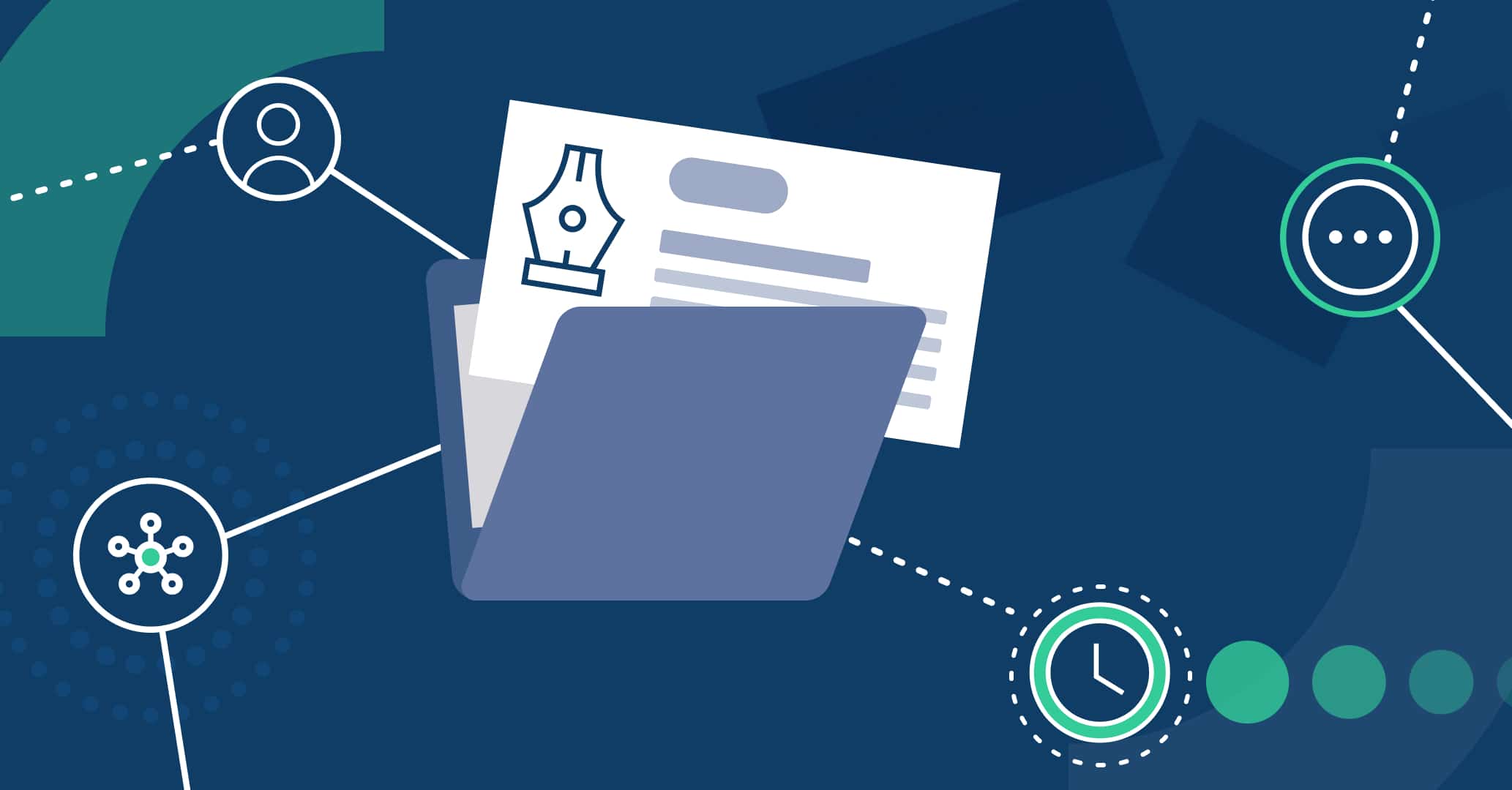Con la llegada de la nueva versión Qflow 5.5, la herramienta de gestión BPM apuesta a mejorar la experiencia de usuario llevando su customización al siguiente nivel, con la nueva funcionalidad de personalización del menú lateral en Qflow Task.
A continuación, exploraremos la implementación de esta nueva funcionalidad y sus principales usos para potenciar la eficiencia de tu organización.
Beneficios de la personalización
Previo a la más reciente liberación, el menú lateral de Qflow Task ofrecía una serie de opciones preestablecidas. Hasta ese momento, la personalización de la herramienta estaba limitada a la posibilidad de destacar las vistas personalizadas para que aparecieran en el menú lateral debajo de la pestaña “vistas”. Lo mismo podía aplicarse a las gráficas, indicadores y tableros de control. También era posible crear una carpeta bajo el nombre “Vínculos” en donde establecer accesos rápidos a sitios externos o internos de la herramienta.
Ahora, con el menu lateral personalizable de Qflow 5.5 puedes modificarlo por completo, a excepción de la barra de búsqueda. Esta nueva funcionalidad te permitirá crear, modificar y borrar los elementos que aparecen en el menú lateral, disfrutando de grandes beneficios como:
- Simplificar el acceso a tareas y procesos frecuentes. No sólo podrás seleccionar qué carpetas y vínculos ver en tu menú lateral, sino que también podrás cambiar su orden de manera sencilla, arrastrando cada elemento al lugar deseado.
- Diseñar un menú para cada rol en tu organización. Es posible especificar que ciertas opciones del menú solo aparezcan para determinados roles, lo que permite una experiencia personalizada según el rol del usuario
- Crear sub-links y carpetas. ¡Las posibilidades son infinitas! La personalización del menú lateral permite crear niveles de anidamiento dentro de cada carpeta o vínculo.
- Compartir la configuración de tu menú. La configuración de vínculos y carpetas de un menú lateral puede exportarse a un archivo para luego importarlo en otros ambientes donde esté instalado Qflow.
Principales características
A continuación, se detallan las características principales de esta nueva funcionalidad:
- Personalización completa: Los usuarios pueden ajustar el menú lateral según las necesidades de su organización, definiendo qué opciones se muestran y su disposición. Esto incluye la capacidad de crear niveles de anidamiento y establecer un orden específico.
- Definición de opciones por roles: Es posible especificar que ciertas opciones del menú solo aparezcan para determinados roles, lo que permite una experiencia personalizada según el rol del usuario.
- Vínculos internos y externos: Los usuarios pueden agregar enlaces a recursos importantes en cualquier sección del menú. Esto puede incluir enlaces a páginas dentro de Qflow o a sitios externos utilizados por la organización, proporcionando un acceso rápido a información relevante.
- Iconos Personalizados: Se ofrece la opción de seleccionar iconos personalizados para cada opción del menú. Esto facilita la identificación visual y mejora la navegación dentro de la plataforma.
Elementos del menú
Para configurar el menú lateral personalizable tenemos a disposición dos tipos de elementos:
Carpetas
Sirven para agrupar vínculos, clasificándolos bajo un criterio común. Su configuración permite configurar lo siguientes campos:
Nombre: nombre con el que se muestra la carpeta en el menú.
Descripción: descripción de la carpeta.
Ícono: ícono con el que se muestra la carpeta en el menú. Cuando se escribe en este campo, se despliega una lista de íconos que coinciden con la búsqueda, permitiendo al usuario seleccionarlo.
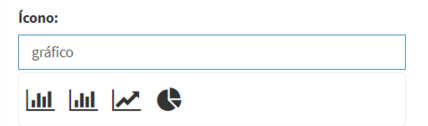
Restringir acceso: si la opción está marcada, permite especificar roles, usuarios o nodos que tengan acceso permitido o restringido a la carpeta.
Si no se agrega ningún miembro de Qflow a la lista, no se restringen los permisos. Si se agrega al menos uno, se utiliza la lista para determinar quién tiene permiso para ver la carpeta.
Vínculos
Un vínculo es un enlace a una nueva dirección. También puede ser utilizado como agrupador, como si fuese una carpeta que, además, contiene un vínculo, por lo que un vínculo puede contener carpetas y otros vínculos.
Qflow Team permite configurar dos tipos de vínculos: personalizados y de sistema. Ambos permiten seleccionar las siguientes propiedades comunes:
Descripción: descripción del vínculo.
Ícono: ícono con el que se muestra el vínculo en el menú, similar al caso de las carpetas.
Destino: especifica dónde va a abrirse el vínculo: en una nueva pestaña del navegador o en la misma pestaña en la que el usuario se encuentra.
Restringir acceso: al igual que en las carpetas, los vínculos permiten restringir su acceso a roles, usuarios o nodos seleccionados.
Los vínculos personalizados representan enlaces a direcciones externas elegidas por el usuario, accesibles con un clic desde Qflow Task. Las propiedades específicas de los elementos personalizados son:
Nombre: nombre que se muestra en el menú para el elemento.
URL: dirección web a la que llevará el elemento al ser seleccionado. Esta puede ser una dirección absoluta, en cuyo caso debe ser una dirección completa (es decir, comenzando con «https://» o «http://»), o en caso de no serlo se considerará como una dirección relativa al sitio de Qflow Task.
Los vínculos de sistema en cambio, representan accesos directos a páginas de Qflow Task, como por ejemplo, la sección de inicio de procesos o el listado de vistas. Las opciones disponibles se muestran en una lista desplegable en la configuración del elemento.
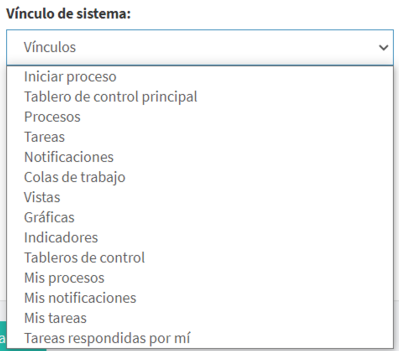
¿Cómo implementarlo?
Para configurar tu menú lateral personalizado, debes acceder al ícono de herramienta en la barra superior de Qflow Task. Allí deberás seleccionar la primera opción: Personalizar el menú lateral.
Una vez en el ambiente de configuración, podrás crear un vínculo o carpeta, haciendo clic en el botón correspondiente. De esta forma, Qflow añadirá el nuevo elemento al árbol de carpetas y enlaces que conforma tu menú, nombrándolo “Nuevo vínculo” o “Nueva carpeta” de forma predeterminada
En la parte superior derecha del recuadro donde se muestra el árbol de vínculos hay íconos que permiten realizar operaciones: borrar el vínculo seleccionado, agregar un vínculo y agregar una carpeta.
Para ver y modificar las propiedades de un vínculo o carpeta, deberás seleccionarlo en el árbol.
Para cambiarlo de lugar en el árbol, selecciónalo manteniendo apretado el botón del ratón y arrástralo hacia el lugar donde deseas que esté.
Todos los cambios en la configuración del menú deberán guardarse haciendo clic en el botón “Guardar”. De lo contrario, las modificaciones no se verán reflejadas en el menú lateral.
Importación y exportación de configuración de menú lateral
La nueva versión de Qflow permite no sólo personalizar el menú lateral de acuerdo a las necesidades del usuario, sino también exportar la configuración de vínculos y carpetas del menú lateral a un archivo que se puede importar en otro ambiente en el que esté instalado Qflow (por ejemplo, para exportarlos de un ambiente de desarrollo a un ambiente de prueba o producción).
Para exportar tu menú, deberás hacer clic en el tercer ícono visible en la parte superior derecha del árbol de vínculos. Al hacerlo, verás un menú con dos opciones:
- Exportar todo: exporta todo el árbol de vínculos.
- Exportar selección: exporta la carpeta o el vínculo seleccionados y todo lo que contienen (el subárbol cuya raíz es la carpeta o vínculos seleccionados).
Si no hay ningún vínculo o carpeta seleccionados, solo se muestra la opción “Exportar todo”. Al hacer clic en cualquiera de las dos opciones se descargará un archivo que contiene la definición de vínculos que se puede importar en otro ambiente.
Para importar un archivo de configuración, deberás hacer clic en el botón de importación, el último ícono en el tablero, donde podrás seleccionar el archivo a importar Si el archivo contiene solamente una parte del árbol, el contenido del archivo se importará dentro del vínculo o carpeta que esté seleccionado. Si ningún vínculo o carpeta están seleccionados, entonces el contenido se importa en el primer nivel.
Caso de uso
Veamos las ventajas de un menú lateral personalizado en la gestión de procesos de una institución educativa.
Autogestión estudiantes
Tomemos como ejemplo el caso de una universidad. Los estudiantes universitarios se enfrentan a múltiples procesos a lo largo de sus carreras: inscripción a cursos y exámenes, consulta de resultados, solicitudes de becas, constancias y certificados, entre otros. Estos procesos pueden ser gestionados de forma centralizada gracias a Qflow, personalizando el menú lateral de los estudiantes para facilitar su interacción con la herramienta.
Para comenzar, la institución debe crear el rol “estudiante” en Qflow Team, al que serán asignados todos los estudiantes inscriptos. Una vez listo el rol y creados los procesos necesarios, las carpetas creadas en el menú lateral pueden restringirse al rol “estudiante”.
Veamos un ejemplo de carpetas para este escenario:
- Cursos: esta carpeta contiene sub-links a los procesos asociados a cursos, como pueden ser el formulario de inscripción a un nuevo curso y un formulario que permita cancelar la inscripción. Además, puede enlazarse una vista a los cursos vigentes del estudiante, permitiéndole controlar sus inscripciones.
- Exámenes: De igual forma, la carpeta exámenes puede dirigir a inscripciones, cancelación y control de inscripciones para las evaluaciones.
- Trámites: Por último, la carpeta de trámites simplifica el inicio de procesos de solicitud de becas, diplomas, certificados o constancias, pudiendo añadirse los trámites contemplados por la institución. A la vez, como los vínculos en el menú lateral permiten alojar más vínculos, el enlace “solicitud de constancia” puede contener sub-links para procesos de solicitud de constancias de asistencia, constancias de exámen rendido y constancias de aprobación, por ejemplo.
Docentes
La misma institución puede beneficiarse de un menú lateral personalizado para el rol “docentes”, con una estructura y vínculos diferentes a los seleccionados para los estudiantes. Veamos este ejemplo a partir de las mismas carpetas:
- Cursos: los docentes no deben inscribirse a cursos, pero pueden vincular esta carpeta al proceso “nuevo curso”, en donde puedan ingresar el programa curricular del curso, los días y horarios de clase y las pautas de evaluación para que el equipo administrativo comparta la información con los estudiantes. También podría acceder a gráficas con el porcentaje de asistencia de cada curso que dicta.
- Exámenes: en esta carpeta, en lugar de inscribirse a exámenes el docente puede iniciar un proceso de selección de fecha de exámen, en donde fija el día y horario de sus evaluaciones para que el equipo administrativo lo valide respecto a otras evaluaciones previamente agendadas. Además, podrá acceder a vistas de usuarios inscriptos a sus evaluaciones y a gráficas con el porcentaje de aprobación.
- Trámites: Por último, los trámites docentes pueden incluir la solicitud de constancia de empleo, solicitud de vacaciones, el envío de certificados que justifiquen una ausencia imprevista o incluso un proceso de elección de horas al comienzo del año lectivo.
De la misma manera podría existir un menú lateral personalizado para el área administrativa o la directiva de la institución, con sus propias carpetas y vínculos.
Conclusión
El menú lateral personalizable de Qflow abre un nuevo abanico de posibilidades para simplificar la gestión de procesos de tu organización, brindando mayor autonomía a los colaboradores y permitiendo una mejor segmentación de los procesos, gráficas y vistas a los que cada rol puede acceder.
¡Prueba Qflow 5.5 hoy y descubre las ventajas de la personalización!