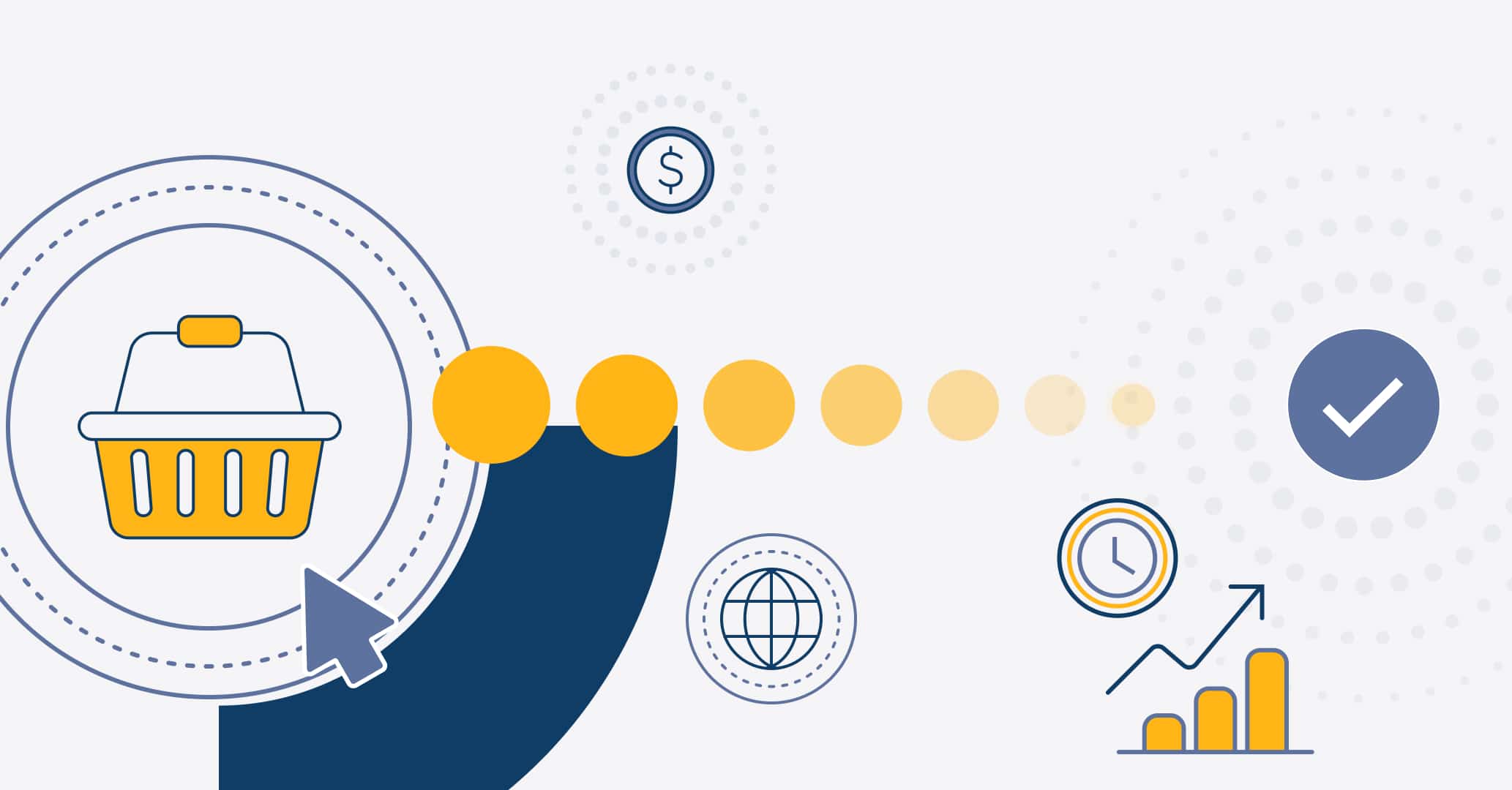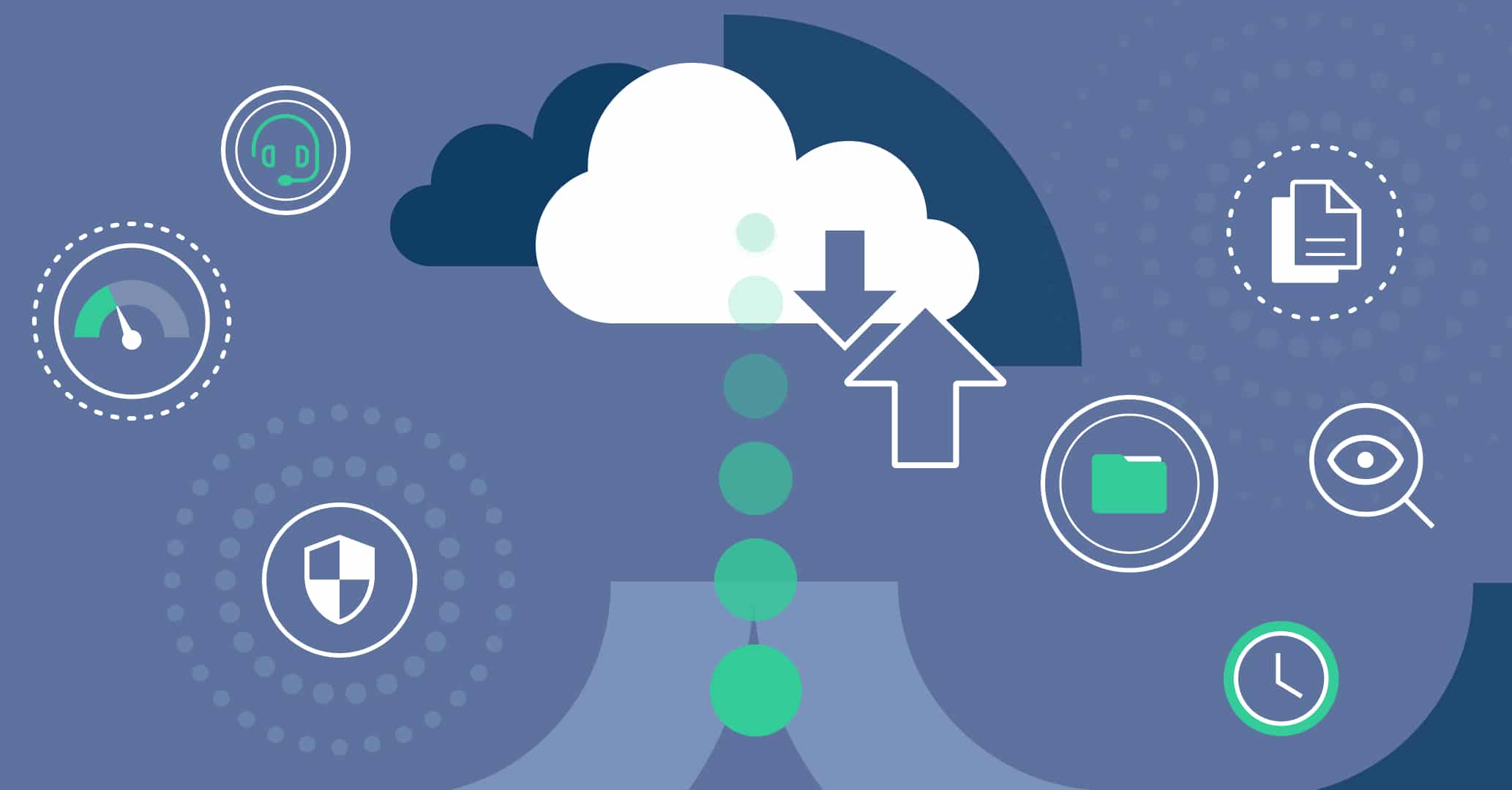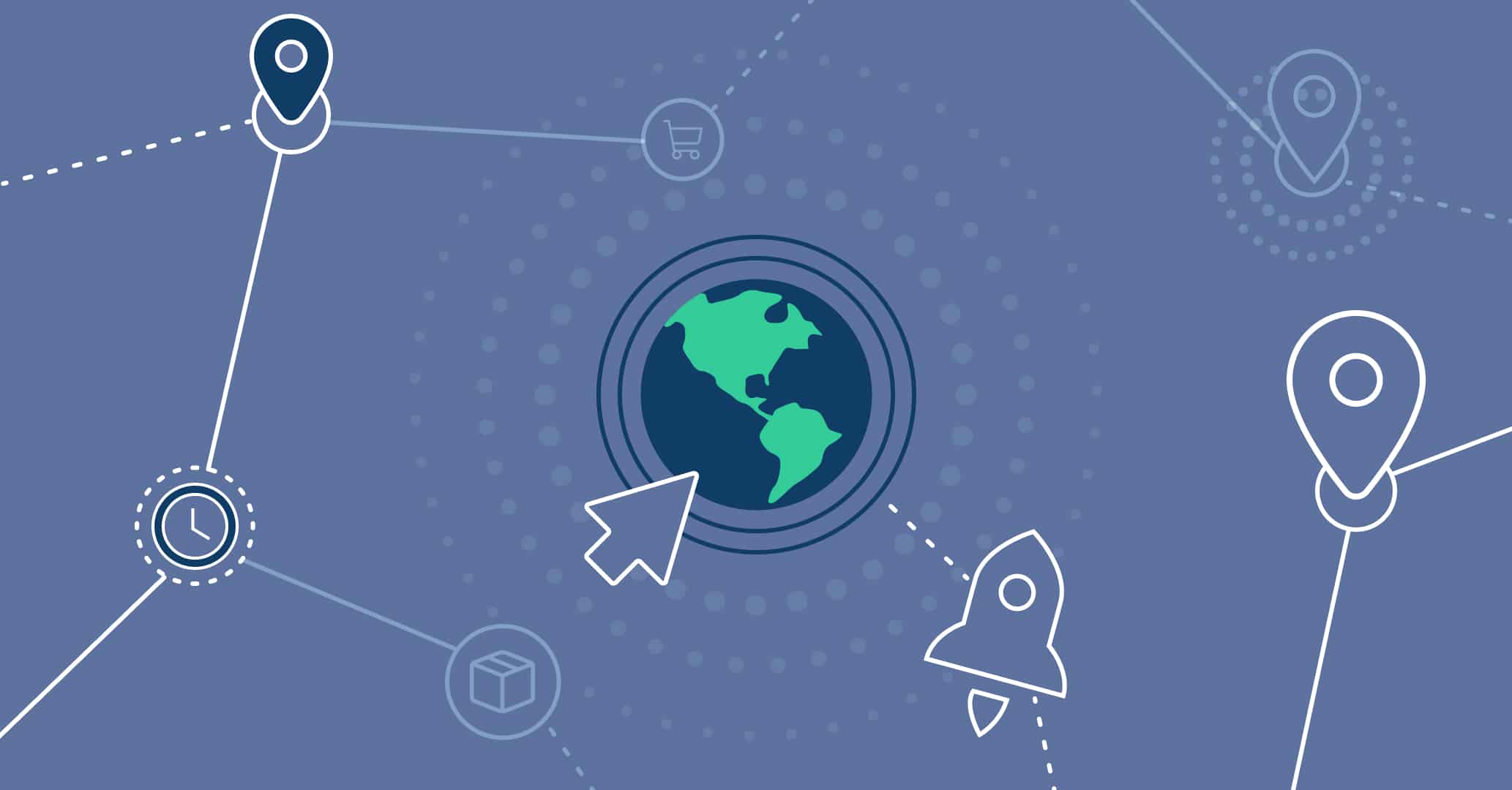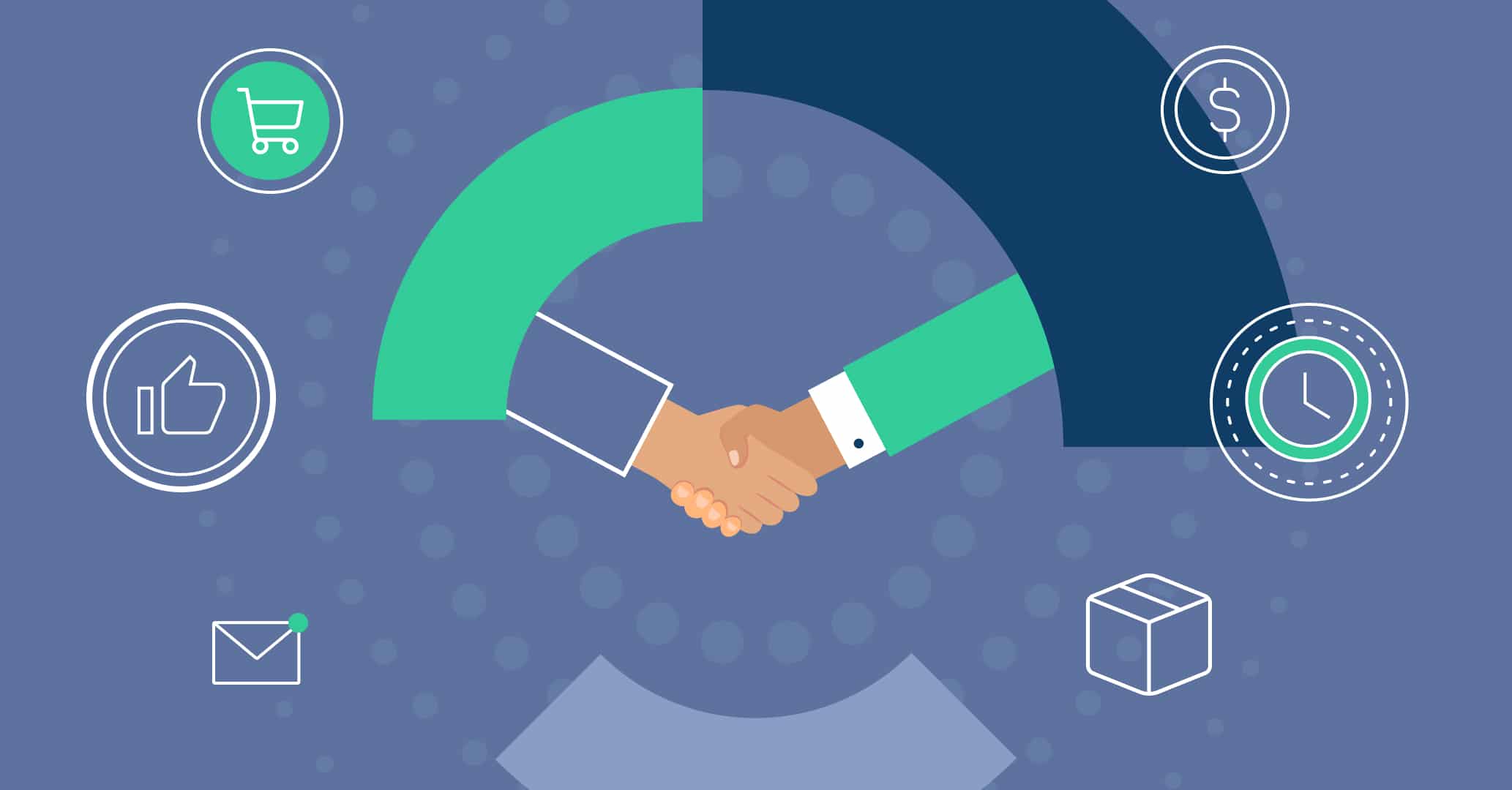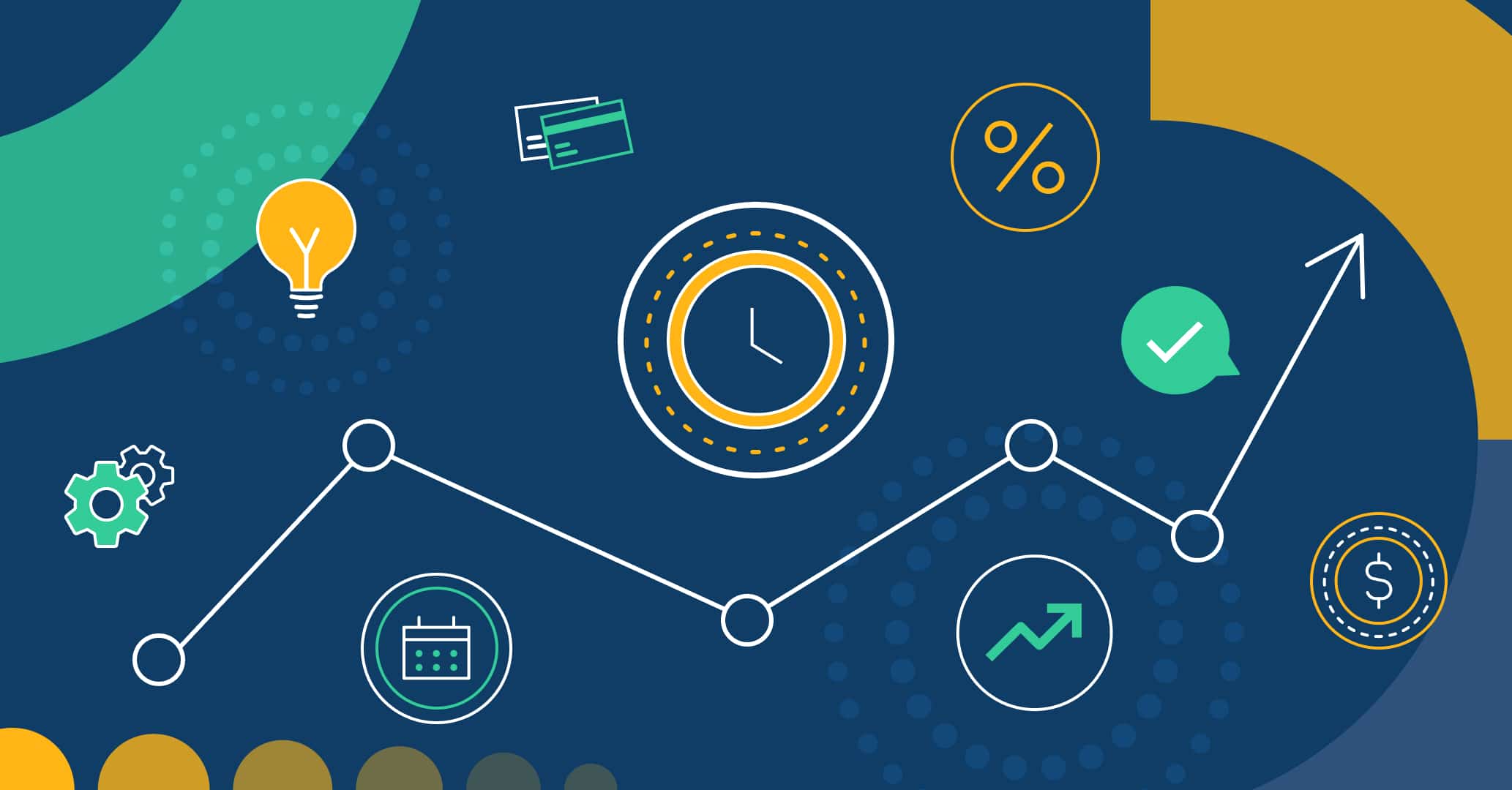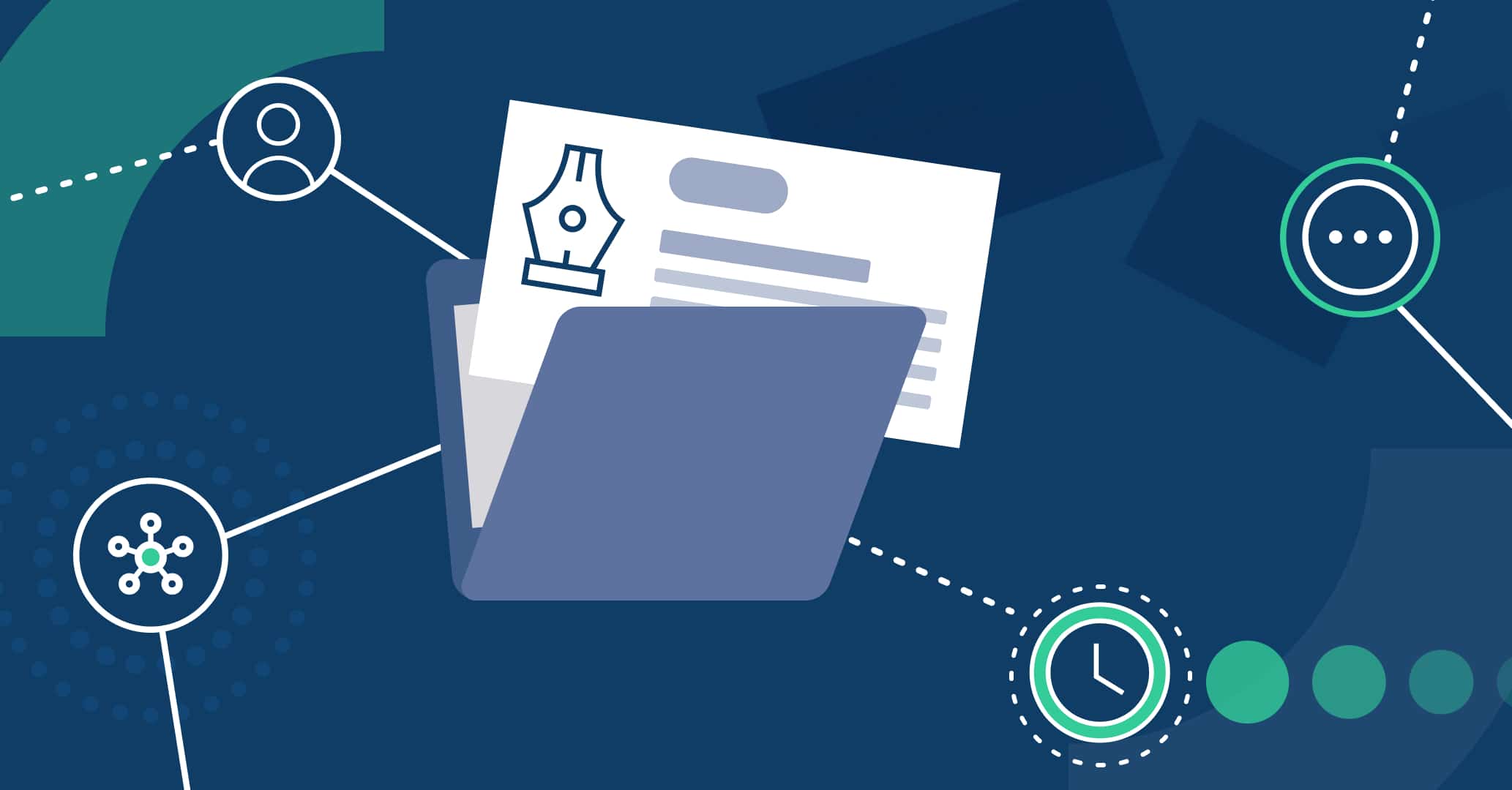With the release of Qflow 5.5, the BPM management tool aims to enhance user experience by taking customization to the next level with the new sidebar menu customization feature in Qflow Task.
In this article, we will explore the implementation of this new feature and its main uses to boost your organization’s efficiency.
Benefits of Customization
Prior to the latest release, the Qflow Task sidebar menu offered a series of preset options. Until then, tool customization was limited to highlighting custom views to appear in the sidebar under the “views” tab. The same applied to graphs, indicators, and dashboards. It was also possible to create a folder named “Links” to set up quick access to external or internal sites within the tool.
Now, with Qflow 5.5, you can fully customize the sidebar menu, except for the search bar. This new functionality allows you to create, modify, and delete items in the sidebar menu, enjoying significant benefits such as:
- Simplifying Access to Frequent Tasks and Processes: Not only can you select which folders and links to see in your sidebar menu, but you can also easily change their order by dragging each item to the desired location.
- Designing a Menu for Each Role in Your Organization: It is possible to specify that certain menu options only appear for specific roles, enabling a personalized experience based on the user’s role.
- Creating Sub-links and Folders: The possibilities are endless! Sidebar menu customization allows creating nesting levels within each folder or link.
- Sharing Your Menu Configuration: The configuration of links and folders in a sidebar menu can be exported to a file and then imported into other environments where Qflow is installed.
Main Features
The main features of this new functionality include:
- Complete Customization: Users can adjust the sidebar menu according to their organization’s needs, defining which options are displayed and their arrangement. This includes creating nesting levels and setting a specific order.
- Role-based Options: Certain menu options can be specified to appear only for specific roles, allowing for a personalized experience based on the user’s role.
- Internal and External Links: Users can add links to important resources in any section of the menu. This can include links to pages within Qflow or external sites used by the organization, providing quick access to relevant information.
- Custom Icons: Users can select custom icons for each menu option, facilitating visual identification and improving navigation within the platform.
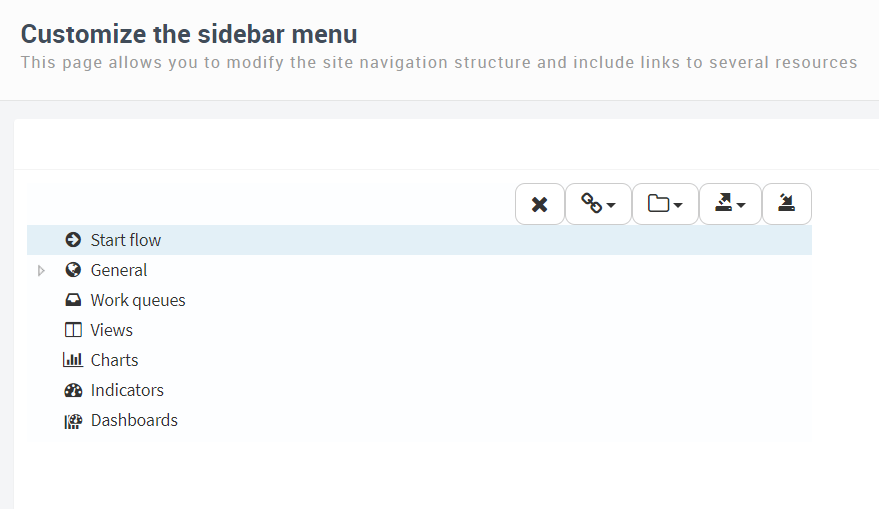
Menu Elements
To configure the sidebar menu, two types of elements are available:
Folders
These are used to group links under a common criterion. Their configuration allows setting the following fields:
Name: The name displayed for the folder in the menu.
Description: A description of the folder.
Icon: The icon displayed for the folder in the menu. When typing in this field, a list of matching icons is shown, allowing the user to select one.
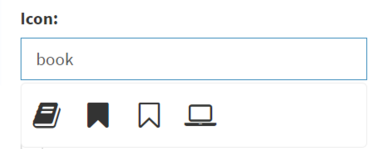
Restrict Access: If this option is checked, it allows specifying roles, users, or nodes that have permitted or restricted access to the folder. If no Qflow members are added to the list, no permissions are restricted. If at least one member is added, the list is used to determine who can view the folder.
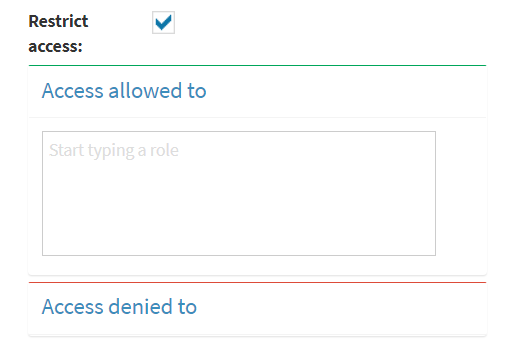
Links
A link is a URL to a new address. It can also be used as a grouper, similar to a folder, but containing a link itself. Thus, a link can contain folders and other links.
Qflow Team allows configuring two types of links: custom and of system. Both allow selecting the following common properties:
- Description: A description of the link.
- Icon: The icon displayed for the link in the menu, similar to folders.
- Destination: Specifies where the link will open: in a new browser tab or the same tab the user is currently in.
- Restrict Access: Similar to folders, links can restrict access to selected roles, users, or nodes.
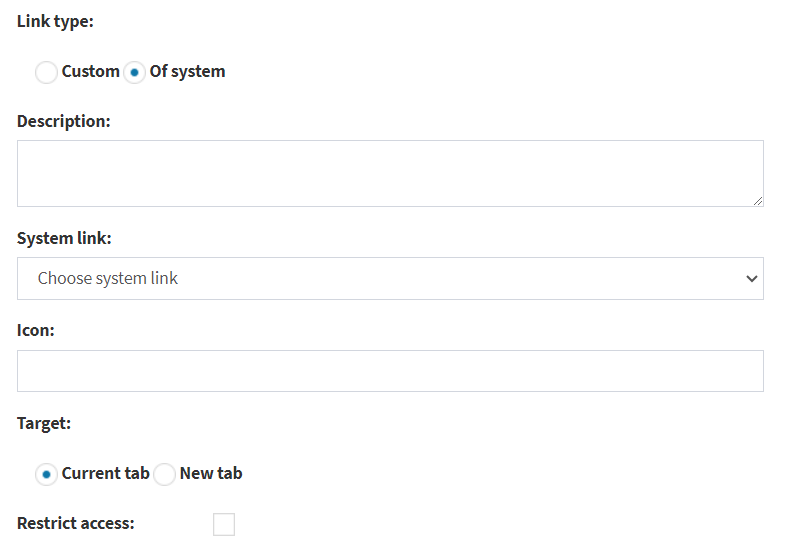
Custom links represent links to external addresses chosen by the user, accessible with a click from Qflow Task. Specific properties of custom elements include:
- Name: The name displayed in the menu for the item.
- URL: The web address to which the item will navigate. This can be an absolute address (starting with “https://” or “http://”) or a relative address to the Qflow Task site.
System links, on the other hand, represent shortcuts to Qflow Task pages, such as the process initiation section or view list. Available options are shown in a dropdown list in the item configuration.
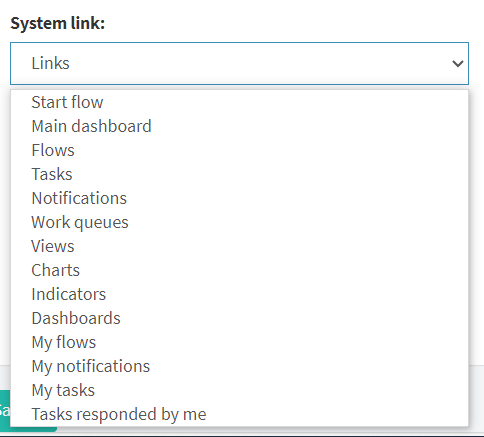
How to Implement It?
To configure your customized sidebar menu, access the tool icon in the top bar of Qflow Task. Select the first option: Customize Sidebar Menu.
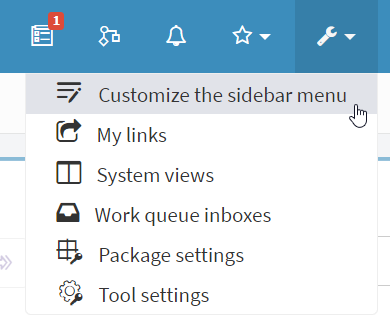
In the configuration environment, you can create a link or folder by clicking the corresponding button. Qflow will add the new item to the tree of folders and links that make up your menu, naming it “New Link” or “New Folder” by default.
Icons at the top right of the links tree box allow operations such as deleting the selected link, adding a link, and adding a folder.

To view and modify the properties of a link or folder, select it in the tree.
To move it within the tree, hold down the mouse button and drag it to the desired location.
All changes must be saved by clicking the “Save” button; otherwise, the modifications will not be reflected in the sidebar menu.
Importing and Exporting Sidebar Menu Configuration
The new version of Qflow allows not only customizing the sidebar menu according to user needs but also exporting the configuration of links and folders to a file, which can be imported into another environment where Qflow is installed (e.g., from a development environment to a testing or production environment).
To export your menu, click the third icon at the top right of the links tree. A menu with two options will appear:
- Export All: Exports the entire links tree.
- Export Selection: Exports the selected folder or link and everything it contains (the subtree whose root is the selected folder or link).
If no link or folder is selected, only the “Export All” option is shown. Clicking either option downloads a file containing the links definition that can be imported into another environment.
To import a configuration file, click the import button, the last icon on the board, where you can select the file to import. If the file contains only part of the tree, its content will be imported into the selected link or
folder. If no link or folder is selected, the content is imported at the first level.
Use Case
Let’s look at the advantages of a customized sidebar menu in managing processes at an educational institution.
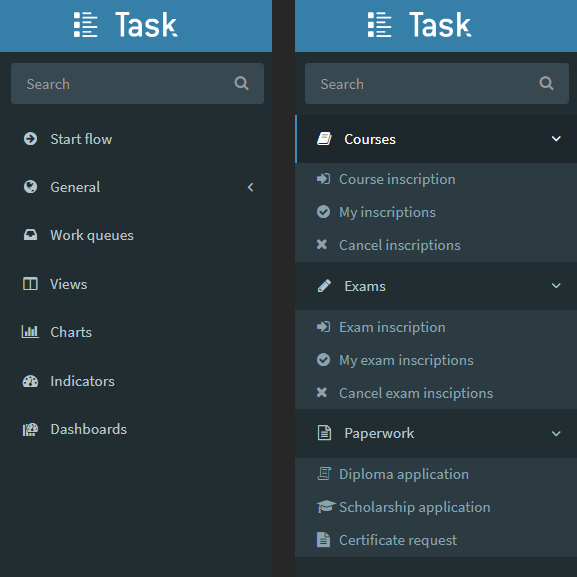
Student Self-Management
Consider a university where students navigate multiple processes throughout their academic careers: course and exam registration, result inquiries, scholarship applications, and certificate requests. These processes can be centrally managed through Qflow by customizing the students’ sidebar menu to facilitate their interaction with the tool.
First, the institution should create the “student” role in Qflow Team, assigning all enrolled students to this role. Once the role and necessary processes are set up, the folders in the sidebar menu can be restricted to the “student” role.
Example folders for this scenario might include:
- Courses: This folder contains sub-links to processes related to courses, such as course registration forms and forms for canceling registration. Additionally, it can link to a view of the student’s current courses, allowing them to manage their enrollments.
- Exams: Similarly, the exams folder can direct students to registration, cancellation, and control of their exam registrations.
- Requests: This folder simplifies initiating processes for scholarship applications, diplomas, certificates, or other requests. Links in the sidebar menu can host more links, so the “certificate request” link can contain sub-links for requesting attendance certificates, exam completion certificates, and approval certificates, for instance.
Faculty
The same institution can benefit from a customized sidebar menu for the “faculty” role, with a structure and links different from those selected for students. Using the same folders, the faculty sidebar might include:
- Courses: Faculty members do not need to register for courses, but they can link this folder to the “new course” process, where they can enter the course syllabus, class schedule, and evaluation guidelines for the administrative team to share with students. They could also access graphs showing the attendance rate for each course they teach.
- Exams: Instead of registering for exams, faculty can use this folder to initiate the exam date selection process, setting the day and time for their evaluations for administrative validation against previously scheduled exams. Additionally, they can view registered students and approval rates.
- Requests: Faculty requests might include employment certificate requests, vacation requests, submitting certificates to justify an unforeseen absence, or even selecting hours at the beginning of the academic year.
Similarly, there could be a customized sidebar menu for the administrative or management areas of the institution, each with its own folders and links.
Conclusion
Qflow’s customizable sidebar menu opens up a new range of possibilities to simplify process management within your organization, granting greater autonomy to collaborators and allowing better segmentation of the processes, graphs, and views each role can access.
Try Qflow 5.5 today and discover the advantages of customization!