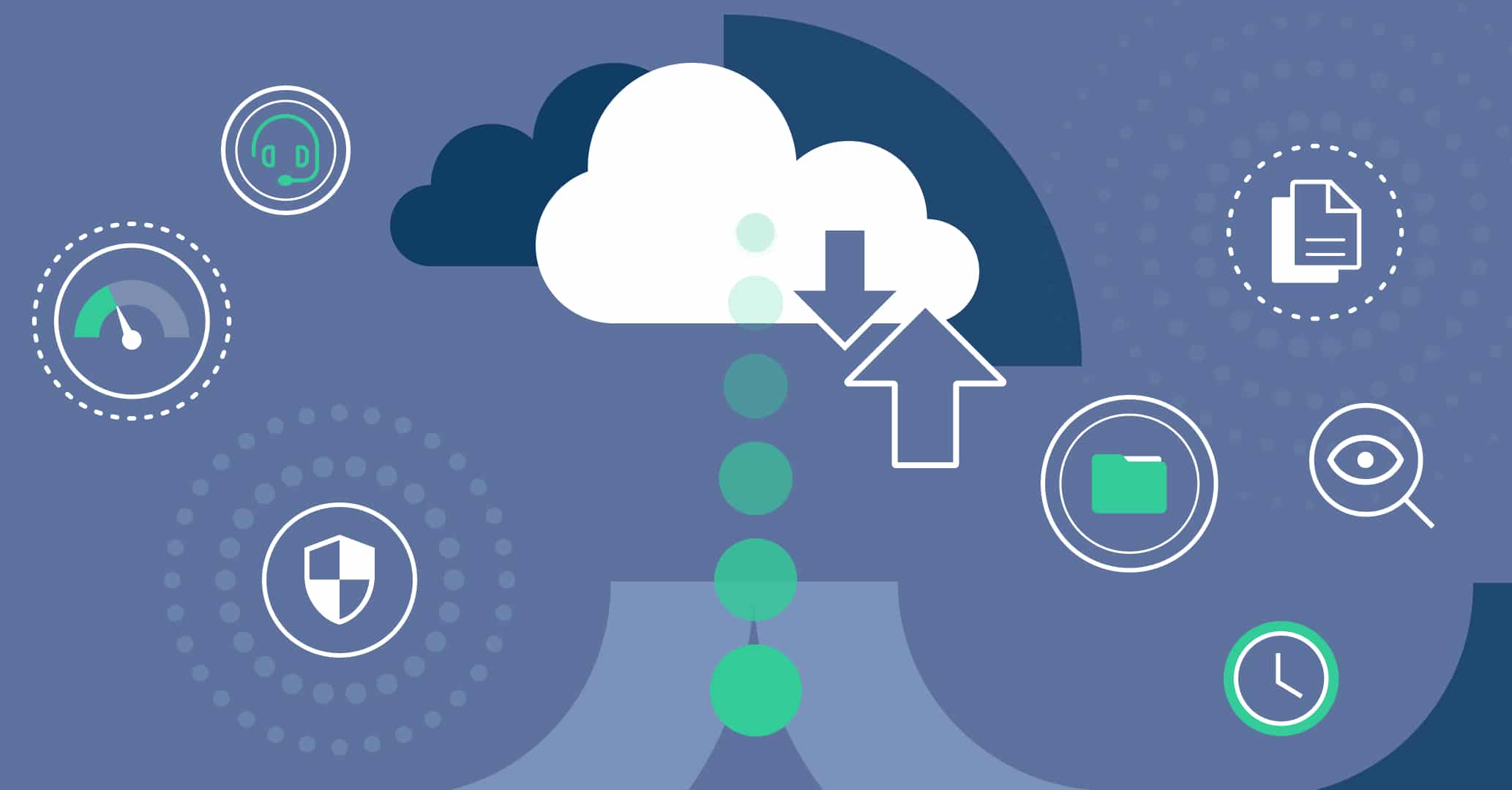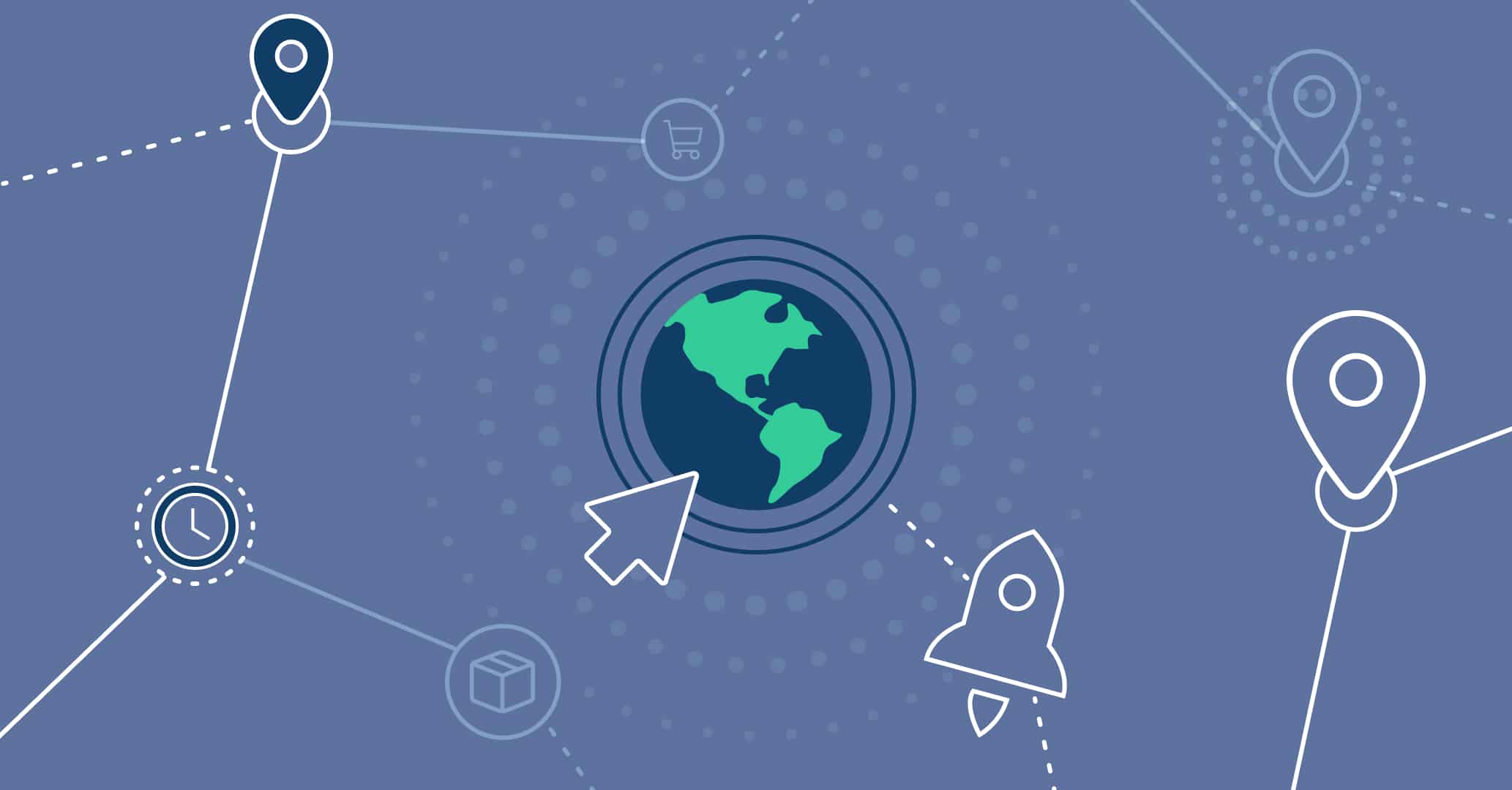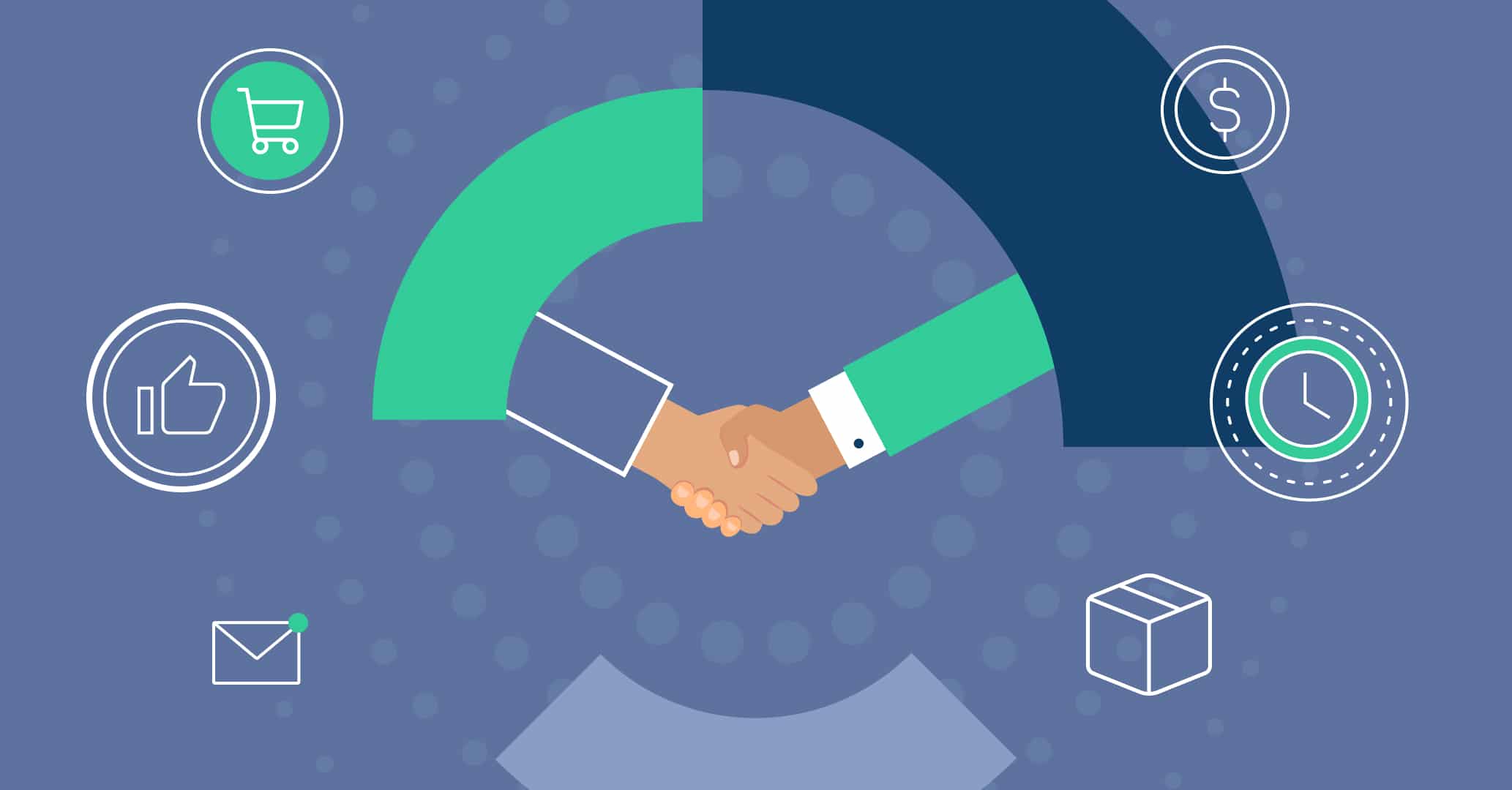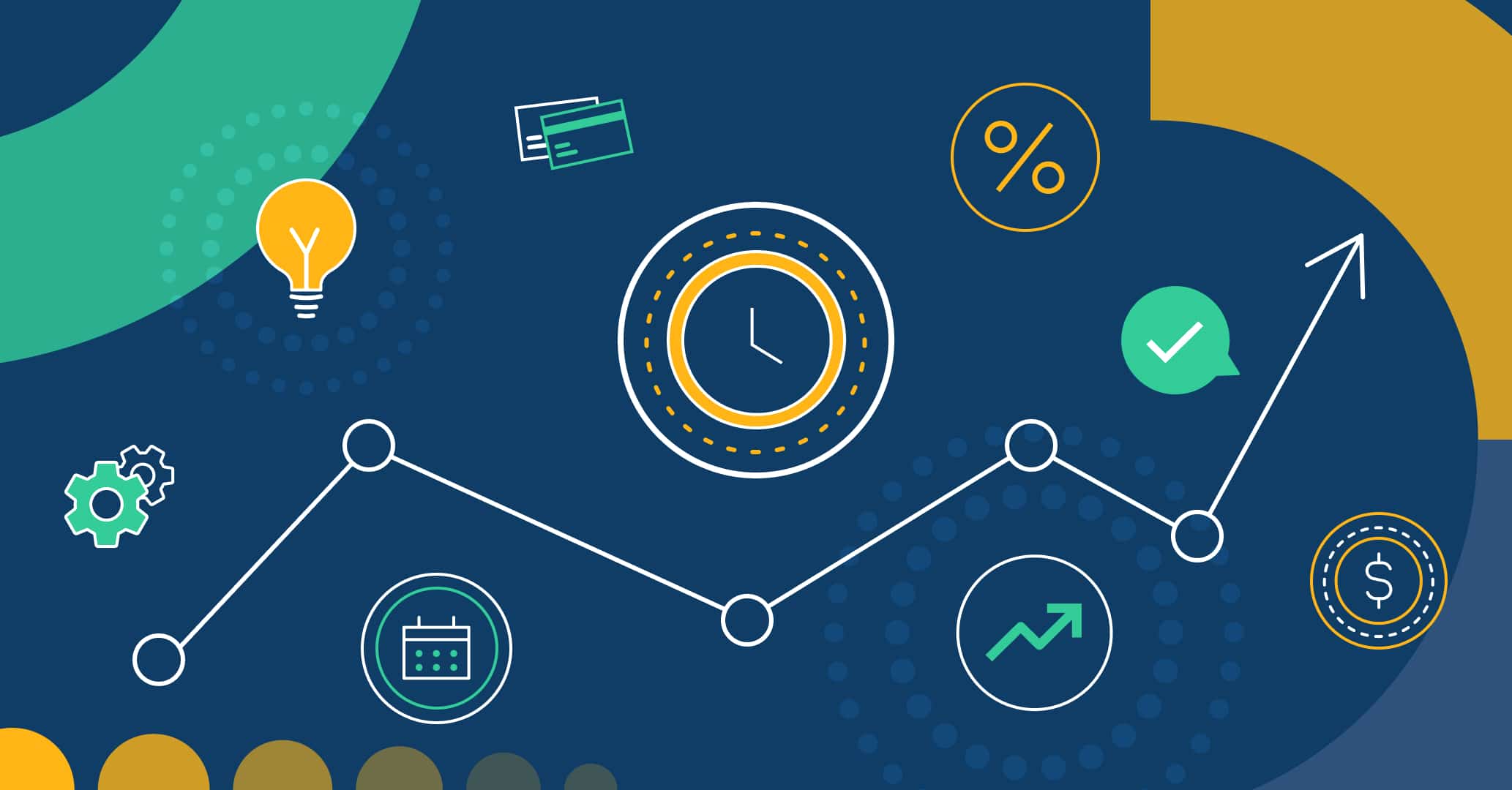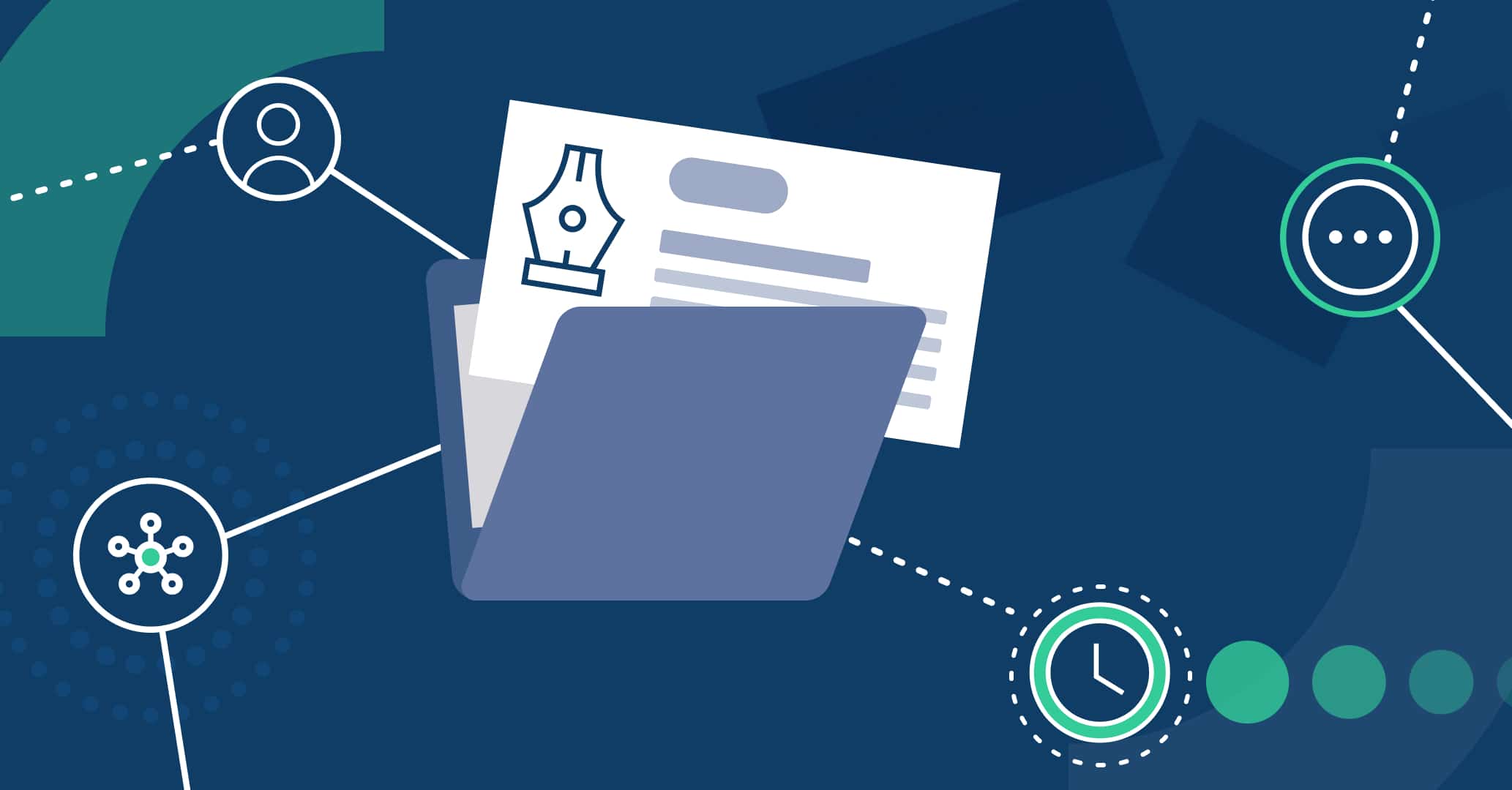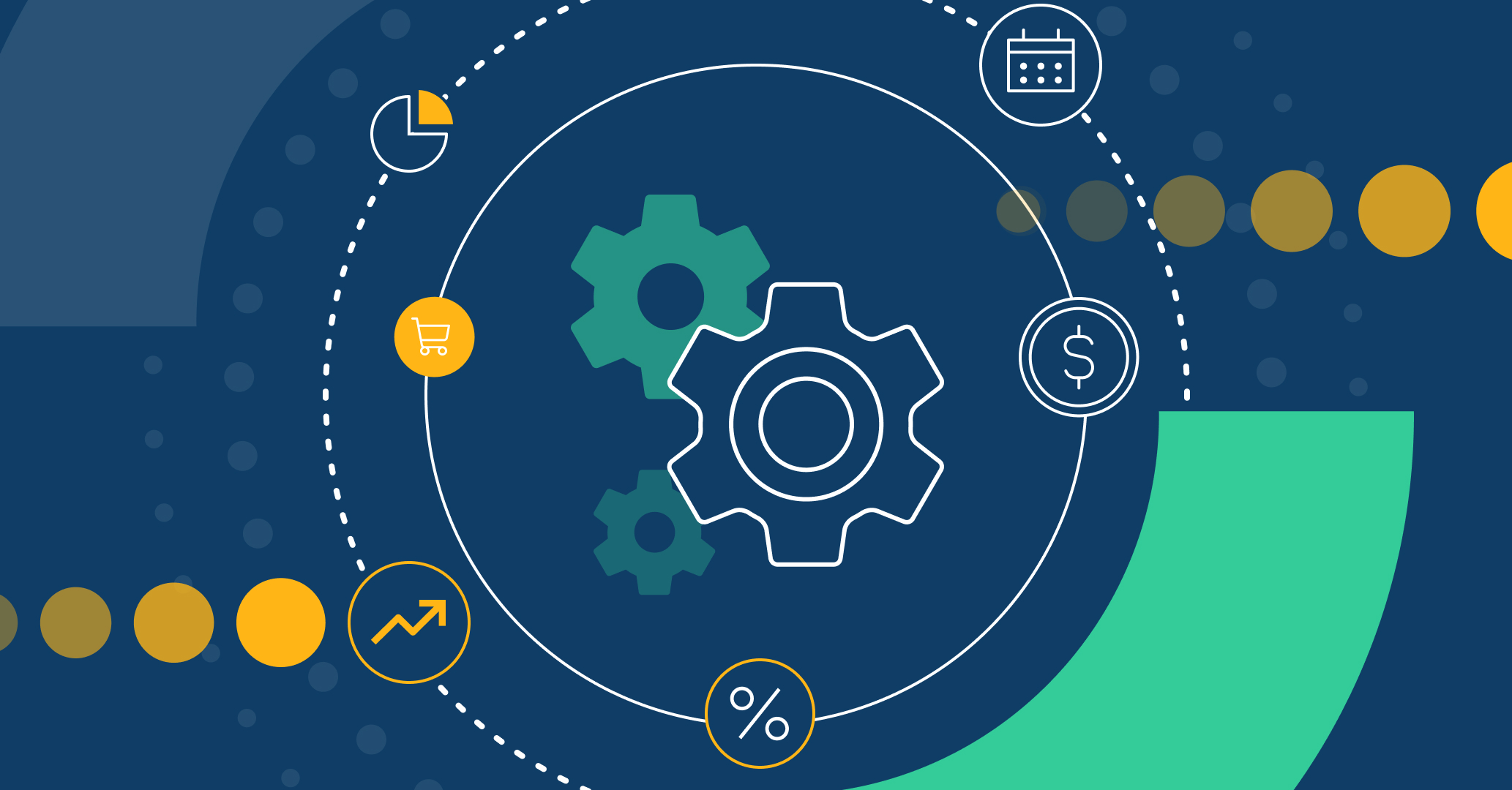Introduction
The capacity to optimize and streamline workflows has become a priority for many organizations; in this context, Qflow as an automation tool serves as a powerful solution to achieve efficiency and continued improvement of business processes.
In this article, a practical case of business process automation is explored, achieved in only five steps by using Qflow.
Business process description:
When a new employee joins our organization, we want to perform a series of steps as part of their onboarding to the company; grant them access to internal systems, have a welcome meeting with the managers, and the various activities related to their introduction to the new team.
Creation in 5 Steps
Process flow design
The first thing we must do is design the flow of our business process. In order to do this, Qflow provides a work tool named Qflow Design which allows for quick prototyping of the process diagram, using BPMN notation. For more detail about BPMN process diagramming, you can read our article: What is BPMN?.
At this point, it is not necessary to automate anything. This is very useful for situations where we want to discuss possible scenarios with stakeholders, allowing for an easy comprehension of the work flows through a clear, visual representation of the different steps. Doing this helps to identify bottlenecks or possible obstacles in our process, before you arrive at a final, automatable definition.
For our onboarding process, we will define the following diagram:
We start by creating a start step, representing the form where we enter the new employee’s data, such as name, email, and joining date. Next, we add a timing event that will block the process flow until a specific date. In this case, it waits until the employee’s start date, before continuing the process execution. We use a parallel gateway to indicate that outgoing flows can be executed in parallel. Then, we create a task for each of the different responsible parties and use another gateway to continue to a final step once all these tasks are completed.
We also add an email task, so that when the new employee logs into their new corporate email for the first time, they automatically receive a welcome message.
Process configuration
Once we have designed the flow of our process, we need to configure its automation. This involves defining data and rules or conditions for each possible flow.
In the initial form, we want to get the following information from the new employee: name, phone number, personal email, and joining date. We create these data elements from the application data view. For simplicity, in this example we use a date data domain for the joining date and text data domains for other fields. If desired, we could create specific data domains that validate the format of email addresses and phone numbers.
We also want to define the set of steps for the new employee’s induction task. To do this, we create a checkbox list data domain containing the following options:
- Introduction to the team and getting acquainted with the office.
- Job assignment.
- Planning meeting for activities and objectives.
- Training on internal systems.
Once the domain is created, we create the data element “Induction tasks” and assign our new domain to it.
Now that we have all the necessary data for our process, we indicate where to display this data. In the diagram, we double-click on the corresponding step to access its configuration and in “Data scope” section, select the data we want to display, indicating that it is “Required”.
In the start step, we configure each new employee data element as “Required”.
Ithe onboarding by boss task, we configure the “Induction tasks” data element as “Required”.
Next, we configure the rules and conditions for the process flow.
First, we configure the timing event to wait until the start date. This is done by opening the event configuration and indicating that the waiting time should use a variable date, selecting the “Start date” data element. Now the timing event will wait for the joining date before continuing the process execution.
We are using two parallel gateways to connect three flows that can be executed simultaneously. In this case, we keep the default behavior for both gateways. This means that all threads run simultaneously after the first gateway, and the second gateway waits for all threads to finish before advancing. If desired, we could configure a more complex condition in the second gateway, allowing, for example, the process to end after a certain number of threads have finished. For more details on gateway configuration, refer to the documentation.
Next, we configure the message for each task and the possible responses that the task recipient can provide. Qflow provides a special field for the subject, allowing us to use the data we created as part of the message. In this case, we will use the new employee’s name.
As a possible response, we have only one option, “Done”. Since all the tasks in this example represent actions outside the system, the only goal of our response is to indicate that the person responsible for the task has completed it, thus advancing the corresponding flow.
Assignment of responsibles
Once our process is configured, we need to assign responsibilities for each task. Assigning responsibilities ensures that each task is carried out by the right person at the right time. To do this, we create roles that will perform the tasks and assign them to each one of them.
In this case, we need the following roles:
- IT: Responsible for granting access to corporate systems to the new employee.
- Management team: Responsible for welcoming the new employee to the company.
- Boss: Responsible for conducting the new employee’s induction.
To set this up, we go to the “Template roles” view and create the three new roles: “IT”, “Management team” and “Boss”. We indicate that the first two roles allow multiple users, as they are usually represented by groups of people. We also apply a rule to the “IT” role to assign tasks to the user with the least number of assigned tasks at the moment.
With the roles created, we go back to the process design and assign the responsible parties to each task. To do this, edit each task and enter the corresponding role in the “Addressees” field.
Additionally, for the case of the team leader, we want the leader to be designated at the start of the process. To do this, edit the start step and in the “Role scope” section and indicate that the “Boss” role is “Required”.
Set as production
Once we have designed, automated the process and assigned responsibilities to each task, the final step is to put the automation into production. This makes our process available to members of our organization.
To do this, go to the process tree and right-click on our process, selecting the “Set production version” option.
By doing this, Qflow will validate the correctness of our diagram and, if well-configured, make our process available for use.
Start Process
Once the process is published, it is available to all members of our organization. To use it, we simply go to Qflow Task, where we can find our process under the “Start flow” view.
To start it, we select the process and the previously configured form will appear, allowing us to enter the new employee’s data and begin their induction process.
Conclusion
Through a practical case of automating the induction process for new employees, we have seen how Qflow allows us to streamline and improve the efficiency of our business processes in just five simple steps.
The easy prototyping of flows enables the discussion of potential scenarios before any automation is necessary, facilitating communication and helping to identify possible issues with other stakeholders.
By starting to use Qflow to automate our business processes, we can free up human resources by delegating repetitive tasks and allowing our system to handle them. This directly translates into improved business agility, positioning our organization more competitively within its environment.