Sitio Web
Introducción
El propósito de este manual es explicar el funcionamiento del sitio web de Q-flow. Este sitio es la herramienta que permite a los usuarios iniciar procesos (workflows), interactuar con ellos y ver sus datos.
Organización de este manual
Este manual está dividido en las siguientes partes:
Descripción del sitio: describe brevemente el sitio, su estructura y la relación de cada una de sus partes con las funcionalidades de Q-flow.
Trabajo con procesos y tareas: describe cómo iniciar procesos, responder tareas y hacer seguimiento de los procesos en ejecución. Explica también el funcionamiento de las colas de trabajo, que permiten asignar tareas a un grupo de personas (por ejemplo, un departamento de una empresa o los empleados que trabajan en una misma sucursal) y ayudan a dividir el trabajo eficientemente.
Herramientas de seguimiento y análisis de procesos: explica cómo utilizar vistas, gráficas, indicadores y tableros de control. Estas herramientas permiten organizar y visualizar la información de los procesos para facilitar su seguimiento y control.
Administración y configuración: explica cómo desempeñar tareas de administración y configuración, como definir permisos de acceso a las diferentes secciones y elementos del sitio, agregar vínculos personalizados al menú, administrar las notificaciones de dispositivo y definir cómo se muestran las colas de trabajo.
Descripción del sitio
La Figura 215 muestra el sitio web tal cual lo ve un usuario con todos los permisos cuando Q-flow está recién instalado.

Figura 215 Sitio web
La página inicial del sitio es, por defecto, un tablero de control, que se puede modificar para agregarle gráficas, indicadores y vistas, como se explica en la sección Herramientas de seguimiento y análisis de procesos. Para acceder a la página inicial desde cualquier otra página del sitio, haga clic en el logo de Q-flow, arriba a la izquierda.
El sitio tiene dos menús: un menú lateral, a la izquierda y un menú superior, que aparece en el rincón superior derecho.
En el menú superior (Figura 216), se muestran los siguientes vínculos:
Mis tareas: permite acceder a la lista de tareas que esperan una acción del usuario, el usuario no necesariamente debe tener permiso de ver en el paquete correspondiente. El número que aparece con fondo rojo indica la cantidad de estas tareas. Desde la lista de tareas se puede acceder a los formularios que permiten responderlas.
Mis procesos: permite acceder a la lista de procesos iniciados por el usuario actual.
Mis notificaciones: permite acceder a las notificaciones que se le han enviado al usuario. Es común que estas notificaciones le sean enviadas por correo electrónico. En todo caso, el usuario puede acceder a ellas en el sitio web mediante este vínculo.
Mis favoritos: muestra una vista de vínculos favoritos y permite modificar esa lista. También permite elegir la página de inicio. Tiene un submenú con las siguientes opciones:
Definir como página de inicio: hace que la página actual sea la página de inicio. Si el cursor está sobre esta opción, aparece un ícono adicional (
 ) que permite reestablecer la
página de inicio por defecto.
) que permite reestablecer la
página de inicio por defecto.Vínculos: a la opción de definir la página actual como página de inicio siguen los vínculos que se hayan agregado como favoritos. Si el cursor se encuentra sobre alguno de los vínculos existentes, aparece un ícono adicional (“
 ”) que
permite eliminar el vínculo de favoritos.
”) que
permite eliminar el vínculo de favoritos.Agregar a mis vínculos favoritos: agrega a la lista de vínculos favoritos un vínculo a la página actual.
Configurar: permite acceder a las opciones de configuración. Las opciones de configuración se describen en la sección Administración y configuración.
Acerca de: Muestra la versión actual del sistema, así como un link al manual y a las novedades.
Nombre del usuario
Configuración del usuario: permite acceder a la configuración de zona horaria del usuario. Para más información revisar la sección Manejo de zonas horarias.
Salir: permite finalizar la sesión del usuario (log off).

Figura 216 Menú superior

Figura 217 Edición de favoritos
El menú lateral muestra varias opciones con sus nombres e íconos que los representan. Los nombres se pueden ocultar, haciendo que el menú se reduzca, ocupe menos espacio y sólo se vean los íconos. Para esto se debe hacer clic en el ícono que aparece en el rincón superior izquierdo, al lado del logo de Q-flow (Figura 218).

Figura 218 Sitio con el menú reducido
Las opciones del menú lateral son las que aparecen en la siguiente lista. Algunas pueden mostrarse o no, dependiendo de los permisos del usuario.
Buscar: permite ingresar un texto para buscar procesos o elementos del menú lateral. Cuando se comienza a escribir en la caja de texto, se despliega una lista con aquellos elementos del menú cuyos títulos contengan el texto que se escribió. Además, se muestra una opción que dice “Buscar proceso:” seguida del texto que se escribió. Si se selecciona esta opción, Q-flow busca los procesos que contengan el texto ingresado en alguna de las columnas de la vista “Procesos” y los muestra en esa vista (hacer esto es equivalente a abrir la vista “Procesos” y hacer la misma búsqueda allí). Si el texto ingresado tiene algún formato especial correspondiente a un tipo de dato específico (por ejemplo, una fecha o un número), se comparan los valores de las columnas de ese tipo con el texto ingresado, incluyéndolos en el resultado si son iguales a él y no si lo contienen. Por ejemplo, si se ingresa el número 23, el proceso cuyo ID sea 23 se mostrará en el resultado de la búsqueda, porque su valor es un número que coincide con el número 23. Pero no se mostrará el proceso cuyo ID sea “223”, a pesar de que este número contenga el texto “23” (salvo que el texto “23” aparezca en alguna otra columna de la vista para ese proceso; por ejemplo, en la descripción de algún proceso). Eso es porque la columna ID guarda datos de tipo numérico.
General: esta opción tiene las siguientes subopciones:
Tablero de control principal: permite acceder al tablero de control principal (ver Tableros de control). Este viene creado por defecto en Q-flow y por defecto no tiene contenido.
Procesos: permite acceder a la lista de procesos que el usuario tiene permiso de ver. Puede incluir procesos que no fueron iniciados por él, a diferencia de la vista Mis procesos, que está disponible a través del menú superior. Las vistas de procesos como ésta se describen en la sección Trabajo con procesos y tareas.
Tareas: permite acceder a la lista de tareas que el usuario tiene permiso de ver. Puede incluir tareas que no están esperando acciones suyas, a diferencia de la vista Mis tareas, que está disponible a través del menú superior. Las vistas de tareas se describen en la sección Trabajar con tareas.
Notificaciones: permite acceder a la lista de notificaciones que el usuario tiene permiso de ver. Puede incluir notificaciones que no le fueron enviadas al usuario actual, a diferencia de la vista Mis notificaciones, que está disponible a través del menú superior.
Colas de trabajo: permite acceder a una página que muestra las colas de trabajo en las cuales el usuario tiene permiso de actuar. Como subopciones aparecen esas mismas colas de trabajo, de modo que el usuario puede acceder directamente a cada una de ellas. Las vistas de colas de trabajo se describen en la sección Colas de trabajo.
Vistas: permite acceder a la página de vistas. Las vistas se describen en la sección Vistas. Como subopciones aparecen las vistas para las cuales se definió que deben aparecer en el menú y que el usuario tiene permiso de ver.
Gráficas: permite acceder a la página de gráficas. Las gráficas se describen en Gráficas. Como subopciones aparecen las gráficas para las cuales se definió que deben aparecer en el menú y que el usuario tiene permiso de ver.
Indicadores: permite acceder a la página de indicadores. Los indicadores se describen en Indicadores. Como subopciones aparecen los indicadores para los cuales se definió que deben aparecer en el menú y que el usuario tiene permiso de ver.
Tableros de control: permite acceder a la página de tableros de control. Los tableros de control se describen en Tableros de control. Como subopciones aparecen los tableros de control para los cuales se definió que deben aparecer en el menú y que el usuario tiene permiso de ver.
Vínculos: muestra los vínculos que el usuario tiene permiso de ver. Los vínculos se definen en la sección Administración y configuración.
Funcionamiento general de la interfaz de usuario
Esta sección describe aspectos generales del funcionamiento de la interfaz de usuario del sitio. La mayor parte del sitio muestra listas de elementos, como por ejemplo los procesos de un paquete, en forma de tablas (Figura 219) o de conjuntos de íconos que representan los elementos (Figura 221) dentro de un recuadro.
En ambos casos, sobre el recuadro que contiene la lista hay dos grupos de botones. El primero, a la izquierda, permite ejecutar operaciones sobre los elementos que se muestran. El segundo, a la derecha, permite actualizar la lista de elementos, buscar elementos y, en algunos casos, aplicarles filtros complejos y modificar la forma en que se muestran.
Ejecución de operaciones
Para ejecutar una operación sobre un elemento, hay dos opciones:
Seleccionarlo y hacer clic en el botón que corresponde a la operación (Figura 220). Para seleccionar un elemento:
Si es un elemento que se muestra en una tabla, como por ejemplo un proceso, haga clic en cualquier parte de la fila correspondiente al elemento.
Si es un elemento que se muestra como un ícono (por ejemplo, una plantilla), haga clic en el elemento, pero fuera del ícono que lo representa. Si hace clic en el ícono, se ejecutará directamente la operación por defecto. Por ejemplo, en el caso de un plantilla, cuando se hace clic en el ícono se muestra el formulario que permite iniciar un proceso basado en la plantilla. En el caso de colas de trabajo, se muestra la bandeja de entrada de la cola.
Hacer clic con el botón derecho en el elemento. Eso hace que Q-flow muestre un menú contextual en el que se podrá seleccionar la operación deseada.
Cuando los elementos se muestran en una tabla, la primera columna contiene casilleros que se pueden marcar. Si se marcan varios y se selecciona una operación aplicable a varios elementos (por ejemplo, pausar o finalizar procesos), ésta se aplicará a todos los elementos seleccionados.

Figura 219 La vista “Procesos”, como todas las vistas de procesos, se muestra como una tabla

Figura 220 Ejecución de una operación
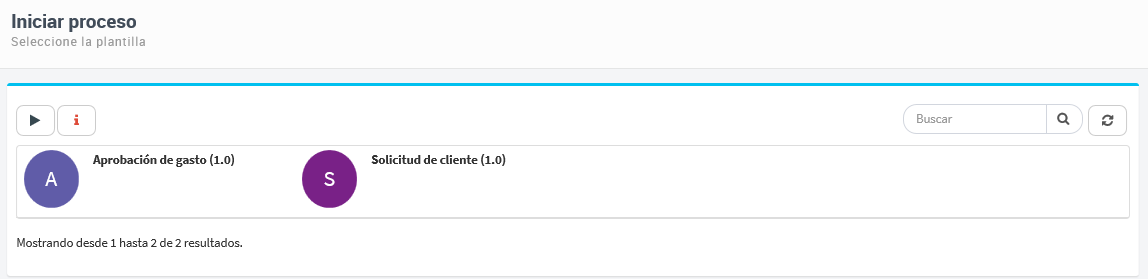
Figura 221 Las vistas de plantillas muestran íconos en lugar de filas de una tabla
Opciones de búsqueda, visualización y filtros
Los botones que se muestran agrupados sobre el recuadro que muestra la lista de elementos, a la derecha, permiten modificar qué se muestra en la lista y, en algunos casos, cómo se muestra. La Figura 222 tiene un detalle de esa parte de la pantalla, con una pequeña descripción de cada botón. Las opciones que permiten buscar y actualizar la lista están disponibles para todas las listas. Las otras, solamente cuando las listas se muestran como tablas. A continuación, se describe cada una en mayor detalle:
Buscar: permite ingresar un texto. Q-flow filtrará la vista, mostrando solamente aquellos elementos que contengan en las columnas de tipo texto el texto ingresado, o que tengan en columnas de otros tipos valores iguales a los representados por el texto ingresado (por ejemplo, si se ingresa un número, Q-flow comparará el ID de cada proceso de la lista, que es un número, con el número ingresado; ver la descripción del elemento “Buscar” del menú lateral, más arriba). Algunos datos de aplicación están asociados a dominios que buscan información que está almacenada fuera de Q-flow. Los valores de estos datos son identificadores, que se guardan en Q-flow y que se asocian a descripciones, que se almacenan fuera de Q-flow. Q-flow no utiliza esas descripciones para filtrar vistas.
Aplicar filtro avanzado: permite filtrar la vista utilizando expresiones complejas, como por ejemplo, “Todos los procesos que pertenezcan a la plantilla ‘Aprobación de gastos’ o a la plantilla ‘Solicitud de cliente’, que hayan sido iniciados entre el 1/1/2016 y el 1/1/2017”, o incluso más complejas. Es útil cuando no alcanza con el filtro disponible a través de la opción “Buscar”. Una explicación detallada de cómo definir un filtro avanzado se da en la sección sobre vistas (ver Vistas). Un filtro avanzado funciona como el filtro de una vista, salvo que el filtro avanzado sólo puede utilizar columnas de la vista a la que se aplica, mientras que al definir el filtro de una vista el usuario puede elegir qué columnas desea usar para hacer el filtro. En el caso del filtro avanzado, entonces, no se eligen columnas, sino que sólo se construyen condiciones y grupos de condiciones utilizando las columnas que aparecen en la vista.
Actualizar vista: actualiza la pantalla que está mostrando la vista para reflejar cambios que puedan haber ocurrido desde que se actualizó la pantalla por última vez o desde que se ingresó a la pantalla.
Filas/columnas: cambia la forma de mostrar la vista: cada elemento de la vista se muestra en una fila que, a su vez, tiene varias subfilas, una por cada columna de la vista. La Figura 223 muestra la misma vista y con los mismos elementos, que la Figura 219, pero después de hacer clic en ese botón. Si se vuelve a hacer clic en el botón, se vuelve al formato original. Es especialmente útil en el caso de pantallas pequeñas o con tantas columnas que no todas caben en la pantalla.
Seleccionar columnas a mostrar: muestra la lista de columnas de la vista, con casilleros que se pueden desmarcar para ocultar o volver a mostrar las columnas que se deseen (Figura 224).
Exportar: Exporta el contenido del listado a un archivo (formato CSV, HTML) en el equipo del usuario.

Figura 222 Opciones de visualización y filtros

Figura 223 Vista mostrada con la opción Filas/Columnas

Figura 224 Vista «Procesos» sin la columna «Descripción», que se desmarcó
Orden de los elementos en las tablas
Si se hace clic sobre el cabezal de alguna columna de una tabla, Q-flow ordena los elementos de la vista por los valores de esa columna. La flechita que aparece al lado del título de la columna indica si se está ordenando la vista en orden creciente o decreciente de los valores de la columna seleccionada. Para alternar entre un orden creciente o decreciente, vuelva a hacer clic en el cabezal de la columna.
Trabajo con procesos y tareas
Esta sección describe cómo iniciar procesos, ver sus datos y responder a sus tareas.
Procesos, plantillas y tareas
Los dos tipos principales de elemento con los que se trabaja en el sitio son los procesos y las tareas.
Un proceso está basado en una plantilla, que especifica de forma general secuencias de actividades, datos y cómo se asignan a usuarios esas actividades, entre otros aspectos de un proceso. Un proceso es la ejecución de lo que está definido en una plantilla, con datos concretos. Por ejemplo, se puede hacer una plantilla para los procesos de aprobación de gastos, pero, aunque cada proceso vaya a tener la misma estructura, cada uno va a manejar montos distintos, enviar tareas a distintas personas, etc. Para iniciar un proceso hay que indicar qué plantilla se va a usar.
Una vez iniciado un proceso, se generan tareas para las personas que participan de él. Por ejemplo, en un proceso de aprobación de gasto, a alguna persona o grupo de personas se le asigna la tarea de evaluar si el gasto se debe aprobar o no. Estas personas utilizan el sitio web para responder.
Esta sección explica cómo:
Iniciar un proceso: iniciar un proceso implica seleccionar la plantilla en la que se basará el proceso. La plantilla indica qué actividades incluye el proceso, en qué orden se ejecutan, qué datos tiene, quiénes deben ejecutar las tareas, etc. Una vez seleccionada la plantilla, aparece un formulario para ingresar los datos iniciales del proceso.
Trabajar con tareas: un proceso en ejecución asigna tareas a personas. Estas personas utilizan el sitio web para responder tareas. Usuarios con permisos especiales pueden asignar y reasignar tareas.
Trabajar con procesos: una vez iniciado un proceso, puede ejecutarse normalmente, pero también puede detenerse por errores, atrasarse, etc. El sitio web de Q-flow permite comprobar el estado de los procesos, reintentar la ejecución de pasos que se detuvieron por errores, hacer retroceder el proceso y otras actividades que permiten corregir la ejecución de un proceso cuando hubo errores.
Iniciar proceso
Para iniciar un proceso:
Haga clic en la opción “Iniciar proceso” del menú lateral. Esto hace que Q-flow muestre una pantalla con una vista que contiene las plantillas de procesos que usted tiene permiso de iniciar. Alternativamente, puede abrir alguna vista de plantillas que contenga la plantilla que desee utilizar.
Busque la plantilla que desea usar para iniciar el proceso. Si hay muchas plantillas, puede escribir en el campo “Buscar” un texto con parte del texto descriptivo que se muestra en pantalla para la plantilla (el texto descriptivo está formado por el nombre de la plantilla, el nombre de la versión entre paréntesis y la descripción de la plantilla; ver Figura 225. Las plantillas que se muestran no tienen descripción). Esto hace que Q-flow filtre la lista y muestre solamente las plantillas que tengan ese texto.
Haga clic en el ícono que representa la plantilla que desee utilizar (por ejemplo, en el círculo con una letra A en el caso de la primera plantilla de la Figura 225). Esto lo lleva al formulario de inicio del proceso. Alternativamente, puede seleccionar la plantilla haciendo clic en su nombre y después hacer clic en el botón de “Iniciar proceso” (
 ). La Figura 226 muestra un formulario estándar de
Q-flow.
). La Figura 226 muestra un formulario estándar de
Q-flow.Llene el formulario de inicio. Esto incluye ingresar el nombre del proceso, datos y posiblemente adjuntar archivos y seleccionar quiénes desempeñarán ciertos roles. Para seleccionar un miembro de un rol, empiece a escribir el nombre del miembro hasta que Q-flow lo muestre en una lista desplegable. Entonces, selecciónelo.
Haga clic en “Iniciar”. Una vez iniciado el proceso, Q-flow muestra el formulario del proceso.

Figura 225 Plantillas de procesos

Figura 226 Ejemplo de un formulario estándar de inicio de un proceso
Trabajar con tareas
Los procesos de Q-flow suelen asignar tareas a los usuarios, ya sea directa o indirectamente a través de colas de trabajo. Un usuario al que se le asignó una tarea debe responder a ella, ya sea seleccionando una respuesta a una pregunta (por ejemplo, indicando si aprueba una acción) o indicando si finalizó la tarea. Esto se hace a través del sitio.
Además, las tareas a veces requieren acciones administrativas. Por ejemplo, puede ser que una tarea esté asignada a alguien que está ausente y sea necesario asignársela a otra persona porque la primera no puede llevarla a cabo. Esto también se hace a través del sitio web.
Tareas pendientes de un usuario
Un usuario puede tener varias tareas que esperan una respuesta suya.
Para consultar las tareas que tiene pendientes, por lo general lo más
práctico es usar el vínculo “Mis tareas” del menú superior (ver
Descripción del sitio). El ícono de ese vínculo muestra la cantidad de
tareas que el usuario tiene pendientes. Al hacer clic en ese ícono,
aparece un menú con el asunto de algunas de las tareas pendientes
(Figura 227). Al lado de cada asunto figura el estado (“Normal”, en el
ejemplo). En la parte inferior del menú hay un vínculo que permite
acceder a una vista que contiene todas las tareas pendientes del
usuario. Esta vista muestra más datos.

Figura 227 Menú con tareas pendientes
Responder una tarea
Si selecciona una tarea, ya sea haciéndole clic en el propio menú o en una vista de tareas, Q-flow lo lleva al formulario de la tarea. Ese formulario muestra los datos del proceso y permite responder la tarea.
Un usuario también puede responder tareas que hayan sido asignadas a colas de trabajo en las que tenga permiso de actuar (ver Colas de trabajo).
Colas de trabajo
Tareas asignadas a una cola de trabajo pueden ser respondidas por cualquier usuario que tenga permiso para actuar en esa cola. Como estas tareas no están asignadas a ninguna persona concreta, no aparecen en la vista “Mis tareas” de ninguno de los usuarios.
Para revisar las tareas de una cola de trabajo a la que pertenece,
utilice la sección “Colas de trabajo” del menú lateral. Para acceder a
una pantalla que muestra todas las colas que Usted está autorizado a
ver, haga clic en el propio vínculo “Colas de trabajo”. Una vez en esa
pantalla, puede acceder a una cola de trabajo haciendo clic en su ícono
o seleccionándola y después haciendo clic en la flecha ( ).
Alternativamente, puede acceder a una cola de trabajo directamente desde
el menú lateral: si hace clic en la flechita que aparece al lado de la
opción “Colas de trabajo”, las colas de trabajo en las que tiene permiso
de actuar se muestran en el propio menú lateral (Figura 229). Para
acceder a una de ellas, hágale clic.
).
Alternativamente, puede acceder a una cola de trabajo directamente desde
el menú lateral: si hace clic en la flechita que aparece al lado de la
opción “Colas de trabajo”, las colas de trabajo en las que tiene permiso
de actuar se muestran en el propio menú lateral (Figura 229). Para
acceder a una de ellas, hágale clic.

Figura 228 Pantalla de colas de trabajo con tres colas de trabajo

Figura 229 Opción «Colas del trabajo» del menú lateral, desplegada para mostrar tres colas de trabajo como subopciones
Tareas de una cola de trabajo
La pantalla de una cola de trabajo (Figura 230) muestra la bandeja de entrada de esa cola.
Para contestar una tarea asignada a una cola de trabajo, un usuario debe primero tomar esa tarea, de modo que otros usuarios no puedan trabajar en ella. Si más tarde el usuario decide no ejecutar la tarea, puede dejarla para que la tome otro usuario. De esta forma, se evita que dos usuarios trabajen simultáneamente en la misma tarea. Tenga en cuenta que si ingresa al formulario de una tarea para responderla, Q-flow tomará automáticamente la tarea en su nombre.
La columna “Estado” indica si una tarea está disponible para ser tomada y en el caso de tareas tomadas por un usuario, la columna “Tarea tomada por” indica qué usuario la tiene consigo.
La bandeja de entrada suele tener varias solapas. Cada una muestra una vista distinta de las tareas de la cola. Qué solapas se muestran para una determinada cola es algo que puede variar, ya que eso es configurable. Sin embargo, hay tres vistas que ya vienen predefinidas en Q-flow y que probablemente aparecerán en la mayoría de los casos:
Activas: muestra todas las tareas activas de la cola.
Tomadas por mí: muestra solamente las tareas activas que estén tomadas por el usuario.
Archivadas: muestra solamente tareas archivadas.
Las operaciones disponibles para las tareas de una cola de trabajo son las siguientes:
Archivar: archiva temporalmente una tarea, de modo que ésta deja de estar activa y pasa a aparecer en la lista de tareas archivadas. La tarea puede ser reactivada más tarde. Esta opción sólo está disponible para tareas activas.
Asignar: permite asignar la tarea a algún usuario. Al asignar una tarea a un usuario, la tarea queda tomada por él. Para que un usuario pueda asignar una tarea a otro usuario, debe ser supervisor del nodo al que pertenece ese usuario (ver manual del Administrador del Modelo Organizacional ). Además, el usuario al que se le asigna la tarea debe tener permiso para actuar en la cola de trabajo.
Responder: lleva a la pantalla que permite responder la tarea. Si la tarea no está tomada por el usuario, al comenzar a completarla la tomará automáticamente.
Dejar: permite dejar una tarea que había sido tomada.
Restaurar permite reactivar una tarea archivada.
Tomar: permite al usuario tomar la tarea para poder actuar en ella. Si un usuario es supervisor de la cola de trabajo, puede tomar una tarea que ya está tomada por otro, es decir, quitársela al otro y tomarla para sí.
Todas estas operaciones están disponibles en el menú contextual de la vista de la cola de trabajo, así como en los íconos que aparecen en la parte superior.

Figura 230 Vista de una cola de trabajo, con dos tareas
Reasignar tareas
Si un usuario tiene asignada una tarea, pero no la puede contestar (por ejemplo, porque está ausente), puede ser necesario reasignar la tarea a otra persona. También puede pasar que un usuario de una cola de trabajo esté ausente y tenga tomada una tarea y entonces sea necesario quitarle la tarea para que otro la conteste. En este último caso, se pueden utilizar las operaciones “Tomar” (un supervisor de la cola de trabajo puede tomar la tarea para sí) y “Asignar” (Tareas de una cola de trabajo).
En el caso de una tarea asignada directamente a un usuario, se puede delegar la tarea. Esta operación quita la tarea de todos sus destinatarios y se la asigna a otro conjunto de destinatarios. Otra operación, “Delegar tarea a”, permite quitarle la tarea solamente a uno de los destinatarios de la tarea y asignársela a otro, manteniendo el resto de los destinatarios. Esta operación está disponible al ver los detalles de una tarea (donde se listan los destinatarios por separado) y en vistas de tareas individuales (“Tareas a”; “Creación de una vista”).
Para delegar una tarea, búsquela en alguna vista de tareas (por ejemplo, la que aparece vía la opción “Tareas” del menú lateral) y seleccione la acción “Delegar tarea” (por ejemplo, haciendo clic con el botón derecho en el menú contextual y después en la opción “Delegar tarea”). Esto lo lleva a la pantalla de delegar tarea (Figura 231), donde puede modificar el asunto de la tarea. La operación “Delegar tarea a” muestra una pantalla muy parecida, pero sin la opción “Delegar roles”, que no tiene sentido en ese caso.
Para elegir los destinatarios, comience a escribir en el campo “Destinatarios” el nombre de un usuario al que desee asignar la tarea. Q-flow mostrará un menú con los usuarios cuyos nombres contengan el texto que escriba. Seleccione el usuario deseado y repita el procedimiento si desea agregar más usuarios.
Un usuario sólo puede delegar tareas a él mismo o a quienes lo tienen como supervisor. También puede delegar tareas a colas de trabajo donde tiene el permiso de “Actuar”. Siempre puede delegar tareas que están actualmente asignadas a usuarios que lo tienen como supervisor y si tiene el permiso “Delegar tarea”, puede también delegar tareas actualmente asignadas a usuarios que no lo tienen como supervisor. Pero el destinatario al que se asigna la tarea siempre tiene que ser él mismo, uno de sus supervisados o una de sus colas de trabajo.
La opción “Delegar roles” hace que se modifiquen los roles del proceso. Ejemplo: supongamos que la tarea que se está reasignando está asignada al rol “Evaluador”. El usuario Juan Pérez es quien está asignado a ese rol, por lo que es el destinatario de la tarea. Al delegar la tarea sin marcar la opción “Delegar roles”, la tarea es reasignada a otro usuario (por ejemplo, Pedro Gómez), pero Juan Pérez sigue en el rol “Evaluador”. Entonces, si más adelante en el proceso hay otra tarea asignada al rol “Evaluador”, esa tarea le será asignada a Juan Pérez, porque él sigue estando en el rol “Evaluador”. Si, por el contrario, se marca la opción “Delegar roles”, no solamente se reasigna la tarea que se está delegando, sino que se modifica el rol “Evaluador” de forma tal que Pedro Gómez pase a desempeñarlo. De ese modo, todas las tareas asignadas al rol “Evaluador” ya no serán asignadas a Juan Pérez, sino que le serán asignadas a Pedro Gómez.
Una vez que haya agregado a la lista todos los destinatarios a quienes desee delegar la tarea, haga clic en “Delegar”. Q-flow les enviará un mensaje indicando que se les ha asignado la tarea.

Figura 231 Delegar tarea
Reenvío de mensajes, envío de alertas y de recordatorios
Q-flow permite enviar alertas y recordatorios a los destinatarios de las tareas. Para enviar una alerta o recordatorio, vaya a la página de detalles de una tarea y seleccione las acciones “Enviar alertas” o “Enviar recordatorios”. También lo puede hacer a través de alguna vista de tareas individuales (vista de tipo “Tareas a”), que muestran una fila por cada destinatario de una tarea (en lugar de una fila por tarea, como las vistas de tareas).
También se puede reenviar el mensaje que le informa a un usuario que tiene una tarea pendiente, mediante la acción “Reenviar correo”, accesible de la misma forma.
Trabajar con procesos
El seguimiento básico de procesos se hace a través de las vistas de procesos del sitio de Q-flow. Esta sección explica cómo utilizar esas vistas, que permiten revisar el estado de cada proceso y solucionar problemas que pueden ocurrir durante su ejecución, como por ejemplo, cuando un proceso se detiene a causa de un error.
Datos y operaciones sobre procesos
A través de las vistas de procesos se puede acceder a información de los procesos y ejecutar operaciones sobre ellos, como por ejemplo, hacer seguir la ejecución de un proceso que estaba detenido en un error o finalizar un proceso a la fuerza. Las vistas de procesos se muestran como tablas y funcionan como se describe en Funcionamiento general de la interfaz de usuario , donde también se explica cómo acceder a las operaciones que están disponibles. En esta sección se explica cuáles son esas operaciones y cómo funcionan. Las operaciones disponibles son las siguientes:
Ver detalles: permite ver datos detallados del proceso, como sus datos de aplicación (datos que el proceso utiliza y puede modificar), usuarios que participan, el diseño y en qué punto está, etc. Desde esta pantalla se pueden ejecutar acciones administrativas. Esa pantalla se describe en detalle más abajo (ver Detalles del proceso).
Ver proceso: permite ver el formulario del proceso. Si es un formulario estándar, éste muestra datos básicos del proceso, como en qué plantilla está basado, cuándo fue iniciado, etc. Si es un formulario personalizado, lo que muestra puede variar.
Ver tareas activas: permite ver la lista de tareas que están pendientes de respuesta, con información de quiénes son los destinatarios. Puede haber más de una, porque un proceso puede tener ramas que se ejecutan en paralelo. Esta pantalla se describe más abajo (ver Ver tareas activas).
Reanudar: si el proceso fue pausado, permite reanudar su ejecución.
Finalizar: permite finalizar administrativamente el proceso, es decir, hacer que se dé por terminada su ejecución sin que llegue a un paso final.
Pausar: permite detener temporalmente la ejecución del proceso.
Detalles del proceso
La figura muestra la página de detalles de un proceso. Ésta se divide en las siguientes solapas:
General
Diseño
Seguimiento
Hilos
Detalle
Historial
General
La solapa “General” (Figura 232) muestra datos básicos del proceso. Lo que se muestra en esta solapa es muy parecido a lo que se muestra en el formulario del proceso, cuando éste es un formulario estándar (no personalizado). Se muestran dos grupos de datos: la información del proceso y la información de la plantilla del proceso.

Figura 232 Detalles del proceso/General
La mayoría de los datos que se muestran no requieren explicación. A continuación, se describen los restantes:
Estado: indica el estado del proceso. El estado puede ser:
Activo: el proceso está en ejecución.
Pausado: el proceso fue pausado mediante la acción “Pausar”.
Finalizado: el proceso finalizó su ejecución naturalmente (llegó a un paso de fin).
Finalizado por el usuario: el proceso fue finalizado por un usuario (fue finalizado a la fuerza, sin haber llegado a un paso de fin).
En espera: el proceso está esperando que uno o más usuarios respondan tareas que tienen pendientes. Un proceso que está en espera está activo (si se aplica un filtro a una vista, indicando que sólo se deben mostrar los procesos activos, los procesos que están en espera se incluirán en la vista).
En error: el proceso está detenido porque hubo algún error en su ejecución.
Bandera: la bandera es un texto informativo que puede cambiar cada vez que un proceso llega o sale de un paso. Funciona como una suerte de etiqueta que da información sobre la situación del proceso. Por ejemplo, el diseñador de un proceso de aprobación de gastos que tiene una tarea “Aprobación de gerente” puede especificar que cuando el proceso llegue a esa tarea, la bandera cambie al texto “Esperando aprobación de gerente”. Cuando alguien ve el proceso en el sitio, puede saber rápidamente cuál es su situación sin necesidad de, por ejemplo, entrar a la pantalla de detalles.
Progreso: indica el porcentaje de avance del proceso. Como la bandera, el porcentaje de progreso del proceso no es calculado por Q-flow, sino que los diseñadores de un proceso son quienes indican cuál es el porcentaje de progreso del proceso cuando éste llega a un determinado paso. Por lo tanto, si esta propiedad tiene o no sentido depende de cómo se utiliza. Puede haber procesos que nunca pasan de 0% de porcentaje de avance porque quienes los diseñaron no especificaron cómo debe variar ese porcentaje.
Diseño
La solapa Diseño muestra el diagrama que representa el flujo del proceso. Ese diagrama es parecido al de la plantilla, pero muestra con distintos colores qué pasos ya se ejecutaron, qué pasos están siendo ejecutados, qué pasos quedan por ejecutar y qué pasos están detenidos debido a un error. La siguiente lista muestra qué color corresponde a cada estado:
Gris: el paso nunca fue ejecutado.
Verde: el paso ya fue ejecutado.
Amarillo: el paso está en ejecución o en espera.
Rojo: hubo un error en ese paso y el proceso está detenido debido a ese error.

Figura 233 Diseño del proceso: el proceso pasó dos veces por el paso Revisar documento.
Un paso de una plantilla puede ser ejecutado más de una vez en un proceso si el proceso tiene un bucle (el paso siguiente a un paso es un paso que ya había sido ejecutado antes). Cuando esto sucede, Q-flow lo indica en el diagrama con un número que aparece sobre el paso (ver Figura 233). Este número sólo aparece si el mismo paso del proceso fue ejecutado más de una vez, e indica cuántas veces ese paso fue ejecutado. Al posicionar el cursor sobre el número de ejecuciones del paso, se desplegarán burbujas con los números de ejecución. Al hacer clic en cualquiera de las ejecuciones se abrirán los detalles de esta.
Seguimiento
La solapa “Seguimiento” muestra información de los pasos ejecutados hasta ahora o que están siendo ejecutados (Figura 234). Para todos los pasos se muestra la fecha en que comenzó su ejecución y para aquellos ya finalizados, se muestra también la fecha en la que finalizó su ejecución. Por defecto, se muestran solamente pasos interactivos (preguntas, tareas, notificaciones), hitos y, si el proceso finalizó naturalmente su ejecución, el paso de fin. Para que Q-flow muestre otros pasos, marque la opción “Vista completa”.
Haciendo clic en el símbolo de “+” de los pasos interactivos se pueden ver más datos (destinatario, si fue respondido, qué respuesta se dio, progreso, alertas y recordatorios, etc).
Si el usuario tiene permisos en el paquete de “Administrar procesos”,
tendrá la opción de Retroceder hasta el paso” (“ ”), donde
Q-flow calculará y ejecutará el retroceso de la mínima cantidad
necesaria de pasos a retroceder hasta el paso seleccionado. Esta acción
altera el flujo del proceso y podría restablecer sus datos, por lo que
se recomienda utilizar con cautela.
”), donde
Q-flow calculará y ejecutará el retroceso de la mínima cantidad
necesaria de pasos a retroceder hasta el paso seleccionado. Esta acción
altera el flujo del proceso y podría restablecer sus datos, por lo que
se recomienda utilizar con cautela.
Si hay etapas definidas para el proceso, la solapa incluye además dos gráficas: “Seguimiento del proceso” (Figura 235) y “Seguimiento del proceso por etapa” (Figura 236). La primera muestra el desempeño del proceso respecto de la suma de los tiempos definidos para la etapa actual y las ya transcurridas. La segunda detalla el desempeño obtenido etapa por etapa. Cuando se hace clic en alguna de las etapas, la lista de pasos ejecutados muestra solamente los pasos pertenecientes a esa etapa.

Figura 234 Seguimiento

Figura 235 Seguimiento del proceso

Figura 236 Seguimiento del proceso por etapa
Hilos
La solapa “Hilos” (Figura 237) muestra los hilos, es decir, ramas del proceso (secuencias de pasos) que se ejecutan simultáneamente. Un proceso tiene por lo menos un hilo, pero puede tener más si hay un paso de separación, pues éste puede hacer que varios pasos sean ejecutados en paralelo. En ese caso, el proceso se divide en varios hilos (Figura 238). Cuando un hilo se divide en varios hilos, se dice que éstos son hijos de aquél.

Figura 237 Hilos de un proceso
Para cada hilo, se muestra el estado en el que se encuentra. Para hilos en algunos estados (ver más abajo), se puede hacer que el proceso retroceda, como si se deshiciera la ejecución de algunos pasos (aunque sin alterar los datos). Hilos en error pueden ser ejecutados nuevamente para intentar recuperarlos (por ejemplo, si se eliminó la causa del error). Los estados posibles de un hilo son:
Ejecutando: el hilo está en ejecución. Es raro ver un hilo en este estado, puesto que los hilos avanzan muy rápidamente cuando están en ese estado y la mayor parte del tiempo están en espera, pero un hilo puede estar en este estado, por ejemplo, si se está ejecutando un paso de código.
En espera: el hilo está esperando la ocurrencia de algún evento, en general, que un usuario conteste un paso. Es posible reintentar la ejecución del paso actual de un hilo en espera. Para ello, haga clic en el botón “Reintentar ejecución”. También es posible hacer que el hilo retroceda hasta un paso anterior al actual, haciendo clic en el botón “Retroceder”. Un hilo sólo puede retroceder hasta un paso de inicio, separación o de unión.
Error: el hilo está detenido debido a un error. En la columna “Histórico de mensajes de error” aparecen los errores que hubo en el hilo. Es posible reintentar la ejecución del paso actual de un hilo en error. Para ello, haga clic en el botón “Reintentar ejecución”. También es posible hacer que el hilo retroceda hasta un paso anterior al actual, haciendo clic en el botón “Retroceder”. Un hilo sólo puede retroceder hasta un paso de inicio, separación o de unión.
Separación: el hilo se separó en varios hilos y está esperando que estos hilos vuelvan a unirse en un paso de unión. Un hilo sólo puede estar en este estado si el paso actual es un paso de separación.
Pausado: el hilo fue pausado.
Finalizado: el hilo terminó su ejecución. Un hilo puede estar en este estado, aunque aún esté esperando a hilos hijos.

Figura 238 El diseño de un proceso con dos hilos en ejecución
Detalle
Como la solapa “General”, la solapa “Detalle” muestra los datos básicos del proceso, pero además muestra los datos de aplicación, roles, archivos adjuntos y la bitácora de comentarios. No permite modificarlos, algo que sí se puede hacer mediante el formulario de edición del proceso.
De los datos de aplicación se muestran varias propiedades (nombre, descripción, valor, etc). Al igual que en una vista, se puede decidir ocultar algunas de las columnas que representan estas propiedades. Si un dato es multivaluado, sus valores se muestran uno a continuación del otro, separados por puntos y comas (“;”). Los datos se pueden mostrar agrupados. Esto sirve para datos que pertenecen al mismo grupo o bloque de línea (Figura 240).

Figura 239 Detalle
Si un dato fue modificado, se puede hacer clic en un botón con el símbolo “+” y desplegar el historial de modificación del dato. Para cada modificación, se indica el paso en el que se modificó el dato (por ejemplo, en una tarea), el valor anterior (“Último valor”), el valor que se le asignó (“Valor”) y la fecha de la modificación. Además, se muestra el tipo de acción y el usuario responsable de ella si corresponde. Las acciones que se registran son: iniciar proceso, editar proceso, guardar datos en tarea, responder tarea, retroceder, reintentar ejecución, ejecución de paso (no interactivo), delegación, ejecución de paso de bot.
El historial de roles, comentarios y archivos adjuntos se pueden consultar de manera similar.

Figura 240 Tres datos del bloque “Contactos” se muestran agrupados. “Solicitud” no pertenece al bloque.

Figura 241 El dato «Dato Historial» fue modificado dos veces
Historial
La solapa del historial, que se muestra solamente si el usuario tiene permiso de auditar en el paquete, muestra las operaciones ejecutadas sobre un proceso, quién las hizo y en qué fecha, entre otros datos. Por ejemplo, si corresponde, se muestra el nombre del paso sobre el que se realizó la operación. Tomar o dejar una tarea de una cola de trabajo también son acciones que se muestran en el historial.

Figura 242 Historial
Ver tareas activas
La página de tareas activas muestra información de las tareas pendientes del proceso.

Figura 243 Tareas activas
Consulte la sección Trabajar con tareas por información sobre cómo trabajar con tareas.
Herramientas de seguimiento y análisis de procesos
Esta sección describe algunos elementos que permiten facilitar el seguimiento de los procesos, así como organizar su información. Estos elementos son:
Vistas: una vista es la definición de un conjunto de elementos (por ejemplo, un conjunto de procesos o de tareas), incluyendo el orden en que se muestran, qué columnas se muestran y qué elementos se muestran (por ejemplo, solamente las tareas dirigidas a una determinada cola de trabajo).
Gráficas: Q-flow permite definir gráficas para visualizar los datos de los procesos.
Indicadores: los indicadores son números que se calculan con los datos de los procesos, que se muestran con alguna ayuda gráfica que permita comprender más rápidamente su significado. Por ejemplo, un indicador se puede representar con la figura de un termómetro, con colores que varían según el valor del número (rojo para algo grave, verde cuando todo está bien, etc).
Tableros de control: un tablero de control es una página que muestra vistas, gráficas e indicadores. Q-flow permite definir tableros de control para juntar en una misma página vistas, gráficas e indicadores que estén relacionados o que permitan realizar alguna tarea de seguimiento y control.
Vistas
Una vista es el resultado de aplicar un filtro a un conjunto de elementos, como por ejemplo, procesos. Dado un conjunto de elementos y un conjunto de criterios que permita distinguir algunos elementos de los demás, una vista es el subconjunto al que pertenecen esos elementos. Por ejemplo, un criterio para hacer una vista de procesos puede ser que los procesos pertenecientes a esa vista hayan sido iniciados en una determinada fecha.
Buena parte de lo que se muestra en el sitio es una vista:
General: las subopciones de la opción “General” del menú lateral son vistas:
Procesos: es una vista de procesos.
Tareas: es una vista de tareas.
Notificaciones: es una vista de notificaciones.
Mis tareas: es una vista de tareas que muestra solamente tareas del usuario actual.
Mis procesos: es una vista de procesos que muestra solamente procesos iniciados por el usuario actual.
Mis notificaciones: es una vista de notificaciones que muestra solamente notificaciones enviadas al usuario actual.
Las colas de trabajo también utilizan vistas.
Estas vistas, que ya vienen predefinidas con Q-flow, son vistas del sistema. Q-flow permite crear otras vistas, personalizadas, para facilitar la organización de la información. Al crear una vista, se puede definir si ésta se mostrará en el menú lateral o no. Vistas que se incluyen en el menú lateral se muestran como subopciones de la opción “Vistas” de ese menú. Las demás vistas son accesibles desde la pantalla de vistas (Figura 244), a la cual se accede mediante un clic en la opción “Vistas”.
Esta pantalla también sirve para crear y modificar vistas. Además, permite exportarlas e importarlas, de modo que se puede definir una vista en un ambiente (por ejemplo, en un ambiente de desarrollo o de prueba) y luego exportar su definición para importarla en otro ambiente (por ejemplo, un ambiente de producción).

Figura 244 Pantalla de vistas
Creación de una vista
Una vista se puede crear desde cero, o también se puede copiar una vista ya existente.
Para crear una vista, haga clic en la opción “Vistas” del menú lateral
para acceder a la pantalla de vistas (Figura 244). Una vez allí, haga
clic en el ícono de copiar vista ( ) o en el de agregar vista
(+). Si hace clic en el de copiar vista, Q-flow muestra
directamente la pantalla de definición de la vista (ver Definición de una vista).
) o en el de agregar vista
(+). Si hace clic en el de copiar vista, Q-flow muestra
directamente la pantalla de definición de la vista (ver Definición de una vista).
Si hace clic en el ícono de agregar vista, Q-flow lo lleva a una pantalla como la de la Figura 245.
En esta pantalla debe definir:
El paquete al que pertenecerá la vista: una vista pertenece a un determinado paquete, de la misma forma que las plantillas de procesos. El paquete al que pertenece una vista es importante porque determina muchos de los permisos que se aplican a la vista. Por ejemplo, si un usuario puede modificar una vista depende de si ese usuario tiene el permiso “Administrar vistas” para el paquete que contiene esa vista. También define qué columnas están disponibles en la vista (por ejemplo, qué datos de aplicación, ya que éstos también tienen un lugar en la estructura de paquetes; consulte el manual del Diseñador de Procesos del Negocio por más información).
El tipo de la vista: el tipo de la vista indica qué tipo de ítem la vista contiene. Una vista puede contener ítems públicos o privados y dentro de cada una de estas categorías hay varios tipos de vista. Estos tipos indican qué tipos de elementos (plantillas, procesos, tareas, etc.) se muestran en las vistas.

Figura 245 Primer paso de la creación de una vista
Para seleccionar el paquete:
Haga clic en el ícono que aparece al lado del nombre del paquete raíz, como se muestra en la Figura 246. Esto hace que aparezca el árbol de paquetes y que el ícono en el que hizo clic cambie para transformarse en un botón de confirmación (Figura 247).
Haga clic en un paquete para seleccionarlo. Esto cambia el nombre que aparece al lado del ícono en el que hizo clic para abrir el árbol (Figura 246).
Haga clic en el botón de confirmación (
 ). Esto cierra el
árbol de paquetes.
). Esto cierra el
árbol de paquetes.

Figura 246 Primer paso para selección de paquete

Figura 247 Árbol de paquetes abierto, listo para que se seleccione uno.

Figura 248 Selección del paquete Pruebas.
Para seleccionar el tipo de vista, utilice el cuadro que aparece en la parte derecha de la pantalla (Figura 249). Hay dos categorías de tipos de vista: vistas de ítems públicos y vistas de ítems personales. Inicialmente se muestran solamente los tipos de vistas con ítems públicos. El ícono de la estrella permite cambiar la pantalla para que muestre los ítems de vistas de ítems personales y viceversa.

Figura 249 Cuadro para seleccionar el tipo de vista. A la derecha, arriba, el ícono de la estrella para alternar entre vistas con ítems públicos y vistas con ítems personales.
A continuación, se describen los tipos de vista:
Vistas de ítems públicos: en principio cualquier usuario puede verlas, a menos que se hayan definido permisos que restrinjan el acceso a ellas. Las vistas públicas pueden ser de los siguientes tipos:
Acciones: vistas que muestran acciones de control de tiempo (recordatorios, alertas, delegaciones y vencimientos). Por ejemplo, si una tarea se atrasa, Q-flow puede enviar una alerta a un conjunto de usuarios. En el sitio web, se puede acceder a esa alerta a través de una vista de acciones.
Acciones a: vistas que muestran acciones individuales. Una acción está compuesta por varias acciones individuales. Por ejemplo, si una alerta se envía a un conjunto de usuarios, como por ejemplo, los usuarios de un nodo, esa alerta es una acción que está compuesta por varias acciones individuales (“acciones a”), una por cada uno de los usuarios del nodo. En pocas palabras, estas vistas muestran un elemento por cada destinatario de la acción, mientras que las vistas de acciones muestran un elemento por acción, independientemente de la cantidad de destinatarios que ella tenga.
Notificaciones: vistas que muestran notificaciones. La subopción “Notificaciones” de la opción “General” del menú lateral es un ejemplo de vista de este tipo.
Notificaciones a: vistas que muestran notificaciones individuales (es decir, la vista muestra un elemento por cada destinatario de la notificación).
Plantillas de proceso: vistas que muestran plantillas de proceso. Estas vistas se pueden utilizar para iniciar procesos.
Procesos: vistas que muestran procesos. Desde estas vistas se pueden ver los datos de los procesos, ver sus diagramas y en qué paso se encuentran, etc. La subopción “Procesos” de la opción “General” del menú lateral es un ejemplo de vista de este tipo.
Tareas: vistas que muestran tareas. La subopción “Tareas” de la opción “General” del menú lateral es un ejemplo de vista de este tipo.
Tareas a: vistas que muestran tareas individuales. Una tarea está compuesta por varias tareas individuales, una por cada destinatario de la tarea. Estas vistas muestran un elemento por cada destinatario de una tarea.
Vistas de ítems personales: las vistas de ítems personales hacen referencia a un usuario en particular y sólo pueden ser vistas por ese usuario. Un ejemplo típico es “Mis tareas”, que muestra las tareas del usuario actual. Las vistas personales pueden ser de los siguientes tipos:
Mis acciones: muestran acciones individuales (“acciones a”) cuyo destinatario es el usuario actual.
Mis notificaciones: muestran notificaciones individuales cuyo destinatario es el usuario actual.
Mis plantillas de proceso: muestran plantillas de proceso cuyo dueño es el usuario actual (el dueño de una plantilla se especifica en el Diseñador de Procesos del Negocio).
Mis procesos: muestran procesos iniciados por el usuario actual. La vista “Mis procesos”, que aparece en el menú superior, es una vista de este tipo.
Mis tareas: muestran tareas individuales (“tareas a”) cuyo destinatario es el usuario actual.
Mis tareas respondidas: muestran tareas que han sido respondidas por el usuario actual.
Una vez seleccionados el paquete y el tipo de la vista, haga clic en el botón “Continuar”. Esto lo lleva a la pantalla de definición de la vista.
Definición de una vista
La pantalla de definición de una vista tiene las siguientes secciones:
Detalles
Columnas
Ordenar
Filtros
Parámetros
Permisos
Al terminar de modificar las propiedades de cada una de esas secciones, debe hacer clic en “Listo”. Q-flow validará los datos y si hay errores, le avisará. Si hace clic en el aviso de los errores, Q-flow lo lleva la parte de la pantalla en la que puede corregir el error.
A continuación, se explican las propiedades de cada sección de la pantalla de definición de una vista.
Detalles
La sección de detalles muestra el paquete y el tipo de la vista y permite elegir valores para las siguientes propiedades:
Nombre: nombre de la vista. Este es el nombre que se muestra en la lista de vistas.
Descripción: descripción de la vista. Es la descripción que aparece debajo del nombre de la vista.
Vista destacada (Mostrar vista en el árbol de navegación): si esta opción está marcada, Q-flow muestra la vista en el árbol de navegación.
Tamaño de página: indica cuántos elementos se mostrarán en cada página de la vista. Cuando se muestra una vista, no se muestran todos los elementos de una vez, sino que se utilizan páginas para mostrar una cantidad restringida de elementos.
Cantidad de páginas para desplegar: cuando se muestra una página de la vista, se muestran también botones para ir a la primera página, a la anterior, a la siguiente y a la última. También se muestran los números de las páginas anteriores y siguientes a la actual. Este parámetro indica cuántos de estos números se mostrarán.

Figura 250 Definición de una vista: Detalles
Columnas
Las vistas se muestran como tablas. La sección de columnas permite especificar qué columnas tendrá la tabla que representa una vista. Cada tipo de vista tiene un conjunto de columnas que se incluyen inicialmente al momento de crear una nueva vista, pero éstas se pueden quitar y se pueden agregar otras.

Figura 251 Definición de una vista: Columnas
Para borrar una columna o modificar sus propiedades, selecciónela. Cuando se selecciona una columna, Q-flow muestra sus propiedades y habilita el botón que permite borrarla (ver Figura 252).

Figura 252 Sección de columnas con una columna seleccionada y los íconos para borrar una columna y para agregar una nueva, en la esquina superior derecha del recuadro que muestra las columnas
Las propiedades de una columna son las siguientes:
Nombre: no se puede modificar. Corresponde al tipo de la columna. El tipo de la columna se selecciona al agregar la columna (ver más abajo).
Cabezal: es el título que se mostrará para esa columna al mostrar la vista
Ancho: ancho de la columna, ya sea en número de píxeles (px) o en porcentaje (%).
Alineación: alineación de la columna (izquierda, centro o derecha).
Formato de visualización: tipo de formato a aplicar sobre el contenido de la columna (ver más abajo).
Para agregar una columna a la vista, haga clic en el ícono de suma
(“ ”). Esto hace que aparezca, en la parte superior de la
sección de columnas, un recuadro que muestra una lista con las columnas
disponibles (Figura 253). Las columnas están agrupadas en categorías
(“Columnas de sistema”, “Datos de aplicación”, “Roles de proceso”, en la
figura). Para agregar una de ellas a la vista, hágale doble clic, o
hágale clic y arrástrela hacia abajo, hacia donde dice “Arrastre aquí”.
Alternativamente, puede seleccionar una, haciéndole clic y hacer clic
en el ícono de suma que aparece en el cabezal de la lista de columnas.
”). Esto hace que aparezca, en la parte superior de la
sección de columnas, un recuadro que muestra una lista con las columnas
disponibles (Figura 253). Las columnas están agrupadas en categorías
(“Columnas de sistema”, “Datos de aplicación”, “Roles de proceso”, en la
figura). Para agregar una de ellas a la vista, hágale doble clic, o
hágale clic y arrástrela hacia abajo, hacia donde dice “Arrastre aquí”.
Alternativamente, puede seleccionar una, haciéndole clic y hacer clic
en el ícono de suma que aparece en el cabezal de la lista de columnas.
Para cambiar el orden de las columnas, hágale clic a una columna y arrástrela hacia el lugar en el que desea que esté en el orden. Por ejemplo, si desea que la columna “Destinatarios de la tarea” esté más a la izquierda que la columna “Fecha de inicio de la tarea”, arrástrela hasta que quede arriba de esta última.

Figura 253 Agregar una columna
El formato de visualización define como se mostrará la columna en la vista. Se cuenta con seis opciones por defecto:
Ninguno.
Mostrar como vínculo.
Mostrar texto en mayúscula.
Mostrar primera letra en mayúscula.
Mostrar como vínculo al documento.
Mostrar porcentaje (0-100) como barra de progreso.
La Figura 254 muestra un ejemplo de vista con el formato “Mostrar como vínculo”.

Figura 254 Ejemplo de vista con formato de vínculo en su última columna
Es posible agregar nuevas funciones de formato de columna en el archivo ScriptsViewsColumnFormatters.js dentro del directorio del sitio web, el cual tiene formato de diccionario. Este proceso es sencillo siguiendo como ejemplo las funciones que ya existen.
Dos consideraciones importantes son que el nombre de la nueva función debe tener el sufijo “Formatter” y que deben agregarse textos descriptivos en la clave “resources” del diccionario con el texto a mostrar entre las opciones para la columna. Los idiomas disponibles son español, inglés y portugués, pudiendo ingresar un texto para cada uno.
Ordenar
La sección Ordenar (Figura 255) permite especificar en qué orden se deben mostrar los elementos de la vista. Al igual que con las columnas, cuando se crea una vista también se incluye por defecto un criterio de ordenamiento, según el tipo de la vista (por ejemplo, para vistas de tareas, el criterio de ordenamiento por defecto es la fecha de inicio de la tarea).
Para borrar o modificar un criterio de ordenamiento, selecciónelo haciéndole clic. Esto habilita el botón de borrar y hace que aparezcan las propiedades del criterio. Éstas son:
Nombre de la columna: no se puede modificar. Indica qué columna se usa para ordenar. Corresponde al tipo de la columna, que se selecciona al agregar la columna (ver más abajo).
Dirección:
Ascendente (orden creciente; por ejemplo, de la A a la Z).
Descendente (orden decreciente; por ejemplo, de la Z a la A).
El procedimiento para agregar un criterio de ordenamiento es similar al procedimiento para agregar una columna: hacer clic en el ícono de la suma que aparece al lado del ícono de borrar. Esto hace que aparezca la lista de columnas disponibles para ordenar la vista: arrastre la que desee hasta donde dice “Arrastrar aquí”, o selecciónela y haga clic en el ícono de suma que aparece arriba de la lista.
Si hay varios criterios de ordenamiento, se aplican en orden. Para cambiar el orden de los criterios, seleccione uno y arrástrelo hacia donde desea que esté.

Figura 255 Ordenar
Filtros
La sección de filtro permite especificar qué propiedades debe cumplir un ítem para ser incluido en la vista. Por ejemplo, alguien podría querer crear una vista que muestre solamente las tareas de procesos de la plantilla “Solicitudes de clientes”. En ese caso, el filtro tendría una sola condición, que estaría definida por la columna “Nombre de la plantilla” y el valor “Solicitudes de clientes”. Es decir: la condición para que un elemento perteneciera a la vista sería tener el valor “Solicitudes de clientes” en la columna “Nombre de la plantilla”.
Filtros complejos
El ejemplo anterior es muy sencillo, pero Q-flow permite construir combinaciones complejas de condiciones de filtro. Los filtros de una vista pueden especificar condiciones para varias columnas y en varias combinaciones.
Las condiciones se combinan con los operadores “Y” y “O”, para indicar si se deben cumplir simultáneamente (“Y”) o si basta con que se cumpla una de ellas (“O”) para que el filtro incluya un elemento en la vista. Por ejemplo, la vista de las tareas de los procesos de solicitudes de clientes que fueron iniciadas a partir del año 2016 tendría dos condiciones combinadas con el operador “Y”. Si se utilizara el operador “O”, cualquier proceso iniciado a partir del año 2016 aparecería en la vista aunque no perteneciera a la plantilla “Solicitudes de clientes” y cualquier proceso de esa plantilla aparecería en la vista aunque hubiese sido iniciado antes de 2016.
Cuando se desean combinar condiciones con ambos operadores, se deben utilizar grupos de condiciones. Un grupo tiene varias condiciones, todas unidas por el mismo operador. Por ejemplo, para hacer la vista de los procesos de las plantillas “Solicitudes de clientes” y “Aprobación de gasto” que hayan sido iniciadas a partir de 2016, hay que utilizar tres condiciones que usan los dos operadores. La combinación de condiciones se podría representar así:
(Nombre de la plantilla= Solicitudes de clientes O Nombre de la plantilla = Aprobación de gasto) Y Fecha de inicio >= 1/1/2016
Los paréntesis indican que el operador “O” se debe aplicar antes que el operador “Y”: lo que está entre paréntesis se toma como una sola condición, que se debe cumplir simultáneamente con la condición “Fecha de inicio >= 1/1/2016”. Sin los paréntesis, alguien podría interpretar que la vista incluye los procesos de “Aprobación de gasto” iniciados a partir de 2016 y, además, todos los procesos de “Solicitudes de clientes”, independientemente de su fecha.
En Q-flow, la función que en el ejemplo cumplen los paréntesis la cumplen los grupos de condiciones. Un grupo de condiciones tiene varias condiciones combinadas con un operador. Para construir la expresión del ejemplo con grupos, lo que está entre paréntesis se pondría dentro de un grupo que utilizara el operador “O” y se combinaría mediante el operador “Y” con una la condición “Fecha de inicio >= 2016”.
Otra forma de entender los grupos es considerar la Figura 256. En la figura, una condición es un nodo rectangular del árbol. Un grupo es una rama del árbol. En este caso, hay un solo grupo cuya raíz se representa mediante un círculo.

Figura 256 Combinación de filtros con grupos de condiciones
Cómo definir filtros
Para definir filtros, agregue las columnas que desee utilizar de la
misma forma que se agregan columnas a la vista (ver Columnas):
haciendo clic en el botón “ ” y arrastrando las columnas
deseadas hacia donde dice “Arrastrar aquí”.
” y arrastrando las columnas
deseadas hacia donde dice “Arrastrar aquí”.
Para agregar una condición, haga clic en “+Condición”. Para agregar un grupo, haga clic en “+Grupo”.
A la izquierda de cada condición aparece el operador que se utiliza para combinarla con las otras condiciones del mismo nivel (las que están en el mismo grupo, o las que están fuera de cualquier grupo junto con la que se está modificando). El botón “Todos” sirve para seleccionar el operador “Y” para todas las condiciones del nivel actual. El botón “Algunos” sirve para seleccionar el operador “O”. El botón con las flechitas que apuntan hacia cuatro sentidos diferentes permite mover un grupo o una condición. Se puede usar, por ejemplo, para mover una condición de un grupo a otro.
Por ejemplo, para definir los filtros de una vista que debe mostrar solamente los procesos de las plantillas “Solicitudes de clientes” y “Aprobación de gasto” que hayan sido iniciados a partir del año 2016, proceda de la siguiente forma:
Haga clic en el ícono “+Grupo” para agregar un grupo. Esto crea un grupo, con una condición vacía, como se muestra en la Figura 257.
Haga clic en el ícono “
 ”. Q-flow muestra las columnas
disponibles para agregar a los filtros (Figura 258).
”. Q-flow muestra las columnas
disponibles para agregar a los filtros (Figura 258).Arrastre la columna “Nombre de la plantilla” hacia el grupo que se creó (Figura 259).
El grupo ahora tiene dos condiciones, pero para la primera no hay ninguna columna seleccionada. Seleccione, en la primera condición, la columna “Nombre de la plantilla”, que es ahora una opción seleccionable en la lista desplegable de la condición.
En la primera condición, al lado de donde dice “igual”, escriba el nombre de la primera plantilla que desea incluir en el filtro: “Solicitudes de clientes”.
En la segunda, escriba, en el lugar correspondiente, “Aprobación de gasto”, que es el nombre de la segunda plantilla.
Haga clic en el botón “Alguna” del grupo. Por ahora, el resultado debería ser como el que se ve en la Figura 260. Falta agregar la condición de la fecha de inicio.
Agregue la columna “Fecha de inicio del proceso”. Esto agrega dentro del grupo una condición que usa la columna “Fecha de inicio del proceso”. Pero lo que se desea es que esa condición esté fuera del grupo (Figura 261).
Arrastre la condición hacia afuera del grupo, manteniendo el botón del ratón apretado mientras el cursor está sobre el ícono “+” que aparece en la condición. Mueva el ratón hacia arriba, hasta que la condición esté sobre los botones “Todas” y “Alguna” que están fuera del grupo. Suelte el botón del ratón. El resultado debería ser el de la Figura 262. Si la condición queda dentro del grupo, vuelva a intentarlo, recordando que debe soltar el botón del ratón fuera del grupo.
Modifique esa condición para que el operador sea “mayor o igual” y la fecha 1/1/2016 y los filtros quedarán prontos.

Figura 257 Un grupo que se acaba de crear

Figura 258 Se acaba de agregar la columna «Nombre de la plantilla»

Figura 259 Las dos condiciones del grupo usan la columna «Nombre de la plantilla»

Figura 260 Dos condiciones dentro de un grupo

Figura 261 El grupo ahora tiene tres condiciones, pero una debe ser movida hacia afuera

Figura 262 Resultado de mover la nueva condición hacia afuera
Parámetros
En la sección de parámetros se pueden definir condiciones de filtro que, en lugar de comparar el valor de una columna con un valor fijo, lo compara con un valor que un usuario ingresa a la hora de ver la vista.
Para agregar un parámetro:
Haga clic en el botón “+”. Eso hace que Q-flow muestre las columnas disponibles para utilizar en el nuevo parámetro.
Arrastre la columna que desee hacia donde dice “Arrastre aquí”. Eso hace que la columna se agregue a la lista de columnas.
Una vez agregada la columna, hágale clic para editar sus propiedades. Las propiedades son:
Nombre de la columna: no se puede modificar. Se toma de la columna que se seleccionó.
Nombre: el nombre del parámetro. Es el nombre que verá el usuario cuando vaya que ingresar un valor para el parámetro.
Operador: el operador que se utilizará para comparar el valor de la columna seleccionada con el valor que el usuario ingrese para el parámetro.
Requerido: indica si el usuario está obligado a ingresar un valor para el parámetro para poder acceder a la vista.
Cuando una vista tiene varios parámetros, todas las condiciones se deben cumplir para que un determinado elemento pertenezca a la vista.
Permisos
La sección de permisos permite restringir el conjunto de personas que pueden ver una vista. Sólo está disponible para vistas de ítems públicos. Las vistas de ítems personales sólo pueden ser vistas por el usuario que las creó, por lo que no tiene sentido definir permisos para ellas.
Para restringir el acceso a una vista:
Marque la opción “Restringir acceso”.
Donde dice “Acceso permitido a”, introduzca los miembros a los cuales desee permitir ver la vista (Figura 263. Para hacer eso, escriba, donde dice “Comience a escribir un rol”, parte del nombre de del miembro de Q-flow al que desee otorgar el permiso (el miembro puede ser un rol, grupo, usuario, nodo o cola de trabajo de Q-flow; ver Manejo de Permisos). Q-flow mostrará miembros cuyos nombres contengan el texto ingresado. Haga clic en el miembro que desee agregar para seleccionarlo. Esto lo agregará a la lista. Para quitarlo, haga clic en la cruz que aparece en la parte derecha del nombre.

Figura 263 Restringir los permisos de acceso a una vista al rol “Diseñador”

Figura 264 El rol «Diseñador» en la lista de acceso permitido de una vista, con la cruz que permite quitarlo de la lista a punto de ser cliqueada
Importación y exportación de vistas
En la pantalla de las vistas, en la parte superior, hay dos botones, que permiten exportar vistas a un archivo que se puede importar en otro ambiente en el que Q-flow esté instalado (por ejemplo, para exportarlos de un ambiente de desarrollo a un ambiente de prueba o producción).

Figura 265 Pantalla de vistas con opciones de exportar e importar vistas
Al hacer clic en el botón de exportar, aparece un menú con dos opciones:
Exportar todo: exporta todas las vistas.
Exportar selección: exporta las vistas seleccionadas.
Si no hay ninguna vista seleccionada, sólo se muestra la opción “Exportar todo”.
Al hacer clic en cualquiera de las dos opciones se descargará un archivo que contiene la definición de vistas que se puede importar en otro ambiente.
Para importar un archivo de vistas, haga clic en el botón de importación. Entonces podrá seleccionar el archivo que desee importar.
Gráficas
Q-flow permite crear gráficas de varios tipos para facilitar la visualización de los datos de los procesos. Al igual que con las vistas, para cada gráfica se puede definir si ésta se mostrará en el menú lateral o no. Gráficas que se incluyen en el menú lateral se muestran como subopciones de la opción “Gráficas” de ese menú. Las demás gráficas son accesibles desde la pantalla de gráficas, a la cual se accede mediante un clic en la opción “Gráficas”. Esta pantalla (Figura 266) también sirve para crear y modificar gráficas. Además, permite exportar e importar definiciones de gráficas.

Figura 266 Pantalla de gráficas
Al terminar de modificar las propiedades de cada una de esas secciones, debe hacer clic en “Listo”. Q-flow validará los datos y si hay errores, le avisará. Si hace clic en el aviso de los errores, Q-flow lo lleva la parte de la pantalla en la que puede corregir el error.
A continuación, se explican las propiedades de cada sección de la pantalla de definición de una gráfica.
Creación de gráficas
El procedimiento para crear una gráfica es muy similar al proceso para crear una vista, también con las opciones de crear una gráfica desde cero o de copiar una ya existente. Al igual que con las vistas, en caso de crear una gráfica desde cero se debe seleccionar el paquete en el que se creará la gráfica y el tipo de ítems que se utilizarán como datos de la gráfica. Los tipos de ítems incluyen todos los que están disponibles para las vistas y dos más:
Acciones recientes
Mis acciones recientes
Consulte la sección sobre creación de vistas (Creación de una vista) por más detalles.
Definición de una gráfica
La pantalla de definición de una gráfica tiene las siguientes secciones:
Detalles
Apariencia
Medida
Dimensiones
Columnas
Filtros
Ordenar
Parámetros
Permisos
A continuación, se describen las secciones “Apariencia”, “Medida” y “Dimensiones”. Las otras funcionan de forma análoga a las secciones con sus mismos nombres en la página de definición de una vista. La sección “Columnas” permite definir las columnas que aparecen en la tabla que acompaña la gráfica y en las tablas que aparecen cuando un usuario hace clic en ella. Por más información sobre cada una de ellas, consulte la sección Definición de una vista.
Apariencia
La sección “Apariencia” (Figura 267) permite elegir el tipo de la gráfica (por ejemplo, si es una gráfica de torta o de barras. Los tipos disponibles son los siguientes:
Anillos: una gráfica de anillos (Figura 274) es similar a una gráfica de torta, pero con un hueco en el medio (también se le puede llamar “gráfica de rosquilla” o “gráfica de donut”). Vea un ejemplo en Ejemplo: gráficas sin agrupamiento de datos (columnas, barras, anillo, circular).
Área superpuesta: una gráfica de área superpuesta (Figura 281) representa los valores mediante una línea. El área debajo de la línea se pinta con un color. Si hay más de una serie de datos, una de las series se superpone a la otra (como si una estuviera en un papel y la otra en otro papel que se coloca sobre el primero y a través del cual es posible ver el de abajo). En esto se diferencia de la gráfica de área apilada. Vea un ejemplo en Ejemplo: gráfica de línea y gráfica de área.
Área apilada: similar a la gráfica de área superpuesta, pero si hay más de una serie de datos, en lugar de superponer las áreas de cada una, se apilan (Figura 280). Una gráfica de área apilada que fue hecha con los mismos datos que una gráfica de área superpuesta es más alta porque un área se pone encima de la otra (se “apila”). Vea un ejemplo en Ejemplo: gráfica de línea y gráfica de área.
Barras agrupadas: gráfica de barras horizontales (Figura 278). Si hay más de una dimensión, se agrupan los datos. Una gráfica de barras de una dimensión podría tener, por ejemplo, una barra por cada departamento de la empresa, con cada barra representando la cantidad de tareas pendientes en el departamento correspondiente. Una gráfica similar podría categorizar las tareas pendientes de cada departamento en tres estados, por ejemplo: “Pendiente (normal)”, “Pendiente (atrasada)” y “Finalizada”. Esta gráfica tendría tres dimensiones, una por cada estado. A cada departamento le correspondería un grupo de tres barras, cada una de las cuales correspondería a uno de los tres estados. Un grupo de barras muestra las barras una al lado de la otra, pero agrupadas, cerca una de la otra y lejos de las que corresponden a otros grupos. Vea ejemplos en Ejemplo: gráficas sin agrupamiento de datos (columnas, barras, anillo, circular) y Ejemplo: gráficas con agrupamiento de datos (columnas apiladas y agrupadas; barras apiladas y agrupadas).
Barras apiladas: similar a la de barras agrupadas, pero en lugar de mostrar las barras de un mismo grupo una al lado de la otra, las muestra una arriba de la otra, apiladas (Figura 277). Vea ejemplos en Ejemplo: gráficas sin agrupamiento de datos (columnas, barras, anillo, circular) y Ejemplo: gráficas con agrupamiento de datos (columnas apiladas y agrupadas; barras apiladas y agrupadas).
Burbujas: gráfica que representa los valores con círculos cuyo tamaño es proporcional a la magnitud de los valores representados (la medida; ver más abajo; Figura 283). Estas gráficas deben tener al menos dos dimensiones, una para las ordenadas (eje vertical, y) y otra para las abscisas (eje horizontal, x). Estas dos dimensiones son las coordenadas que determinan las posiciones de los círculos en el sistema de ejes cartesianos y también se usan para agrupar los datos (por cada par de valores únicos se dibuja un círculo; o sea que, si un par se repite, se dibuja un solo círculo para todos). Dimensiones adicionales cambian la forma de agrupar los datos. En este caso, pueden surgir nuevas burbujas con el mismo centro que otras burbujas, pero con diferente medida. Por ejemplo, puede haber dos registros con el mismo valor para la primera dimensión (X), el mismo para la segunda (Y) y un valor distinto para una tercera dimensión. Si la medida depende de las tres dimensiones, habrá dos burbujas superpuestas, una con mayor diámetro que la otra. La menor de ambas será marcada con un borde de distinto color, por lo que ambas serán visibles. Vea un ejemplo en Ejemplo: gráfica de burbujas.
Circular: también llamado “gráfico de torta” (Figura 273). Vea un ejemplo en Ejemplo: gráficas sin agrupamiento de datos (columnas, barras, anillo, circular).
Columnas agrupadas: lo mismo que las barras agrupadas, pero en sentido vertical (Figura 276). Vea ejemplos en Ejemplo: gráficas sin agrupamiento de datos (columnas, barras, anillo, circular) y Ejemplo: gráficas con agrupamiento de datos (columnas apiladas y agrupadas; barras apiladas y agrupadas).
Columnas apiladas: lo mismo que las barras apiladas, pero en sentido vertical (Figura 275). Vea ejemplos en Ejemplo: gráficas sin agrupamiento de datos (columnas, barras, anillo, circular) y Ejemplo: gráficas con agrupamiento de datos (columnas apiladas y agrupadas; barras apiladas y agrupadas).
Dispersión (XY): una gráfica de dispersión muestra puntos en un par de ejes cartesianos (Figura 282). El eje horizontal corresponde a la primera dimensión. El eje vertical corresponde a la medida. Si se agrega una dimensión más, los puntos se representan con puntos de colores y la gráfica muestra una referencia que indica qué valor de esa dimensión corresponde a cada color. Vea un ejemplo en Ejemplo: gráfica de dispersión.
Línea: una gráfica que representa los valores con líneas continuas (Figura 279). Si se definen dos dimensiones en lugar de una, se dibuja una línea por cada valor de la segunda dimensión. Cada línea tiene un color distinto. Por ejemplo, si la primera dimensión es la fecha de inicio de los procesos y la segunda es el usuario iniciador del proceso, se dibuja una línea por cada usuario que inició un proceso. Cada línea representa los valores de la medida en función de la fecha de inicio de los procesos. Vea un ejemplo en Ejemplo: gráfica de línea y gráfica de área.

Figura 267 Apariencia: tipos de gráfica disponibles. Los íconos que los representan son bastante ilustrativos
Medida
La medida define los valores que se muestran gráficamente. Por ejemplo: en una gráfica de columnas, la medida es el valor que se utiliza para calcular la altura de cada una de las barras. En una gráfica de torta, la medida determina el tamaño de cada uno de los pedazos de la torta. La medida está compuesta por la definición de una columna y un Tipo de agregación (ver más abajo). La columna debe ser numérica, a menos que se utilice “Cantidad” como tipo de agregación.
La propiedad Tipo de agregación define cómo se utilizará la columna indicada en “Medida” para calcular los valores que se utilizarán en la gráfica (para estos cálculos, sólo se utilizan registros que hayan pasado por los filtros definidos en la solapa “Filtros”). Las opciones son las siguientes:
Cantidad: indica que se deben contar los valores no nulos de la columna indicada en “Medida”. Por ejemplo, si se quiere construir una gráfica que muestre cuántos procesos inició cada usuario, se puede utilizar el tipo de agregación “Cantidad” con la medida “Identificador correlativo del proceso”. La dimensión sería la columna “Usuario que inició el proceso”.
Máximo: de la columna indicada, toma el valor máximo. Por ejemplo, si para la medida se elige un dato de aplicación como columna, la gráfica mostrará el valor máximo de ese dato de aplicación.
Mínimo: de la columna indicada, toma el valor mínimo.
Promedio: la gráfica muestra el valor promedio de los valores que tiene la columna elegida como medida.
Suma: la gráfica muestra la suma de los valores de la columna elegida como medida.
Para elegir una columna:
Haga clic en el ícono que aparece en el campo “Columna” (Figura 268). Esto hace que aparezca la lista de columnas disponibles.
Haga doble clic en la columna deseada. Esto selecciona la columna. Para cambiar la columna, proceda de la misma forma.

Figura 268 Medida: el usuario está por seleccionar una columna

Figura 269 Selección de la columna: columnas disponibles
Dimensiones
Las Dimensiones definen las columnas que determinan los valores que se relacionan con la medida. Por ejemplo, suponiendo que queremos construir una gráfica de columnas y que seleccionamos solamente una dimensión, la gráfica tendrá una columna vertical por cada valor que tenga la columna seleccionada como dimensión. Todas las gráficas necesitan al menos una dimensión, pero para algunas se pueden definir varias.
Consulte los ejemplos (Ejemplo: gráficas sin agrupamiento de datos (columnas, barras, anillo, circular) y Ejemplo: gráficas con agrupamiento de datos (columnas apiladas y agrupadas; barras apiladas y agrupadas)) para ver cómo se utilizan estas propiedades en casos concretos de gráficas.
Para agregar una dimensión, proceda de forma análoga a como se procede para agregar una columna a una vista (ver Columnas).
Si hay más de una dimensión, el orden de las dimensiones importa. Por ejemplo, en una gráfica de columnas apiladas de dos dimensiones, la primera se usa para determinar los valores que van en el eje horizontal y la segunda para determinar las categorías en las que se subdivide cada columna. Para cambiar el orden de las dimensiones, presione el botón en una de ellas y arrástrela hacia el lugar deseado en el orden.

Figura 270 Agregar una dimensión a una gráfica
Ejemplo: gráficas sin agrupamiento de datos (columnas, barras, anillo, circular)
Supongamos que se quiere construir una gráfica de columnas que muestre, para cada usuario, de cuántas plantillas es dueño. El tipo de la gráfica es “Plantillas”, puesto que se usarán datos de las plantillas, en particular, el dato de quién es el dueño de una plantilla. La apariencia de la gráfica es “Columnas apiladas” o “Columnas agrupadas”: no es importante puesto que sólo usaremos una dimensión (no agruparemos datos) y el resultado es el mismo con los dos tipos de gráfica.
En el eje horizontal se desea que aparezcan los nombres de los dueños de plantillas. Para cada uno de estos se debe dibujar una columna. Por lo tanto, se debe utilizar una dimensión que será la columna “Dueño de la plantilla”. No se necesitan otras dimensiones.
Como lo que se quiere es contar las plantillas que tiene cada usuario, es claro que el tipo de agregación debe ser “Cantidad”. Como cada plantilla tiene un identificador, contar la cantidad de identificadores de plantillas es equivalente a contar las plantillas. Por lo tanto, como medida, se puede seleccionar “Id correlativo de la plantilla”.
Los mismos datos sirven para hacer una gráfica de barras, con la única diferencia de que éstas son horizontales. También sirven para hacer gráficas circulares y de anillos, pero en estos casos, en lugar de mostrarse la cantidad de plantillas de cada usuario, se mostrará el porcentaje del total que representa esa cantidad.

Figura 271 Gráfica de columnas

Figura 272 Gráfica de barras

Figura 273 Gráfica circular

Figura 274 Gráfica de anillo
Ejemplo: gráficas con agrupamiento de datos (columnas apiladas y agrupadas; barras apiladas y agrupadas)
Supongamos que se quiere construir una gráfica que muestre, para cada usuario, cuántos procesos inició de cada plantilla, como se muestra en la Figura 275: por cada usuario se muestra una columna y cada columna está dividida en varias secciones que representan la cantidad de procesos iniciados por ese usuario para cada plantilla.
En este caso, se debe crear una gráfica con apariencia de “Columnas apiladas”. Como se deben utilizar datos de los procesos, el tipo de la gráfica es “Procesos”.
En el eje horizontal va el usuario que inició el proceso. Por lo tanto, la primera dimensión que se necesita es la columna “Usuario iniciador del proceso”. La segunda dimensión es la columna “Nombre de la plantilla”, ya que queremos agrupar por plantilla los procesos iniciados por un mismo usuario (suponemos que no hay dos plantillas con el mismo nombre, lo cual es razonable).
Esto tiene en cuenta todas las plantillas. Si quisiéramos excluir alguna, podríamos definir un filtro para hacerlo. Lo mismo si quisiéramos excluir usuarios, considerar procesos iniciados después de cierta fecha, etc.
Con los mismos datos se pueden construir gráficas de columnas agrupadas y de barras, tanto apiladas como agrupadas.

Figura 275 Gráfica de columnas apiladas

Figura 276 Gráfica de columnas agrupadas

Figura 277 Gráfica de barras apiladas

Figura 278 Gráfica de barras agrupadas
Ejemplo: gráfica de línea y gráfica de área
Supongamos que se quiere construir una gráfica de línea que muestre, para cada usuario, cómo evolucionó la cantidad de procesos que inició a lo largo del tiempo. La gráfica debe mostrar una línea por cada usuario, con las fechas en el eje de las abscisas y la cantidad de procesos iniciados en el de las ordenadas.
En este caso, tenemos dos dimensiones:
La fecha. Para la fecha usamos un dato de aplicación que tenga la fecha de inicio, porque la columna de sistema contiene la fecha con horas y minutos y por lo cual no nos sirve. Para eso basta con que el proceso tome la fecha de inicio y la almacene en un dato tipo Fecha.
La columna de sistema “Usuario iniciador del proceso”.
Le medida usa como columna el identificador correlativo del proceso, con el tipo de agregación “Cantidad”.
Con los mismos datos se puede hacer una gráfica de área. La gráfica de área superpuesta es similar a la de línea, pero colorea las áreas debajo de las líneas. La gráfica de área apilada suma las cantidades de procesos iniciados por ambos. Por ejemplo, si hay dos usuarios, uno de los cuales inició dos procesos el 20/11/2016 y el otro inició un proceso el mismo día, la gráfica de área común muestra un valor en el punto correspondiente a ese día y a la cantidad 2, pero una gráfica de área suma las cantidades y lo muestra en el punto correspondiente a ese día y la cantidad 3.

Figura 279 Gráfica de línea

Figura 280 Gráfica de área apilada

Figura 281 Gráfica de área superpuesta
Ejemplo: gráfica de dispersión
Para hacer una gráfica de dispersión, se pueden usar datos muy similares a los del ejemplo de gráfica de línea, pero la primera dimensión debe ser un número. Si se modifica el ejemplo de la gráfica de línea (ver Ejemplo: gráfica de línea y gráfica de área) para que el dato de aplicación con la fecha sea de tipo número, se puede obtener una gráfica de dispersión en la que cada que para cada par formado por una fecha y una cantidad de solicitudes hay un punto en la gráfica. Al igual que con la gráfica de línea, se usan diferentes colores para diferentes usuarios.

Figura 282 Gráfica de dispersión
Ejemplo: gráfica de burbujas
Una gráfica de burbujas requiere por lo menos dos dimensiones numéricas. Supongamos que una empresa tiene un proceso de solicitudes de clientes, cada una de las cuales lleva un nivel de prioridad con valores 1, 2 o 3. Se quiere hacer una gráfica que muestre, en cada fecha, una burbuja por cada nivel de prioridad. El tamaño de la burbuja debe ser proporcional al promedio de tiempo, expresado en horas, que llevó resolver la solicitud. La gráfica tendrá las siguientes dimensiones:
Fecha: un dato de aplicación de tipo número que representa la fecha (por ejemplo, el número 20161118 representa la fecha 18 de noviembre de 2016; igual que en ejemplo de la gráfica de distribución).
Prioridad: un dato de aplicación numérico que representa la prioridad de la solicitud.
Para la medida, como columna elegimos el dato de aplicación “Tiempo de respuesta”, que tiene un número indicando la cantidad de horas que llevó resolver la solicitud, con el tipo de agregación “Promedio”.
El resultado se muestra en la Figura 283.

Figura 283 Gráfica de burbujas
Importación y exportación de gráficas
Las gráficas se exportan e importan de forma análoga a las vistas. Ver Importación y exportación de vistas por más información.
Indicadores
Q-flow permite crear indicadores que hacen cálculos con los datos de los procesos y llegan a un resultado que se representa mediante un número y una figura que le agrega significado. Por ejemplo, se podría definir un indicador de la cantidad de tareas pendientes y si es mayor que un determinado número, mostrar el resultado en rojo.
Al igual que con las vistas, para cada indicador se puede definir si se mostrará en el menú lateral o no. Indicadores que se incluyen en el menú lateral se muestran como subopciones de la opción “Indicadores” de ese menú. Los demás indicadores son accesibles desde la pantalla de indicadores, a la cual se accede mediante un clic en la opción “Indicadores”. Esta pantalla también sirve para crear y modificar indicadores. Además, permite importar y exportar indicadores.

Figura 284 Pantalla de indicadores
Al terminar de modificar las propiedades de cada una de esas secciones, debe hacer clic en “Listo”. Q-flow validará los datos y si hay errores, le avisará. Si hace clic en el aviso de los errores, Q-flow lo lleva la parte de la pantalla en la que puede corregir el error.
A continuación, se explican las propiedades de cada sección de la pantalla de definición de un indicador.
Creación de indicadores
El procedimiento para crear un indicador es muy similar al proceso para crear una vista, también con las opciones de crear un indicador desde cero o de copiar uno ya existente. Al igual que con las vistas, en caso de crear un indicador desde cero, se debe seleccionar el paquete en el que se creará el indicador y el tipo de ítems que se utilizarán como datos de éste. Los tipos de ítems son los mismos que los que están disponibles para las gráficas, es decir, los mismos que para las vistas más “Acciones recientes” y “Mis acciones recientes”.
Definición de un indicador
La pantalla de definición de un indicador tiene las siguientes secciones:
Detalles
Rangos
Fórmulas
Filtros
Parámetros
Permisos
A continuación, se describen las secciones Detalles, Rangos y Fórmulas. Las restantes funcionan de forma análoga a las secciones con los mismos nombres de la página de definición de vistas.
Detalles
La sección de detalles es similar a la de vistas, pero contiene dos propiedades adicionales:
Apariencia: indica la figura que se usará para representar el indicador. Las opciones son:
Medidor: imagen de una aguja que marca un valor en una escala graduada, similar a un velocímetro (Figura 285, a la izquierda). La escala está dividida por rangos de distintos colores. Estos rangos son los que se definen en la solapa “Rangos”. Cada rango se muestra con el color definido para él (ver más abajo).
Semáforo: se muestra el valor sobre un fondo del color correspondiente al rango al que pertenece (Figura 286).
Termómetro: se muestra el dibujo de un termómetro que marca el valor que se representa (Figura 285). El color de la columna que marca el termómetro es el que le corresponde al valor marcado de acuerdo con el rango al que pertenece.
Dígitos decimales: la cantidad de dígitos decimales que se tendrán en cuenta para el resultado del cálculo del medidor.

Figura 285 Medidor y termómetro

Figura 286 Semáforo
Rangos
En la sección “Rangos” se definen los rangos que permiten categorizar los valores que mostrará el indicador. Cada rango se asocia a un color. En las figuras de ejemplo, el valor que se muestra en los indicadores está en un rango que se asoció al color amarillo.
Para agregar un rango, haga clic en el ícono del símbolo de
“ ”. Eso hace que Q-flow agregue el nuevo rango a la lista
de rangos, con un nombre por defecto y muestre una barra que representa
visualmente los rangos. Cuando recién se agregó un rango, la barra lo
muestra con un color cualquiera y valores límite de 0 y 50 (Figura 287).
Para modificar las propiedades del rango, hágale clic. Q-flow entonces
muestra, al lado de la lista de rangos, las propiedades del rango
(Figura 288):
”. Eso hace que Q-flow agregue el nuevo rango a la lista
de rangos, con un nombre por defecto y muestre una barra que representa
visualmente los rangos. Cuando recién se agregó un rango, la barra lo
muestra con un color cualquiera y valores límite de 0 y 50 (Figura 287).
Para modificar las propiedades del rango, hágale clic. Q-flow entonces
muestra, al lado de la lista de rangos, las propiedades del rango
(Figura 288):
Nombre: el nombre del rango se muestra en el indicador cuando un valor pertenece al rango.
Límites: los dos números que definen el rango.
Color: color que se asocia al rango. Para modificar el color hay un selector de colores (Figura 288).

Figura 287 Agregar un rango

Figura 288 Propiedades de un rango
Fórmulas
En la sección “Fórmula” se define cómo calcular el valor que se muestra en el indicador. La fórmula se representa mediante un árbol que tiene un nodo para cada operación y para cada operando (Figura 289). En el ejemplo de la figura, a la suma de todos los valores de “Compras” se le resta la suma de todos los valores de “Ventas”. El árbol se define desde la raíz, en el tope, hacia abajo. Por lo tanto, lo primero que se define es la última operación que se ejecuta (la raíz), que es la que da como resultado el valor del indicador. A continuación, se definen los operandos de esa operación. Estos operandos pueden ser el resultado de otras operaciones, que a su vez también pueden tener operandos, los cuales pueden ser el resultado de operaciones y así sucesivamente.

Figura 289 Una fórmula que sustrae, de la suma de los valores del dato “Compras”, la suma de los valores del dato “Ventas”. El último nodo es del tipo “Columna” y sus propiedades se muestran al lado del árbol.
Los nodos del árbol pueden ser de varios tipos, cada uno de los cuales está asociado a un tipo de operación u operando. En el árbol, el tipo de un nodo se representa mediante un ícono (Figura 290).

Figura 290 Botones para asignar tipos de nodo, con los íconos que representan cada tipo
A continuación, se explica cada uno de los tipos de elemento:
Agregación: un nodo de agregación es una operación que toma un conjunto de datos (por ejemplo, todos los registros de un dato de aplicación de los procesos) y los utiliza para calcular un valor. Un ejemplo de operación de este tipo es calcular el promedio. Más adelante se enumeran y describen estas operaciones.
Columna: una columna de sistema o dato de aplicación. Una columna determina un conjunto de datos que pueden ser utilizados como entrada de una operación de agregación.
Constante: un valor fijo de algún tipo. El tipo del valor tiene que ser compatible con el tipo del valor que la operación que lo utilizará espera como entrada. Q-flow controla esto.
Conversión: operación que convierte el parámetro de entrada al tipo de dato que espera la operación que utiliza su resultado como entrada.
Función: una función toma parámetros y les aplica alguna función estándar, como, por ejemplo, las operaciones aritméticas. También hay funciones de manipulación de fechas o de cadenas de texto. Más adelante se describe detalladamente cada una de las funciones disponibles.
Cuando se empieza a definir una fórmula, ésta tiene solamente un nodo en el que no está especificada ninguna operación y ningún operando. Para asignar una operación a un nodo, selecciónelo y haga clic en el botón correspondiente al tipo de nodo deseado (Figura 290). Esto mostrará, al lado del árbol, un recuadro con las propiedades del tipo del nodo (este recuadro también se muestra si se selecciona un nodo que ya tiene asignado un tipo; ver Figura 289).
A continuación, se explica cómo especificar las propiedades de un nodo de la fórmula, según su tipo. En todos los casos, se puede ingresar un nombre para el nodo. Este nombre se muestra en el árbol de la fórmula, al lado del ícono que representa el tipo de nodo.
Agregación
Un nodo de agregación permite elegir una de las siguientes operaciones, que se aplican a los nodos hijos del nodo de la agregación. Estas operaciones toman todos los valores de entrada (por ejemplo, todos los valores de un dato de aplicación) y como resultado devuelven un número. Por ejemplo, la operación “Máximo” devuelve el máximo de todos esos valores.
Cantidad: cantidad de registros que tiene el operando.
Máximo: el valor máximo de entre todos los valores definidos por el operando.
Mínimo: el valor mínimo de entre todos los valores definidos por el operando.
Promedio: promedio de los valores definidos por el operando.
Suma: suma de todos los valores definidos por el operando.
Ejemplo: si se selecciona la operación “Cantidad” y se la aplica a una columna que corresponda a un dato de aplicación, el resultado será la cantidad de valores que tenga ese dato de aplicación. Si se selecciona la operación “Suma”, será la suma de los valores de ese dato.

Figura 291 Propiedades de un nodo de agregación
Columna
Un nodo de tipo columna indica un dato de aplicación o una columna de sistema para que sirva de entrada para alguna operación.
Para seleccionar una columna, haga clic en el ícono correspondiente (Figura 292). Q-flow muestra dos solapas, una con datos de aplicación y otra con columnas del sistema. Busque el dato o columna que desee utilizar y hágale clic. Después, haga clic en el ícono de confirmación (Figura 293).

Figura 292 Selección de una columna

Figura 293 Selección del dato de aplicación “Compras” como columna.
Constante
En el caso de una constante, se ingresa el valor deseado.

Figura 294 Definición de una constante
Conversión
En el caso de una conversión, se selecciona el tipo del dato que se quiere convertir. Esto le indica a Q-flow cómo interpretar los valores que se van a convertir. Estos valores se convierten al tipo de dato que necesita la operación indicada en el nodo padre de la conversión.

Figura 295 Conversión
Función
Hay varias categorías de funciones. Por ejemplo, hay funciones para las operaciones aritméticas, pero también hay funciones para manipular fechas. Las funciones que están disponibles para un nodo determinado dependen del tipo de dato que espera el nodo padre. Por ejemplo: el resultado del nodo raíz debe ser un número. Por lo tanto, las operaciones aritméticas están disponibles para ese nodo, pero operaciones cuyos resultados son textos o fechas no. Si están disponibles funciones de varios tipos, se muestran agrupadas por tipo, cada tipo en una solapa distinta (Figura 296). Algunas funciones requieren más de un operando. En estos casos, cuando las seleccione, Q-flow agregará automáticamente los nodos requeridos, cuyas propiedades se deberán editar.
Funciones de fecha y hora
Año: dada una fecha, devuelve el año al que pertenece. Por ejemplo, si la fecha es 22/10/2013, el resultado es “2013”.
Día: dada una fecha, devuelve el número del día del mes de esa fecha. Por ejemplo, si la fecha es 22/10/2013, el resultado es “22”.
Días entre: dadas dos fechas, calcula la cantidad de días que hay entre las dos. Si la primera fecha es posterior a la segunda, devuelve un número negativo. El resultado de esta función puede tener fracciones si las fechas tienen horas distintas.
Fecha actual: es una función sin argumentos cuyo resultado es la fecha actual.
Hora: dada una fecha, devuelve el número correspondiente a la hora. Por ejemplo, si la fecha es “22/10/2013 a las 15:54”, devuelve “15”.
Horas entre: dadas dos fechas, devuelve la cantidad de horas que hay entre las dos. Si la fecha más a la derecha del árbol es anterior a la fecha de más a la izquierda, devuelve un número negativo. El resultado de esta función puede tener fracciones si las fechas tienen distinta cantidad de minutos.
Mes: dada una fecha, devuelve el número correspondiente al mes al que pertenece (por ejemplo, si es una fecha de mayo, devuelve “5”).
Minutos: dada una fecha, devuelve el número correspondiente a la parte que indica minutos en esa fecha. Por ejemplo, si la fecha es “22/10/2013 a las 15:54”, el resultado “54”.
Minutos entre: dadas dos fechas, devuelve la cantidad de minutos que hay entre ellas. Si la fecha más a la derecha del árbol es anterior a la fecha de más a la izquierda, devuelve un número negativo. El resultado de esta función puede tener fracciones si las fechas tienen distinta cantidad de segundos.
Segundos: dada una fecha, devuelve el número correspondiente a la parte que indica los segundos. Por ejemplo, si la fecha es “22/10/2013 a las 15:54:14”, el resultado es “14”.
Funciones numéricas: estas funciones están representadas por los símbolos usuales (por ejemplo, “+” para la suma). Para seleccionar una, haga clic en el botón que tiene el símbolo.
División: divide el primer número de entrada entre el segundo. Si hay un tercero, divide el cociente obtenido entre el tercero y así sucesivamente.
Producto: resultado de multiplicar los parámetros de entrada.
Resta: resta de los parámetros de entrada (el primero menos el segundo menos el tercero menos el cuarto y así sucesivamente).
Suma: suma de todos los operandos.
Funciones de texto
Concatenación: concatena varios textos (los pega uno a continuación de otro, en orden, para formar un nuevo texto).
Índice de: función que indica en qué posición de un texto se encuentra un subconjunto de ese texto. Tiene tres argumentos:
Texto: el texto en el que hay que buscar otro texto.
Subtexto: el texto que se quiere buscar.
Posición inicial: posición a partir de la cual Q-flow debe buscar el texto indicado en “Subtexto”.
Ejemplo: si el texto es “Q-flow”, el subtexto “flow” y la posición inicial es 0 (0 es la primera posición; 1 es la segunda, etc), el resultado es 2.
Largo: cantidad de caracteres que tiene un texto.
Subcadena: el resultado de esta operación es devolver una parte de un texto. Esta operación requiere tres operandos:
Texto: el texto del que se quiere obtener una parte.
Posición inicial: posición en la que comienza la parte que se quiere obtener del texto original. La posición del primer carácter es la posición 0; la del segundo, la posición 1; y así sucesivamente.
Largo: largo del texto que se quiere obtener a partir de la posición inicial. Ejemplo: dado el texto “La fecha es 10/10/14”, para obtener la subcadena “10/10/14” se debe especificar la posición inicial 12 y un largo de ocho caracteres.
Recortar espacios: quita los espacios al principio y al final de un texto.
Funciones lógicas
No: negación lógica (operación “NOT”). Si el operando tiene el valor “Verdadero”, el resultado es “Falso” y viceversa.
O: disyunción lógica (operación “OR”), cuyo resultado es “Verdadero” si y sólo sí alguno de los operandos tiene valor “Verdadero”.
Y: conjunción lógica (operación “AND”), cuyo resultado es “Verdadero” si y sólo si todos los operandos tienen el valor “Verdadero”.

Figura 296 Selección de una función.
Filtros
Los filtros permiten restringir los datos que intervienen en el cálculo del indicador. Por ejemplo, en una fórmula que suma todos los valores de un dato de aplicación común a procesos de varias plantillas, se podría querer sumar solamente los valores de los datos de una de esas plantillas. Los filtros se definen de la misma forma que los filtros de las vistas (ver Definición de una vista).
Parámetros
Al igual que los filtros, los parámetros permiten restringir los datos que intervienen en el cálculo del indicador, pero ingresando valores para comparar al momento de ver el indicador. Los parámetros se definen de la misma forma que los parámetros de las vistas (ver Definición de una vista).
Permisos
Permiten restringir el acceso al indicador. Se definen de la misma forma que los permisos de las vistas (ver Definición de una vista).
Importación y exportación de indicadores
Los indicadores se exportan e importan de forma análoga a las vistas. Ver Importación y exportación de vistas por más información.
Tableros de control
Un tablero de control es una página que combina vistas, indicadores y gráficas.
Al igual que con las vistas, para cada tablero de control se puede definir si se mostrará en el menú lateral o no. Tableros de control que se incluyen en el menú lateral se muestran como subopciones de la opción “Tableros de control” de ese menú. Los demás tableros de control son accesibles desde la pantalla de tableros de control, a la cual se accede mediante un clic en la opción “Tableros de control”. Esta pantalla también sirve para crear y modificar tableros de control. Además, permite importar y exportar tableros de control.

Figura 297 Pantalla de tableros de control
Creación de tableros de control
El procedimiento para crear un tablero de control es similar al proceso para crear una vista, también con las opciones de crear un tablero de control desde cero o de copiar uno ya existente. Al igual que con las vistas, en caso de crear un tablero de control desde cero, se debe seleccionar el paquete en el que se creará el tablero, e indicar si se trata de un tablero público o personal. Un tablero personal sólo puede ser visto y modificado por el usuario que lo creó.
Definición de un tablero de control
La pantalla de definición de un tablero de control tiene una sección de detalles y otra de permisos. En esa pantalla no se define qué elementos componen el tablero. Eso se define en la página que aparece al ver el tablero.
Detalles
Los detalles del tablero son similares a los de las vistas: incluyen su nombre, su descripción y un campo que permite indicar si el tablero se debe incluir en el menú lateral (“Tablero de control destacado”).

Figura 298 Definición de un tablero de control
Permisos
La sección de permisos de un tablero de control es un poco diferente a las de vistas, gráficas e indicadores, porque para un tablero hay más de un permiso: como la página en la que se ve un tablero es también la página en la que lo edita para decidir qué elementos lo componen, los permisos de un tablero indican si se lo puede ver, pero también si se lo puede modificar. No se muestra si el tablero es personal. Al agregar un miembro a la lista de miembros con permisos, aparece una tabla en la que se debe marcar “Permitido” o “Denegado” en cada permiso.

Figura 299 Permisos de un tablero de control
Modificación de qué se muestra en un tablero de control
Para definir qué elementos se muestran en un tablero se utiliza la misma página en la que se ve el tablero. Sólo usuarios que tienen permiso de modificar el tablero pueden cambiar los elementos que se muestran en él.
Al ingresar a la página que muestra un tablero de control, si éste está
vacío se muestra una pantalla similar a de la Figura 300. Para agregar
elementos, haga clic en el vínculo que dice “Agregue nuevos elementos
haciendo clic aquí”, o haga clic en el ícono del lápiz (“ ”)
que aparece en la parte superior derecha y que permite modificar el
tablero. Entonces, Q-flow muestra los elementos disponibles, cada tipo
en una solapa (vistas, gráficas e indicadores; Figura 301).
”)
que aparece en la parte superior derecha y que permite modificar el
tablero. Entonces, Q-flow muestra los elementos disponibles, cada tipo
en una solapa (vistas, gráficas e indicadores; Figura 301).
Para agregar un elemento, hágale doble clic, o arrástrelo hacia abajo, soltándolo en la tira con el texto “Arrastre aquí” que aparece en la parte inferior de la pantalla. Para quitar un elemento, haga clic en la cruz que aparece en la esquina superior derecha.
En general, será necesario modificar el tamaño del elemento. Para eso, haga clic en uno de los íconos que aparecen en las dos esquinas inferiores. Mantenga el botón del ratón apretado y muévalo hasta que el elemento alcance el tamaño deseado (Figura 302).
Una vez finalizada la edición, haga clic en el botón de guardar
(“ ”).
”).

Figura 300 Tablero de control vacío

Figura 301 Selección de elementos para un tablero de control

Figura 302 Vista de procesos en un tablero de control. El usuario está cambiando su tamaño (ver cursor en la esquina inferior derecha). En la esquina superior derecha aparece la cruz que, si se le hace clic, quita la vista del tablero
Importación y exportación de tableros de control
Los tableros de control se exportan e importan de forma análoga a las vistas. Ver Importación y exportación de vistas por más información.
Administración y configuración
Las opciones de administración y configuración del sitio están disponibles desde el menú superior. Bajo el vínculo “Configurar”, las opciones son:
Vínculos: permite definir qué vínculos se muestran en sección de vínculos de la barra lateral.
Vistas del sistema: permite modificar las vistas del sistema, como por ejemplo las vistas “Procesos”, “Tareas” y “Notificaciones”, que vienen definidas por defecto en Q-flow.
Bandejas de colas de trabajo: permite definir qué vistas se incluyen en la bandeja de cada cola de trabajo.
Permisos de paquete: las plantillas y procesos se organizan en paquetes. Esta sección permite asignar permisos de acceso de los usuarios sobre los paquetes.
Permisos de la herramienta: permite definir permisos de acceso al propio sitio.

Figura 303 Opciones de administración y configuración
Bajo el vínculo de “Configuración del usuario” (este vínculo solo es visible si se tiene un sender configurado), las opciones son:

Figura 304 Opciones al tener habilitadas las notificaciones de dispositivo

Figura 305 Opciones al tener deshabilitadas las notificaciones de dispositivo
Configuración de notificaciones de dispositivo: permite habilitar o deshabilitar las notificaciones de dispositivo.
Configuración de zona horaria: permite configurar la zona horaria del usuario.
Esta configuración se mostrará bajo el vínculo de “Configurar”, junto con las demás, cuando el usuario se encuentre en pantallas de resolución pequeña.
Cada una de estas opciones se explica detalladamente a continuación. Pero antes se explica cómo se asignan permisos en el sitio.
Manejo de Permisos
Varios de los elementos manejados por el sitio web pueden tener permisos de acceso. Es posible restringir el acceso a vistas, paquetes, vínculos y otros elementos.
Este apartado explica los aspectos generales del manejo de permisos en el sitio web de Q-flow. Un permiso establece qué usuarios pueden acceder a un determinado recurso y qué pueden hacer con ese recurso. Por lo tanto, al definir un permiso, es necesario definir a quién se le está dando el permiso y qué operaciones están incluidas en ese permiso.
Roles y tipos de roles
Para especificar a quién se le está confiriendo el permiso, se utilizan roles. Hay varios tipos de roles:
Roles: son roles de seguridad. Son definidos en el Administrador del Modelo Organizacional. Darle un permiso a un rol equivale a darle ese permiso a los usuarios que desempeñan ese rol. Si uno de esos usuarios deja de desempeñar ese rol, ya no tendrá ese permiso (a menos que tuviera el mismo permiso a través de otro rol o de un grupo). Si un usuario que no desempeña ese rol pasa a desempeñarlo, pasa a tener ese permiso.
Grupos: son entidades que permiten agrupar usuarios y roles que tienen los mismos permisos. Los grupos son definidos en el Administrador del Modelo Organizacional. Darle un permiso a un grupo equivale a darle ese permiso a todos sus miembros. Si uno de esos usuarios es quitado de ese grupo, ya no tendrá ese permiso (a menos que tuviera el mismo permiso a través de otro grupo o de algún rol). Si un usuario que no era miembro del grupo pasa a serlo, pasa a tener ese permiso.
Usuarios: son los usuarios concretos de Q-flow.
Nodos: son los nodos de la jerarquía del modelo organizacional. Un nodo suele estar asociado a un departamento de una organización. Todos los usuarios pertenecen a algún nodo. Darle un permiso a un nodo equivale a darle ese permiso a todos los usuarios de ese nodo, de forma similar a lo que sucede con los grupos.
Colas de trabajo: son un tipo particular de nodo.
Cuando Q-flow muestra una lista de permisos ya asignados, muestra el nombre del rol al que se le asignó el permiso, las operaciones incluidas en el permiso y el tipo del rol al que el permiso fue asignado. Éste último dato se indica mediante un ícono que representa el tipo de rol. La Figura 306 muestra la correspondencia entre íconos y tipos de rol.

Figura 306 Ejemplo de cómo se ve un rol, un usuario, una cola de trabajo, un nodo y un grupo en una lista de permisos
En algunos casos, la operación a la que refiere el permiso no se muestra porque está implícita. Por ejemplo, cuando se restringen los permisos a una vista, no se muestra el nombre de la operación al que se refieren los permisos porque éstos siempre son permisos para ver la vista. Lo mismo pasa con vínculos, gráficas e indicadores.
Operaciones incluidas en los permisos
Las operaciones que pueden estar incluidas en un permiso dependen del recurso al que se aplica el permiso. Por ejemplo, el permiso de acceso a un tablero de control involucra dos operaciones: modificar el tablero y ver el tablero. En general, para cada permiso se pueden indicar dos cosas:
Si se permite ejecutar la operación.
Si se deniega el permiso de ejecutar la operación.
Un usuario tiene permiso para realizar una operación sobre algún elemento si y sólo si se cumplen simultáneamente las siguientes dos condiciones:
Existe algún permiso otorgado al usuario que le permita realizar la operación sobre el elemento en cuestión. Por ejemplo, el usuario tiene el permiso, o algún rol o grupo del usuario tiene el permiso.
No existe ninguna especificación de permisos que le niegue explícitamente el permiso al usuario. O sea: ninguno de los roles, grupos, etc. del usuario tienen acceso denegado a ese permiso.
Vínculos
La página de administración de vínculos permite crear, modificar y borrar los vínculos que aparecen en la barra de navegación. También permite importar y exportar vínculos. En ella, Q-flow muestra el árbol de vínculos (Figura 307), el cual los muestra ordenados y agrupados tal como aparecen en el menú lateral.
En el árbol aparecen vínculos y carpetas. Una carpeta sirve para agrupar vínculos y hacerle clic sólo hace que muestre los vínculos y carpetas que contiene (no hace navegar hacia ningún lado). Un vínculo también puede ser utilizado como agrupador, como si fuese una carpeta que, además, contiene un vínculo, por lo que un vínculo puede contener carpetas y otros vínculos.
Hay dos conjuntos de vínculos: los vínculos públicos y los vínculos
personales. La relación entre ellos es la misma que entre las vistas de
ítems públicos y las vistas de ítems personales: los vínculos personales
sólo pueden ser vistos por el usuario que los creó. Los públicos pueden
ser vistos por todos los usuarios, salvo que se restrinjan los permisos
de acceso a ellos. El botón  permite, en la página de
administración de vínculos, pasar de pantalla de administración de
vínculos públicos a la de vínculos personales y viceversa.
permite, en la página de
administración de vínculos, pasar de pantalla de administración de
vínculos públicos a la de vínculos personales y viceversa.
Los cambios en el árbol de vínculos sólo se guardan al hacer clic en el botón “Guardar”.

Figura 307 Administrar vínculos: el vínculo “Urudata” es ejemplo de cómo un vínculo puede agrupar otros vínculos
Cada elemento del árbol de vínculos aparece acompañado de un ícono que indica si es un vínculo o una carpeta. En la parte superior derecha del recuadro donde se muestra el árbol de vínculos hay íconos que permiten realizar operaciones: borrar el vínculo seleccionado, agregar un vínculo y agregar una carpeta. La Figura 308 muestra los íconos y sus significados. Para ver y modificar las propiedades de un vínculo o carpeta, selecciónelo en el árbol. Para cambiarlo de lugar en el árbol, selecciónelo manteniendo apretado el botón del ratón y arrástrelo hacia el lugar donde desea que esté.

Figura 308 Botones para modificar el árbol de vínculos
Para crear un vínculo o carpeta, haga clic en el botón correspondiente. Eso hace que Q-flow agregue el nuevo elemento al árbol, con el nombre “Nuevo vínculo” o “Nueva carpeta”. Después selecciónelo para modificar sus propiedades. Como se ve en la Figura 307, cuando se selecciona un vínculo Q-flow muestra sus propiedades el lado del recuadro que contiene el árbol de vínculos.
Propiedades de un vínculo y de una carpeta
Las propiedades de un vínculo son:
Nombre: es el nombre bajo el cual el vínculo aparecerá en la barra de navegación.
Descripción: pequeña descripción del vínculo.
Url: dirección de la página a la que conduce el vínculo (por ejemplo: http://www.urudatasoftware.com).
Destino
Misma pestaña: si esta opción está activada, cuando un usuario haga clic en el vínculo, el navegador abrirá el vínculo en la pestaña en la que se hizo clic, por lo que abandonará el sitio de Q-flow y navegará a la página a la que hace referencia el vínculo.
Nueva pestaña: si esta opción está activada, cuando un usuario haga clic en el vínculo, el navegador abrirá el vínculo en una nueva pestaña.
La parte inferior de la ventana permite restringir el acceso al vínculo a un grupo de personas. Si no se agrega ningún miembro de Q-flow a la lista, no se restringen los permisos. Si se agrega al menos uno, se utiliza la lista para determinar quién tiene permiso para ver el vínculo. El procedimiento para agregar miembros a la lista “Acceso permitido a” es el mismo que para las vistas: se escribe parte del nombre del miembro que se desea agregar a la lista y cuando Q-flow lo muestra en una lista, se le hace clic (hay una explicación detallada en “Vistas”, “Permisos”). Para quitar un miembro de la lista, se hace clic en la cruz que aparece en la derecha. Lo mismo es cierto de la lista “Acceso denegado”.
Las carpetas tienen solamente un nombre y una descripción y la posibilidad de definir permisos.
Importación y exportación de vínculos
Los botones de exportación e importación de vínculos (ver Figura 308) permiten exportar vínculos a un archivo que se puede importar en otro ambiente en el que esté instalado Q-flow (por ejemplo, para exportarlos de un ambiente de desarrollo a un ambiente de prueba o producción).
Al hacer clic en el botón de exportar, aparece un menú con dos opciones:
Exportar todo: exporta todo el árbol de vínculos.
Exportar selección: exporta la carpeta o el vínculo seleccionados y todo lo que contienen (el subárbol cuya raíz es la carpeta o vínculos seleccionados).
Si no hay ningún vínculo o carpeta seleccionados, sólo se muestra la opción “Exportar todo”.
Al hacer clic en cualquiera de las dos opciones se descargará un archivo que contiene la definición de vínculos que se puede importar en otro ambiente.
Para importar un archivo de vínculos, haga clic en el botón de importación. Entonces podrá seleccionar el archivo que desee importar. Si el archivo contiene solamente una parte del árbol, el contenido del archivo se importará dentro del vínculo o carpeta que esté seleccionado. Si ningún vínculo o carpeta están seleccionados, entonces el contenido se importa en el primer nivel.
Vistas del sistema
La página de configuración de vistas del sistema permite modificar las vistas que ya vienen predefinidas en Q-flow. Se puede alterar el orden de las columnas que contienen o modificarlas para que muestren más o menos columnas.
Las vistas del sistema se modifican de la misma forma que las vistas personalizadas. Consulte la sección Definición de una vista por instrucciones sobre cómo modificarlas. Las vistas del sistema son de los mismos tipos que las vistas comunes, pero existe un tipo adicional, “Bandeja”, que son vistas que se usan en las bandejas de las colas de trabajo.

Figura 309 Vistas del sistema
Bandejas de colas de trabajo
La página de administración de bandejas permite definir qué vistas de bandejas se incluyen en cada bandeja. Cada cola de trabajo tiene asociada una bandeja para la cual se puede definir qué vistas debe incluir.
También incluye vínculos, accesibles desde un ícono en la parte superior derecha de la pantalla:
Administrar bandeja de sistema: lleva a una página en la que se puede determinar qué vistas tiene la bandeja de sistema. Esta bandeja es la que está asociada por defecto a las colas de trabajo. Por lo tanto, si se crea una cola de trabajo nueva, tendrá las vistas que tiene esta bandeja. La forma de especificar las vistas de esta bandeja es la misma que para las otras bandejas (ver abajo; ver también la Figura 311).
Administrar vistas de cola de trabajo: permite crear, modificar y borrar vistas de colas de trabajo, es decir, las vistas que se pueden usar en las bandejas de las colas. Estas vistas se crean y definen de la misma forma que las otras vistas (ver Vistas), pero para ellas no se elige de qué tipo son (son todas de tipo “Bandeja”).
Cuando un usuario entra en esta página, se le muestra el árbol de nodos de Q-flow para que el usuario seleccione la cola de trabajo cuya bandeja desee modificar (las colas de trabajo son nodos especiales; por más información sobre nodos y colas de trabajo, consulte el manual del Administrador del Modelo Organizacional). Además de colas de trabajo, se muestran nodos, porque una cola de trabajo puede pertenecer a un nodo que no es una cola de trabajo. Abra los nodos o colas de trabajo que correspondan hasta encontrar la cola de trabajo para la cual desea definir una bandeja.
Al seleccionar una cola de trabajo, al lado de la imagen se muestra la opción “Personalizar las vistas de esta bandeja”, junto con la lista de vistas que están actualmente en ella.
Por defecto, una cola de trabajo tiene las vistas de la bandeja de sistema.

Figura 310 Administrar bandejas de colas de trabajo
Para quitar o agregar vistas a la bandeja seleccionada, marque la opción “Personalizar vistas de esta bandeja”. Esto hace que se vacíe la lista de vistas y que aparezcan botones para agregar y borrar vistas. Estas opciones son también las que aparecen cuando se está administrando las vistas de la bandeja de sistema.
Al hacer clic en el botón de agregar ( ), aparecen las
vistas disponibles para agregar a la bandeja. Son las mismas vistas que
las que una cola de trabajo tiene por defecto. Arrastre las que desee
hasta donde dice “Arrastre aquí”. Al finalizar, haga clic en “Guardar”.
), aparecen las
vistas disponibles para agregar a la bandeja. Son las mismas vistas que
las que una cola de trabajo tiene por defecto. Arrastre las que desee
hasta donde dice “Arrastre aquí”. Al finalizar, haga clic en “Guardar”.

Figura 311 Personalizar las vistas de esta bandeja

Figura 312 Agregar una vista a una bandeja
Permisos de paquete
La pantalla de permisos de paquete permite asignar permisos para ejecutar acciones sobre plantillas, procesos y tareas. Estos elementos están organizados en una estructura de paquetes similar a la estructura de carpetas de un sistema de archivos. Esta estructura se puede modificar en el Diseñador de Procesos del Negocio (vea el manual de esa herramienta por más detalles). Los permisos de paquete son los siguientes:
Administrar procesos: permite realizar operaciones sobre los procesos del paquete actual, como finalizar un proceso, hacerlo retroceder o reintentar la ejecución de pasos.
Administrar gráficas: permite crear, modificar y eliminar gráficas y conceder permisos sobre ellas, así como importar y exportar definiciones de gráficas.
Administrar indicadores: permite crear, modificar y eliminar indicadores y conceder permisos sobre ellos, así como importar y exportar definiciones de indicadores.
Administrar seguridad: permite modificar la configuración de seguridad del paquete actual.
Administrar tablero de control principal: permite modificar el tablero de control principal, que es el que se muestra en la página de inicio del sitio.
Administrar tableros de control: permite crear, modificar y eliminar tableros de control y conceder permisos sobre ellos, así como importar y exportar definiciones de tableros de control.
Administrar vínculos: permite crear, modificar y eliminar vínculos y conceder permisos sobres esos vínculos, así como importar y exportar definiciones de vínculos.
Administrar vistas: permite crear, modificar y eliminar vistas definidas sobre elementos del paquete actual, así como importar y exportar definiciones de vistas.
Auditar: permite ver información de auditoría de los ítems del paquete.
Delegar tarea: permite delegar tareas, reasignándolas.
Explorar: permite ver detalles de los procesos del paquete actual (ver todos los datos, roles y adjuntos del proceso en la vista de detalles).
Iniciar proceso: permite iniciar procesos basados en plantillas del paquete actual.
Responder tareas: permite responder tareas del paquete actual. Un usuario puede responder una tarea si es destinatario de esa tarea, suplente de un destinatario o supervisor de un destinatario.
Ver estadísticas: permite ver las estadísticas de los ítems del paquete.
Ver ítems: permite visualizar los elementos del paquete actual.

Figura 313 Permisos de paquete
Por defecto, la página de permisos de paquete muestra los permisos del
paquete Raíz. Para seleccionar otro paquete, haga clic en el botón de
seleccionar paquete ( ), que aparece al lado del nombre del
paquete seleccionado. Esto hace que Q-flow muestre el árbol de paquetes
y cambie este ícono por un ícono de confirmación (
), que aparece al lado del nombre del
paquete seleccionado. Esto hace que Q-flow muestre el árbol de paquetes
y cambie este ícono por un ícono de confirmación ( ). Haga doble
clic en el paquete deseado, o selecciónelo y haga clic en el ícono de
confirmación.
). Haga doble
clic en el paquete deseado, o selecciónelo y haga clic en el ícono de
confirmación.
Al agregar un permiso, después de haber seleccionado el miembro al que se desea otorgar o negar permisos, aparece a la derecha de la lista de permisos un recuadro que permite marcar qué permisos se quieren asignar o denegar (Figura 315). Este recuadro también aparece cuando se están editando los permisos de un miembro para ese paquete.

Figura 314 Selección de un paquete

Figura 315 Modificación de permisos
Permisos de la herramienta
La pantalla de permisos de la herramienta permite definir quién puede acceder al sitio y si puede o no administrar aspectos de seguridad.
Los dos permisos posibles son:
Administrar seguridad: permite administrar la seguridad del sitio web, o sea, modificar la configuración general.
Acceder a la herramienta: permite acceder al sitio web.

Figura 316 Administrar permisos de la herramienta
Para agregar un permiso:
Haga clic en el ícono “
 ”. Eso hace que Q-flow muestre,
en la parte superior izquierda de la pantalla, una caja de texto para
ingresar el nombre de un miembro al que se pueden otorgar permisos.
”. Eso hace que Q-flow muestre,
en la parte superior izquierda de la pantalla, una caja de texto para
ingresar el nombre de un miembro al que se pueden otorgar permisos.Comience a escribir el nombre del miembro para que Q-flow muestre la lista de miembros cuyos nombres contengan el texto ingresado y seleccione el miembro deseado. Eso hace que Q-flow agregue el miembro a la lista y muestre, a la izquierda, un recuadro en el que se puede marcar qué permisos tendrá el miembro. Por defecto, está marcado el permiso “Acceder a la herramienta” (Figura 317).
Modifique los permisos según lo que desee y haga clic en “Guardar”.

Figura 317 Lista de permisos en la que se acaba de agregar el rol «Diseñador», con recuadro a la derecha para asignar permisos.
Configuración de notificaciones de dispositivo
Para poder utilizar las notificaciones de dispositivo debe tener configurado correctamente un sender de notificaciones de usuario. Para más detalles ver el manual del Administrador y Monitor del Sistema.
También debe tener el sender correspondiente seleccionado para su usuario. Ver manual del Administrador del Modelo Organizacional. De lo contrario no recibirá notificaciones de dispositivo, aunque las tenga habilitadas.
Configurar las notificaciones de dispositivo
Al ingresar por primera vez al sitio y teniendo el sender configurado correctamente desde SAM. Se le mostrara un popup en el que se pregunta si desea habilitar las notificaciones de dispositivo, con 3 opciones: Sí, No y Cerrar (‘x’) Ver Figura 318.

Figura 318 Popup para habilitar notificaciones de dispositivo al ingresar por primera vez al sitio web.
Si selecciona “Cerrar”, se interpretará que no desea tomar la decisión en el momento, por lo que el popup se cerrará y se le volverá a mostrar cuando vuelva a ingresar al sitio luego de 7 días o al borrar los datos del navegador.
Si selecciona la opción “No”, se guardará su preferencia y no se le volverá a mostrar el popup.
Si selecciona la opción “Sí”:
Si nunca se configuraron las notificaciones en el navegador que se está utilizando (Ej: Chrome) se mostrará el popup nativo del navegador, donde se podrá permitir las notificaciones, bloquearlas o cerrar. Ver Figura 319
Si en este punto decide cerrar el cartel, no se habilitarán las notificaciones del sitio. Q-flow volverá a preguntarle, pasados 7 días, si desea activar las notificaciones.
Si decide bloquear las notificaciones del navegador, no se habilitarán las notificaciones del sitio y se volverá a preguntar pasados los 7 días.
Si selecciona la opción permitir, se habilitarán las notificaciones del sitio exitosamente.

Figura 319 Configurar notificaciones en navegador Google Chrome.
Si el usuario ya tiene configuradas (bloqueadas o habilitadas) las notificaciones en el navegador:
En el caso de que estén habilitadas, las notificaciones se habilitarán automáticamente al seleccionar la opción Sí en el popup del sitio.
En el caso de que estén bloqueadas y seleccione la opción “Sí”, se mostrará una alerta (Figura 320) indicando que tiene las notificaciones del navegador bloqueadas y que debe habilitarlas, este procedimiento deberá realizarlo de forma manual en su navegador. En este caso se le volverá a preguntar si desea activarlas pasados 7 días.

Figura 320 Aviso de notificaciones de dispositivo bloqueadas en navegador.
Una vez guardadas las preferencias de notificaciones de dispositivo, siempre podrá volver a cambiarlas desde el menú de “Configuración del usuario” del menú superior. Si deshabilita las notificaciones desde el menú, éstas se estarán deshabilitando para todos los dispositivos. En cambio, si las habilita, serán habilitadas únicamente en el dispositivo desde el que se está realizando la acción.
Si tiene las notificaciones de dispositivo habilitadas, al ingresar desde un nuevo dispositivo, se le dará la opción de permitir, o no, la recepción de notificaciones en ese dispositivo en particular (Figura 321). Teniendo en cuenta, al igual que antes, la configuración del navegador que se esté utilizando. Si no las tiene habilitadas no se mostrará ningún mensaje.

Figura 321 Mensaje para activar notificaciones en dispositivo actual.
Manejo de zonas horarias
Q-flow cuenta con la posibilidad de cambiar la zona horaria del usuario. Esta preferencia se encuentra en el menú superior, al hacer clic, se despliega un panel que permite seleccionar la nueva zona horaria.

Figura 322 Opción para cambiar la zona horaria del usuario.

Figura 323 Panel para seleccionar la zona horaria del usuario.
Si se cambia la zona horaria, luego de refrescar el navegador, todas las fechas del sitio web serán visualizadas en la zona horaria elegida. Es decir, dos usuarios con distintas preferencias pueden ver fechas distintas en los datos de un proceso, pero estas representar el mismo momento en el tiempo. En los selectores de fecha y hora puede encontrarse una aclaración del desplazamiento de la zona horaria del usuario.

Figura 324 Selector de fecha y hora.
Finalmente si se visualiza una fecha y esta no tiene ningún tipo de aclaración, puede asumirse que se encuentra en la zona horaria del usuario.