Administración de procesos de negocio [Deprecado]
Introducción
El propósito de este manual es explicar el funcionamiento del administrador de procesos del negocio. El administrador de procesos del negocio permite realizar operaciones en los workflows: pausarlos, hacerlos retroceder, etc. Estas operaciones pueden ser realizadas de forma masiva, es decir, es posible seleccionar varios workflows simultáneamente para ejecutar alguna operación sobre ellos.
Advertencia de producto deprecado
Note que este administrador está deprecado, y sólo puede ser usado con la instancia principal. Por más información sobre las instancias, consulte el manual del Administrador y Monitor del Sistema.
Conexión con el servidor y seguridad
La primera vez que ejecute el administrador de procesos de negocio, deberá indicarle a la herramienta cómo ésta debe conectarse con el servidor. Esta sección también describe cómo configurar los permisos de acceso a la herramienta.
Configuración de la conexión con el servidor
La primera vez que intente abrir el administrador Q-flow mostrará la ventana en la que se configura la conexión con el servidor de los servicios de backend (Figura 994). La ventana muestra las siguientes opciones:
Nombre del servidor: nombre del servidor con el que se desea conectar.
Sub dirección: subdirección del servidor. Este dato también debe ser conocido de antemano, pero por defecto es 6006 y, en general, no es necesario modificarlo. Si 6006 no funciona, consulte al administrador de la red.
Información de ingreso:
Usar mis credenciales de red: utiliza las credenciales del usuario actual.
Usar las siguientes credenciales: permite especificar un nombre de usuario y contraseña que se utilizará para hacer la conexión con el servidor.
Conectar automáticamente: esta opción hace que la herramienta se conecte automáticamente las próximas veces, utilizando esta configuración.
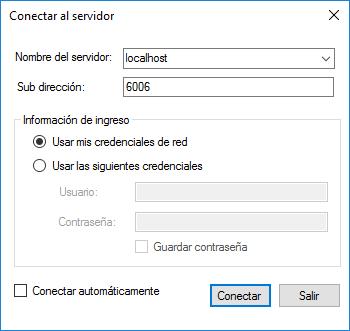
Figura 994 Conexión con el servidor
Una vez configuradas todas las opciones, haga clic en el botón “Conectar” para conectarse al servidor seleccionado.
Opciones de seguridad
Las opciones de seguridad permiten determinar quién puede y quién no puede acceder al administrador de procesos del negocio, y en caso de poder hacerlo, qué operaciones puede realizar.
Para acceder a la ventana de opciones de seguridad, seleccione, en el menú “Herramientas”, la opción “Opciones”. Q-flow mostrará una ventana como la que se muestra en la Figura 995.
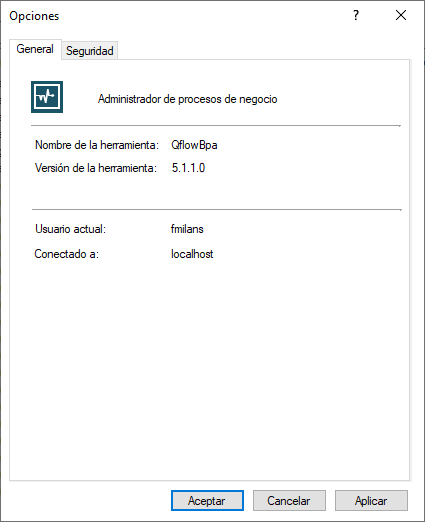
Figura 995 Opciones
La primera solapa de la ventana muestra diversos datos:
Nombre de la herramienta
Versión de la herramienta
Usuario actual: usuario que está ejecutando la herramienta.
Conectado a: nombre del servidor con el que la herramienta está conectada.
La segunda solapa (Figura 996) permite configurar el acceso a la herramienta:
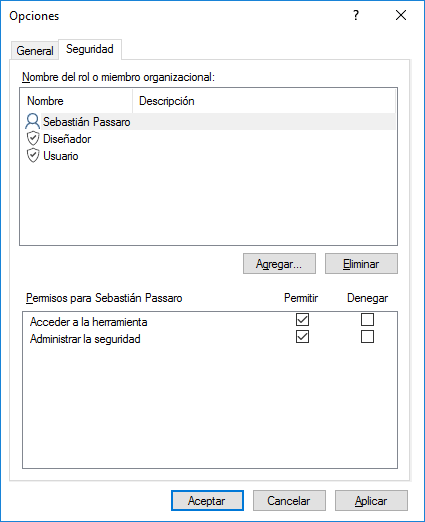
Figura 996 Seguridad
En la parte superior de la ventana (donde dice “Nombre del rol o miembro organizacional”) se muestran los roles de seguridad, grupos y usuarios que tienen acceso a la herramienta. El botón “Agregar…” permite agregar roles de seguridad, grupos y usuarios a la lista, y el botón “Eliminar” permite quitar de la lista el elemento seleccionado. Por más información acerca de los roles de seguridad, consulte el manual del Administrador del Modelo Organizacional.
En la parte inferior de la pantalla se muestran los permisos que tiene el elemento seleccionado. Hay dos tipos de operación:
Acceder a la herramienta: permite abrir el administrador de procesos del negocio.
Administrar la seguridad: permite modificar los permisos de acceso a la herramienta.
Descripción de la interfaz de usuario
La Figura 997 muestra la pantalla del administrador de procesos de negocio. A la izquierda de la pantalla se muestra el árbol de paquetes (el concepto de paquete se explica en el manual del Diseñador de Procesos de Negocio).
En la parte derecha de la pantalla se muestran los workflows del paquete seleccionado.
El significado de cada una de las columnas que se muestran en la lista de workflows es explicado en la sección Datos de los workflows.
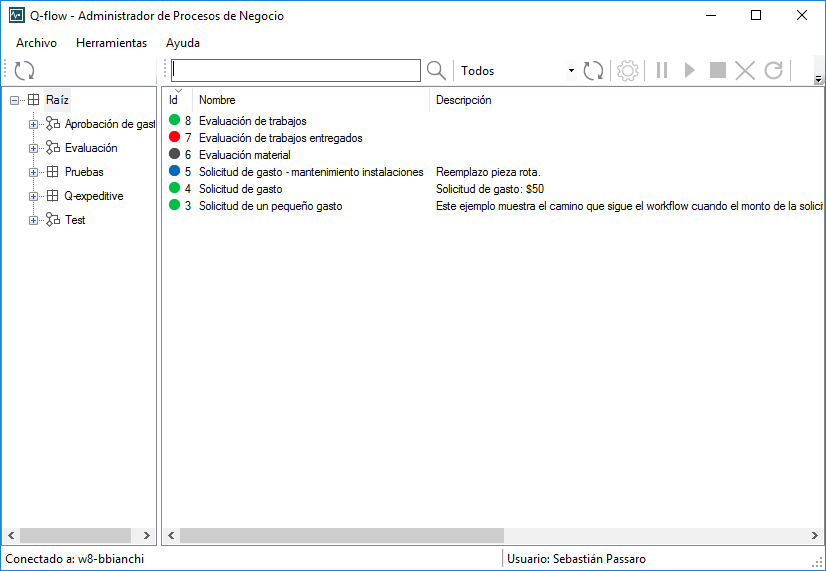
Figura 997 Pantalla principal
Datos de los workflows
Para cada workflow, se muestran los siguientes datos:
Id: identificador numérico y correlativo del workflow.
Nombre: nombre del workflow.
Descripción: descripción del workflow.
Bandera: la bandera del workflow. Para todos los pasos de un proceso se puede definir una bandera de inicio, y para algunos, una bandera de finalización del paso. Cuando un workflow llega a un paso, la bandera del workflow pasa a ser el texto de la bandera de inicio de ese paso, y cuando el workflow abandona el paso, su bandera pasa a ser la bandera de finalización de ese paso. La bandera, por lo tanto, indica, de cierta forma, el estado del workflow, o en qué punto del proceso se encuentra.
Fecha de finalización: si el workflow está finalizado, esta columna indica la fecha de su finalización.
Nombre del template: nombre del template al que pertenece el workflow.
Nombre de la versión: nombre de la versión de template a la que pertenece el workflow.
Estado: estado del workflow. Los estados posibles son:
Activo: el workflow está en ejecución y no tiene errores ni está en espera. Un workflow puede estar en este estado si, por ejemplo, está pasando de un paso a otro, o está ejecutando alguna operación.
En espera: El workflow está esperando la acción de algún usuario.
En error: por lo menos un hilo del workflow está trancado debido a un error.
Finalizado: el workflow terminó su ejecución naturalmente (llegó a un paso de fin).
Finalizado por el usuario: el workflow fue finalizado por algún usuario antes de llegar a un paso de fin.
Pausado: alguien ha pausado el workflow y éste se encuentra suspendido.
Para cada workflow, además, se muestra un ícono con un color que indica su estado. El ícono no hace distinción entre un workflow finalizado normalmente y un workflow finalizado por un usuario.

Figura 998 Ícono que indica el estado de un workflow
Para ver información de cada hilo de un workflow, haga doble clic sobre el workflow, o haga clic en el botón que está a la derecha del botón de actualizar la lista de workflows (Figura 997).
Orden de los workflows
Un clic en el cabezal de cualquiera de las columnas que se muestran hace que la lista sea ordenada utilizando los valores de esa columna. El orden puede ser creciente o decreciente, y se indica mediante una flechita que se muestra al lado del nombre de cada columna. Para cambiar el orden de creciente a decreciente o viceversa, haga clic nuevamente en el cabezal de la columna. Por ejemplo, si actualmente la lista está ordenada por nombre de forma creciente, al hacer clic sobre el cabezal de la columna Nombre la lista pasará a estar ordenada de forma decreciente.
Acciones
Arriba de la lista de workflows, hay una barra de herramientas que permite realizar varias acciones (Figura 999). La mayoría de estas acciones se pueden realizar también mediante un menú contextual que aparece al hacer clic sobre un workflow con el botón derecho del ratón.
Actualizar árbol de paquetes: actualiza el árbol de paquetes para mostrar los cambios que ocurrieron desde la última vez que se actualizó.
Filtros: se pude filtrar la lista de workflows por nombre y por estado. Por más detalles, consulte la sección Filtrar la lista de workflows.
Filtro por nombre: permite escribir un texto para que la lista de workflows muestre solamente los workflows cuyos nombres contengan ese texto.
Aplicar filtro por nombre: filtra la lista de workflows según el texto que fue escrito en el filtro por nombre.
Filtro por estado: permite seleccionar un estado para que la lista de workflows muestre solamente los workflows que estén en el estado seleccionado.
Actualizar lista de workflows: actualiza la lista de workflows para que refleje cambios que ocurrieron desde la última vez que se actualizó. Por ejemplo, alguien puede haber iniciado un workflow, y éste no aparece porque la lista se cargó antes de que eso ocurriera. Para que aparezca, hay que actualizar la lista.
Ver hilos de un workflow: abre una ventana que muestra los hilos del workflow seleccionado. La sección Hilos de un workflow explica el funcionamiento de esa ventana.
Operaciones: acciones que permiten realizar operaciones sobre los workflows. La sección Operaciones sobre los workflows explica cada operación en detalle.
Pausar workflow
Reanudar workflow
Finalizar workflow
Eliminar workflow
Reintentar hilos en error
Ver detalles del workflow: muestra en el navegador el formulario de detalles del workflow en el sitio web. Por más información acerca de ese formulario, consulte el manual del Sitio Web de Q-flow.
Ver formulario de edición del workflow: muestra en el navegador el formulario de edición del workfolow en el sitio web de Q-flow. Por más información acerca de ese formulario, consulte el manual del Sitio Web de Q-flow.
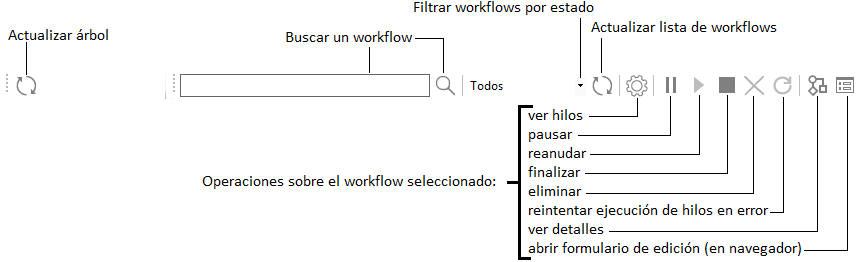
Figura 999 Acciones
Filtrar la lista de workflows
Como lo indica la Figura 999, es posible filtrar la lista de workflows.
Filtrar los workflows según su nombre o identificador
Arriba y a la izquierda de la lista de workflows hay una caja de texto en la que se puede escribir un texto (en la Figura 999, la caja de texto está indicada con la etiqueta “Buscar un workflow”). Si usted hace clic en el ícono que representa una lupa(como se muestra en la Figura 999 ), Q-flow le aplica un filtro a la lista de workflows del paquete seleccionado, de modo que sólo aquellos cuyos nombres contengan el texto ingresado en la caja de texto sean mostrados en la lista. Si el texto ingresado es un número, Q-flow busca el workflow cuyo identificador correlativo sea ese número.
Filtrar los workflows según su estado
A la derecha de la caja de texto que permite definir un filtro por nombres, hay una lista desplegable que permite filtrar la lista de workflows según su estado (“Filtrar workflows por estado”, Figura 999).
Las opciones que se pueden seleccionar en la lista son todos los estados posibles de los workflows:
Todos: se muestran todos los workflows del paquete seleccionado.
Activo: muestra solamente los workflows activos. Los workflows activos son los que están en ejecución (no están finalizados ni pausados).
En espera: muestra solamente los workflows que esperan la acción de algún usuario (por ejemplo, que un usuario conteste una pregunta de un paso de pregunta).
En error: muestra solamente los workflows que tienen por lo menos algún hilo en error.
Pausado: muestra solamente workflows pausados.
Finalizado: si se selecciona esta opción, la lista mostrará solamente workflows que hayan finalizado. Workflows que hayan sido finalizados por algún usuario también son incluidos.
Operaciones sobre los workflows
Las operaciones que se pueden realizar sobre los workflows son las siguientes:
Pausar: pausa un workflow. Cuando un workflow está pausado, no avanza, y las tareas pendientes de ese workflow ya no figuran entre las tareas en espera. Para que un workflow pueda ser pausado, al menos uno de sus hilos no debe estar avanzando.
Reanudar: vuelve un workflow pausado a su estado original.
Finalizar: finaliza el workflow a la fuerza, es decir, interrumpe su ejecución y lo da por finalizado.
Eliminar: permite eliminar de la base de datos un workflow finalizado.
Reintentar hilos en error: permite reintentar la ejecución de todos los hilos del workflow que estén en estado de error. Es equivalente a ejecutar la operación “Reintentar ejecución” (ver más abajo) para todos los hilos, pero sin necesidad de ejecutar esa operación hilo por hilo.
Para ejecutar alguna de estas operaciones, haga clic con el botón derecho en el workflow sobre el que desea aplicar la operación y seleccione la operación en el menú contextual.
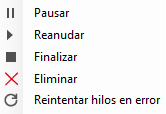
Figura 1000 Operaciones
Es posible hacer retroceder un workflow, o reintentar la ejecución de uno de sus pasos. Estas operaciones, sin embargo, son operaciones que se realizan sobre los hilos, y para ejecutarlas hay que abrir la ventana de hilos del workflow.
También es posible ejecutar una operación sobre varios workflows a la vez. Para ello, seleccione varios workflows, dejando apretada la tecla “Ctrl” y seleccionando los workflows uno a uno, y luego haga clic con el botón derecho sobre alguno de los workflows seleccionados para desplegar el menú contextual y seleccionar la operación que desee ejecutar.
Si la operación que se desea ejecutar no está disponible para todos los workflows seleccionados, ésta no estará habilitada en el menú contextual. Por ejemplo, no se puede reanudar un workflow que no está pausado, por lo que si se selecciona un workflow pausado y un workflow activo simultáneamente, la operación “Reanudar” no estará disponible. En esos casos, hay que quitar de la selección los workflows que impiden que aparezca la operación que se desea ejecutar.
Hilos de un workflow
La ventana de hilos de un workflow muestra información de todos los hilos de un workflow. Para abrirla, ejecute cualquiera de las siguientes acciones:
Hacer doble clic en el workflow
Hacer clic con el botón derecho en el workflow y seleccione la opción “Ver hilos
Seleccionar el workflow y hacer clic en el botón de “Ver hilos del” (el botón que está a la derecha del botón de actualizar la lista de workflows; ver Figura 999).
La Figura 1001 muestra la ventana de hilos de un workflow.
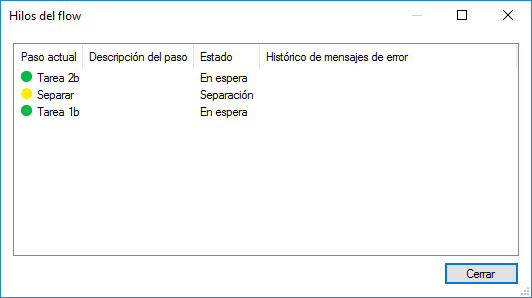
Figura 1001 Hilos de un workflow
La columna que indica el nombre del paso actual también tiene un semáforo que se pondrá rojo si el hilo está en estado de error.
Operaciones sobre hilos de un workflow
Un clic con el botón derecho sobre uno de los hilos del workflow abre el menú contextual del hilo. Éste presenta dos opciones, que corresponden a las dos operaciones que se pueden ejecutar sobre un hilo:
Reintentar ejecución: es útil para hilos que están en error. Esta operación reintenta la ejecución del último paso del hilo, de modo que, si las circunstancias que provocaron el error cambiaron, el hilo pueda continuar normalmente su ejecución. Es normal utilizar esta operación junto con la de hacer retroceder, ya que Q-flow deja los hilos en error una vez que uno los deshace. En esos casos, se utiliza la operación de reintentar ejecución para que el workflow continúe con su ejecución.
Hacer retroceder: hace que el hilo retroceda hasta el paso anterior al actual. Después del retroceso, el workflow queda en estado de error, por lo que no avanza, y se puede repetir la operación tantas veces como se desee, bajo ciertas condiciones.
No se puede hacer retroceder un hilo si éste tiene hilos hijos, a menos que todos ellos estén ejecutando su primer paso. Por ejemplo, en el workflow de la Figura 1002 a, no se puede hacer retroceder el hilo principal, porque tiene dos hilos hijos, y los pasos actuales de éstos no son sus primeros pasos. En el workflow de la Figura 1002 b, sí se puede. Cada uno de los hilos hijos está parado en su primer paso. Basta con que uno de los hilos hijos no esté en esas condiciones para que no sea posible hacer retroceder el hilo padre.
No se puede hacer retroceder un hilo si su paso actual es el primer paso del hilo. En ese caso, se debe hacer retroceder el hilo padre. Es el caso de la Figura 1002 b. En el caso de la Figura 1002 a, sí se puede hacer retroceder cualquiera de los hilos hijos.
No se puede hacer retroceder un hilo finalizado, a menos que su hilo padre se encuentre en el paso Separar que le dio origen. Cuando un workflow llega a un paso Separar, da origen a hilos hijos del hilo en el que se encuentra ese paso. El momento en el que el hilo padre continúa su ejecución depende de la configuración del paso Unir correspondiente al paso Separar. Una opción, por ejemplo, es que el hilo padre continúe ejecutándose ni bien uno de sus hijos haya finalizado su ejecución. En este caso, no es posible hacer retroceder el hilo, porque el hilo padre ya no está en el paso de Separar.
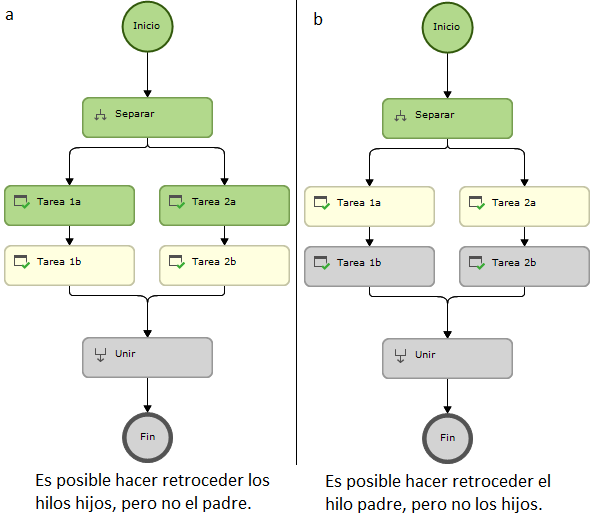
Figura 1002 Workflow con un hilo padre y dos hilos hijos
En la ventana de hilos también se puede seleccionar varios hilos para aplicarles una operación a todos ellos.