Diseño de formularios personalizados
Introducción
El propósito de este manual es explicar cómo diseñar formularios personalizados para sustituir los formularios estándar que provee Qflow Task. El concepto de formulario personalizado se explica en el manual de Qflow Design. Allí también se explica cómo, una vez pronto un formulario, se debe proceder para asociarlo a una plantilla o a un paso de una plantilla. Este manual se ocupa solamente de explicar cómo construir un formulario personalizado.
Lectores de este manual deberían estar familiarizados con los aspectos más importantes de Qflow y con el diseño de procesos en ese producto. Además, deberían tener conocimientos de programación en ASP.NET MVC, que es la tecnología con la cual está construido Qflow Task.
Hay dos formas de construir formularios personalizados para Qflow:
Vista personalizada: es la forma más sencilla, y consiste en diseñar una página HTML para que sustituya el formulario estándar, de modo que éste tenga una apariencia distinta.
Área personalizada: se definen un área que contendrá el controlador y las vistas de un proceso o de un conjunto de procesos relacionados. El área contiene vistas para todos los formularios de estos procesos. Como en este caso se programa el controlador, esta opción implica más trabajo, pero también más personalización y flexibilidad.
Vista personalizada
Construir una vista personalizada consiste en definir una vista que utiliza un modelo que es provisto por componentes de Qflow. Qué modelo se utiliza depende del tipo de formulario que se está construyendo. Para formularios de proceso, de edición de proceso y de inicio de proceso se utiliza el modelo Qflow.Web.Mvc.Models.FlowModel, que representa un proceso. Para formularios de respuesta (tareas, preguntas) se utiliza el modelo Qflow.Web.Mvc.Models.TaskModel, que representa una tarea.
Estos modelos contienen los datos de aplicación, roles, adjuntos, comentarios y datos del proceso (nombre, descripción, plantilla, etc).
Tipo de formulario |
Modelo |
|---|---|
Formulario de Inicio |
Qflow.Web.Mvc.Models.FlowModel |
Formulario de Respuesta (tarea, pregunta) |
Qflow.Web.Mvc.Models.TaskModel |
Formulario del Proceso |
Qflow.Web.Mvc.Models.FlowModel |
Formulario de Edición del Proceso |
Qflow.Web.Mvc.ModelsFlowModel |
Qflow también provee tres layouts para utilizar en las vistas personalizadas. Estos layouts incluyen el código JavaScript necesario para que los formularios funcionen correctamente. Se recomienda no modificarlos. Los layouts disponibles, que se pueden encontrar en Qflow Task, son:
~/Views/Shared/_CustomFormsLayout.cshtml: incluye el menú lateral y el cabezal de Qflow Task.
~/Views/Shared/_CustomFormsEmptyLayout.cshtml: no incluye el menú lateral ni el cabezal de Qflow Task.
~/Views/Shared/_CustomFormsGuestLayout.cshtml: layout requerido para el funcionamiento de formularios externos/anónimos.
Diseño del formulario personalizado
El formulario personalizado es un archivo cshtml, como es usual para vistas de ASP.NET MVC. Para incluir en el formulario datos de aplicación, roles, y datos del sistema como el nombre del proceso, se utiliza un conjunto de helpers disponibles a través de Qflow. Estos helpers extienden la funcionalidad de la biblioteca de ASP.NET MVC. El formulario debe contener un elemento de tipo form con el id “submitForm”. Dentro de este elemento se debe definir el formulario, utilizando los helpers. Una referencia de estos helpers se puede encontrar en este mismo manual, en Referencia de helpers. Fuera de ese elemento se deben colocar los helpers que permiten incluir en el formulario los archivos adjuntos del proceso.
Acceso a elementos del proceso del lado del cliente
Qflow también provee un conjunto de funciones en JavaScript para acceder a los datos del proceso del lado del cliente. Estas funciones están disponibles a través del objeto Host, que es accesible desde código JavaScript. Consulte la Referencia de la biblioteca JavaScript por detalles sobre las funciones disponibles.
Publicación del formulario personalizado
Una vez listo el formulario, se debe copiar en el servidor web que alberga a Qflow Task. Dentro de la carpeta que contiene el sitio, hay una carpeta Areas\CustomForm\Views\Flow.
Por ejemplo, si el sitio está en C:\inetpub\wwwroot\Qflow\, el archivo del formulario se debe copiar en C:\inetpub\wwwroot\Qflow\Areas\CustomForms\Views\Flow.
No olvide, si el formulario utiliza otros archivos, copiarlos también donde corresponda.
También debe especificar el formulario en Qflow Design, y asociarlo al elemento al que corresponda (al paso al que corresponde, si es un formulario de respuesta, por ejemplo). Esto se describe en Asociar los formularios a la plantilla.
Área personalizada
En el caso de un área personalizada, además de las vistas hay que programar el controlador. Para ello se recomienda crear un proyecto ASP.NET MVC en Visual Studio.
Los pasos para crear un área son los siguientes (detalles más abajo):
Crear un proyecto ASP.NET MVC en Visual Studio. El nombre del proyecto debe contener el texto “Custom”, por ejemplo SampleCustomForms.
Agregar referencias a los componentes de Qflow necesarios para construir los formularios (ver Referencias).
Registrar el área (ver Registrar el área).
Programar uno o más controladores, con las acciones necesarias (ver Controladores).
Crear una vista por formulario personalizado. Las vistas se construyen de la misma forma que una vista personalizada común (ver Diseño del formulario personalizado).
Modificar _ViewStart.cshtml para contemplar los dos tipos de layout (ver Modificación de _ViewStart.cshtml).
Compilar el proyecto y publicar los archivos en Qflow Task (ver Compilar los archivos y publicarlos en Qflow Task).
Asociar el área a la versión de la plantilla para la cual fue construida.
Referencias
Una vez creado el proyecto, agregue las siguientes referencias:
Qflow.Web.Mvc.Site.dll
Qflow.Web.Mvc.dll
Qframework.Web.Mvc.dll
Qframework.Common.dll
Estos archivos se pueden encontrar en Qflow Task. En general, es recomendable tener instalado Qflow Task en el equipo en el que se desarrollan los formularios, para facilitar las pruebas.
Registrar el área
Para registrar el área se debe construir una clase. Por ejemplo, si está haciendo los formularios para la plantilla “Solicitud de cliente”, puede crear la clase “SolicitudClienteAreaRegistration”. Ésta debe ser una clase derivada de la clase CustomFormsAreaRegistration. Cuando especifique los formularios personalizados en Qflow Design, deberá especificar el nombre del área, que es el que se define en esta clase, en la propiedad AreaName.
using System.Web.Mvc;
using Qflow.Web.Mvc.Site.Areas.CustomForms;
namespace SampleCustomForm
{
public class SampleCustomFormAreaRegistration : CustomFormsAreaRegistration
{
public override string AreaName
{
get { return "SampleCustomForm"; }
}
public override void RegisterArea(AreaRegistrationContext context)
{
RegisterRoutes(context);
}
private void RegisterRoutes(AreaRegistrationContext context)
{
context.MapRoute(
"SampleCustomForm",
"SampleCustomForm/{controller}/{action}/{id}",
new { action = "Index", id = UrlParameter.Optional }
);
}
}
}
Controladores
Las acciones que deben estar presentes en los controladores dependen de qué formularios se deseen personalizar. Todos los formularios deben heredar de FlowBaseController, el cual se encuentra en Qflow.Web.Mvc.Site. Hay cuatro tipos de formularios posibles:
Formulario de inicio de proceso
Formulario del proceso
Formulario de edición del proceso
Formulario de respuesta (tarea, pregunta)
En general, cada formulario que se desea personalizar requiere que se implemente al menos una acción: la que devuelve la vista que representa el formulario. Los formularios desde los cuales se puede modificar datos en Qflow requieren, además, una acción adicional, que es la que se ejecuta cuando el usuario hace clic en el botón que dispara la modificación de los datos (por ejemplo, cuando hace clic en el botón que inicia un proceso o cuando hace clic en el botón que responde una tarea). El formulario de inicio tiene, además, una acción adicional para la vista que se muestra al hacer clic en el paso de inicio de un proceso que ya fue iniciado. Todas las acciones correspondientes a un mismo formulario tienen el mismo nombre: sus firmas sólo deben diferir en sus parámetros.
Nota
Se debe usar el mismo controlador para contemplar acciones de usuarios registrados así como también para acciones anónimas/externas, usadas en los formularios de inicio y respuesta de este tipo. Para ello, debemos tener definidos los métodos con los mismos nombres, con la diferencia de que aquellos usados en formularios anónimos/externos llevarán el sufijo «AsGuest», como se ve en los ejemplos más abajo.
A continuación se explica, para cada tipo de formulario, qué acciones se deben agregar a los controladores, y se da un ejemplo de cada acción.
Formulario de inicio de proceso
Un formulario de inicio personalizado requiere tres acciones. Note que todas tienen el mismo nombre, pero distintos parámetros.
Mostrar el formulario de inicio: se ejecuta cuando un usuario hace clic en una plantilla para iniciar un proceso.
[HttpGet] [RequireRequestValue("templateId")] public async Task<ActionResult> StartTutorial(Guid templateId, Guid? versionId) { FlowModel model = await GetNewFlow(templateId, versionId); return View(model); }
Iniciar proceso: se ejecuta cuando un usuario hace clic en el botón que inicia el proceso.
[HttpPost] [ValidateInput(false)] // Needed for rich text box public async Task<ActionResult> StartTutorial(Guid templateId, [ModelBinder(typeof(FlowModelBinder))] FlowModel flow) { try { var simpleFlowModel = await StartFlowAndGetSimpleData(flow); TempData["TypeMsg"] = "success"; TempData["Msg"] = "Flow iniciado correctamente"; return Redirect(Url.Action("Display", new { area = "", flowId = simpleFlowModel.FlowId })); } catch (Exception ex) { TempData["TypeMsg"] = "error"; TempData["Msg"] = ex.Message; //TODO: correct message and view return View(flow); } }
Mostrar el formulario del paso de inicio: se ejecuta cuando, con el proceso ya iniciado, un usuario hace clic en el paso de inicio para ver los datos de éste.
[HttpGet] [RequireRequestValue("flowId")] public async Task<ActionResult> StartTutorial(Guid flowId) { FlowModel model = await GetStartedFlow(flowId); return View(model); }
Para que el controlador del formulario contemple el inicio de procesos externos/anónimos, su configuración es similar al caso anterior, pero con algunas diferencias. Para este caso tendremos que defnir dos acciones. Note que también tienen el mismo nombre (con el sufijo «AsGuest»), pero distintos parámetros. Notese el uso del atributo GuestPolicy, que es requerido para su funcionamiento.
Mostrar el formulario de inicio externo/anónimo: se ejecuta cuando se accede al formulario anónimo/externo mediante un enlace.
[HttpGet] [GuestPolicy(GuestUserPolicy.Require)] public async Task<ActionResult> StartTutorialAsGuest(Guid templateId, Guid? versionId) { GuestFlowModel model = await GetNewGuestFlow(templateId, versionId); return View("StartTutorial", model); }
Iniciar proceso como externo/anónimo: se ejecuta cuando un usuario hace clic en el botón que inicia el proceso de un formulario de inicio externo/anónimo.
[HttpPost] [GuestPolicy(GuestUserPolicy.Require)] public virtual async Task<ActionResult> StartTutorialAsGuest([ModelBinder(typeof(GuestFlowModelBinder))] GuestFlowModel flow, bool useEmptyLayout = false) { var simpleFlowModel = await StartFlowAndGetSimpleData(flow); return RedirectToAction(nameof(GuestResult), new { area = "CustomForms", view = "GuestResult", tenantId = SessionManager.ResolveTenantId(), useEmptyLayout }); }
Formulario del proceso
Un formulario del proceso requiere solamente una acción, que devuelve la vista que contiene el formulario con un modelo que contiene los datos del proceso.
[HttpGet] public async Task<ActionResult> DisplayTutorialInfo(Guid flowId) { FlowModel model = await GetFlow(flowId); /*Get only details*/ return View(model); }
Formulario de edición del proceso
Un formulario de edición del proceso requiere dos acciones:
Mostrar el formulario de edición del proceso: se ejecuta cuando un usuario hace clic en Qflow Task para ver el formulario de edición del proceso. Devuelve la vista correspondiente a ese formulario.
[HttpGet] public async Task<ActionResult> EditTutorialInfo(Guid flowId) { FlowModel model = await GetEditFlow(flowId); return View(model); }
Guardar cambios: se ejecuta cuando el usuario hace clic en el botón que permite guardar los cambios hechos en el formulario de edición del proceso.
[HttpPost] [ValidateInput(false)] //Needed for rich text box public async Task<ActionResult> EditTutorialInfo([ModelBinder(typeof(FlowModelBinder))] FlowModel flow) { try { await EditFlow(flow); TempData["TypeMsg"] = "success"; TempData["Msg"] = "Flow editado correctamente"; return Redirect(Url.Action("Display", new { area = "", flowId = flow.FlowId })); } catch (Exception ex) { TempData["TypeMsg"] = "error"; TempData["Msg"] = ex.Message; //TODO: correct message and view return View(flow); } }
Formulario de respuesta (tarea, pregunta)
Un formulario de respuesta requiere dos acciones:
Mostrar el formulario de respuesta: se ejecuta cuando el usuario ingresa a la tarea para responderla. Devuelve la vista correspondiente a ese formulario.
[HttpGet] public async Task<ActionResult> DisplayTutorialTask(Guid flowId, Guid taskId, Guid taskToId) { TaskModel model = await GetTask(flowId, taskId, taskToId); return View(model); }
Responder: se ejecuta cuando el usuario hace clic en el botón que responde la tarea.
[HttpPost] [ValidateInput(false)] //Needed for rich text box public async Task<ActionResult> DisplayTutorialTask([ModelBinder(typeof(TaskModelBinder))] TaskModel task) { try { await RespondTask(task); TempData["TypeMsg"] = "success"; TempData["Msg"] = "Task answered successfully"; return Redirect(Url.Action("Display", new { area = "", flowId = task.FlowId })); } catch (Exception ex) { TempData["TypeMsg"] = "error"; TempData["Msg"] = ex.Message; //TODO: correct message and view return View(task); } }
Para que el controlador del formulario contemple la respuesta de tareas por externos, la configuración es similar al caso anterior, pero con algunas diferencias. Para este caso tendremos que defnir dos acciones. Note que también tienen el mismo nombre (con el sufijo «AsGuest»), pero distintos parámetros. Notese el uso del atributo GuestPolicy, que es requerido para su funcionamiento.
Mostrar el formulario de respuesta por externos: se ejecuta cuando se accede al formulario de respuesta por externos mediante un enlace.
[HttpGet] [GuestPolicy(GuestUserPolicy.Require)] [RequireRequestValue("token")] public virtual async Task<ActionResult> DisplayTutorialTaskAsGuest(string token) { try { var model = await FlowActions.GetGuestTaskRenderInfoAsync(token); return View("DisplayTutorialTask", model); } catch (Exception ex) { TempData["ErrorMessage"] = ex.Message; return RedirectToAction(nameof(GuestErrorResult), new { area = "CustomForms", view = "GuestErrorResult", tenantId = SessionManager.ResolveTenantId() }); } }
Responder tarea por externos: se ejecuta cuando el usuario hace clic en el botón que responde la tarea en un formulario de respuesta por externos.
[HttpPost] [GuestPolicy(GuestUserPolicy.Require)] public virtual async Task<ActionResult> DisplayTutorialTaskAsGuest(GuestTaskModel task) { try { var respondedTaskModel = await RespondTask(task); TempData["ConfirmationMessage"] = "Tarea respondida correctamente"; return RedirectToAction(nameof(GuestResult), new { area = "CustomForms", view = "GuestResult", tenantId = SessionManager.ResolveTenantId() }); } catch (Exception ex) { TempData["TypeMsg"] = "error"; TempData["Msg"] = ex.Message; return View("DisplayTutorialTask", task); } }
Modificación de _ViewStart.cshtml
Como ya se mencionó, Qflow provee tres layouts para utilizar en los formularios. El primero, CustomFormsLayout, muestra el menú y el cabezal de Qflow Task. El segundo, CustomFormsEmptyLayout, no los muestra. Éste es particularmente útil cuando los usuarios acceden a Qflow Task desde los mensajes de correo electrónico que reciben de Qflow (por ejemplo, cuando Qflow les notifica que se espera que respondan una tarea). El tercero, CustomFormsGuestLayout, se debe usar si queremos utilizar formularios personalizados para inicio/respuesta externa, posibles a partir de la versión versión 5.5 de Qflow.
{
if (Qframework.Web.Mvc.SessionManagement.SessionManagerHelper.GetSessionManager<Qflow.Web.Mvc.SessionManagement.QflowSessionManager>().IsGuest)
{
Layout = "~/Views/Shared/_CustomFormsGuestLayout.cshtml";
}
else if (Request.QueryString["useEmptyLayout"] == null || Request.QueryString["useEmptyLayout"] !="True")
{
Layout = "~/Views/Shared/_CustomFormsLayout.cshtml";
}
else
{
Layout = "~/Views/Shared/_CustomFormsEmptyLayout.cshtml";
}
}
Compilar los archivos y publicarlos en Qflow Task
Una vez que esté listo el código de los formularios personalizados, compile el proyecto. Después, copie el componente generado (por ejemplo, SampleCustomForm.dll) en la carpeta Areas, dentro de Qflow Task. Copie las vistas y otros archivos cuyo contenido sea compilado en una subcarpeta de Areas que tenga el mismo nombre que el componente y que el área (SampleCustomForm, por ejemplo).
Para que el área sea considerada en Qflow Task, es necesario reiniciar el sitio en el IIS.
Asociar los formularios a la plantilla
Finalmente, debe asociar los formularios a la plantilla en Qflow Design. En esta herramienta, los formularios personalizados son un elemento que se puede agregar en un paquete, plantilla o versión, de la misma forma que se pueden agregar datos de aplicación, roles, integraciones, etc (consulte el manual de Qflow Design).
Agregar los formularios personalizados
Para agregar un formulario personalizado:
Abra Qflow Design.
Busque, en el explorador de soluciones, la plantilla del proceso al que quiere asociar los formularios. Haga clic con el botón derecho en el paquete, plantilla o versión al que desee agregarlo, y seleccione en el menú contextual la opción “Ítems”, y la subopción “Formularios personalizados”. Recuerde que los elementos de un paquete están disponibles para todos los descendientes de ese paquete, es decir, para todas las plantillas de ese paquete y todas las versiones de esa plantilla. Lo mismo pasa con los elementos de una plantilla con respecto a sus versiones. Por lo tanto, si desea que el formulario esté disponible para varias plantillas de un paquete, agréguelo al paquete. Si el formulario es específico de una plantilla, pero es el mismo para todas las versiones, agréguelo a la plantilla. El único caso en el que debe agregarlo a una versión es si es específico de esa versión.
Qflow muestra el listado de formularios personalizados definidos. Para agregar uno nuevo, haga clic en el botón +. Esto abrirá un formulario que le permitirá configurar el formulario personalizado (Figura 1267). Para detalles de la configuración, vea la sección Configuración de los formularios personalizados.
Repita el procedimiento para todos los formularios que desee.
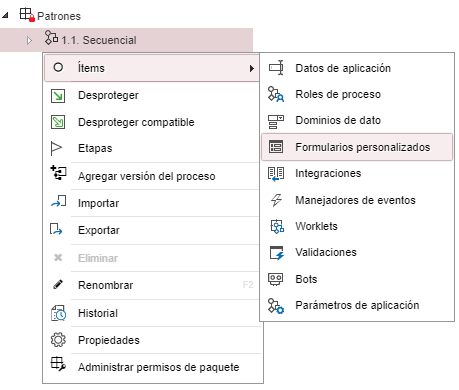
Figura 1267 Acceso a listado de Formularios Personalizados
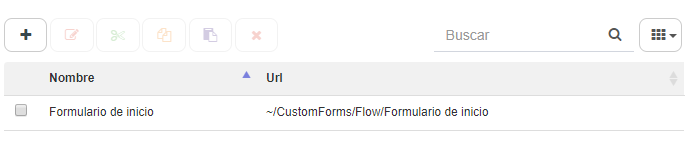
Figura 1268 Listado de Formularios personalizados
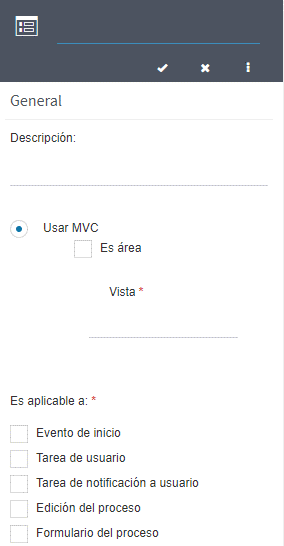
Figura 1269 Panel de configuración de Formulario personalizado
Configuración de los formularios personalizados
El panel de configuración de un formulario personalizado se muestra en la Figura 1269. En el panel se debe indicar el archivo cshtml que contiene al formulario (si es una vista personalizada) o el área, controlador y acción que le corresponden (si los formularios fueron construidos mediante un área personalizada).
Para configurar un formulario personalizado:
Deje marcada la opción “Usar MVC”. La opción “Usar WebForms”, sólo se visualizará cuando la opción del Web.config “ShowWebFormsProperties” tenga el valor “true” y será accesible al expandir el formulario mediante el botón
 . Esta opción es para formularios hechos
para el sitio alternativo de Qflow, que se mantiene por
compatibilidad con formularios hechos en versiones anteriores y que
son diferentes a los que se describen en este manual.
. Esta opción es para formularios hechos
para el sitio alternativo de Qflow, que se mantiene por
compatibilidad con formularios hechos en versiones anteriores y que
son diferentes a los que se describen en este manual.Llene los datos del formulario.
Si el formulario es una vista personalizada, deje desmarcada la opción “Es área”, e introduzca, en el campo “Vista”, el nombre de la vista en la que se encuentra el formulario.
Si el formulario pertenece a un área, marque la opción “Es área”. La pantalla cambiará para mostrar otras propiedades, que debe llenar como se describe a continuación:
Área: escriba el nombre del área. Éste es el nombre que devuelve la propiedad AreaName de la clase que registra el área. En el ejemplo que aparece en la sección Registrar el área de este manual, el nombre del área es “SampleCustomForm”.
Controlador: escriba el nombre de la clase que contiene el controlador, pero sin el sufijo “Controller”. Por ejemplo, si la clase es “FlowController”, escriba “Flow”.
Acción: escriba el nombre de la acción correspondiente al formulario. En el ejemplo que aparece en la sección Formulario de inicio de proceso de este manual, todas las acciones del formulario de inicio se llaman “StartTutorial”. Tenga en cuenta que, aunque para un formulario de inicio haya tres acciones, todas ellas tienen el mismo nombre y sólo debe definir un formulario personalizado en Qflow Design.
En la sección “Es aplicable a”, se deben marcar los tipos de pasos en los que se quiera utilizar el formulario. Esto permite que en dichos pasos al asociar el formulario personalizado (ver sección Asociar los formularios a los elementos correspondientes) sólo aparezcan los aplicables al paso.
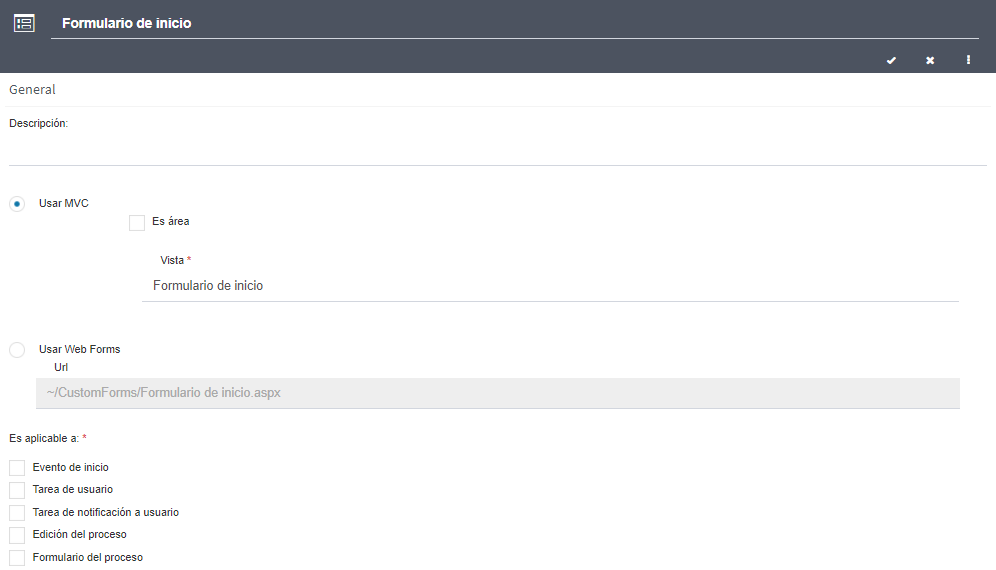
Figura 1270 Propiedades expandidas de un formulario personalizado
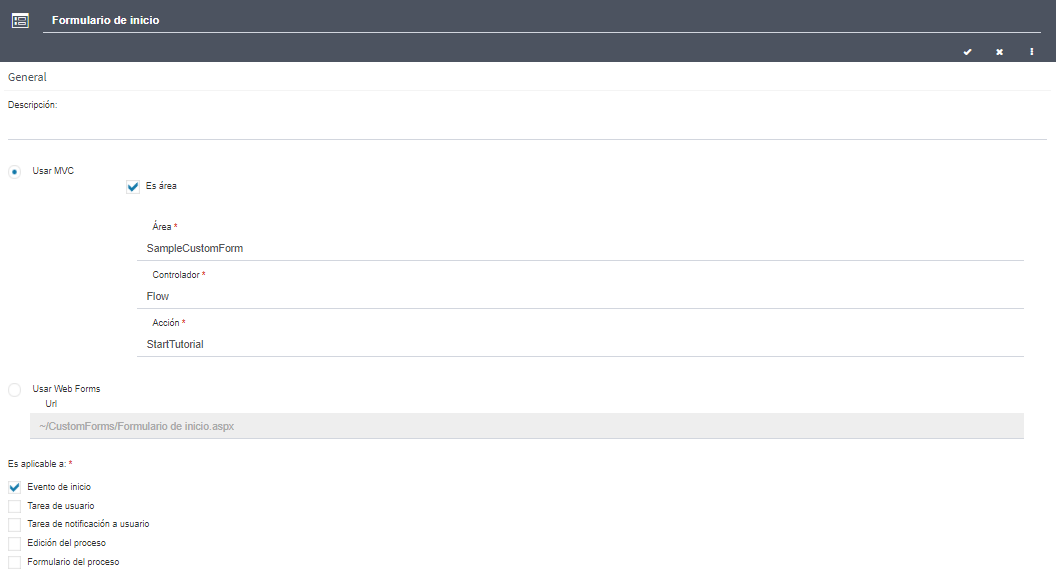
Figura 1271 Configuración de un formulario personalizado que está en un área
Asociar los formularios a los elementos correspondientes
Finalmente, hay que asociar los formularios a los elementos a los que corresponden. Por ejemplo, un formulario de respuesta se asocia a un paso interactivo, como un paso de tarea o de pregunta. A qué elemento se asocia el formulario depende del tipo del formulario:
Formulario de inicio: se asocia al paso de inicio de la versión.
Formulario del proceso: se asocia a la versión.
Formulario de edición del proceso: se asocia a la versión.
Formulario de respuesta: se asocia al paso de tarea o pregunta correspondiente.
Formulario personalizado de inicio y de respuesta
El formulario personalizado de inicio va a asociado al paso de inicio de la versión en la que se lo desea utilizar. Un formulario de respuesta va asociado al paso de tarea o pregunta para el cual se lo diseñó.
Para asociar uno de estos formularios:
Si la versión en la que desea utilizar el formulario no está desprotegida, desprotéjala (haga clic con el botón derecho en la versión y en el menú contextual, seleccione “Desproteger”).
Haga doble clic sobre la versión en el explorador de soluciones de Qflow Design, para abrir el diseño del proceso.
Una vez abierto el diseño, haga doble clic en el paso al cual desee asociar el formulario. Expanda el formulario y luego expanda la sección “Formulario personalizado”.
Seleccione el formulario que desee asociar al paso (Figura 1272).
Proteja la versión. Recuerde que para que el formulario aparezca en Qflow Task al iniciar un proceso, la versión debe ser la versión en producción y tiene que haber sido protegida después de hacer el cambio.
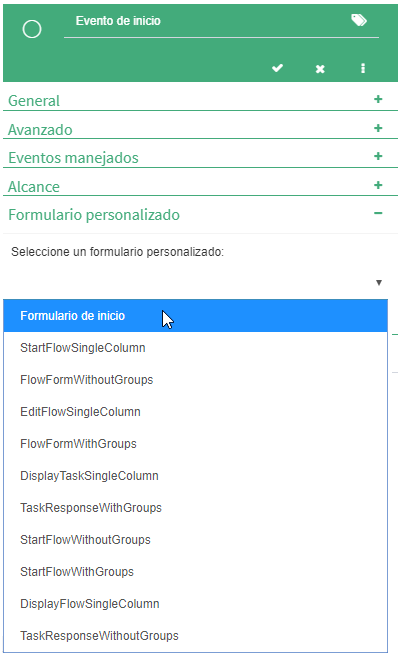
Figura 1272 Selección de formulario personalizado
Formulario del proceso y Formulario de edición del proceso
Tanto el formulario del proceso como el formulario de edición del proceso van asociados a una versión. Para asociar uno de estos formularios:
Si la versión en la que desea utilizar el formulario no está desprotegida, desprotéjala (haga clic derecho en la versión y en el menú contextual, seleccione “Desproteger”).
Haga clic con el botón derecho en la versión en la cual desea utilizar el formulario, y seleccione en el menú contextual “Formularios del proceso” y la opción “Formulario del proceso” o la opción “Formulario de edición del proceso”, según cuál sea el formulario que desea asociar. Qflow abre un formulario que le permite configurar sus propiedades, expanda la sección “Formulario personalizado” y luego seleccione el formulario (Figura 1273).
Seleccione el formulario y haga clic en “Aceptar”.
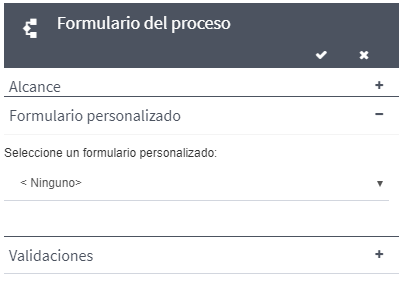
Figura 1273 Panel de formulario personalizado
Recuerde proteger la versión para poder visualizar los cambios en Qflow Task.
Referencia de helpers
A continuación se describe cada uno de los helpers que Qflow pone a disposición de los desarrolladores para generar el código HTML de varios elementos que pueden aparecer en formularios personalizados.
QAttachmentTable: permite agregar al formulario la tabla que muestra los archivos adjuntos del proceso.
QAttachmentUpload: permite agregar al formulario las opciones de adjuntar archivos. Tener en cuenta que estas opciones no funcionarán correctamente si no hay permisos de adjuntar archivos en el formulario. Un formulario genérico debería verificar que estos permisos están disponibles antes de agregar estos controles. El código de este helper debe estar fuera del elemento “form”, a diferencia de QAttachmentTable, que debe estar dentro.
if (Model.AttachmentsModel.Scope.AddAllowed) { @Html.QAttachmentUpload(Model.AttachmentsModel, new QSimplePanelOptions()) }
QControl: permite agregar al formulario el control que se usa para mostrar un dato de aplicación y para modificar su valor (una caja de texto, una lista desplegable, etc). La etiqueta del dato de aplicación (la que le indica al usuario de qué dato se trata) se agrega por separado, mediante el helper QLabel.
@Html.QControl(Model.Data["Client name"]);
QComments: permite ver la bitácora de los comentarios en el formulario. En la bitácora se puede ver los comentarios anteriores y agregar comentarios según el alcance definido en el parámetro FlowCommentsModel.
QCustomValidations: permite agregar al formulario las validaciones que se definieron para el proceso en Qflow Design.
QEditFlowButton: se usa en formularios de edición del proceso. Permite agregar fácilmente el botón que guarda los cambios introducidos en el formulario.
QFlowInfo: permite agregar al formulario una sección con los datos del proceso.
QGroup: permite agregar al formulario los datos de aplicación de un determinado grupo. Si se omite el nombre del grupo, agrega los datos de aplicación que no están en ningún grupo.
@Html.QGroup("", new QGroupPanelOptions() { GroupOptions = new QSimplePanelOptions() { StyleClass = "box box-danger", AddParentDiv = true, ParentDivClass = "col-lg-12" } })
QGroups: permite listar todos los grupos disponibles en el formulario. Puede listarlos de manera ordenada o no, dependiendo de los parámetros que se le indiquen. Por defecto los lista ordenados.
QLabel: permite agregar al formulario la etiqueta de un dato de aplicación (o, en caso que no tenga etiqueta, su nombre). Es necesaria siempre que se quiera mostrar el nombre del dato. Se utiliza de la misma forma que QControl.
QLine: permite agregar al formulario un bloque de líneas. Los bloques de líneas se muestran como tablas y se adaptan a pantallas pequeñas.
QPageScrollMenu: permite agregar el formulario un control para navegar entre las distintas secciones del formulario.
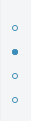
Figura 1274 El control para navegar entre las secciones del formulario, que se puede agregar mediante el helper QPageScrollMenu
QRespondTaskButton: se usa en formularios de respuesta. Permite agregar fácilmente el botón que responde la tarea.
QRole: funciona de forma análoga a QControl, pero para un rol.
QRoles: permite agregar al formulario los roles disponibles. Si el alcance de un rol para ese formulario determina que es editable, el rol se muestra como editable.
QStartFlowButton: se usa en formularios de inicio. Permite agregar fácilmente el botón que inicia el proceso.
QTaskInfo: permite agregar al formulario una sección con los datos de la tarea.
QTemplateInfo: permite agregar al formulario una sección con los datos de la plantilla.
QValue: permite agregar al formulario una etiqueta que muestra el valor de un dato de aplicación (no permite modificar el dato de aplicación).
QGuest: es necesario que se incluya en usa en formularios de respuesta de tarea externa. Internamente agrega un token en el formulario que es requerido para el funcionamiento de la respuesta de tarea externa.
Para ver la referencia de la librería de JavaScript, vea este documento.
