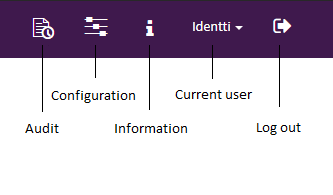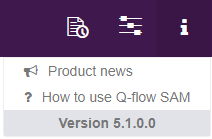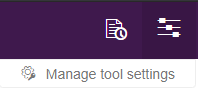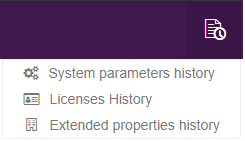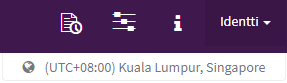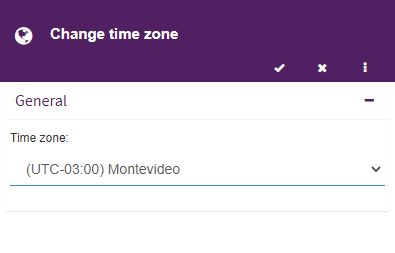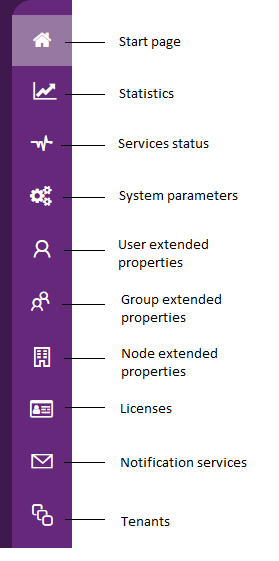SAM - System administration and monitoring
Introduction
This manual describes the web tool that allows you to manage and monitor different aspects of the system, such as services and sites, extended properties, licenses, notification services, tenants and system parameters.
The manual describes the functionalities for the two available versions of Q-flow, Cloud and OnPremise. These versions differ between them, given that the Cloud version does not have the functionalities of the main tenant available and has a different licensing system. In order to better mark the differences between them, icons will be used to represent in which version each functionality is available:
Feature available in Q-flow Cloud
Feature available in Q-flow OnPremise
In the features that are available for both versions, but with any differences, said differences will be clarified using notes.
General user interface description
Fig. 648 shows the main screen of the system administrator. The main elements of the interface are:
Main screen it presents and allows you to go to the different shortcuts, as well as providing a quick view of the licenses.
Upper menu: it presents options to access the configuration screen, auditing the tool’s elements, change the preferred time zone and log out.
Sidebar: it allows you to go to the home page and has the options of the elements with which you can interact in the site, these being: services, system parameters, license usage, user, group and node extended properties, licenses, notification services and tenants. Each one of these options is described in detail in their corresponding sections.
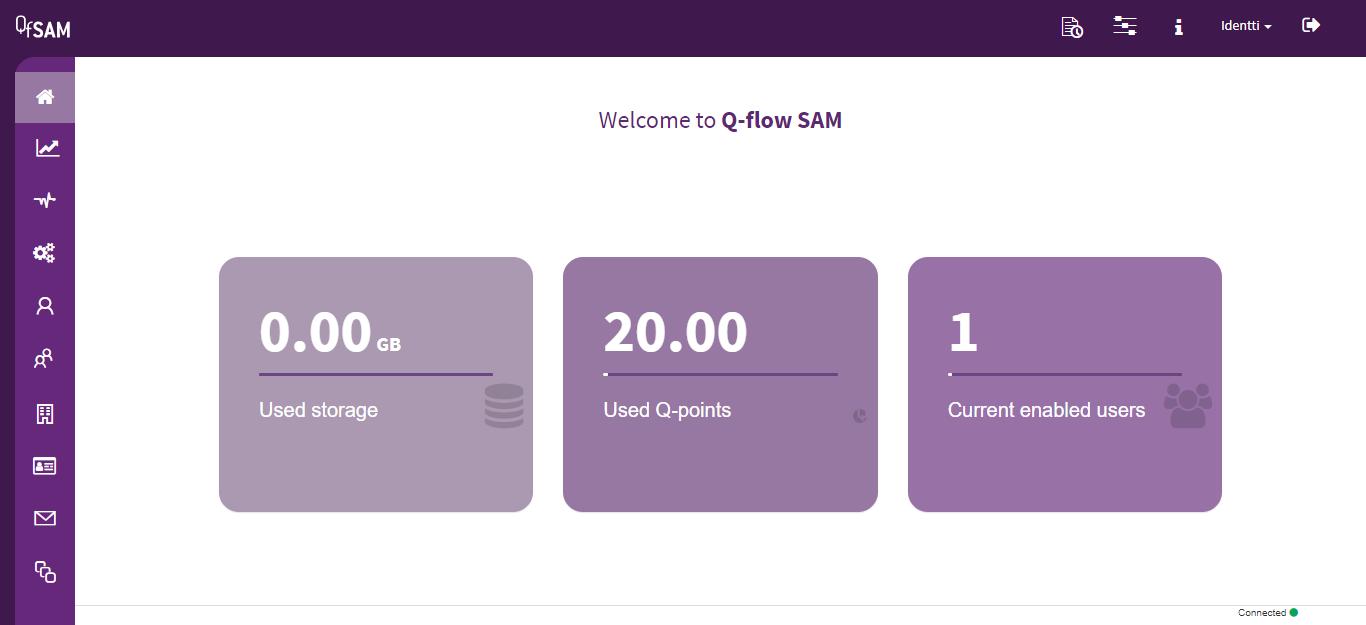
Fig. 648 System administrator and monitor’s main screen
License viewer
The licenses viewer, which can always be seen in the main screen, shows the usage of the current license. The viewer is divided in 3 indicators:
Used storage: it indicates the amount of used storage of the current license in gigabytes. For more information about license storage, see the Licenses section.
Used Q-points: it indicates the number of Q-points spent by the flows of the current license. For more information about Q-points, see the Licenses section.
Current enabled users: it indicates the number of users that are currently enabled in the organization.
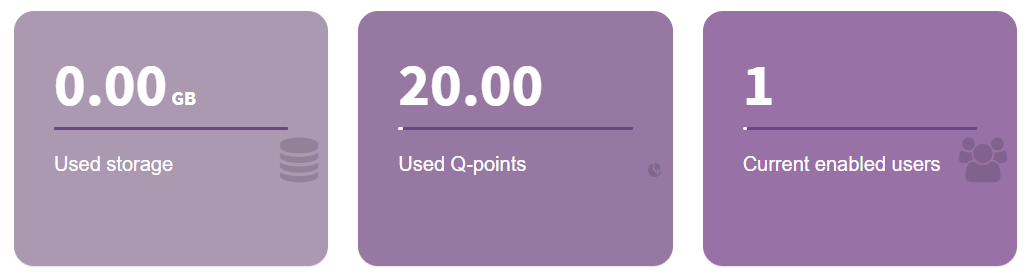
Fig. 649 Q-flow Cloud licenses viewer
Difference in versions
These 3 indicators are available in the Cloud version of the product. For the OnPremise version, only the current enabled users indicator is available.
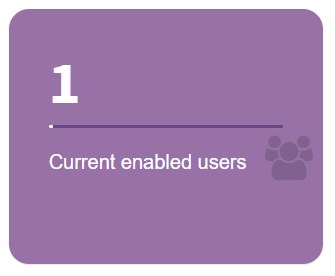
Fig. 650 Q-flow OnPremise licenses viewer
Statistics
Q-flow has a functionality that indicates the usage of the current tenant’s license. It is comprised of two reports, one for the license usage in the current month (see License usage) and another one for the usage record of previous licenses (see License usage record). Each report contains various graphs for the analysis of the different elements of the license. In order to access the statistics, select the corresponding option in the sidebar (see Fig. 655).
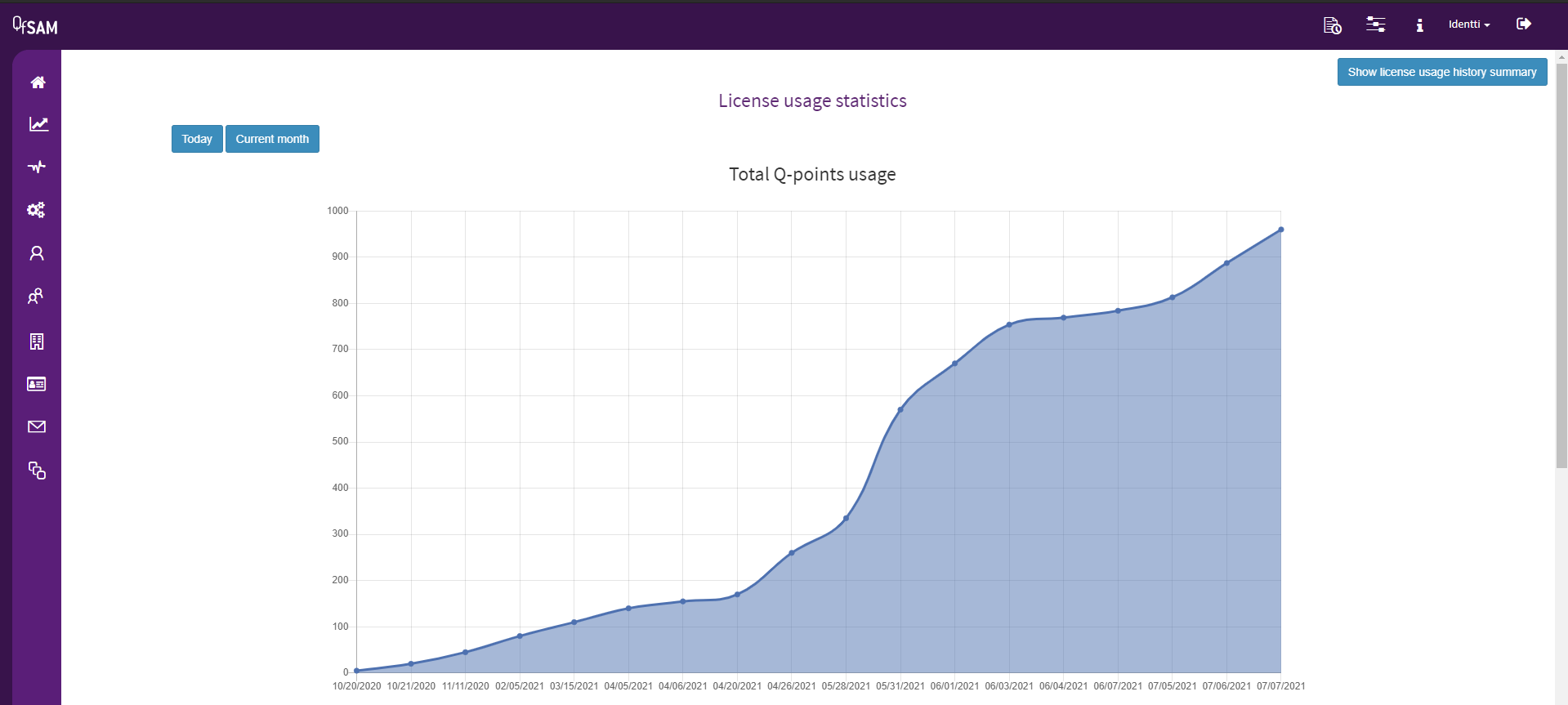
Fig. 657 Statistics
License usage
In this report you can find two graphs, both of them relate to the Q-points usage in the current month. The first graph shows the use of Q-points throughout the current month. The second graph indicates the same as the previous one, but grouping Q-points by flow template. In this last graph if the system cannot get the name of the template (as a result of it being deleted), its identifier will be shown.
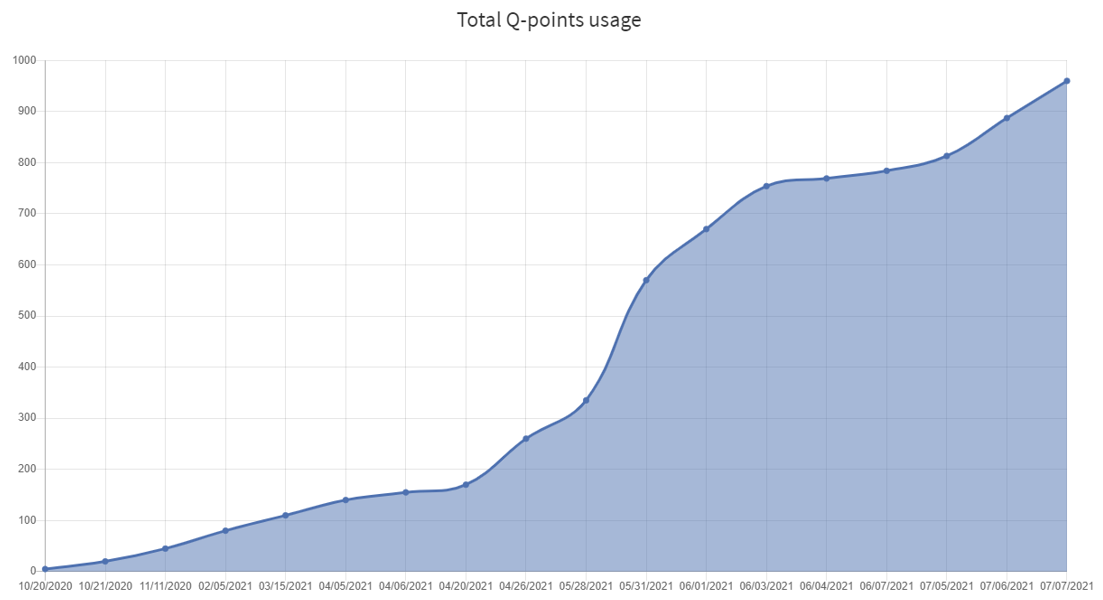
Fig. 658 Total usage statistics for Q-points
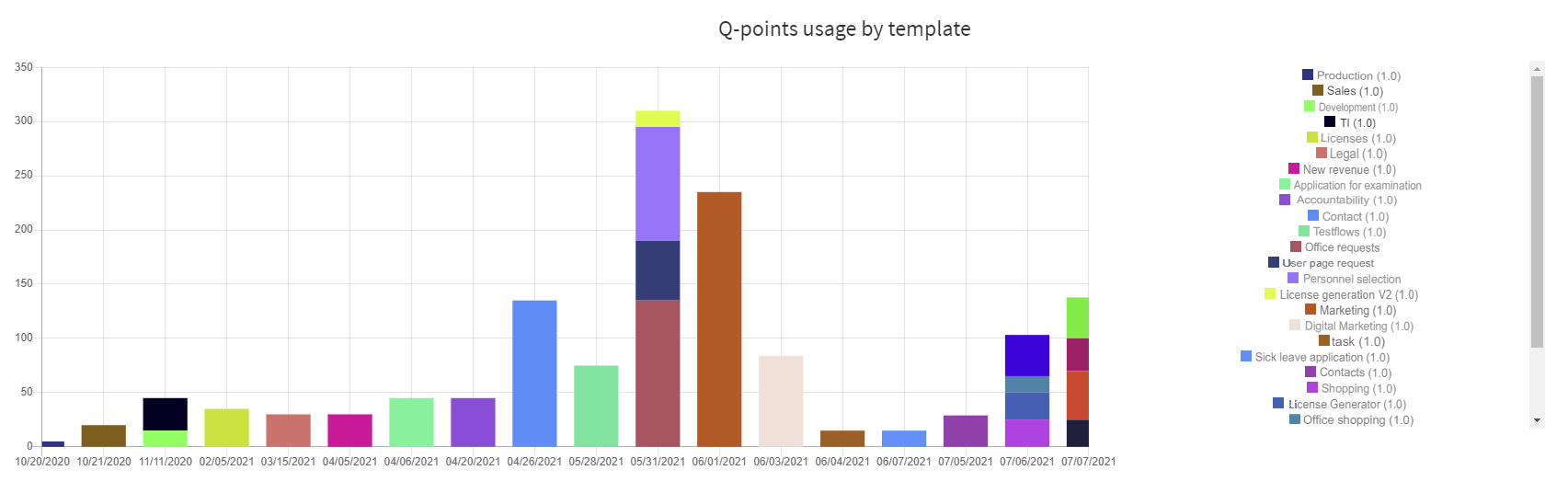
Fig. 659 Q-points usage by template statistic
In the upper left corner are two buttons to change the grouping of data in the graphs (see Fig. 660). With these buttons you can indicate whether to show data for the current day, or for the whole month.
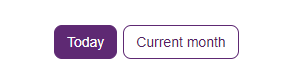
Fig. 660 Graph data grouping buttons
Difference in versions
By default, this report is not available in the OnPremise version of the product. To unlock this feature you must change the system parameter “ProcessExecutionPoints” to “true”, which can be located in the “System.config” file and in the “Web.config” file of the system administrator and monitor.
In the upper right corner of the window is a button used to access the report of the license usage record, which is detailed in the following section.
License usage record
When you select said option, five graphs will be displayed. The first two indicate the amount of responded tasks and started flows in a period of time. The remaining graphs show the records of Q-points usage, enabled users and storage usage in the last year grouped by month.
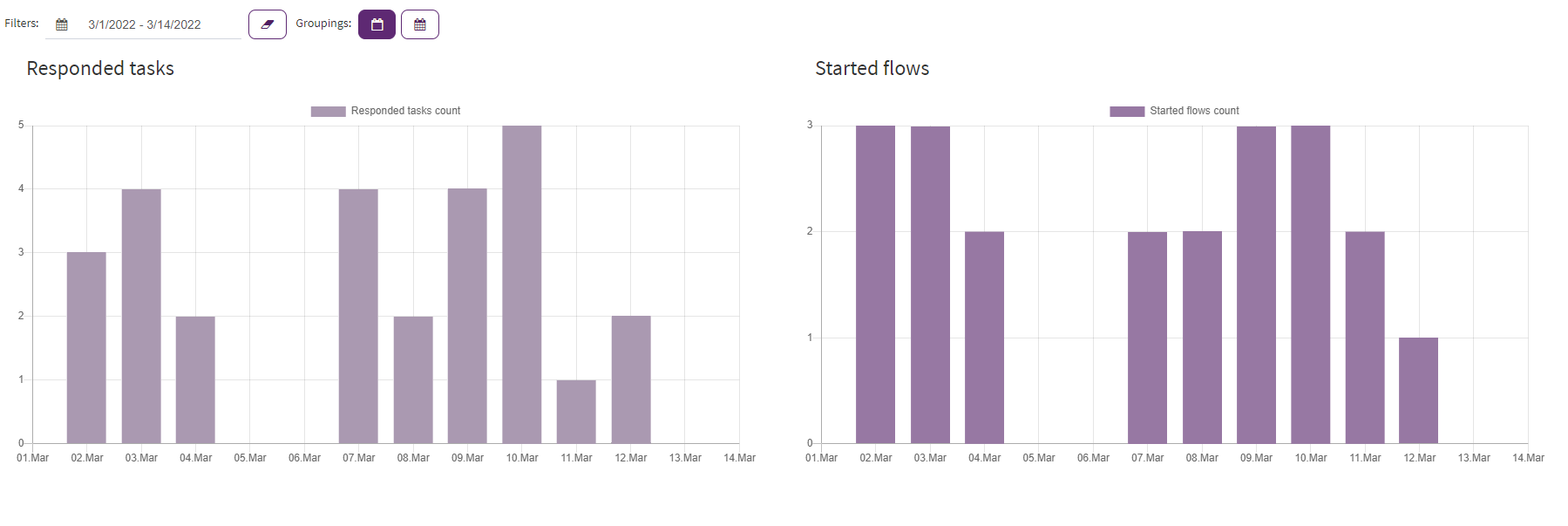
Fig. 661 Statistics of responded tasks and started flows
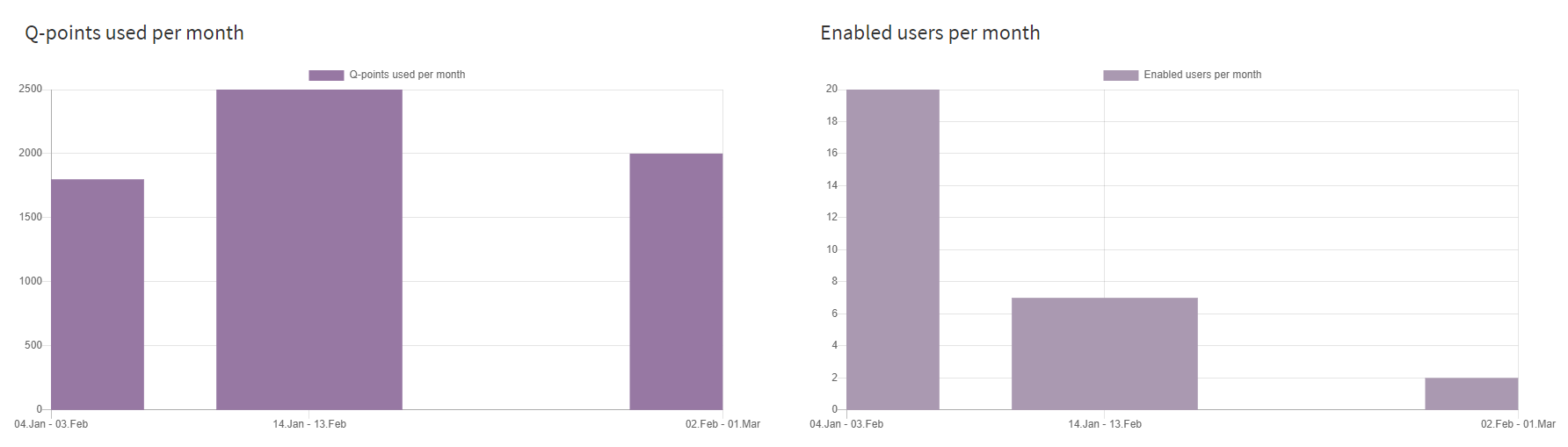
Fig. 662 Statistics of used Q-points and enabled users
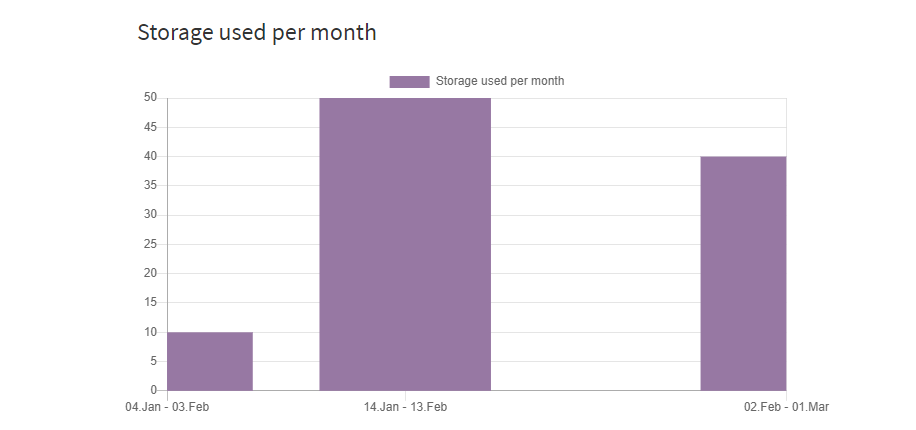
Fig. 663 Statistics of used storage
The first two graphs have filters, among them is the option of grouping by month or by day (by default they are grouped by day), as well as the option to establish a custom period (by default it is the current month).
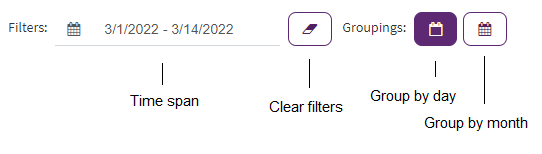
Fig. 664 Filters
Difference in versions
The graphs about Q-points spent per month, enabled users per month and storage used per month are not available in the OnPremise version of Q-flow.
Services status
The system is composed of various services and sites that interact with each other. As such, it is of interest to know if they are working normally. For this purpose, a list is provided which sends a query to each one of the services that comprise the system.
To access said list, select the corresponding option in the sidebar (see Fig. 655). A list will be displayed showing every service and site that is installed in Q-flow. The name of the service can be seen, as well as the URI where it is located (namely, where the query will be sent). To get the status of one or several services, select them by clicking on the icon to the left of the service’s name ( ), and then click the “Refresh” button indicated in Fig. 665. Keep in mind that the service’s response will take a few seconds; during this time, the “State” column will show the corresponding icon (
), and then click the “Refresh” button indicated in Fig. 665. Keep in mind that the service’s response will take a few seconds; during this time, the “State” column will show the corresponding icon ( )
)
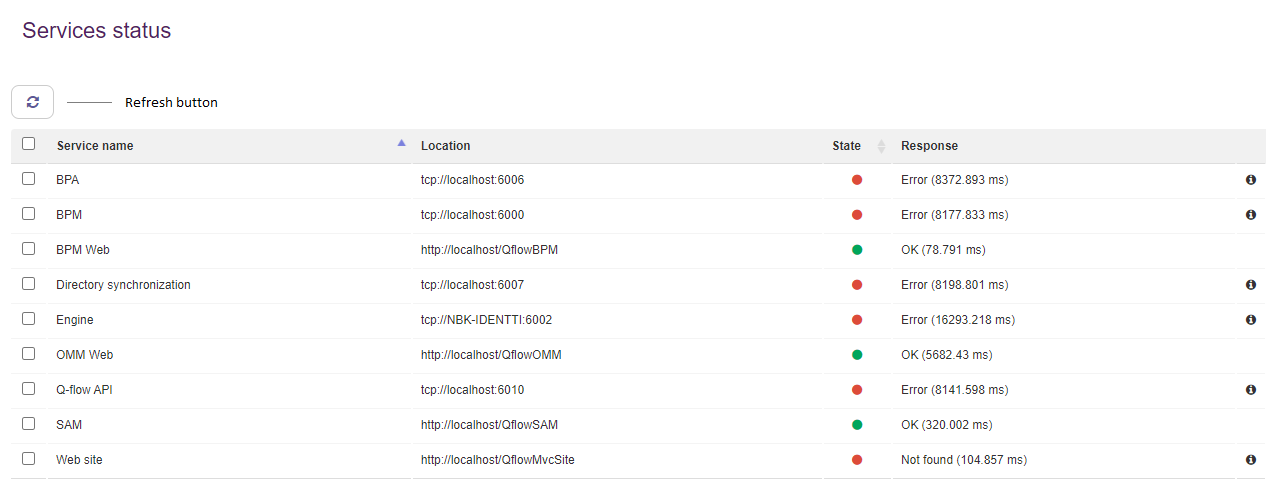
Fig. 665 Service status listing
Once the response is received, the status will be updated and a circle will be shown, whose color indicates if the result was correct (green) or if there was an error (red). The possible answers are:
Ok: the service responded to the query correctly, which means it is working normally.
Error: the service did not respond correctly. It may have not responded, or it might have sent an error message. To get more information, in the column to the right of the response an icon will appear
 . Hover the mouse over the icon and a pop-up will be shown with the specific error message that the server has returned.
. Hover the mouse over the icon and a pop-up will be shown with the specific error message that the server has returned.Not found: the service was not found in the specified location (said location can be seen in the “Location” column).
Unauthorized: the service was found, but the current user (with which you logged in to the site) does not have permission to make the request.
Time-out: the service did not answer within the expected time period. This time limit can be configured in this tool (see the System parameters section).
Unavailable service: the service exists, but it is not available to respond to the query.
In every case, following the response you will see a number that indicates the time in milliseconds that it took to get that response.
If at any time you wish to consult the status of a service again, refresh in the previously indicated manner.
System parameters
System parameters are predefined parameters that control various aspects of the product’s functionality. They can be of numeric type, true/false (boolean), text or image. They have a value, and a default value, which is what is used when they have no set value. To see the full list, see the System parameter listing section.
Parameters can be defined in a file (“System.config”) or in a database. The tool will first check the parameters from the database, and will take from there the parameters with the values that are found. Then, in the previously mentioned file, it will look for more parameters that are not defined in the database. In the case that a parameter exists both in the database and in the file, the value from the database will be taken.
To access the list of system parameters, select the corresponding option in the sidebar (see Fig. 655). When selecting said option, a list will be displayed with all of the system parameters.
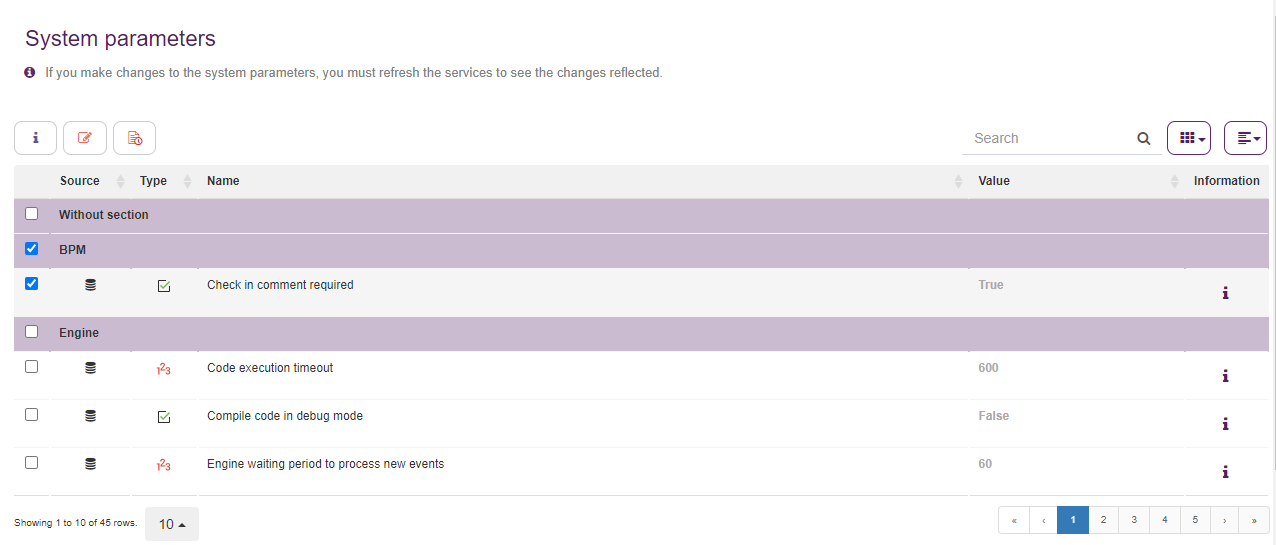
Fig. 666 System parameter listing
Through the buttons found above the table, a system parameter can be edited, or its history viewed.
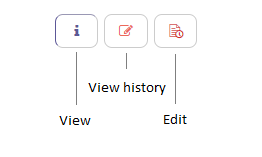
Fig. 667 System parameters buttons
Some clarifications about the listing:
The “Source” column references whether the parameter was taken from a database (
 ) or a file (
) or a file ( ).
).If the row with the parameter’s information is in grey color, it means that the parameter is read-only, and cannot be edited.
If the value is displayed in bold and gray color, it is the default value.
When clicking on the information icon (
 ), a description of the parameter’s goal will be displayed. Click anywhere on the listing to close it.
), a description of the parameter’s goal will be displayed. Click anywhere on the listing to close it.
To edit any parameter that allows it, click on it and then on the edit button. A panel will open as shown in Fig. 668. If you click the View button, the same panel will open, but in read-only mode.
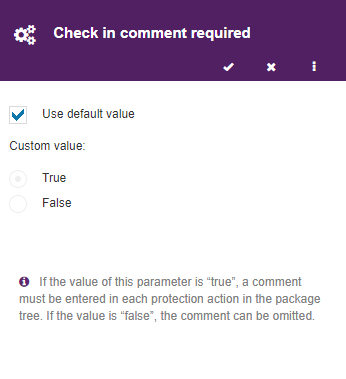
Fig. 668 System parameter edit panel
You can select “Use the default value”, or enter a custom value. This value can be empty. When you modify a parameter, it is necessary to reset the service in order to see the change.
When you click on the “View history” button, a right panel will open with the changes history for the selected system parameter. This panel shows the name of the action, the new value selected for the system parameter, the user that made the action and the time of said action.
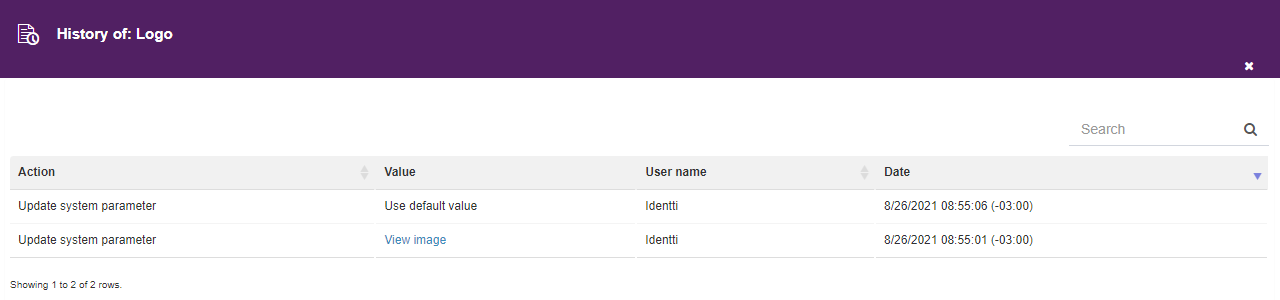
Fig. 669 History of a system parameter
Extended properties
Extended properties are defined by the organization and are shown in the properties panel of each member of the organizational model (user, group and node), in the administrator of said model. To see their use, see the Organizational Model Manager manual.
An extended property has a key and a text. It can also have one of the following types: text, number, date, true/false (boolean), member, or item list. In this last case, a list of elements is created which have a key and value, both of text type.
User extended properties
You can add, view, edit and delete a user’s extended properties from the corresponding option in the sidebar (see Fig. 655). When you select said option, a list will be displayed with the defined extended properties.
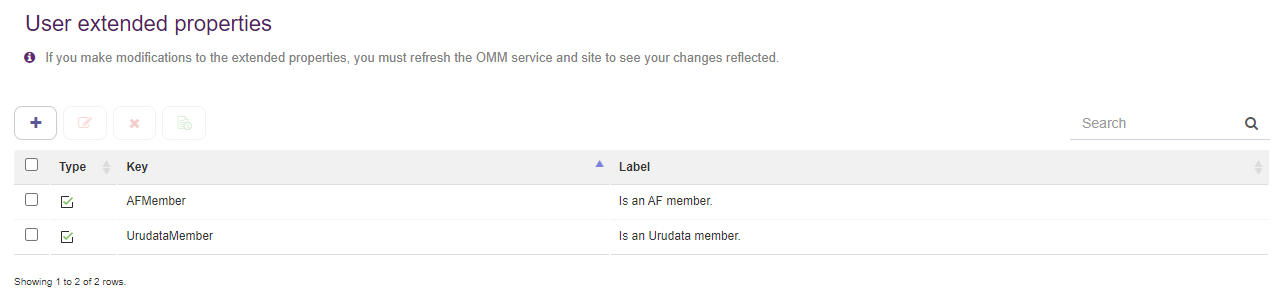
Fig. 670 User extended properties listing
Through the buttons located above the table, you can add, edit or remove a property.
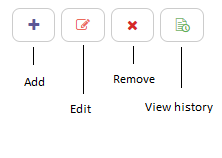
Fig. 671 Extended property buttons
If you click on the add button, a panel will open to create the new property.
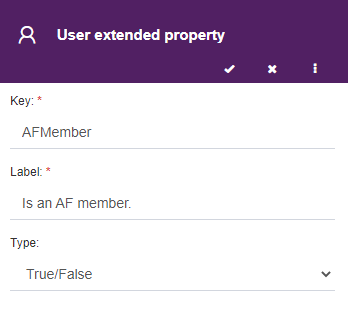
Fig. 672 Add user extended property
You must enter a key and text. Keep in mind that, once an extended property has been created, its key cannot be changed. If you wish for the property to have a type other than text, clicking on the arrow button in the Type field will display a list with the types mentioned in the Extended properties section. In the case that Item list is selected, a table like the one shown in Fig. 673 will be shown. You can add or remove items, move them and edit the value of the text or the key.
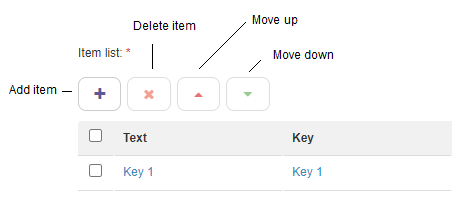
Fig. 673 Item list
It is mandatory that at least one item exists in the list. Also, there cannot be any repeated keys, nor any empty values (key or text).
When you click on the save button (tick icon on the upper right corner), the panel will be closed and the new property will appear in the listing.

Fig. 674 New property in the listing
If the property is selected, and you click on the Edit button, the edit panel will open.
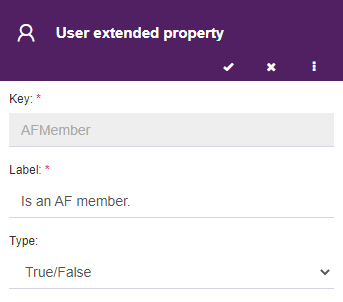
Fig. 675 User extended property edit panel
Note that the key is disabled for editing, and only the other fields can be changed.
In the listing, you can also select as many properties as you wish to delete them. If you click on the Delete button, a warning sign will be displayed.
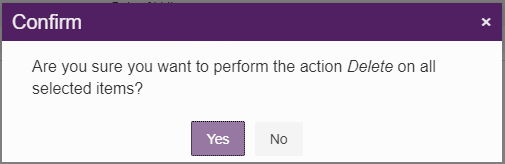
Fig. 676 Confirming extended property deletion
Select Yes to confirm.
When you click on the “View history” button, a right panel will open with the history of changes in the selected extended property. This panel shows the action name, the user that did the action and the time of said action. If you click on the “+” button, it will display details about the extended property such as type and tag. It will also show information about the IP and MAC address of the user that made the changes.
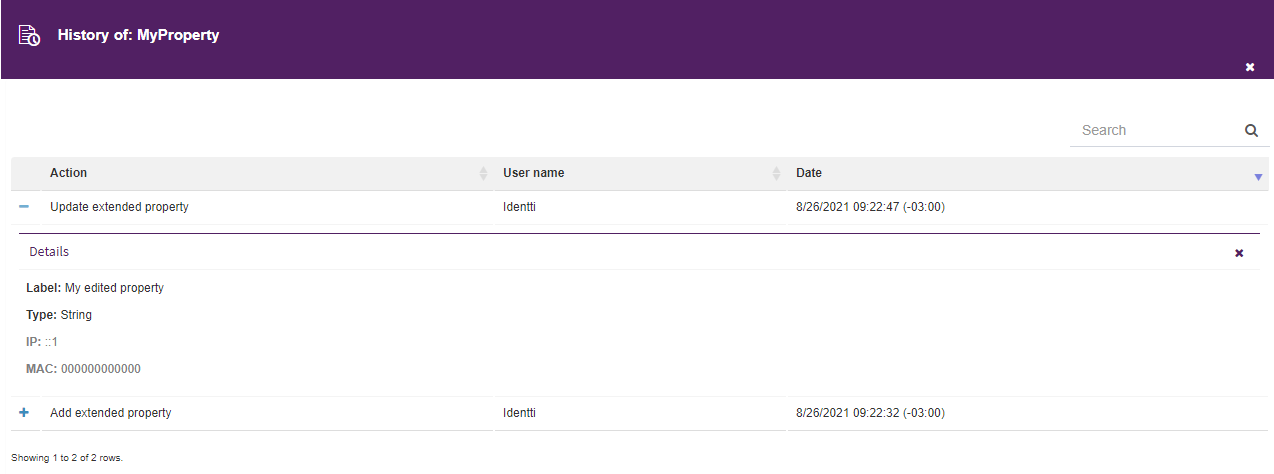
Fig. 677 Extended property history
Group extended properties
You can add, edit, and delete the extended properties of a group from the corresponding option in the sidebar (see Fig. 655). When you select said option, a list will be displayed with the defined extended properties.
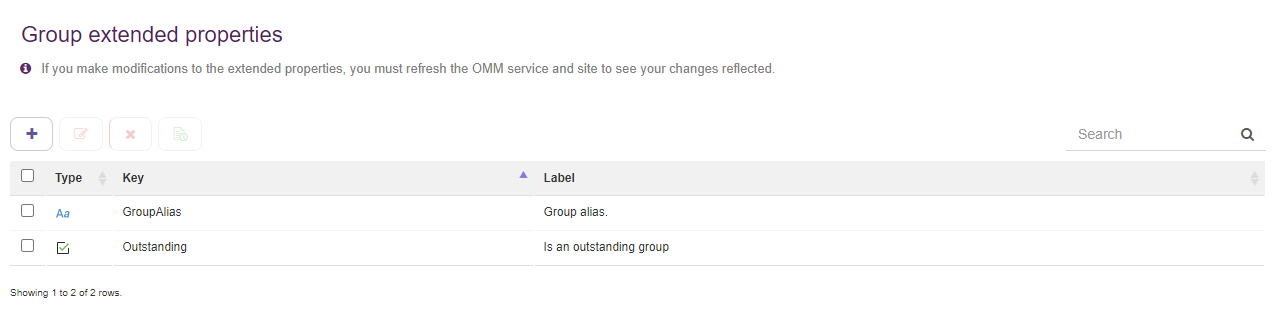
Fig. 678 Group extended properties listing
The operations on the elements of this listing are analogous to the ones explained in the User extended properties section.
Node extended properties
If you are unfamiliar with the concept of a node, refer to the Organizational Model Manager manual.
You can add, edit and remove a node extended property from the corresponding option in the side menu (see Fig. 655). When you select said option, a list will be displayed with the defined extended properties.
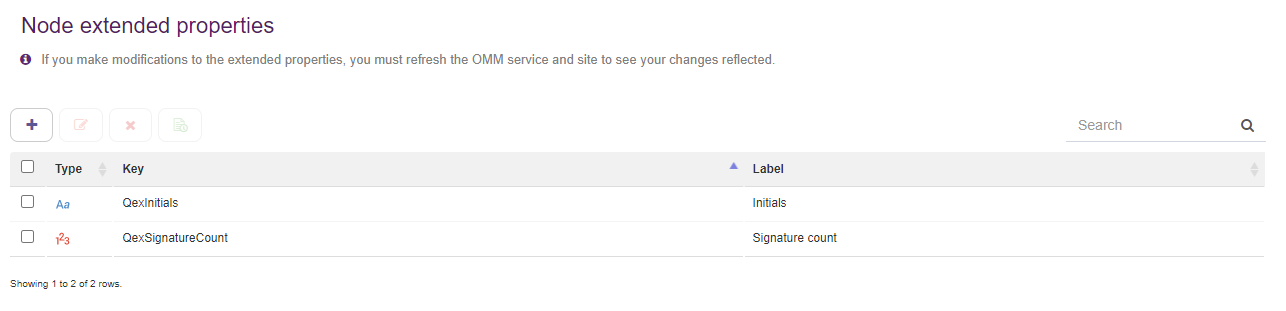
Fig. 679 Node extended properties listing
The operations on the elements of this listing are analogous to the ones explained in the User extended properties section.
Licenses
In this section we can see all the licenses that exist in the system. To access the listing select the corresponding option in the sidebar (see Fig. 655).
A list will be displayed showing all the licenses that are loaded in the system. Also, above the listing, it shows the product for which the licenses are being viewed, as well as the current organization.
The license listing will contain different fields depending on if the version being used is OnPremise or Cloud. The common fields between the two versions are detailed below:
Type: it indicates the type of license.
Organization name: it indicates the organization for which that license was issued. If it does not match with the organization name that was configured, it will not be considered valid.
Number of users: it indicates the number of users that are enabled with that license.
Expiration date
Status: it shows an icon that indicates whether the license is valid or if there is any problem. The possible status are:
In any case, when you hover the mouse over the icon, a pop-up will appear with the status description.
A new license can be loaded, by clicking on the “+” button above the listing. A new dialogue box will open for you to select the license file stored in your computer. Supported file types are xml and qlic. Once loaded, the license will show up on the listing.
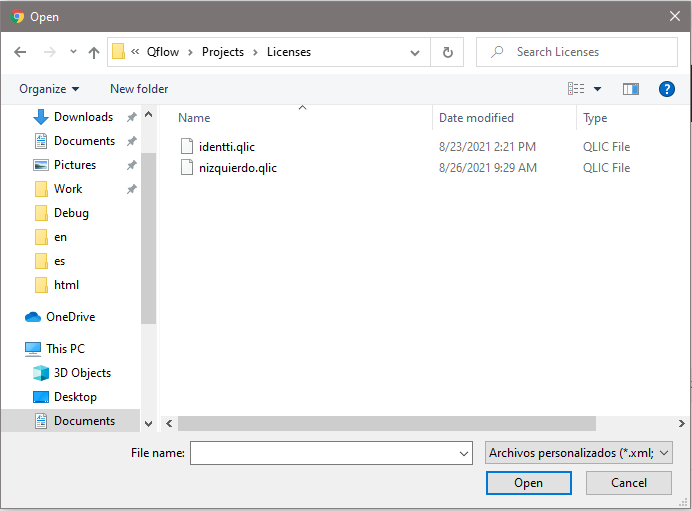
Fig. 680 License dialogue box
Q-flow Cloud licenses
Q-flow Cloud’s licensing model consists in a model of points usage called Q-points.
Q-points are points that are used by executing flows. As such, each step of a flow has an assigned number of Q-points. There are steps (for example a start event) that have a fixed quantity of Q-points as the tool’s effort to process it is always the same. Secondly, some steps can have a dynamic number (for example, a code step), this means that while the step is running, it will consume a number of Q-points. This means that the effort to process it can vary depending on the operations that occur inside the step.
To see the amount of Q-points that each available step consumes, see the Q-points consumption manual, in the Cloud version of the documentation.
Apart from the Q-points, the license must have a specified amount of storage available in the tenant, a number of users that are able to use the tool, and a validity period.
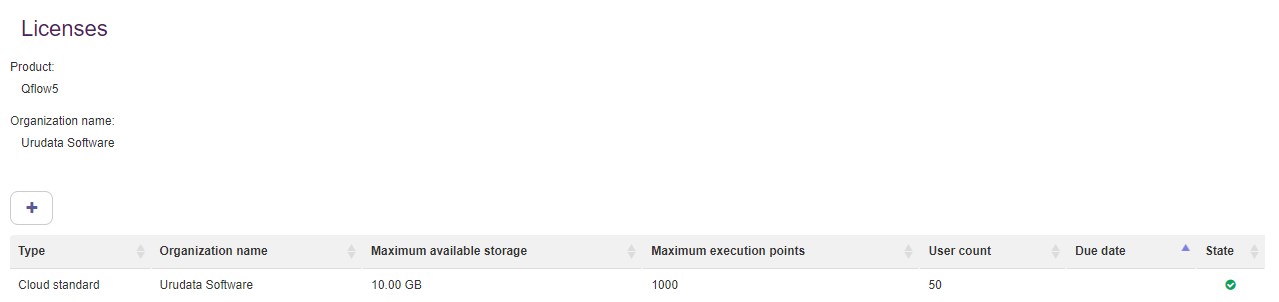
Fig. 681 Cloud licenses listing
The information that can be seen in the listing is the following:
Maximum available storage: it indicates the maximum amount of storage in Gigabytes that the license has available.
Maximum execution points: it indicates the maximum number of Q-points that the license has available.
Q-flow OnPremise licenses
A license enables a certain number of users to use different Q-flow components. Each license is issued for a certain organization, valid time, a specific tenant and a specific server or group of servers.
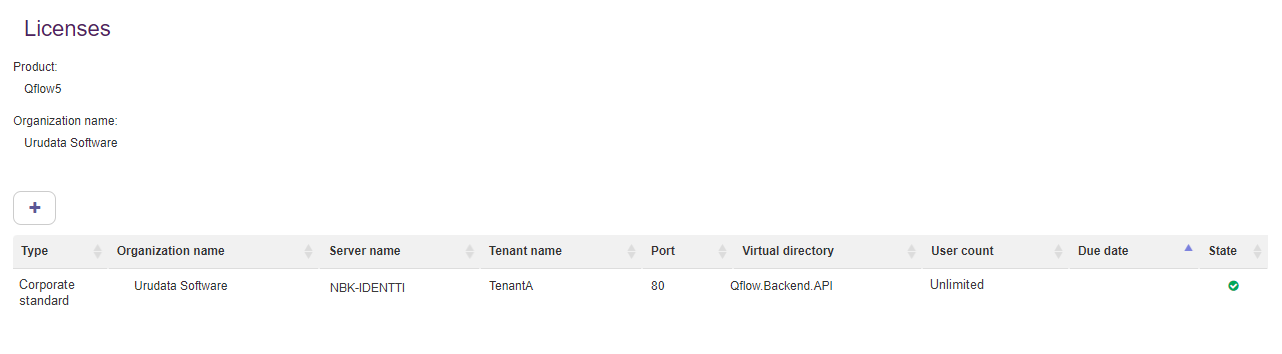
Fig. 682 OnPremise licenses listing
The information that can be seen is the following:
Server name: it indicates the servers that are allowed to execute Q-flow’s services.
Tenant name: it indicates the tenant name to which the license corresponds.
Port: it indicates the backend port that corresponds to the license.
Virtual directory: it indicates the name of the virtual directory in which the backend corresponding to the license is located.
Tenants
Starting from Q-flow 5.0, support for multi-tenancy installations was added. This adds a new level of organization in the system, in which the same server and the same database can store different environments, with their own data, only sharing global configurations.
In this new system, there is a main tenant and a number of secondary tenants. The biggest difference between the main tenant and the rest is that the main tenant is the only one that can create secondary tenants and it also manages the global configurations.
The configurations that the main tenant manages are:
Global system parameters: some system parameters are only editable by the main tenant, thus they will not be visible from the secondary tenants. For more details about which are these system parameters, see the System parameter listing section.
Services status: the status of the services is only visible from the main tenant.
Default notification services: the particularities of the notification services will be explained in the Notification services in multiple tenants section.
It is also possible to add, view, edit and delete the tenants from the corresponding option in the sidebar (see Fig. 655). When said option is selected, a list will be displayed with the defined tenants.

Fig. 683 Tenants listing
Using the buttons located above the table, you can add, view, edit, delete, enable and disable a tenant.
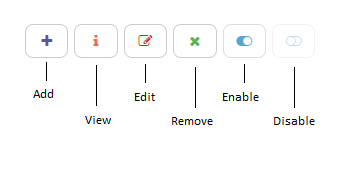
Fig. 684 Tenant listing buttons
When you press the add button a right panel is displayed (as shown in Fig. 685) in which the following data must be entered:
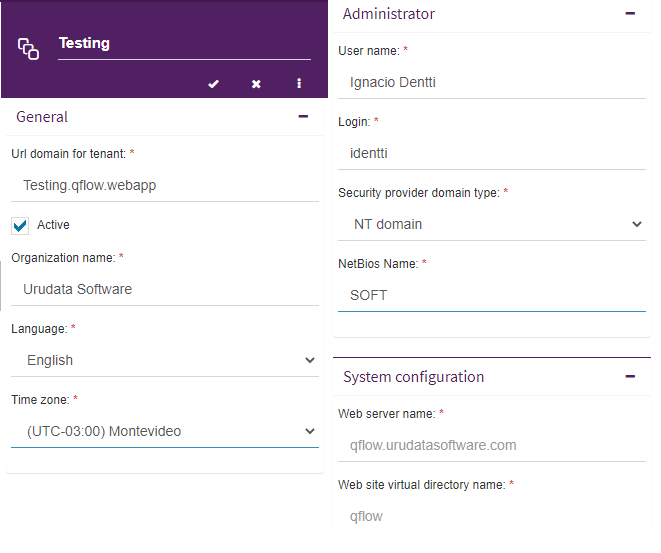
Fig. 685 Create a new tenant
Name: name of the new tenant
URL domain: URL by which the new tenant can be accessed
Organization name
Language: language in which to create the packages, roles, views, etc.
Time zone: time zone of the default calendar.
Administrator user name: user name of the administrator created by default.
Administrator user login: login of the administrator user created by default.
Security provider: provider by default via which the administrator user will be authenticated, it can be an NT domain or, failing that, OAuth. In the case of NT domain a NetBios name will be required.
Web server: name of the web server in which the sites are hosted.
Virtual directory: virtual directory in which Q-flow’s website is hosted.
If the changes are accepted, the new tenant is created in the database, which can take a few seconds. Once the creation is finished, the new tenant is available to be used.
Once the new tenant is created, it can be deleted or edited, in the latter case only the name, URL and whether it is active or not (Fig. 686) can be changed. A non active tenant, meaning a disabled tenant, will not allow its users to authenticate nor execute their active flows.
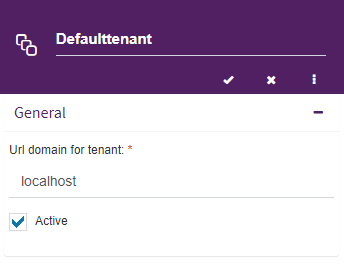
Fig. 686 Tenant editing
Notification services
Notification services are Q-flow’s email services and push notifications. In order to view them, select the corresponding option in the sidebar (see Fig. 655). When you select said option, a list of the notification services will be displayed.
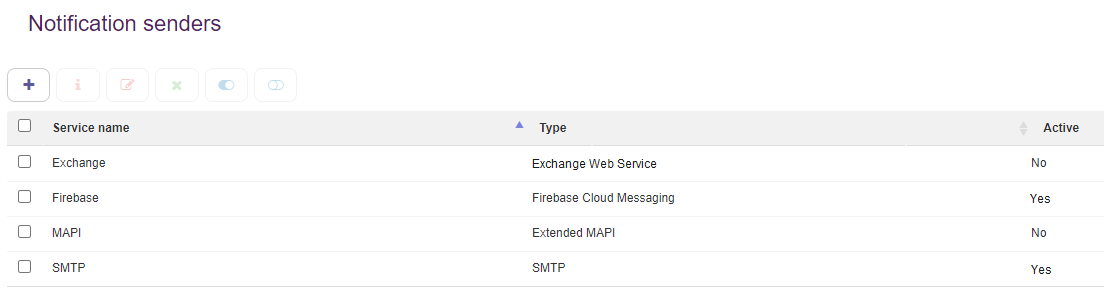
Fig. 687 Notification services listing
Using the buttons located above the table, you can add, edit, view, delete, enable and disable a service.
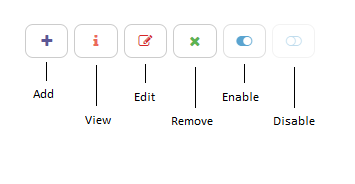
Fig. 688 Notification services listing options
Notification service creation
If you click on the add button, a panel will open to create a new notification service. In this panel, you can enter the name, type and mail formats. Also, you can configure the location of the server, the protocol to be used, its port and an expiration in seconds to connect.
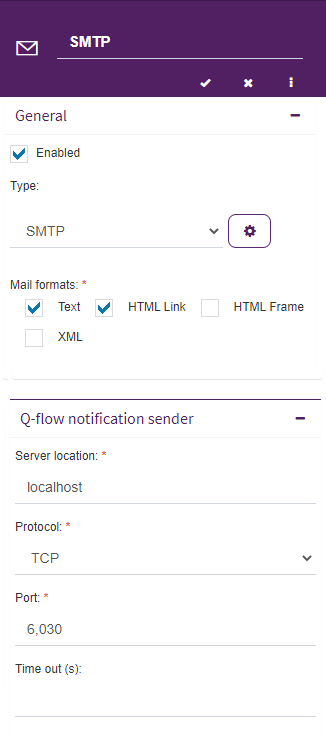
Fig. 689 Notification service creation
Notification services in multiple tenants
The creation of new notification services is limited only to the main tenant. The services created and active in it will appear in the listings of the secondary tenants. From these listings you can disable, enable and configure them. These options only apply to the current tenant.
The “Configure” option opens a new panel in which you can decide to use the configuration from the main tenant or to customize it. If a custom configuration is used, the changes will only impact the current tenant, the different secondary tenants will keep using their own configurations.
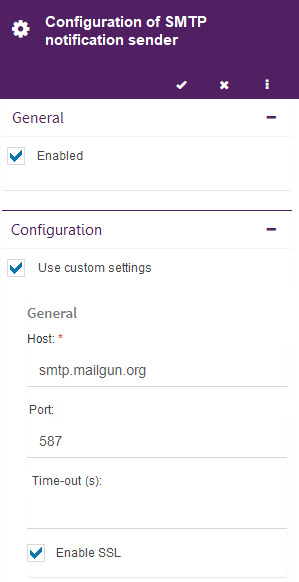
Fig. 690 Notification service configuration in a secondary tenant
Notification services configuration
There are 4 types of notification services: SMTP, Extended MAPI, Exchange web service, and Firebase cloud messaging. The necessary configuration for the correct functioning of the services is detailed below.
Difference in versions
In the Cloud version of the notification service configuration a panel will be shown as in Fig. 690, where you can also indicate that you wish to use the configuration that is provided by the main tenant.
SMTP
SMTP type services have the following properties:
Host: SMTP server name
Port (Optional): if the server does not use the default port, this property allows you to specify another one.
Time out (Optional): it allows you to specify a time out value in seconds.
SMTP User: it allows you to specify a user for the service.
SSL: it allows you to enable or disable SSL (secure connection). If the option is not checked, SSL remains disabled.
Sender user: system user’s name. It is the name that will appear as sender in the messages sent by Q-flow.
System email: system email address. It is the address from which the messages from Q-flow are sent.
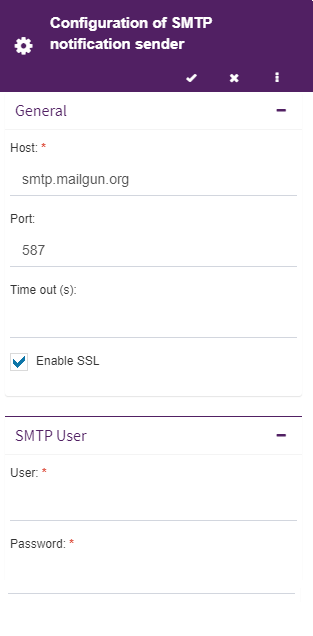
Fig. 691 SMTP notification service
Extended MAPI
Extended MAPI type services have the following properties:
Service: Exchange server name.
Mailbox: mail box to be used by Q-flow.
Message class: message class. By default, IPM.Note.Qflow.
Profile (Optional): name of the profile to be used by Q-flow.
Password (Optional): profile password.
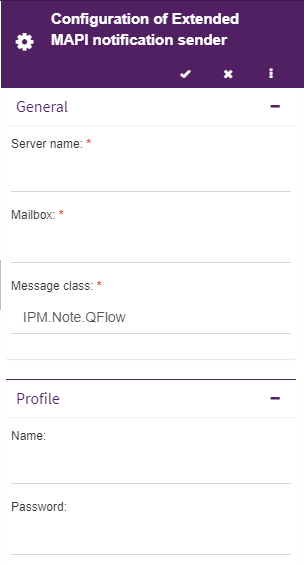
Fig. 692 Extended MAPI notification service
Exchange web service
Exchange type services have the following properties:
Url: Url of the Exchange web services.
Exchange version: Exchange version installed in the server that will be used.
Message class: message class. By default, IPM.Note.Qflow.
User (Optional): user account that must be used.
Password (Optional): password for the user account indicated in the User property.
System email: system email box.
Fig. 693 Exchange web service configuration
Firebase Cloud Messaging
Firebase type services, unlike those described previously, are about push notifications. As such, it is not necessary to configure mail formats. To configure the Firebase service, you must access the following console and create a project: https://console.firebase.google.com/
Within the Firebase project configuration, you can take all the necessary data to configure the notification service in SAM.
Fig. 694 shows the general configuration of the project from where the project’s ID and Web API key can be taken. In the case that you do not see the web API key, you must enable the Firebase authentication service from the project’s console.
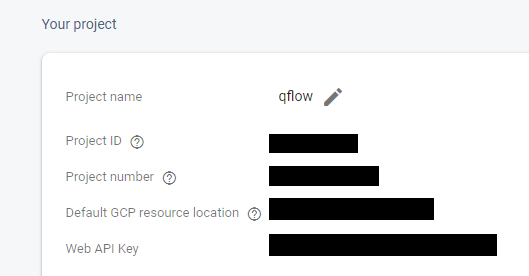
Fig. 694 Firebase general configuration
The remaining data corresponds to the web application you want to use, the data can be extracted from the “Your applications” section by selecting the configuration option as shown in Fig. 695. For more information about how to create an application, go to the following guide: https://firebase.google.com/docs/web/setup#register-app.
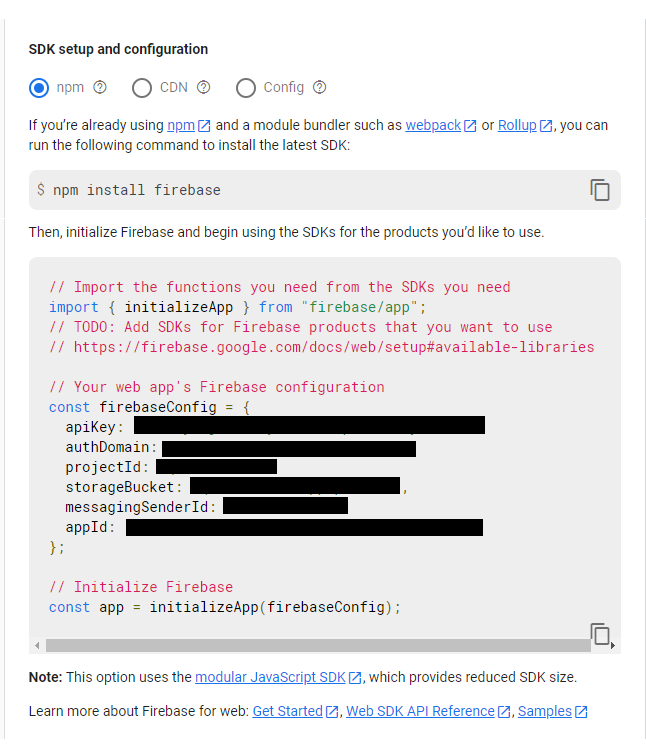
Fig. 695 Firebase application configuration
Finally, the “Server configuration” field must have a JSON that corresponds to the Firebase Admin SDK, which can be obtained by following the next guide: https://firebase.google.com/docs/admin/setup#initialize-sdk.
In Fig. 696 you can see the Firebase configuration panel, for more details about the configuration of a Firebase server, refer to this manual: https://firebase.google.com/docs/web/setup
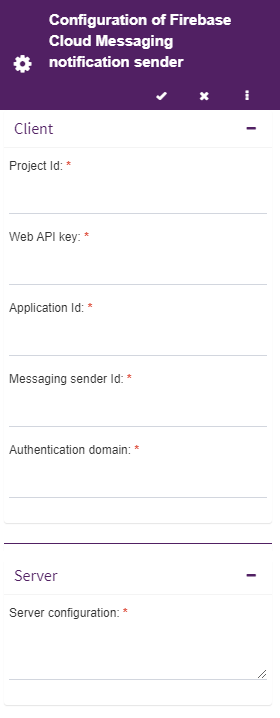
Fig. 696 Firebase notification service
Manage permissions
When you select the “Manage tool settings” option in the configuration menu, a panel will open as shown in Fig. 697.
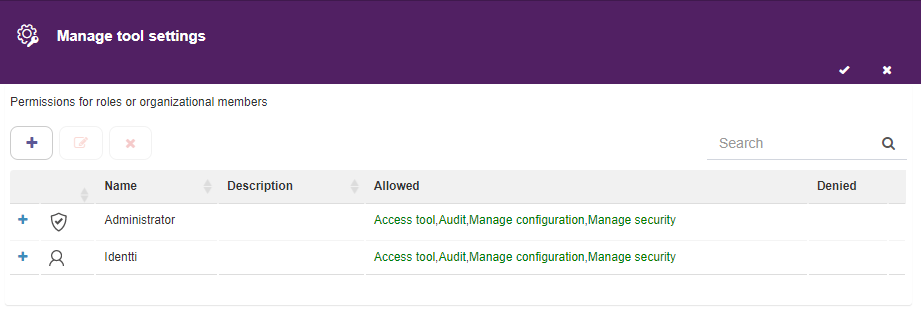
Fig. 697 Manage Q-flow SAM permissions
To add a user, group or security role to the set of entities that have permissions on the node:
Click on the “Add” button. This will cause a text to appear above said button, that reads “Start typing…”. Type part of the name of the desired user, group or role.
When the drop down list is displayed, select it.
Once the users, roles and groups are added, it is possible to define which permissions each of them have. This is done by marking the checkboxes “Allowed” or “Denied” next to each permission, as shown in Fig. 698.
The possible permissions are:
Manage security: it allows you to add and modify the permissions of the tool.
Access tool: it allows access to Q-flow SAM.
Manage configuration: it allows editing those elements of the tool that are editable (system parameters and extended properties).
Audit: it allows access to the audits of the different elements of Q-flow SAM.
For a detailed explanation about how Q-flow permissions work, refer to the “Permissions handling in Q-flow” section in the Organizational Model Manager manual.
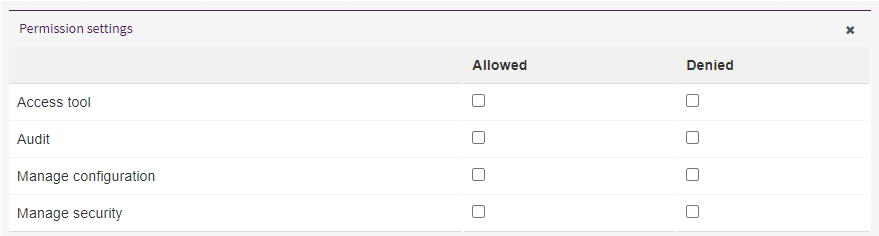
Fig. 698 Select permissions
To edit permissions of a user, group or role:
Select the item for which you want to edit the permissions and click on the “Edit” button, or click on the “+” symbol found next to the item.
The “Permissions configuration” form will display again. Select the actions that you wish to allow or deny in the new permission.
To remove permissions from a user, group or role:
Select the item from which you want to remove permissions, and then click on the “Delete” button.
A warning message will be shown. Click on the “Yes” button and all the permissions for the selected element will be deleted.
Audit
If audit permissions are enabled in SAM, you can see in the upper right menu the audit option. If you click it, it will display a list of options. This functionality allows you to verify changes in extended properties, licenses and system parameters, indicating their new values, the user that made the change, in addition to the date and time.
System parameter history
This audit indicates the changes made on all of the system parameters. If you wish to know the changes on one system parameter on particular you must use the search bar, or access the option “View history” on the system parameter listing.
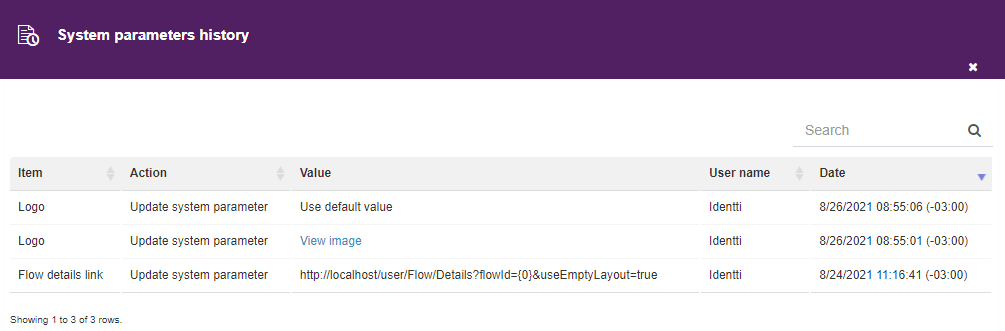
Fig. 699 System parameter history
Licenses history
This audit keeps a record of all added licenses. The listing shows the license’s identifier, and the user that added it, with the corresponding date and time.
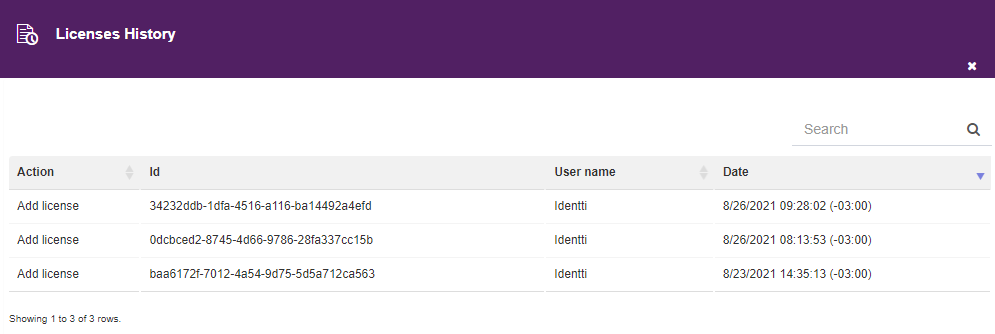
Fig. 700 Licenses history
Extended properties history
This audit lists all the changes made in all extended properties, no matter the type of property. Each table entry contains a logo that corresponds to the type of property and it can be expanded, showing additional details about the changes. If you want to filter by a particular property you can use the search function, or go to the extended properties listing and access the particular history of a property.
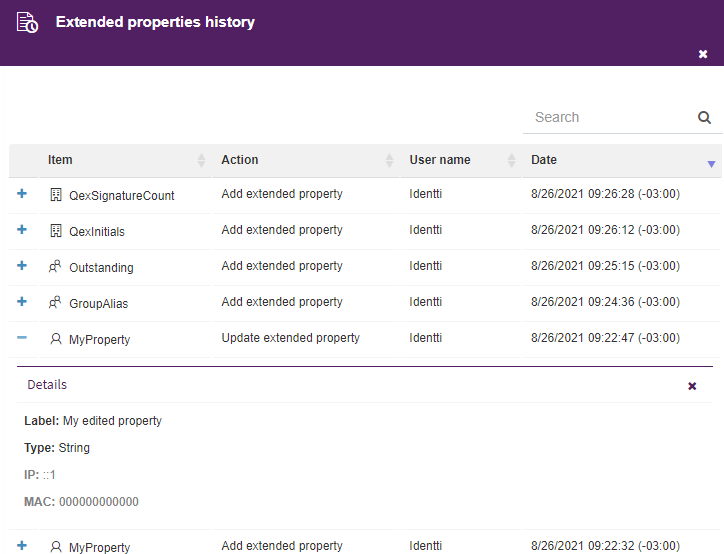
Fig. 701 Extended properties history
System parameter listing
Main tenant parameters
Up next, the system parameters that can only be configured by the default tenant and which affect all existing tenants are listed.
Technical name |
Name |
Description |
|---|---|---|
CodeExecutionTimeout |
Code execution time out |
It specifies the maximum wait time in seconds for the execution of event handlers code, code steps, evaluation by code and integration. The default value is 600. |
CompileCodeInDebug |
Compile code in debug mode. |
If the value of this parameter “true”, the code generated by the user to be compiled for the application, will be compiled in debug mode. |
EngineNewsDBPeekPeriod |
Engine waiting period to process new events. |
It indicates the maximum waiting period in seconds of the engine to process new events. |
IdentifyTenants
ByBasePathUrl
|
Identify tenants by base path URL |
If it is set to true, Q-flow will identify tenants by the base path URL. In the case of it being false, in the sites’ login screen you will see an option that allows you to switch between existing tenants. |
LicenseCacheExpiration |
License cache expiration |
It indicates for how many seconds licenses are stored in cache. |
MaxConcurrentRequests |
Maximum number of concurrent requests |
It indicates the maximum number of parallel requests that the engine can process. |
MaxDataSource ItemsPerQuery |
Maximum number of items per query to data sources |
It limits the amount of items that are displayed in a domain of item selector type. |
MaxLoopCount |
Maximum number of loops in processes |
If a process goes through a step a number of times greater than this number, it enters error status. |
PendingNotifications DBPeekPeriod |
Engine waiting period for sending notifications |
It indicates the waiting period in seconds to process the sending of notifications |
ProductName |
Product name |
Product name |
TenantBasePathTemplate |
Tenant base path template |
This is the template of the base URL when indicating the name of an tenant. The “{0}” will be replaced by the name of the tenant. |
WebStatusRequestTimeout |
Timeout for requesting sites’ status |
It indicates the time in seconds that the server waits for the different services and sites to respond to the status request. |
Secondary tenants parameters
Up next, the system parameters that can also be edited by the secondary tenants will be listed.
Technical name |
Name |
Description |
|---|---|---|
ActionLink |
Action link |
It is the URL that links to actions used in the messages sent by email. |
DefaultDomainNetbiosName |
Default domain netbios name |
It specifies a default domain name when logging in to applications or to the website. |
EncryptAttachments |
Encrypt attachment |
If the value of this parameter is “true”, Q-flow will encrypt the content of the attached files, so that the only way to access such content is by means of Q-flow permissions. If this parameter is activated, it is not possible to do full-text searches using the content of the attached files. |
EnforceIntegratedLogon |
Enforce integrated authentication |
If the value of this parameter is “true”, users can only enter the application through integrated authentication. |
FlowDetailsLink |
Flow details link |
It is the url sent by email, which redirects to the details of a flow. |
FlowEditFormLink |
Flow edit form link |
It is the url sent by email, which redirects to the flow edit panel. |
HtmlLinkTemplate |
HTML link type email template |
It indicates the file path corresponding to the html email template. |
IsCheckInCommentRequired |
Check in comment required |
If the value of this parameter is “true”, a comment must be entered in each protection action in the package tree. If the value is “false”, the comment can be omitted. |
IsGoogleSignInEnabled |
Enable Sign-In with Google |
If the value of this parameter is “true”, Q-flow will allow users to authenticate with their Google account in the different sites. Otherwise, this option will not be displayed. |
IsMicrosoftSignInEnabled |
Enable Sign-In with Microsoft |
If the value of this parameter is “true”, Q-flow will allow users to authenticate with their Microsoft account in the different sites. Otherwise, this option will not be displayed. |
LicenseExpiration
AlertThreshold
|
License expiration alert |
It is an integer that indicates how many days before the expiration of the licenses users will be notified that the licenses are about to expire. By default, it has a value of 7, that is, it warns a week before. |
Logo |
Logo |
Image for web site logo. The aspect ratio has to be 4:1 for the image to be displayed correctly. |
MailLogo |
Mail logo |
Image for the logo that will be displayed in emails. The image must be in png, jpg or jpeg format for it to be displayed correctly. |
MiniLogo |
Mini logo |
Image for the logo of the website’s collapsed sidebar. The aspect ratio has to be 1:1 for the image to show up properly. |
OrganizationName |
Organization name |
It indicates the name of the organization. This name is used by Q-flow to control product licenses. |
RenewSessionAutomatically |
Renew session automatically |
It indicates whether Q-flow tools, both desktop and the website, must automatically renew the user’s session when it expires. |
ResponseLink |
Response link |
It is the URL used by the links to the response forms of the messages sent by email. |
SessionLeaseTime |
Session lease time |
The duration in seconds of a Q-flow user’s session. If there is no activity during that time, the user’s session expires, and the user must authenticate again. |
StageLink |
Stage link |
It is the url used in the links to the monitoring of stages in the messages sent by email. |
StrongWindowsSinchronization |
Strict Windows user synchronization |
If the value of this parameter is “true”, removing a user from Active Directory will change the Q-flow login to allow another user to use the original login. |
Theme |
Theme |
It indicates which theme to use in Q-flow’s web site. |
UndoChangesOnStepBack |
Reverse changes on step back |
It indicates whether, by reversing a thread in a process, changes made to application data, roles and attachments must be undone in the steps whose execution is being undone. |
Configuration file parameters
Finally, the system parameters found in the configuration file (System.config) are listed:
Technical name |
Description |
|---|---|
NonQueryCommandTimeout |
It indicates the time in seconds when it is considered that a query to the database, which does not return values, is not responding. The value is 60 by default. |
QueryCommandTimeout |
It indicates the time in seconds when it is considered that a query to the database, which returns values, is not responding. The value is 60 by default. |
MaxDBConnectionRetries |
Limit of attempts to reconnect to the database before returning an error. |
CacheType |
Cache type used to store system parameters, it can be Redis or Default. |
FilterMultivalued |
If the value of this parameter is “true”, the searches for application data on the website take into account all the values of the multivalued data. If the value of this parameter is “false” or not defined, the searches for application data will only take into account the first value of each of the multiple values of each data. |