Administra y monitorea el sistema
Introducción
Este tutorial explica brevemente las funcionalidades de Qflow Admin, la herramienta que se utiliza para administrar y monitorear distintos aspectos del sistema como servicios y sitios, propiedades extendidas, licencias, servicios de notificación, espacios de trabajo y parámetros de sistema.
Cada una de las opciones corresponde a una funcionalidad de la herramienta. A continuación se ejemplificará cómo se utilizan algunas de ellas.
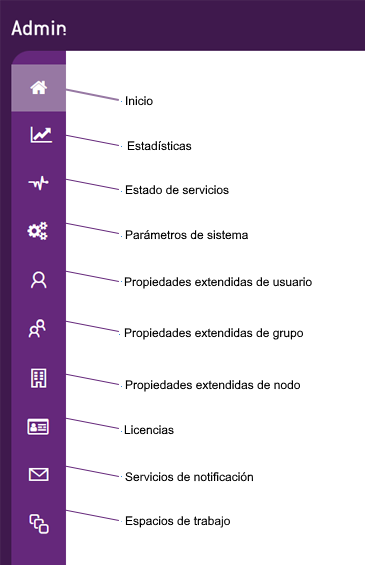
Figura 272 Menú lateral
Parámetros de sistema
Los parámetros del sistema son parámetros predefinidos que controlan varios aspectos del funcionamiento del producto. Pueden ser de tipo numérico, verdadero/falso (booleano), texto o imagen.
Algunas aclaraciones sobre el listado:
Si la fila con la información del parámetro está en color gris, eso significa que el parámetro es de sólo lectura y no puede ser editado.
Al hacer clic sobre el ícono de información “i”, se mostrará una descripción del objetivo del parámetro. Haga clic sobre cualquier parte del listado para cerrarla.
Para editar cualquier parámetro que lo permita, haga clic sobre él y luego en el botón de editar. Se abrirá un panel para editar su valor.
Por ejemplo, se puede cambiar el tema de Qflow Task.
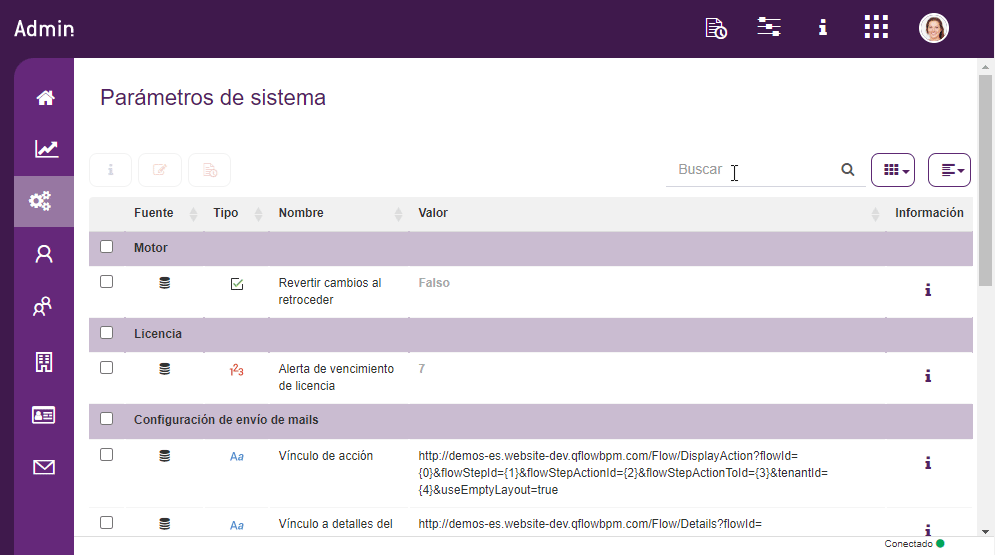
Figura 273 Cambio de tema de Qflow Task
Luego, Qflow Task quedará personalizado con el color negro:
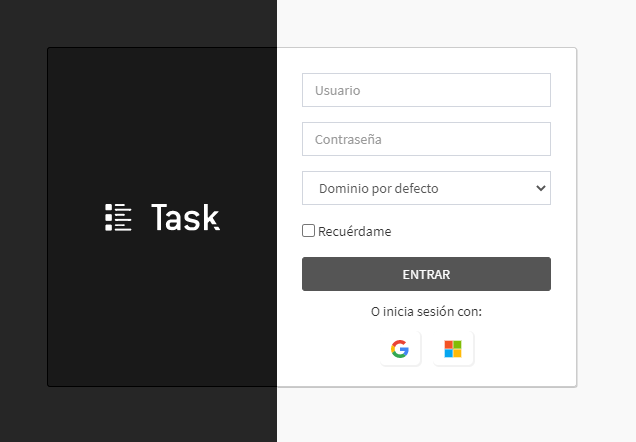
Figura 274 Tema negro
Otro parámetro que se puede editar es el logo de Qflow Task
Se puede utilizar el valor por defecto o ingresar un logo personalizado.
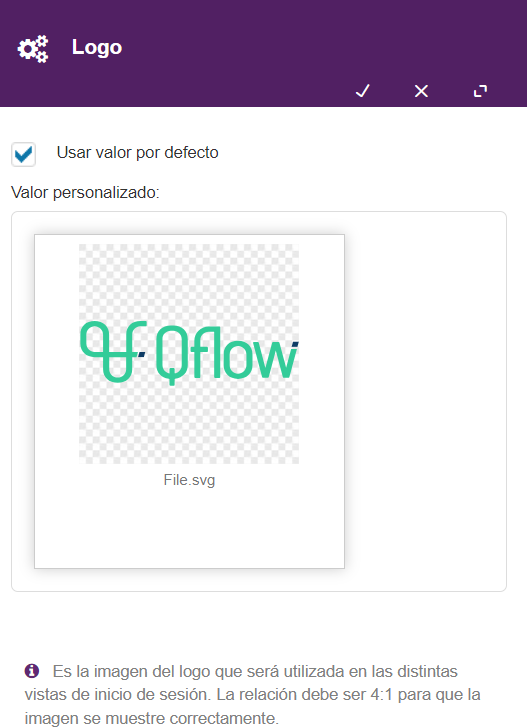
Figura 275 Cambiar logo
Estadísticas
Dentro de la sección de “Estadísticas” el sitio muestra el uso de Qflow. Hay dos solapas dentro de la sección, una muestra el “Uso de los Q-points” y la otra un “Historial de consumo”.
Si estamos trabajando desde el espacio de trabajo por defecto, veremos una lista desplegable en la esquina superior derecha de la sección. Esto nos permitirá seleccionar entre todos los espacios de trabajo existentes y ver estadísticas para cada uno de ellos. Para espacios de trabajo que no sean el espacio por defecto, se verán solamente sus propias estadísticas de consumo.
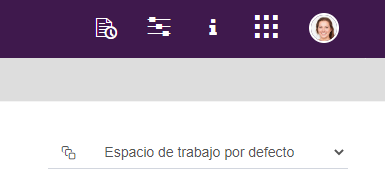
Figura 276 Selección de espacio de trabajo
Uso de Q-points
En este reporte se encuentran dos gráficas, las dos relacionadas con el consumo de Q-points en el mes actual. En la primera gráfica se muestra el uso de Q-points a lo largo del mes actual. Por otro lado, la segunda gráfica indica lo mismo que la anterior pero agrupando los Q-points por plantilla de proceso.
En las distintas gráficas se pueden ver los datos agrupados de diferentes maneras, se puede ver por día actual o por mes.
La gráfica del uso total de Q-points se verá de la siguiente manera:
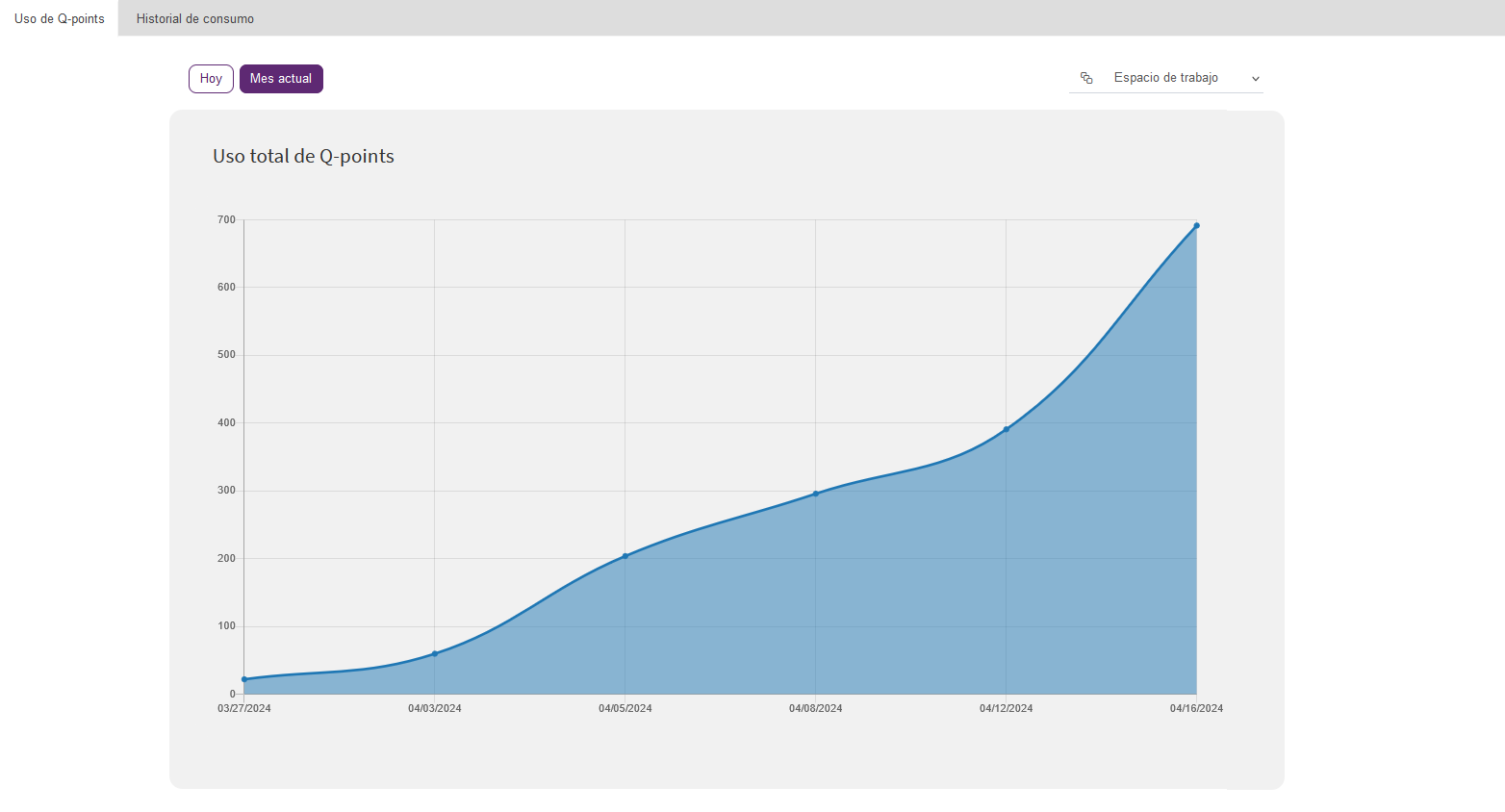
Figura 277 Uso total de Q-points
La gráfica del uso de Q-points por plantilla se verá de la siguiente manera:
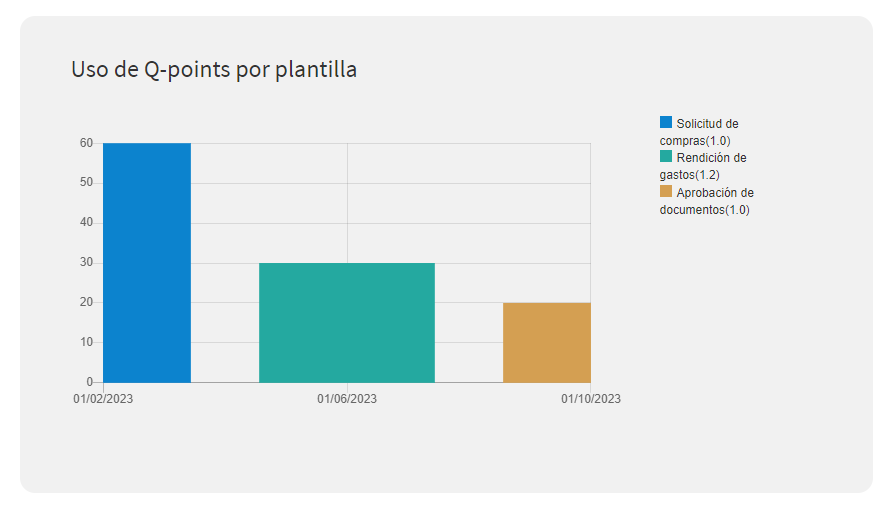
Figura 278 Uso de Q-points por plantilla
Historial de consumo
Esta sección esta disponible únicamente para la versión Cloud. En la versión OnPremise no se genera un historial.
Dentro de ésta, se desplegarán cinco gráficas. Las dos primeras indican la cantidad de tareas respondidas y procesos iniciados en un período de tiempo. Las gráficas restantes muestran el historial de consumo de Q-points, usuarios habilitados y uso de almacenamiento en el último año agrupadas por mes.
En este tutorial se van a poder ver dentro del historial de consumo a los procesos iniciados y tareas respondidas en el mes de septiembre y octubre.
Las gráficas se pueden generar con filtros. Existe la opción de agrupar por mes o por día (por defecto se agrupan por día), y también se puede establecer un período personalizado (por defecto este período es el mes actual). En este caso, el filtro aplicado agrupa las fechas por mes, del 1ero de septiembre al 31 de octubre de 2021.
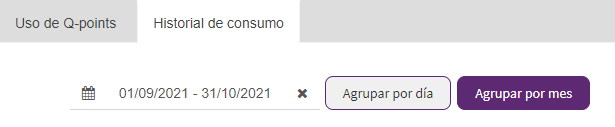
Figura 279 Filtros
La gráfica de procesos iniciados se verá de la siguiente manera:
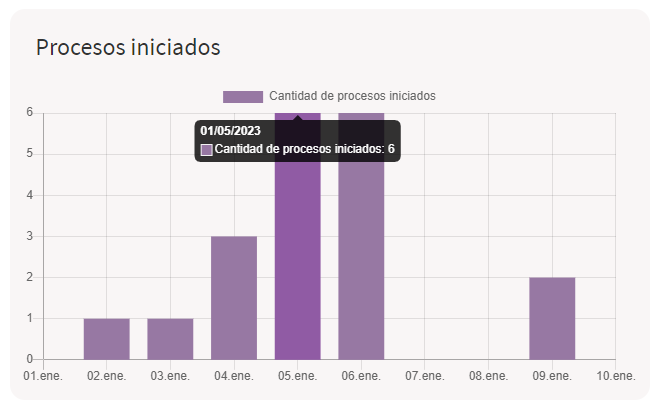
Figura 280 Gráfica de procesos iniciados
La gráfica de tareas respondidas se verá de la siguiente manera:
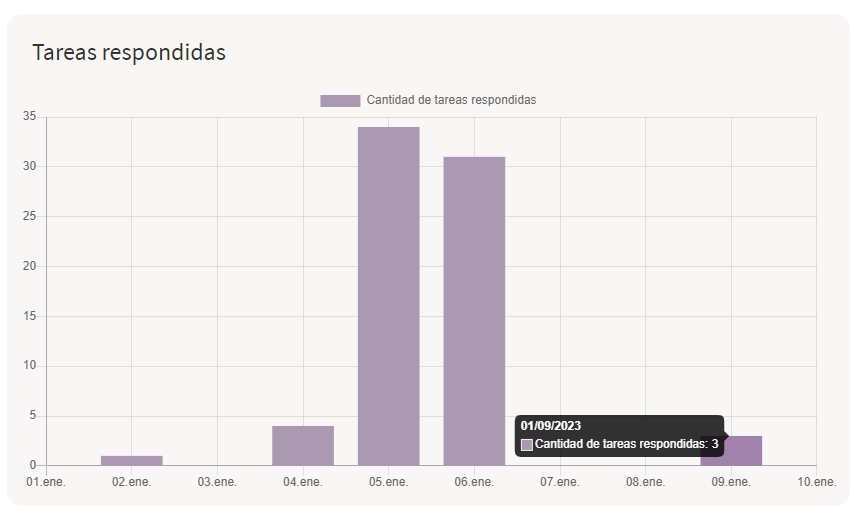
Figura 281 Gráfica de tareas respondidas
Las gráficas de estadísticas de Q-points utilizados, usuarios habilitados y estadísticas de almacenamiento se verán de la siguiente manera:
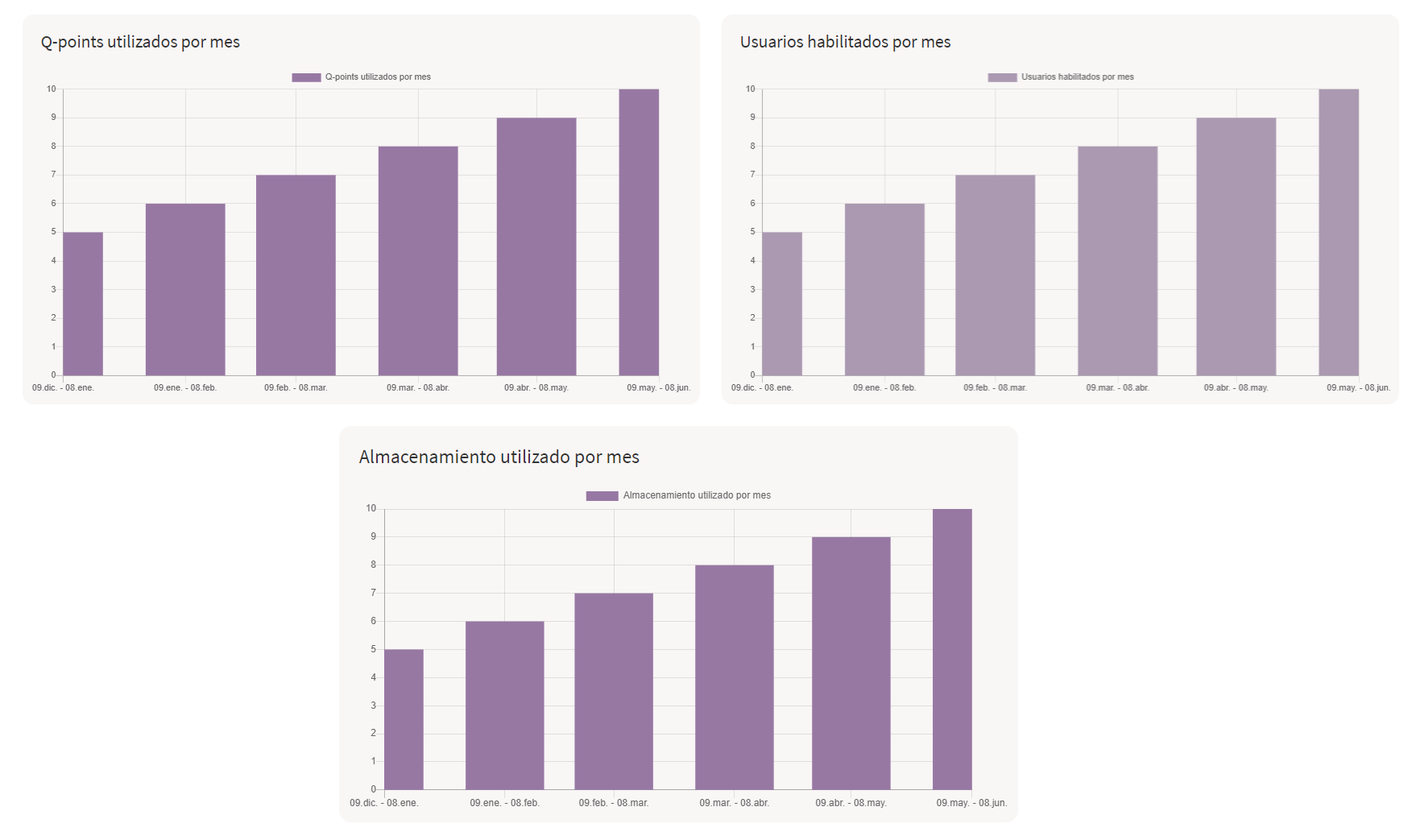
Figura 282 Gráficas de estadísticas de Q-points utilizados, usuarios habilitados y estadísticas de almacenamiento
Por último, si quiere más información sobre el resto de las opciones del sitio que no se detallaron en el tutorial, puede ver el manual de Qflow Admin.