Outlook
Introduction
The purpose of this manual is to detail how to configure and integrate Qflow with Outlook to enable interaction between both platforms, allowing the creation, updating, and cancellation of meetings in the calendar.
Outlook features the following actions:
See Actions to learn about the description and content of each one.
Prerequisites
You need to have a Microsoft Entra account and a workspace created on the platform. You can create an account here.
Application parameter
To establish the connection, it is necessary to have at least one application parameter (see Application Parameters) that allows communication between Qflow and Outlook. This field is used to configure the connector of a Service Task in Qflow. (see Connector Configuration from a Service Task)
To create an Outlook application parameter, the following steps are required, as detailed below.
Application parameter using Microsoft Entra ID
This type of application parameter requires the following parameters:
Client ID: Public value that identifies the application.
Tenant ID: ID of the dedicated and trusted instance of the Microsoft Entr identifier.
Client Secret: Confidential value used to prove the identity of the application.
To obtain them, you must follow these steps:
Access the Registered applications section in Microsoft Entra.
Click on New registration
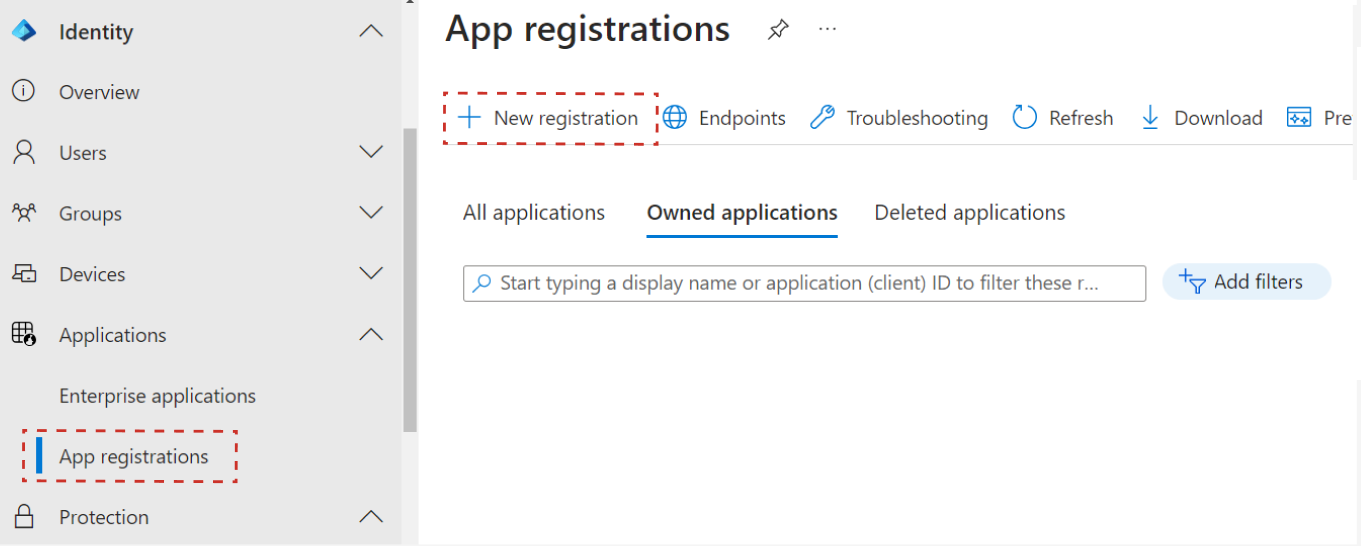
Fig. 1190 Application registration section
Enter a name to identify the application, for example, Outlook, choose the accounts that should have access to the API, and select Register.
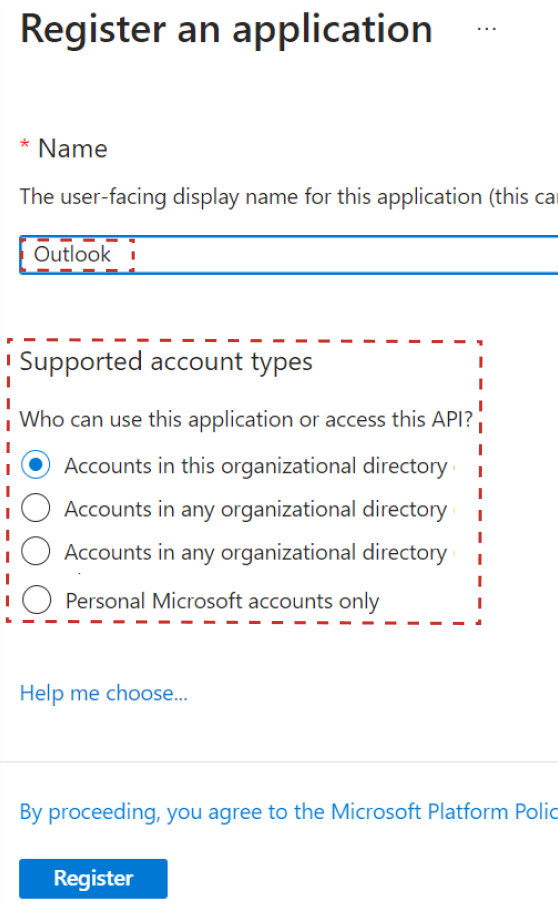
Fig. 1191 New application configuration section
Select the previously created application.
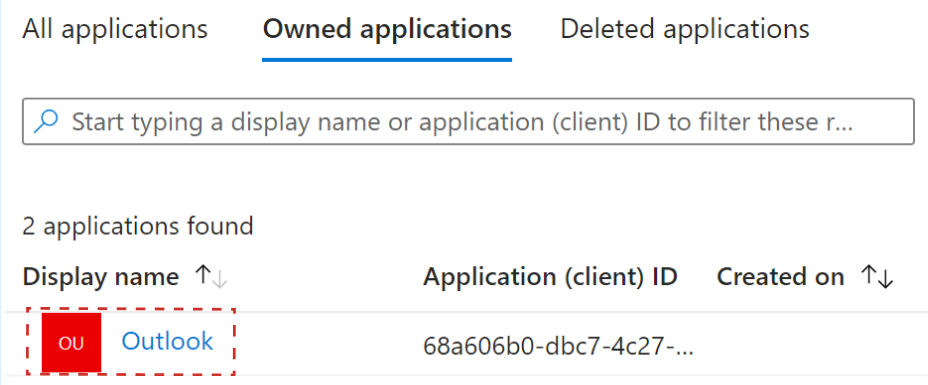
Fig. 1192 Existing applications selection section
Once the application is selected, you will be redirected to the overview tab where you will find two of the necessary parameters for the connection: Client ID and Tenant ID. To obtain the Client Secret parameter, select Add a certificate or secret under Client credentials.
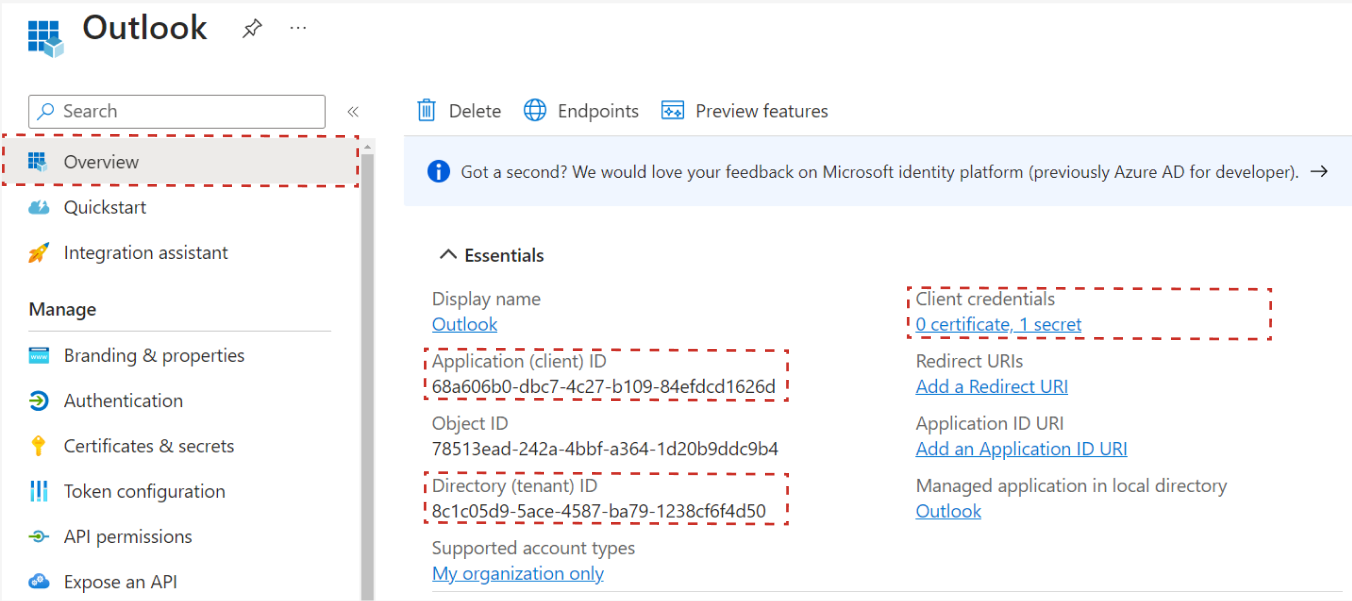
Fig. 1193 General Application Information Section
Select New client secret
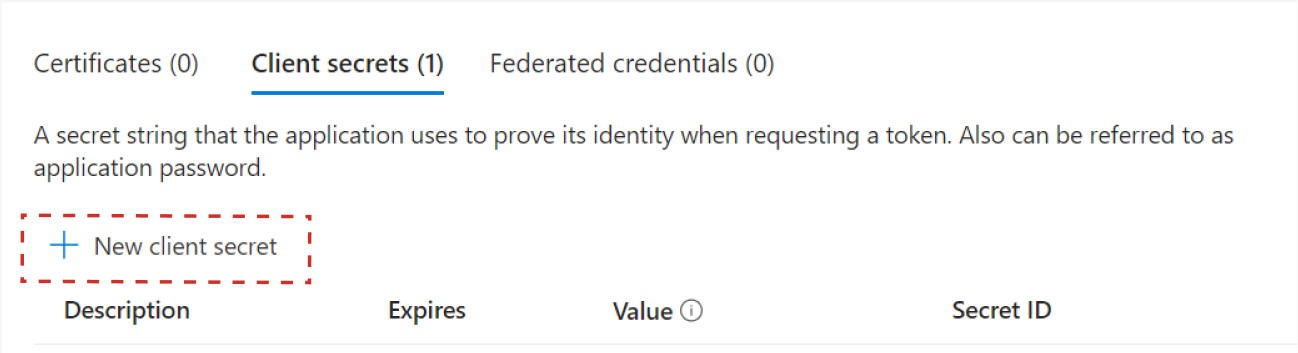
Fig. 1194 New secrets creation section
Enter a description for the secret, a lifetime for it, and select Add.
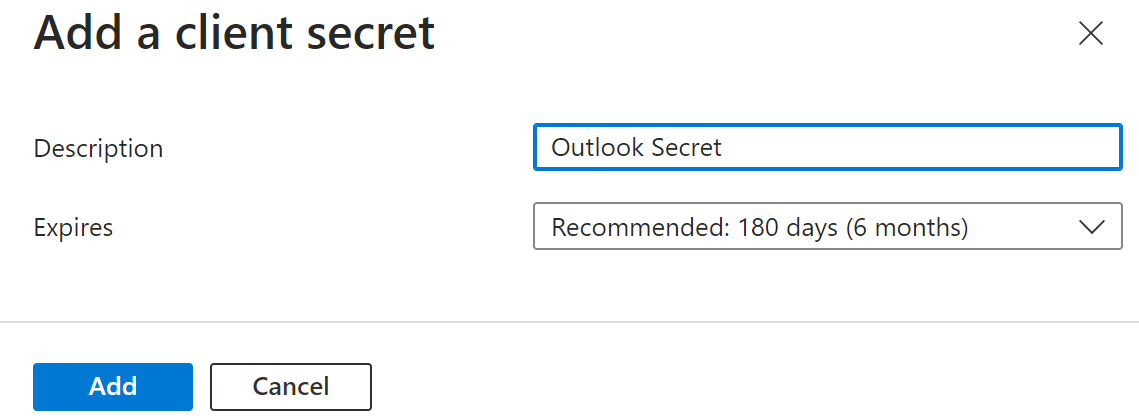
Fig. 1195 New secrets configuration section
Once the secret is created, in the value column, you will find the value of the Client Secret parameter.
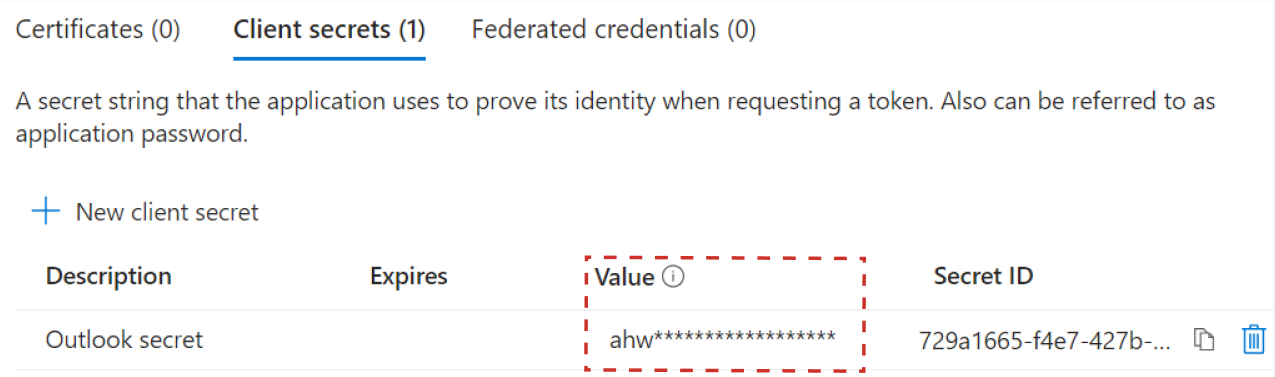
Fig. 1196 Secrets overview section
Finally, permissions must be granted to allow the API to operate with the Outlook calendar. To do this, go to the API permissions tab and select Add a permission.
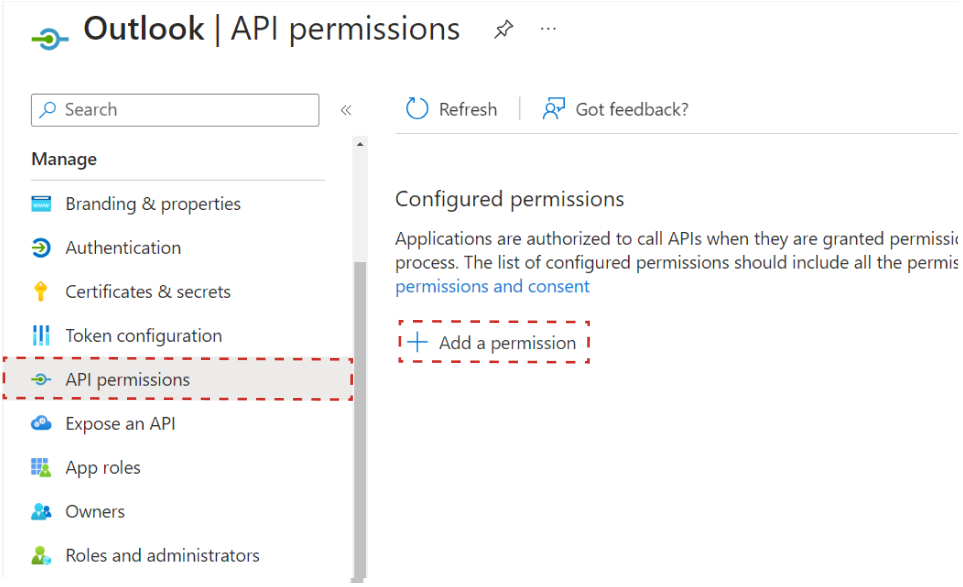
Fig. 1197 Application permissions overview section
Select the Microsoft Graph API.
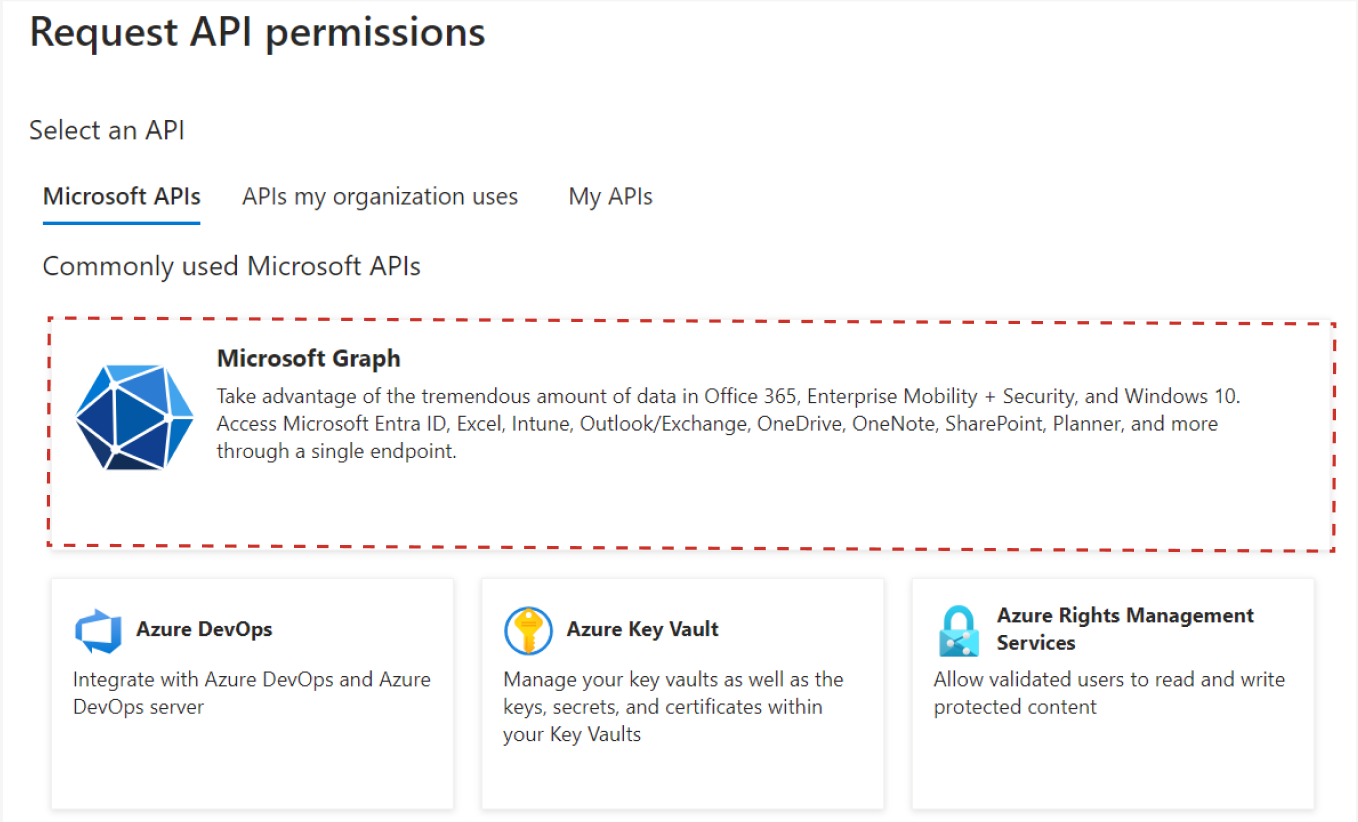
Fig. 1198 New permissions configuration section
Select the Application permissions type and filter by Calendars. Once done, select the Calendars.ReadWrite permission.
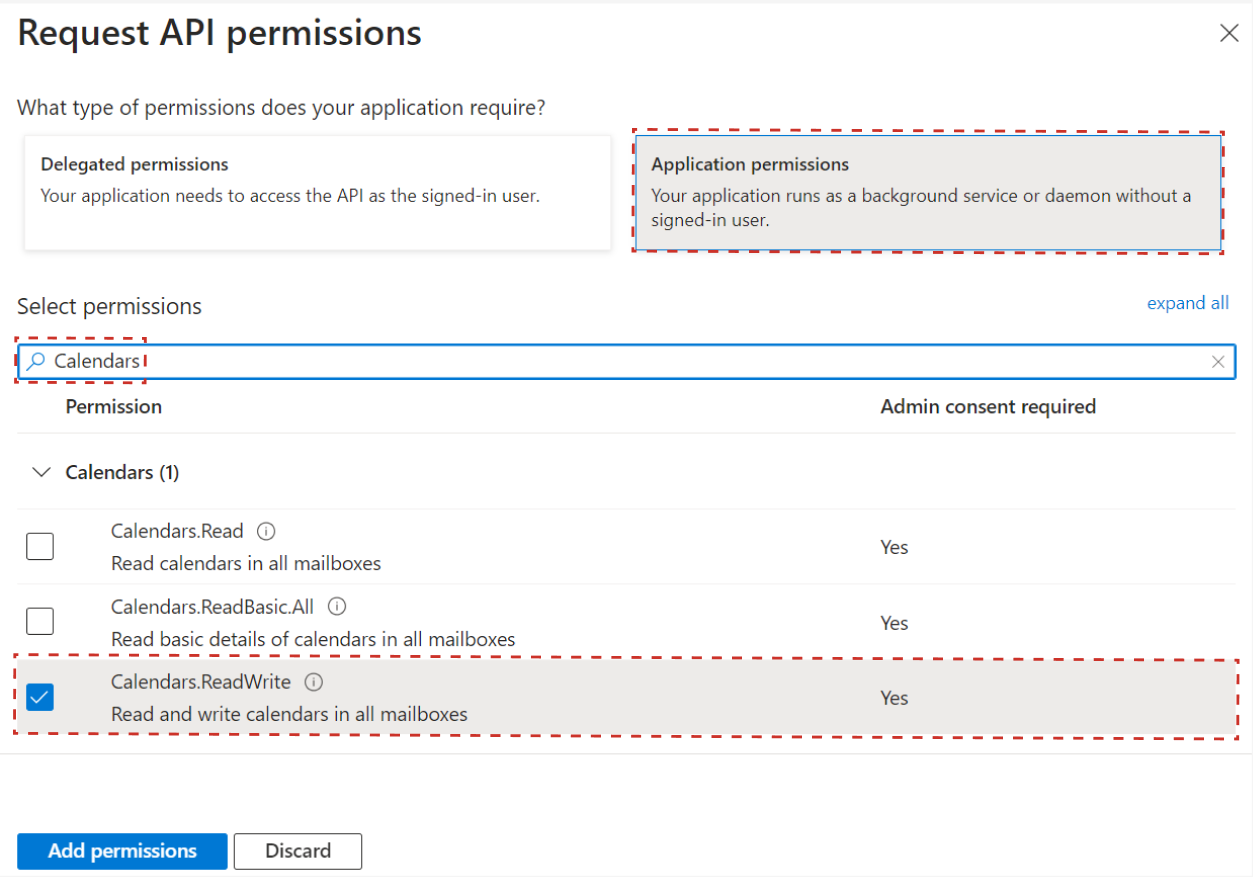
Fig. 1199 New permissions configuration section
Once you have obtained these data (Client ID, Tenant ID, and Client Secret), it will be possible to create an application parameter for Outlook, thus allowing you to perform various actions with the connector from Qflow.
Actions
You can perform the following actions with Outlook:
Create a meeting
This action allows you to create a meeting in the Outlook calendar. You must provide the organizer’s email and the start and end date and time of the meeting. Optionally, you can add other fields listed below. After creating the meeting, you receive a key that identifies the meeting in Outlook, allowing you to edit or cancel it later.
Input |
Description |
|---|---|
Organizer email |
Required. Meeting organizer email. |
Start time |
Required. Meeting start time. |
End time |
Required. End time of the meeting. |
Subject |
Subject of the email that will be sent to the attendees included in the meeting. |
Attendees email |
Email addresses of the meeting attendees |
Location |
Description of the location where the meeting will take place. |
Create and add a Teams Meeting |
If desired, by marking this parameter as true, a Microsoft Teams meeting is sent along with the appointment. |
Content |
Content of the email sent to the attendees with information about the meeting. |
Output |
Description |
|---|---|
Meeting ID |
Outlook meeting ID that allows editing or canceling it later. |
Update a meeting
This action allows you to update a meeting previously created in the Outlook calendar. You must provide the meeting ID and the organizer’s email address. Optionally, you can add other fields listed below.
Input |
Description |
|---|---|
Meeting ID |
Required. Meeting ID obtained when creating the meeting. |
Organizer email |
Required. Organizer’s email address of the meeting to be edited. |
Start time |
Start time of the meeting. |
End time |
End time of the meeting. |
Subject |
Subject of the email that will be sent to the attendees included in the meeting. |
Attendees email |
Email addresses of the meeting attendees |
Location |
Description of the location where the meeting will take place. |
Create and add a Teams Meeting |
If desired, by marking this parameter as true, a Microsoft Teams meeting is sent along with the appointment. |
Content |
Content of the email sent to the attendees with information about the meeting. |
If the non-required parameters are not modified, they will retain the original information with which the meeting was created.
Cancel a meeting
This action allows you to cancel a meeting previously created in the Outlook calendar. You must provide the meeting identifier and the organizer’s email address. Optionally, you can add other fields listed below.
Input |
Description |
|---|---|
Meeting ID |
Required. Meeting ID obtained when creating the meeting. |
Organizer email |
Required. Organizer’s email address of the meeting to be canceled. |
Comment |
Comment informing the reason for canceling the meeting |