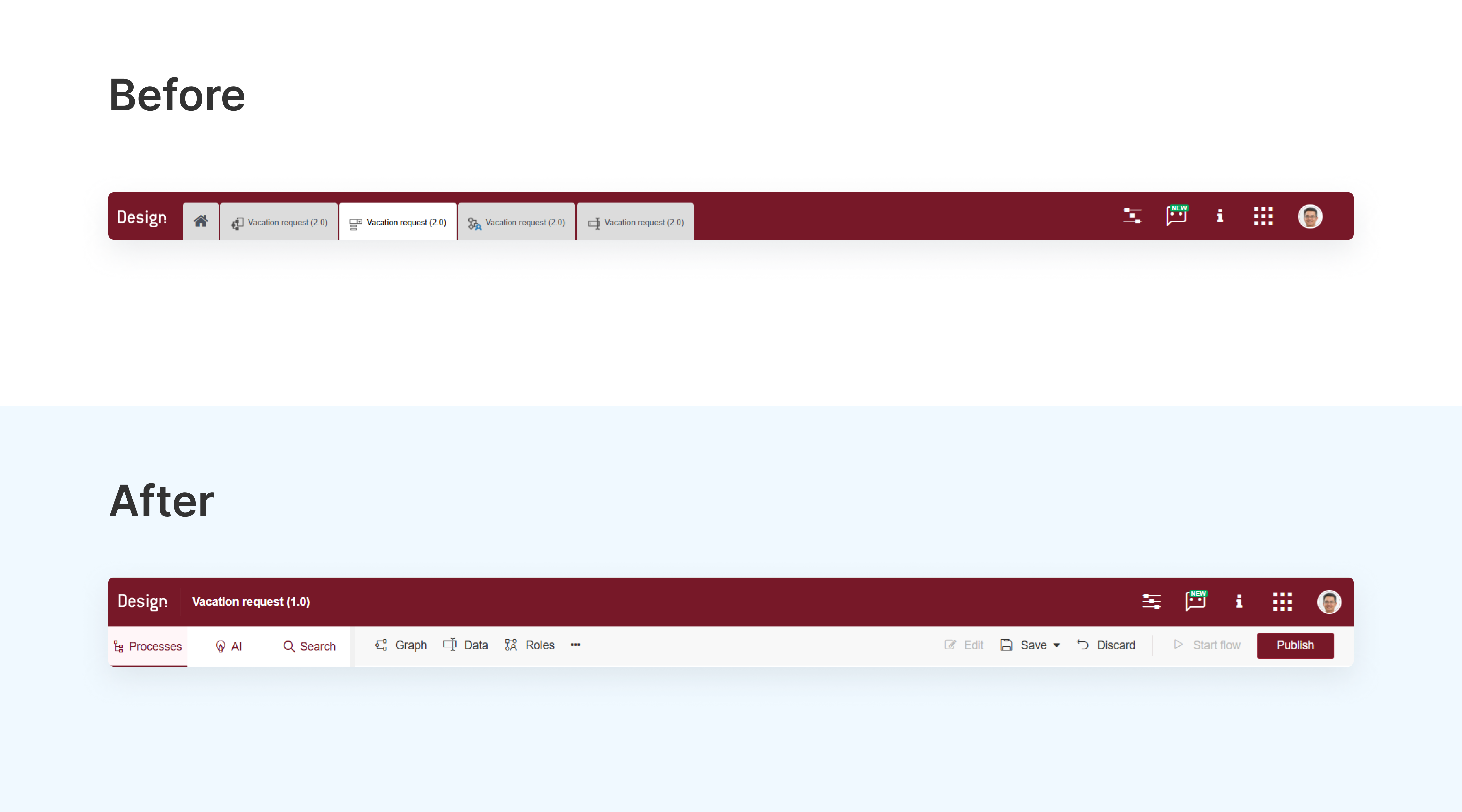v5.6
Feature summary
The new version introduces a complete redesign of Qflow Design, aimed at simplifying workflow diagrams and enhancing the user experience. Qflow Design’s interface has been restructured to meet user needs, offering a simpler and more optimized process design experience.
This transformation includes:
Changes to core concepts.
A new action bar.
Removal of navigation tabs.
Redesign of the left-hand panel.
Unification of templates and versions.
Simplification and redesign of step configuration panels.
Explore the new Qflow Design and revolutionize the way you create workflows!
On the other hand, the two-factor authentication (2FA) option is introduced for tasks assigned to external users, ensuring a higher level of security.
New features
New concepts in Qflow Design
To better serve our users, several core concepts in Qflow Design have been updated for improved usability:
Check-in is now Save.
Check-out is now Edit.
Undo check-out is now Discard changes.
Scope is now Visibility.
Action bar: start processes with fewer clicks!
Navigating the designer has never been easier! The new action bar allows quick access to items within your packages and templates, streamlining process configuration.
With the action bar, you can perform key actions on the template you’re working on, such as saving, editing, discarding changes or publishing your process.

Fig. 1 Action bar
It is worth noting that this feature provides a simple and straightforward way to start processes from published templates. Start your process directly from the process design, saving steps and encouraging early detection of errors in your workflows.

Fig. 2 Start flow from the action bar
Left-hand panel redesign
The sidebar has been replaced with a left-hand panel featuring tabs for navigating the package tree, the unconfirmed AI generated processes, and the search bar.
Icons have also been updated to make them more intuitive and visually aligned with their respective functions.
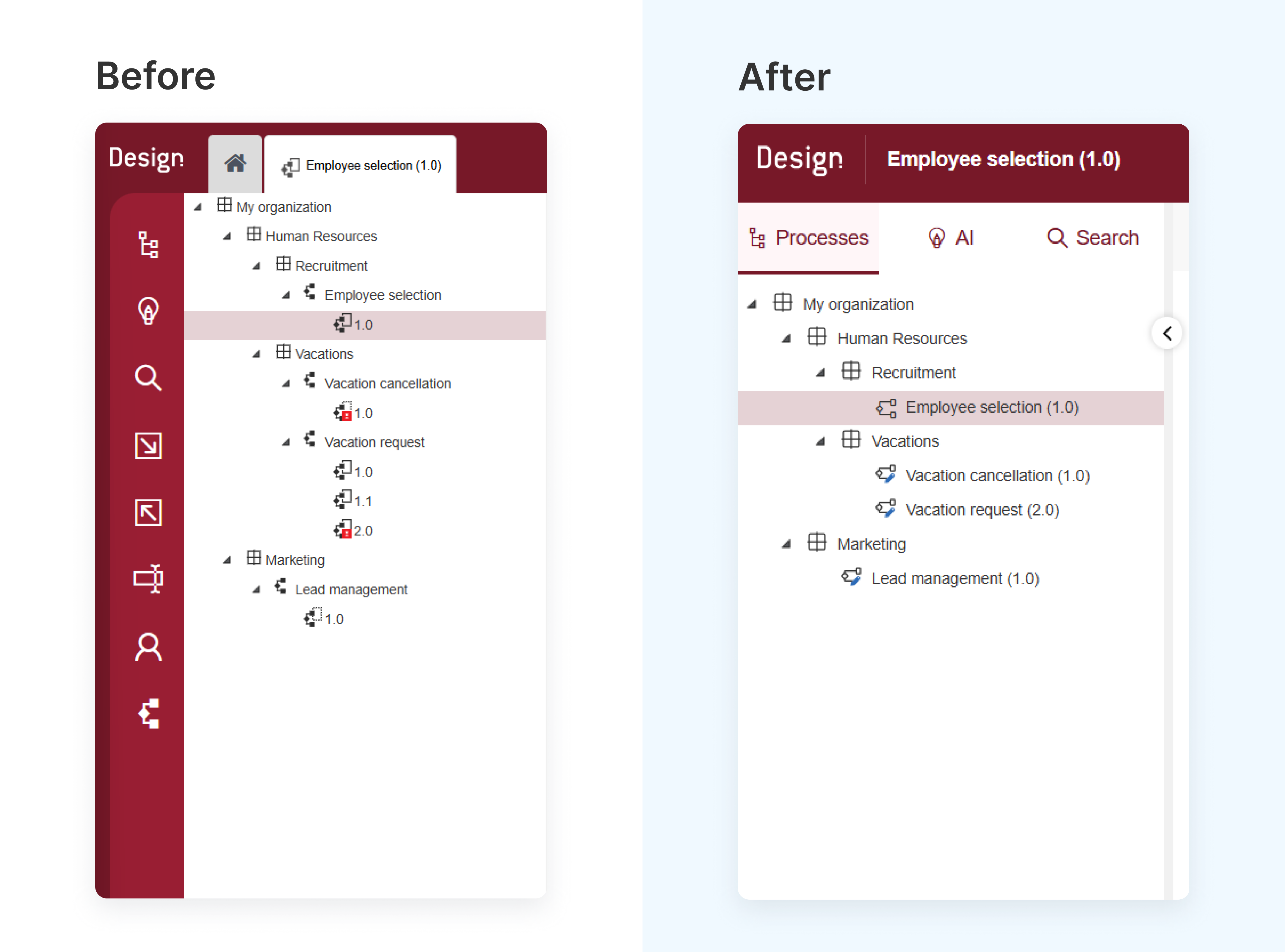
Fig. 4 Left panel
Template and version unification
Starting from this version, templates and versions are no longer managed separately. Instead, each template identifies the current version as the one being worked on. Actions previously performed on versions (such as publishing) are now carried out directly on the template and applied to the selected version.
What has changed? The package tree no longer displays a list of versions, only packages and templates. For each template, the selected version is indicated in parentheses.
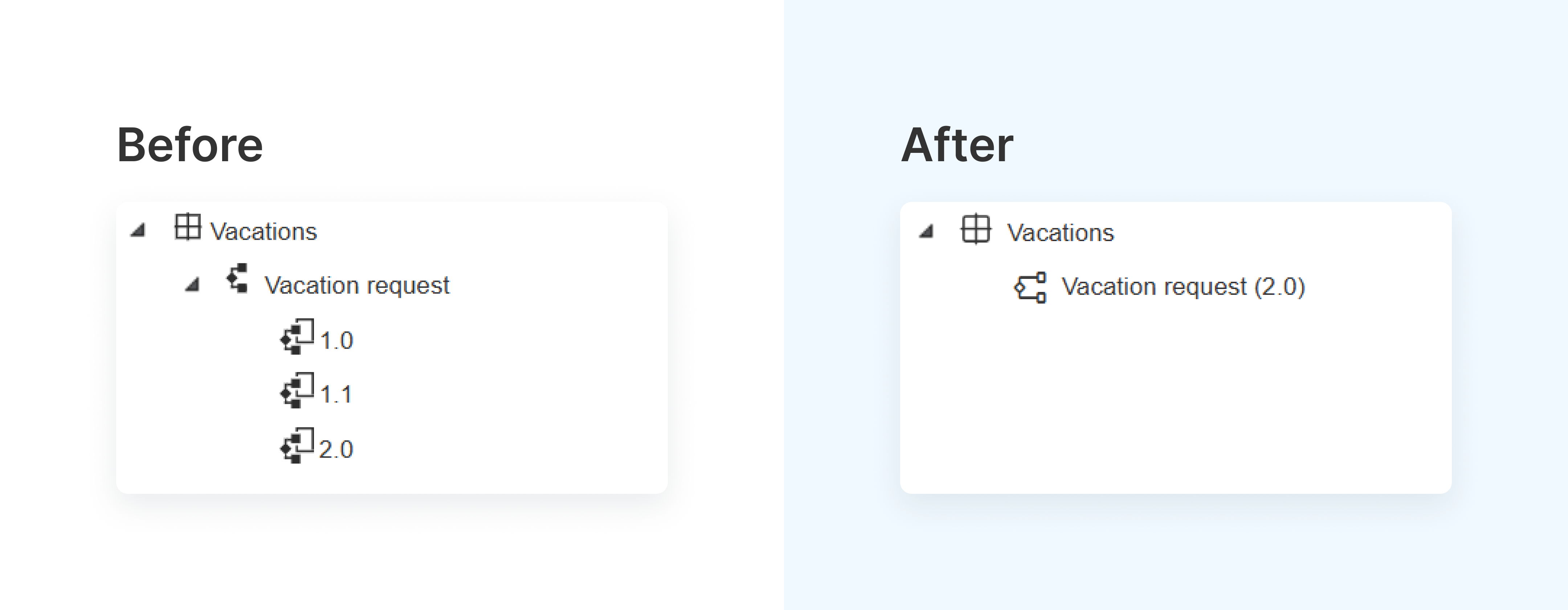
Fig. 5 Template and version unification
What about versions? They’re still available! You can access the version list, switch the selected version, or add new ones via the context menu in the templates.
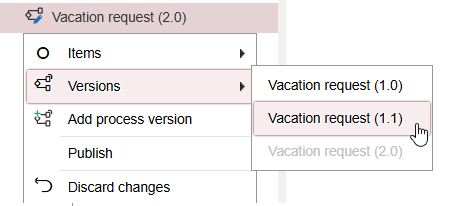
Fig. 6 List of process template versions
When working on your process, items such as data and roles are now configured at the template level by default, following best practices in process design. This allows for the creation of charts and indicators with roles and process data across different versions. Advanced users can still create elements at the version level.
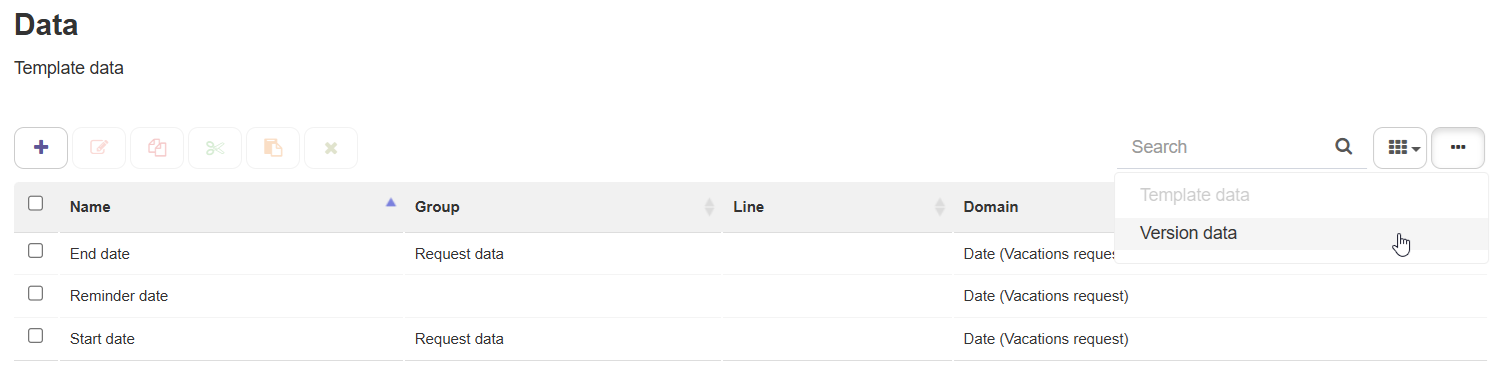
Fig. 7 Change from template-level application data list to version-level
Step configuration panels
It has never been easier to configure your processes!
The step configuration panels have been redesigned to make process configuration more intuitive. Tabs now group configuration options, simplifying the setup process. Some options are hidden by default, catering to advanced users who may require them.
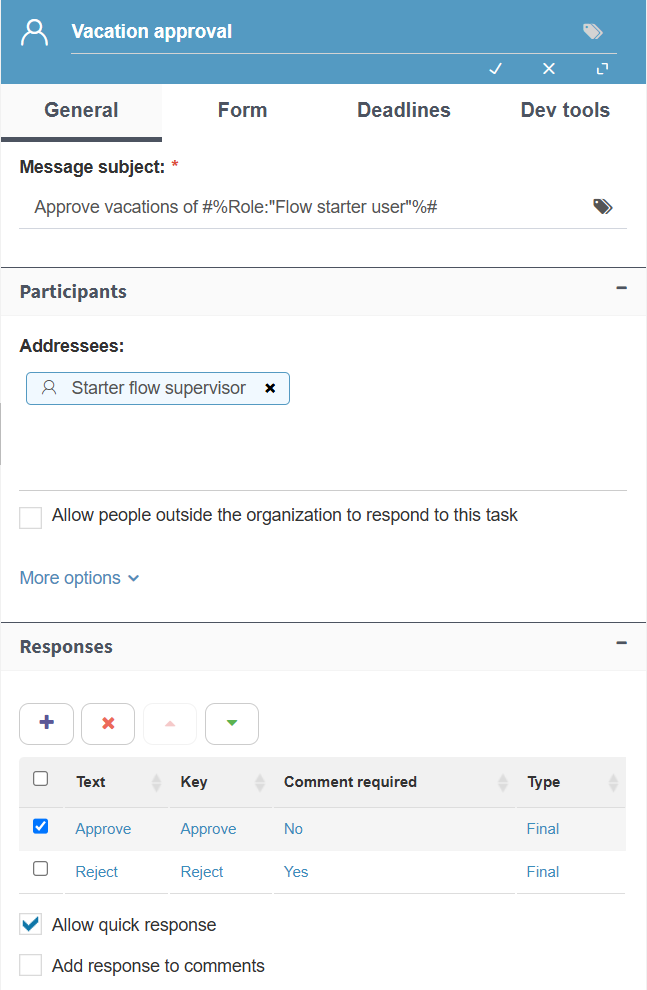
Fig. 8 User task form
To achieve greater clarity and readability of processes for our users, some configurations will no longer be available for new processes. All these configurations have simple alternatives to implement in this new version. Explore the implemented changes and discover the suggested alternatives in case you were using the previous configuration:
Flags and Progress: The “Start Flag” and “End Flag” concepts have been replaced with a unified “Flag” setting for start, intermediate, and end events. Progress is now a configuration exclusive to events.
To replicate the old behavior, you can insert intermediate events before or after steps and configure the “Flag” or “Progress” field.
Flow Importance: The “Flow Importance” concept has been removed.
Instead, you can use process data to represent importance and, if needed, modify its value using formulas, code steps, or forms.
Event Handlers: Event handlers can now only be configured for steps that may have updates before completion (e.g., user tasks or asynchronous service tasks).
For atomic steps, you can add a script task before or after if additional logic is required.
Deferred start in call activity: The deferred start configuration in the call activity has been removed. Previously, this option allowed the child process to start with a delay based on the established configuration. Now, this behavior can be replicated by adding a timer event that delays the process for the required time before making the call to the child process.
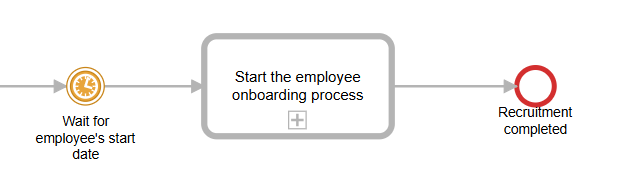
Fig. 9 Alternative to deferred start of call activity
Autosave
Your template changes now save automatically!
Whenever you edit a graph, configure a step, or add data, roles, or items, changes are temporarily stored to prevent progress loss.
The timestamp of the latest autosave is displayed in the bottom-right corner.
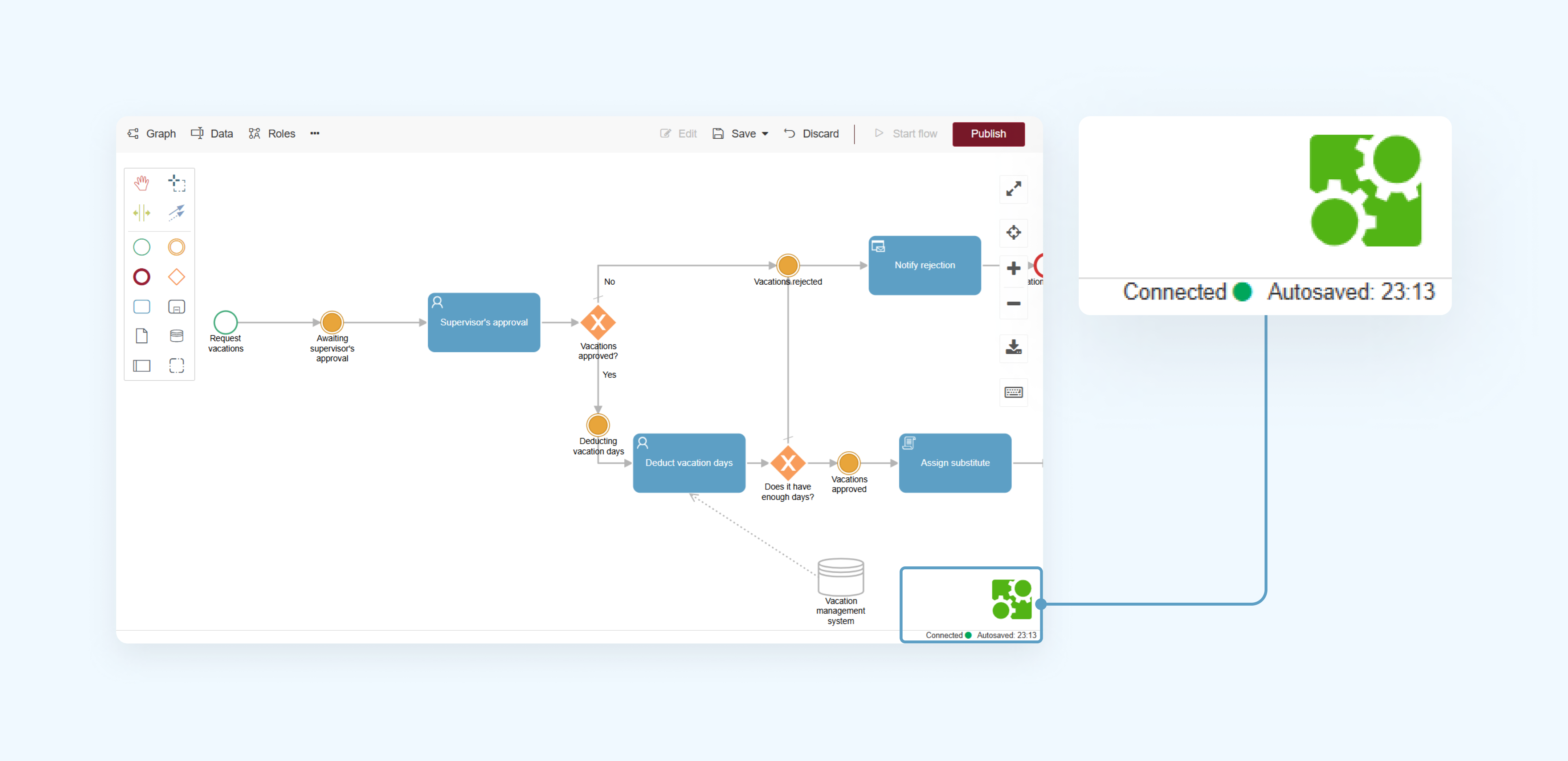
Fig. 10 Temporary autosave of process
Keep in mind that these temporary changes won’t affect processes initiated with the template until explicitly saved via the action bar or tree.
Two-factor authentication for tasks
For added security, tasks assigned to external or anonymous users can now require two-factor authentication (2FA).
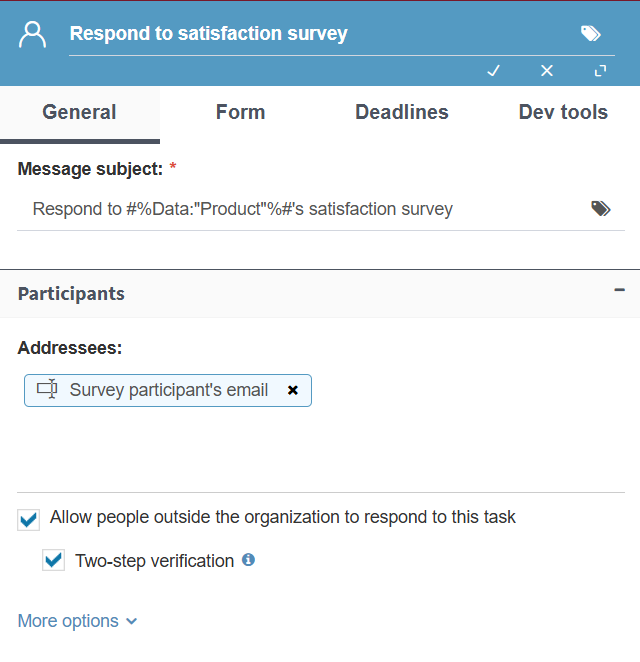
Fig. 11 Two-Factor Authentication (2FA) configuration in User Task
When enabled, users must enter a real-time verification code sent to their associated email before completing a task. This ensures that only users with access to the recipient’s email can complete the task, protecting your processes.
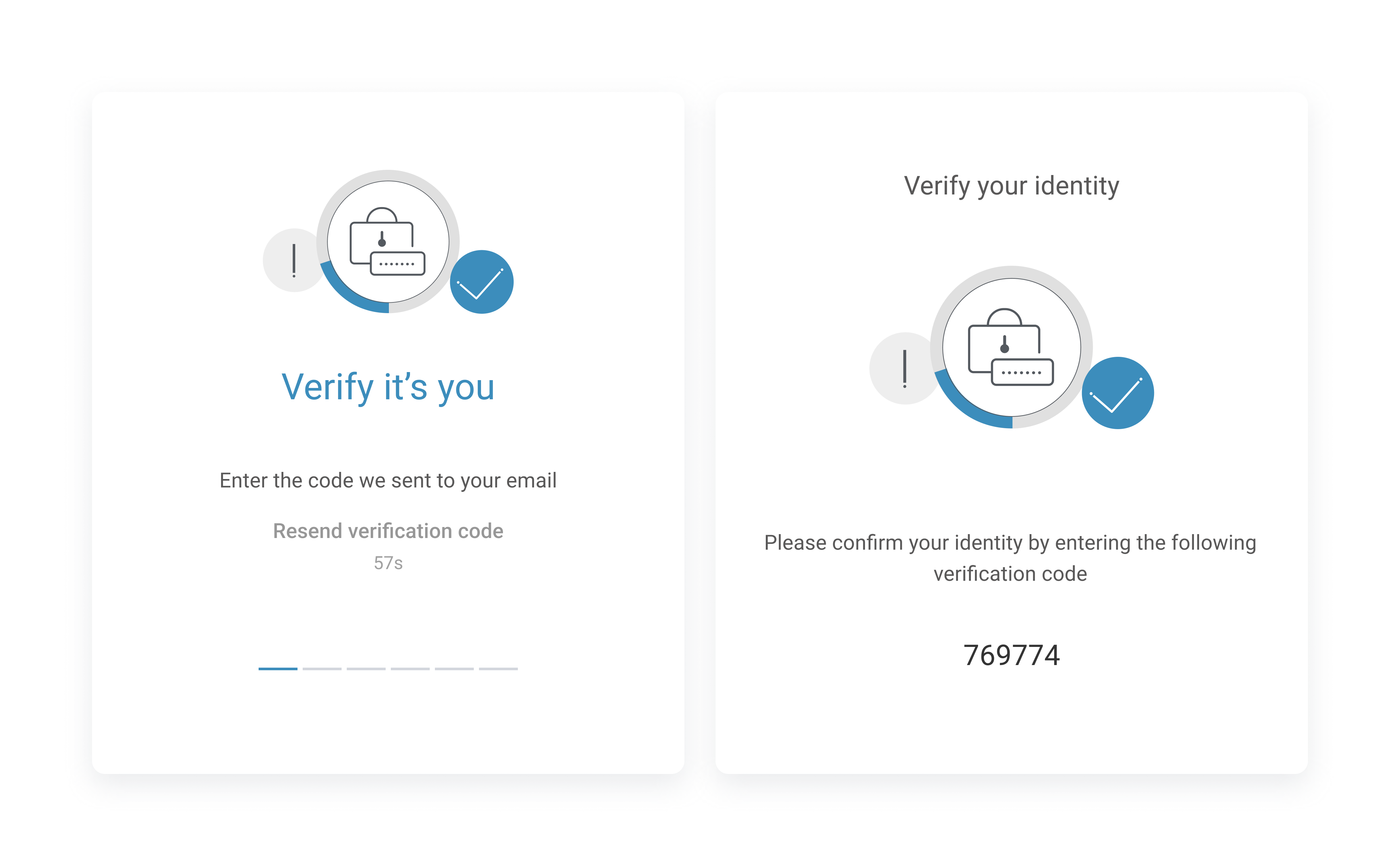
Fig. 12 Two-Factor Authentication (2FA) in external user tasks
Bug fixes and improvements
New features in the scripting interface: New methods have been added to the scripting interface, allowing the removal of attachments associated with processes. These methods provide the flexibility to physically remove attachments from code steps, event handlers, or integrations, using either their name or identifier. This helps free up storage space in the workspace.
Performance improvements: Performance enhancements have been made to ensure smoother navigation in Qflow Task.
Default option when creating a new process version: When creating a new process version, the default option is now to create the version based on the most recent version rather than a blank version. If needed, it is still possible to start from a blank version or select a previous version.
Attach document-type data in an Email Task: It is now possible to select application data of type Document as an attachment to be sent in an Email Task.
Error when rolling back steps that initiate stages: An error that prevented rolling back processes when they were at a step that initiated a stage has been fixed.