v5.2¶
Features summary
Version 5.2 incorporates diverse functionalities to improve the user experience in Qflow, such as providing a new site (Qflow Access) that is the access point for Qflow users, session sharing between tools, providing default process templates, answer multiple tasks in a simple way, among others. Furthermore, the system now has the ability to store attachments in a separate database.
Additionally, the product continues its constant evolution, including features requested by our clients and business partners, which makes their job easier in order to be able to do more in less time.
When the described feature has a high technical content, it will be indicated with the (![]() ) icon. Aside from this, if it was included as a fix for a previous version, it will be indicated in the following way: [x.y]. If you are a functional analyst, you can skip reading those news.
) icon. Aside from this, if it was included as a fix for a previous version, it will be indicated in the following way: [x.y]. If you are a functional analyst, you can skip reading those news.
If you already have a workspace in Qflow cloud, you are already enjoying these features! Otherwise, analyze the plans at https://qflowbpm.com/en/pricing/. If you already have an onpremise installation, to be able to enjoy the features of the new version, contact your account manager, who will be able to assist you in installing or updating the system. If you do not have an account manager, you can contact us by completing the form at the following URL: https://qflowbpm.com/en/contact/.
General improvements¶
Renewal of names and logos¶
The product is renewed, Q-flow is updated and now it is presented as Qflow!
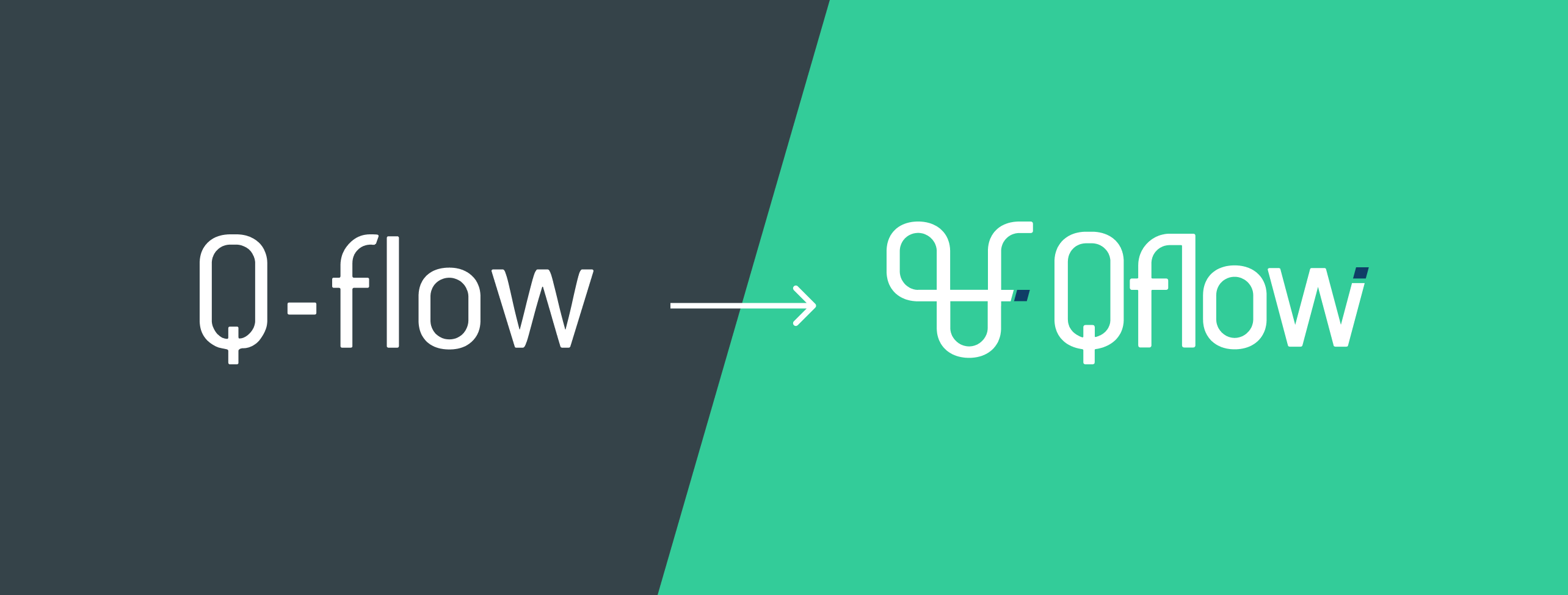
Fig. 1 New Qflow logo¶
The web sites are renewed and to make their name more intuitive, the following changes were made:
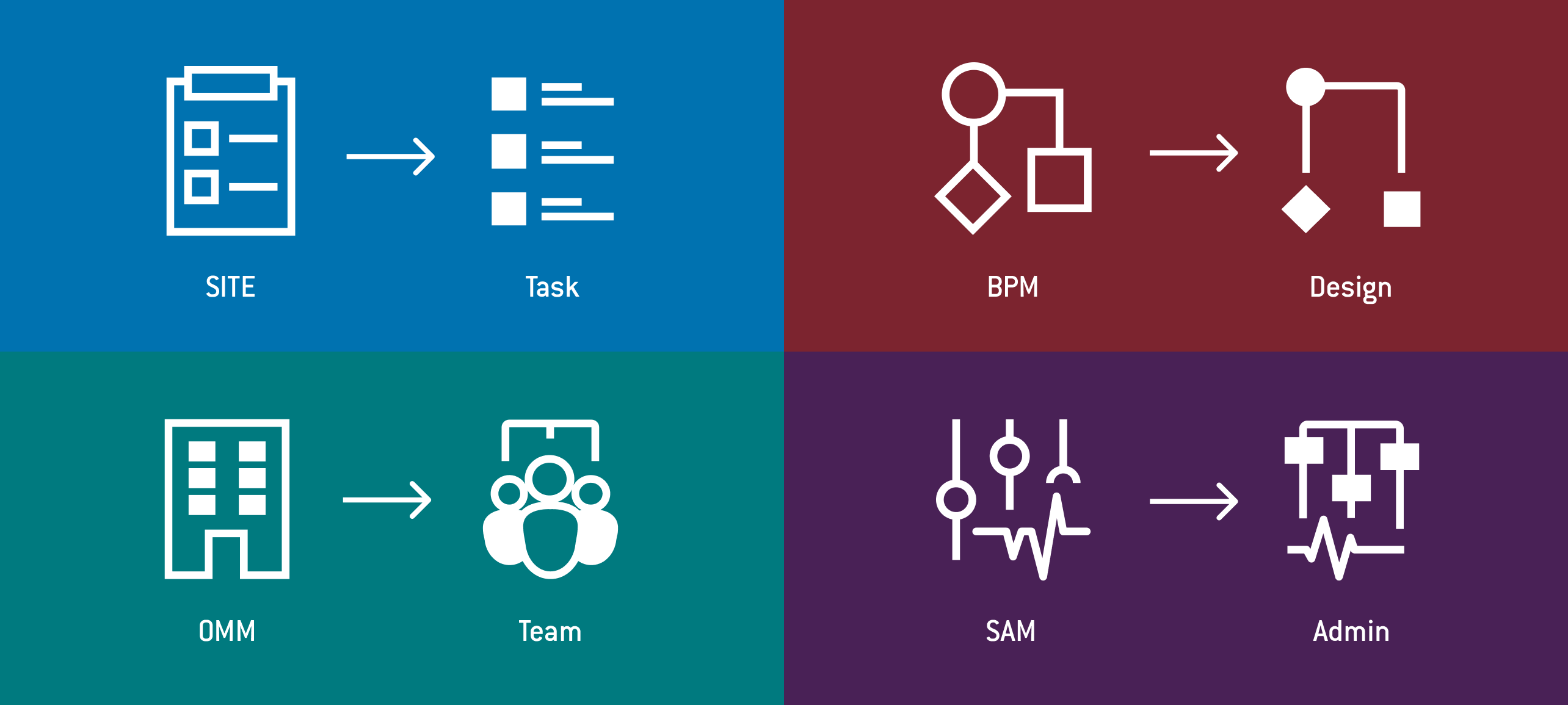
Fig. 2 New logos and names of Qflow tools¶
Centralized access to the product¶
Qflow Access, a new one-stop portal for seamless navigation across Qflow tools.
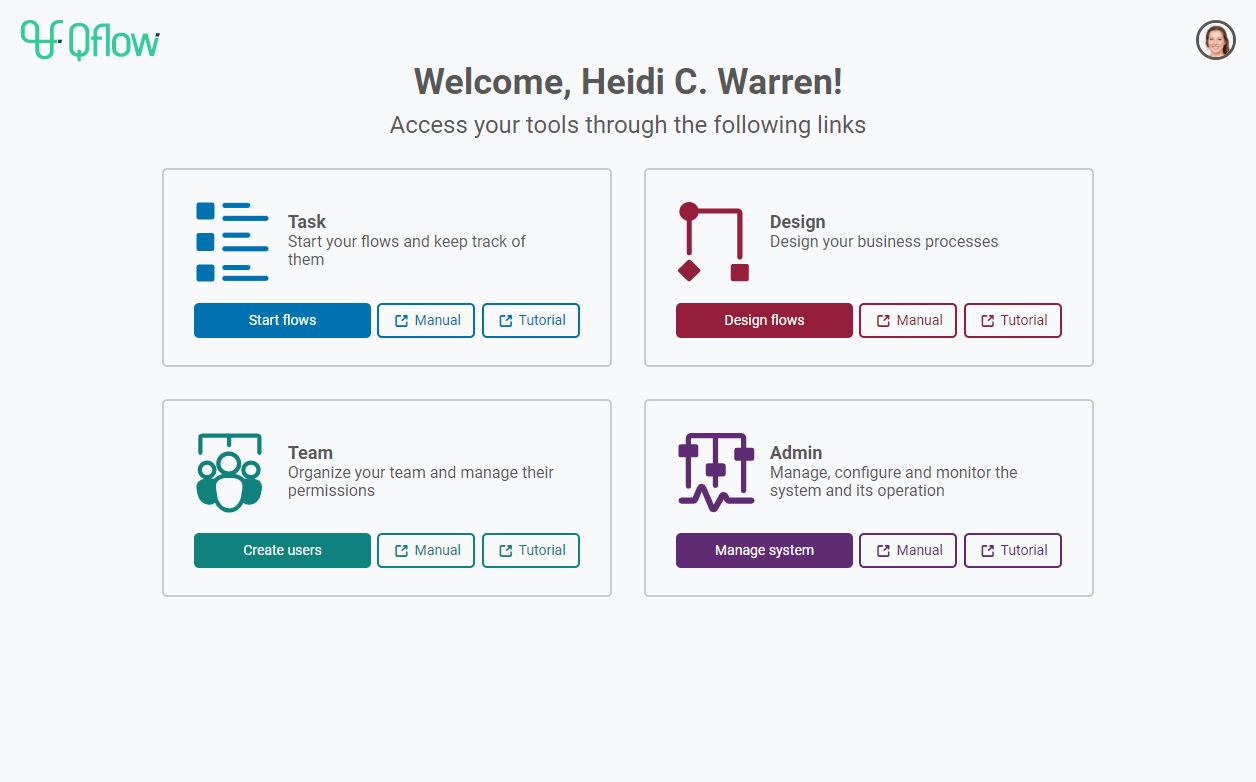
Fig. 3 Qflow login page¶
In addition, from each tool it is possible to access the others that the user has access permission.
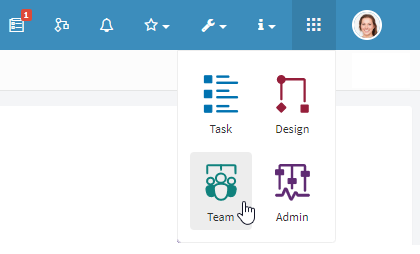
Fig. 4 Access to the different tools from Qflow Task¶
To continue product access unification, tools login pages have been updated, maintaining a harmonious style between each other, only changing the main color.
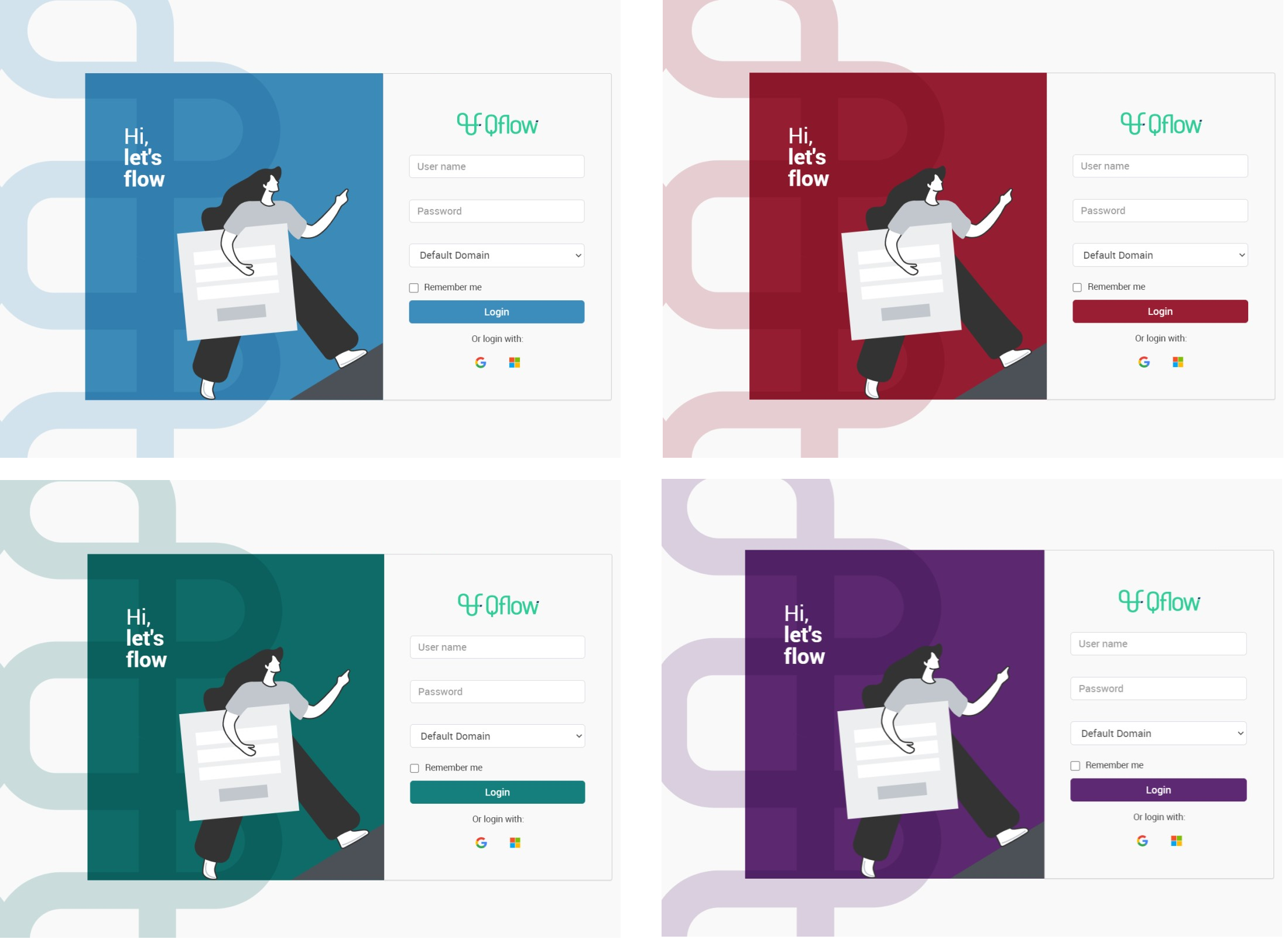
Fig. 5 Login pages¶
It is possible to display the company logo, uploading it in Qflow Admin, by updating the system parameter Logo.
More details on how to configure a system parameter can be seen at Qflow Admin - System parameters.
Gravatar integration¶
In the header of the different tools, the user’s profile photo is shown. The photos are linked to the user’s registered email and pulled from Gravatar.

Fig. 6 Qflow Task header showing gravatar picture¶
Each person can associate their email at https://gravatar.com.
In case the email is not registered or this option has been disabled in Qflow Admin, the user’s initials will be shown instead.

Fig. 7 Qflow Task header showing the user initials¶
By default, the option to use gravatar will be enabled. If this is not desired, the system parameter Use gravatar for profile picture needs to be updated in Qflow Admin.
Qflow Task¶
Respond to multiple tasks in a simple way¶
From the My Tasks view, it is possible to select multiple tasks that allow Quick Reply and respond to all of them with a common response. In addition, it is allowed to add a comment for all those who admit it or require it.
To be able to access this functionality, Quick Response system column must be configured in the corresponding view. Similarly, if this functionality is not wanted, that column should be removed.
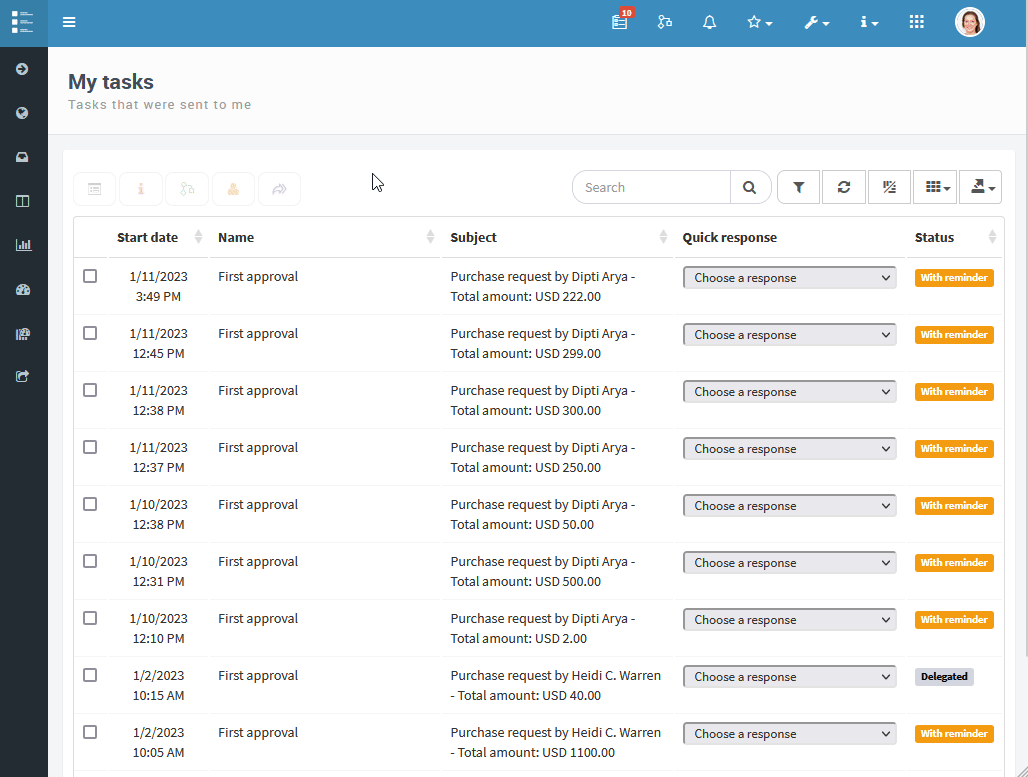
Fig. 8 Quick Response column configuration¶
Since it is possible to select multiple tasks, their progress will be visible in the lower right corner, where it is possible to view the tasks in process, in error and finished.
In addition, a complete view can be seen to check all the information more comfortably.
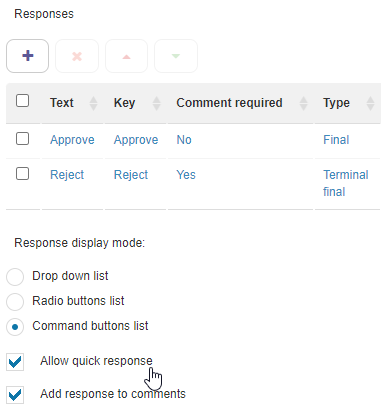
Fig. 9 Quick Response column configuration¶
More details on how to set up quick replies can be seen at Qflow Task - Simple response.
Storage of attachments in external database  ¶
¶
The content of system attachments can now be stored in an external database. It is possible to choose to store the flow attachments in: Qflow Database, External Database or Azure blob storage.
More details on how to configure storage of flow attachments can be seen at Instalation and configuration - Attachment storage.
Qflow Design¶
Pre-created templates¶
It is possible to start using any of our pre-created templates in a few minutes. The templates available so far are:
Two-step approval
Vacations request
Employee selection
Expense reimbursement
Document approval
Purchase request
For example, the vacations request process generates a template like the following:
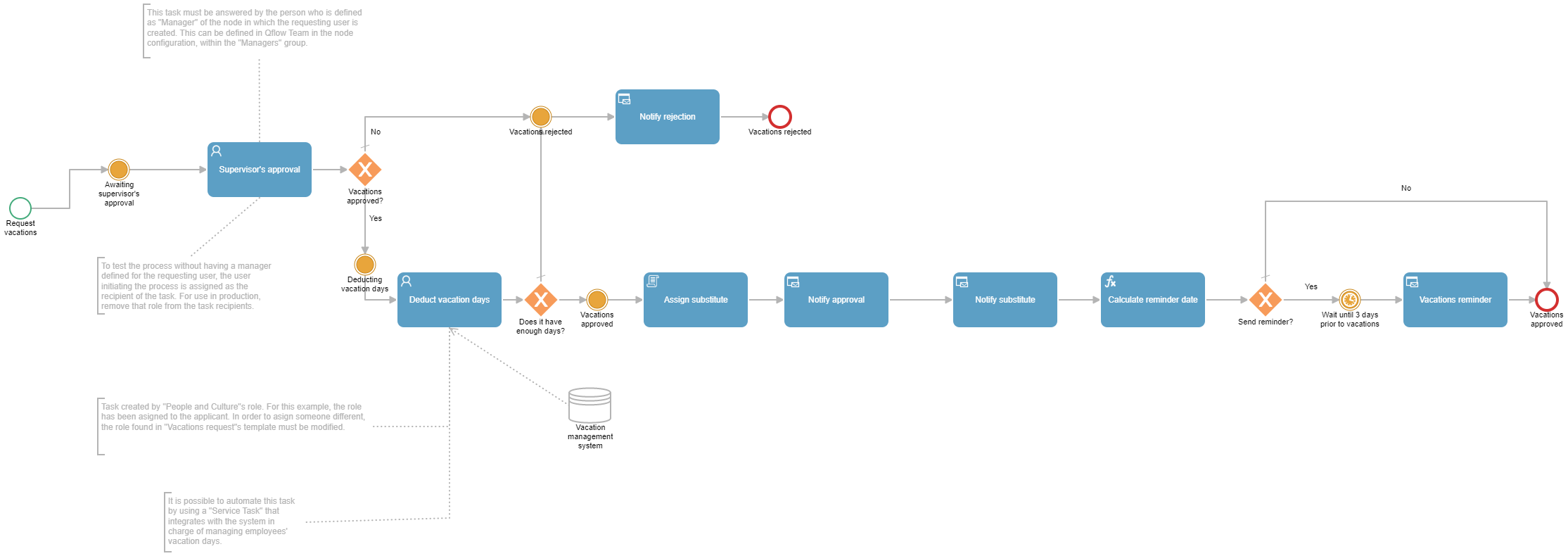
Fig. 10 Vacations request process¶
To use it, it is just necessary to set the template version as a production version in Qflow Design and start processes in Qflow Task.
More details about the pre-built templates can be seen at Qflow Design - Process templates.
New domains created by default¶
The following default domains are created in the root package:
Hyperlink
Rich textbox
Password
Phone
Bugs fixed¶
If the note text is longer than 256 characters, it is cut off
When in a Text Note a text larger than 256 characters, characters after 256 were lost.
Qflow Team¶
Send welcome email to new users¶
When creating a new user, the welcome to Qflow will be sent via email with the access link to Qflow Access.
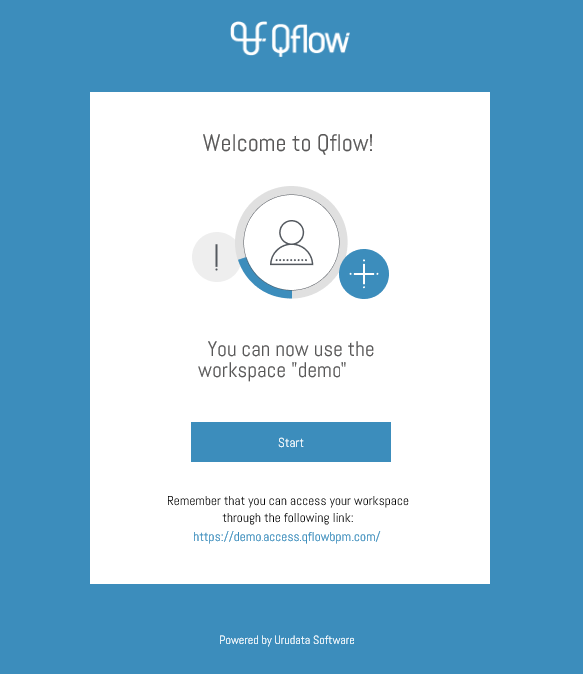
Fig. 11 Welcome email¶
The email will be sent as long as the new user created has been assigned a valid email and notification service.
The logo used can be customized, updating the value of the Email Logo system parameter.
If desired, this functionality can be disabled by setting the Notify user on creation system parameter to False.
Default security provider configuration¶
On the tool, it is possible to choose which will be the workspace’s default security provider. This will allow it to be pre-selected in login views.
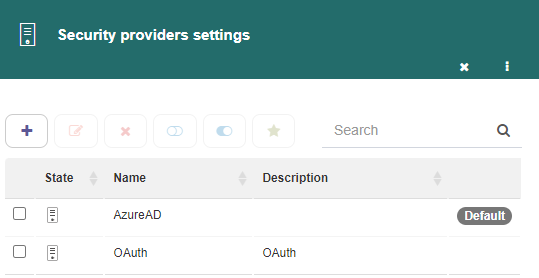
Fig. 12 Default security provider¶
More details about security providers can be seen at Qflow Team - Security providers.
Setting default properties for new users¶
It is possible to configure default properties for all new users through the Configuration section in the header menu.
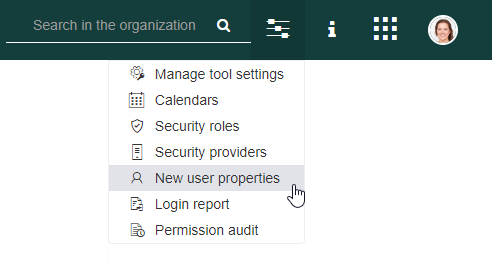
Fig. 13 Select Properties for new users¶
Currently, default roles and notification services can be configured, as shown in the following image.
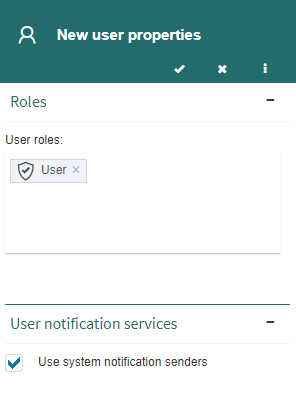
Fig. 14 New user properties¶
All new users will inherit these properties by default, but they can be modified on creation. This also applies to the user creation by web services.
User panel improvements¶
The role configuration is shown, even when the panel is not expanded, allowing to configure roles in an agile way.
The group of configuration services is closed by default, since they are currently inherited from the default configuration, it is no longer necessary to configure it for each user.
Backend¶
Updating mail notification styles based on workspace theme¶
The styles and logos used in the email notifications have colors associated with the workspace theme. For example, below an email sent can be seen:
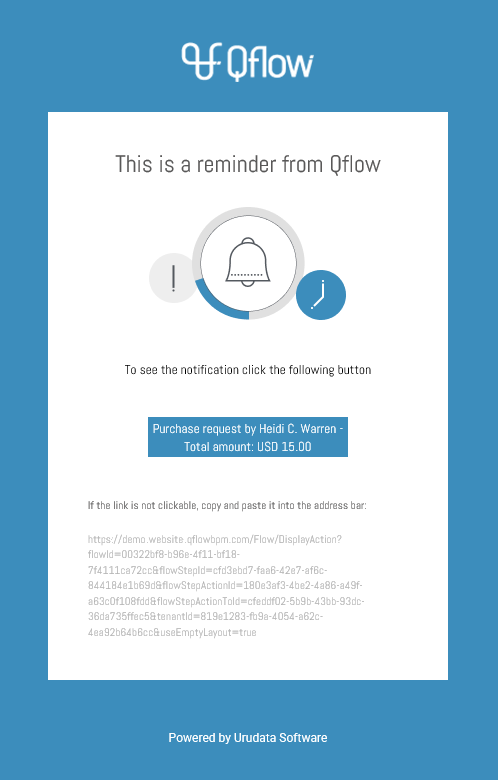
Fig. 15 Qflow email¶
Consider time zone in AddSubstitution in script task  ¶
¶
If the AddSubstitution method is used in a Script Task, it takes into account if the DateTime sent has Kind UTC, it will use the date stipulated in UTC, otherwise it will assume that the value is in the user’s calendar time zone.
More details on how the method works can be seen at Scripting interface.
Parameterize tls security protocol in messaging services¶
Through configuration, it is possible to configure which version of TLS is used by the Messaging Services.
Bugs fixed¶
Production version is not correctly being used in call activity
After changing the production version of the selected template, it was starting the version that was in production at the time the call activity was configured.
Qflow Admin¶
New system parameters  ¶
¶
For more and better customizations, the following system parameters have been added:
Logo
Logo light version
Task logo
Mini task logo
Email logo
Use gravatar for profile picture
Notify user on creation
In addition, the default workspace has the following configurations available:
User welcome link
Qflow Admin link
Qflow Design link
Qflow Task link
Qflow Team link
Attachments storage type
More details on how these methods work can be seen at Qflow Admin - System parameters.