Slack
Introducción
El propósito de este manual es detallar cómo configurar e integrar Qflow con Slack para permitir la interacción entre ambas plataformas, permitiendo enviar y responder a mensajes de Slack desde Qflow.
Slack cuenta con las siguientes acciones:
Prerrequisitos
Es necesario contar con una cuenta de Slack y un espacio de trabajo creado en la plataforma. Esto puede hacerse desde aquí.
Parámetro de aplicación
Para entablar la conexión es necesario contar con al menos un parámetro de aplicación (ver Parámetros de aplicación) que permita establecer la comunicación entre Qflow y Slack. Este parámetro puede ser creado desde la configuración de la tarea de servicio en Qflow. (ver Configuración de Conectores desde una Tarea de Servicio)
Para crear un parámetro de aplicación de Slack, se requieren los siguientes pasos que se detallan a continuación. Para establecer una conexión únicamente va a ser necesario configurar uno de ellos.
Parámetro de aplicación utilizando Token de Autenticación OAuth
Este tipo de parámetro de aplicación requiere el siguiente parámetro:
Token de Autenticación OAuth: Es un token de autenticación que permite a Qflow conectarse a Slack como un Bot, simulando ser un usuario y realizando operaciones en nombre de la aplicación.
Para obtenerlo, se deben seguir los siguientes pasos:
Acceder a la sección de aplicaciones de Slack. Aquí se crea una nueva aplicación al seleccionar Create New App.

Figura 786 Botón Create New App en la sección de aplicaciones de Slack
Seleccionar la opción From scratch para especificar que se está creando la aplicación desde cero.
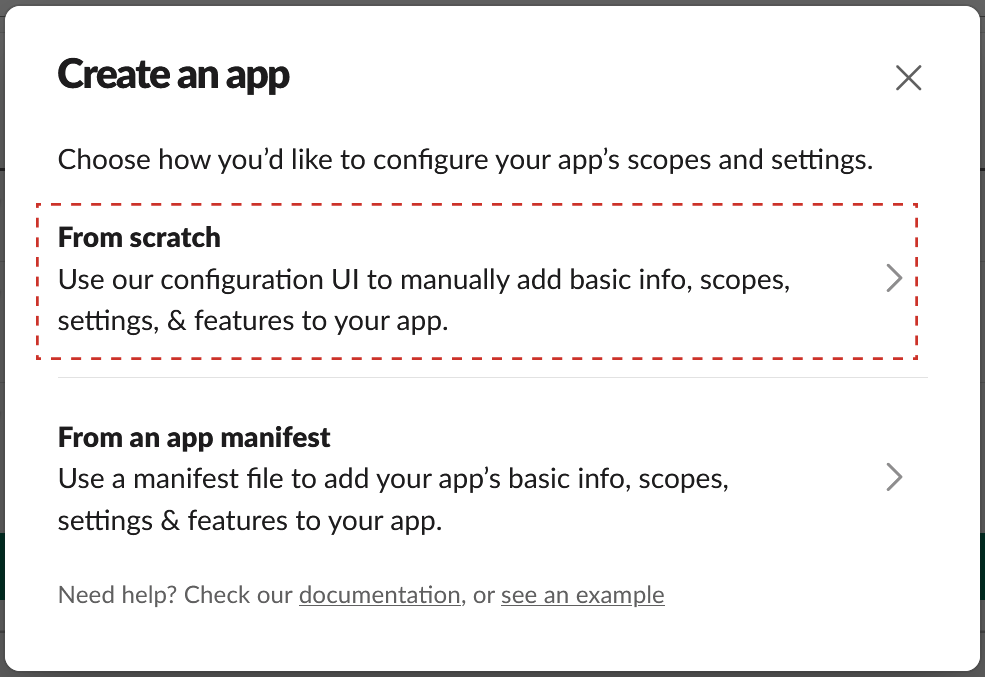
Figura 787 Vista de selección de tipo de creación de aplicación en Slack
Escribir el nombre de la aplicación y seleccionar el workspace al que pertenecerá, luego seleccionar Create App. En el ejemplo de la imagen a continuación, se muestra que la aplicación se llama Qflow y pertenece al workspace Nombre de empresa.
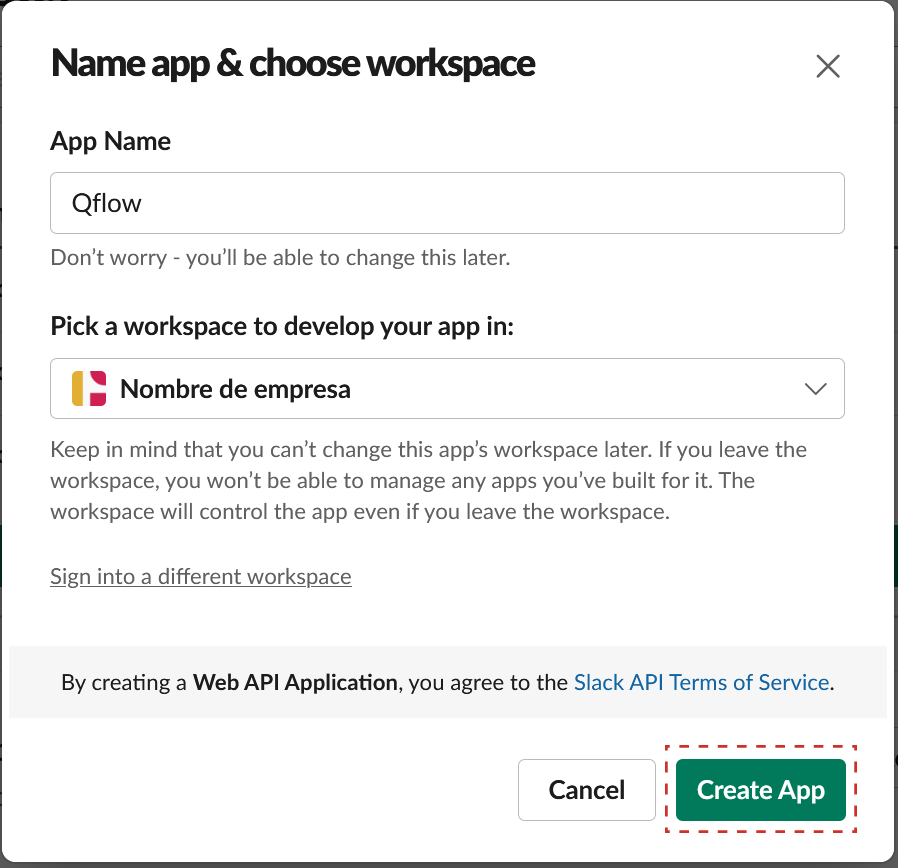
Figura 788 Vista de creación de aplicación en Slack
Seleccionar la opción OAuth & Permissions en el menú de la izquierda.
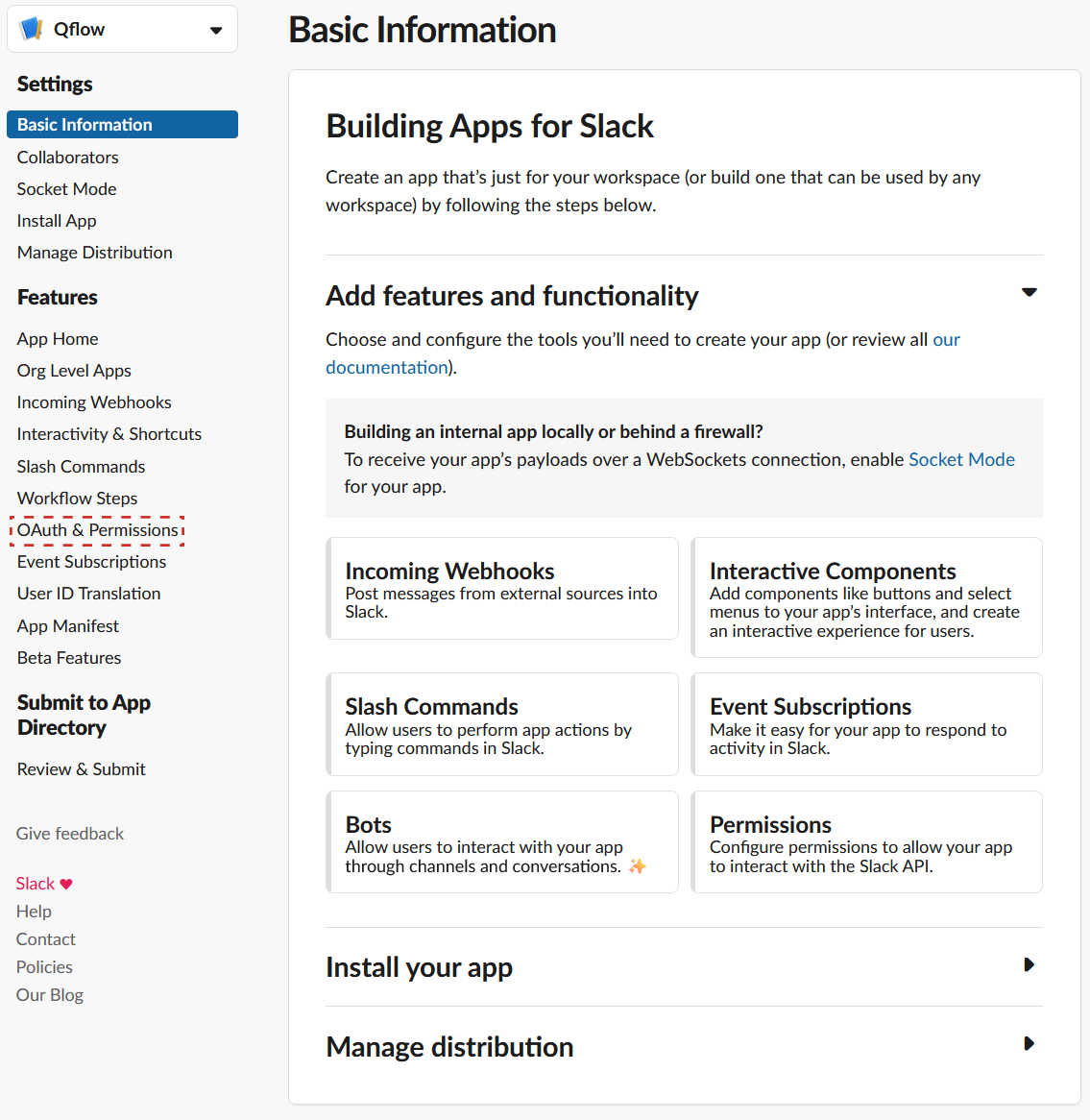
Figura 789 OAuth & Permissions marcado en el menú de la aplicación de Slack
Dentro de OAuth & Permissions, en la sección Scopes, seleccionar la opción Add an OAuth Scope para agregar un permiso a la aplicación.
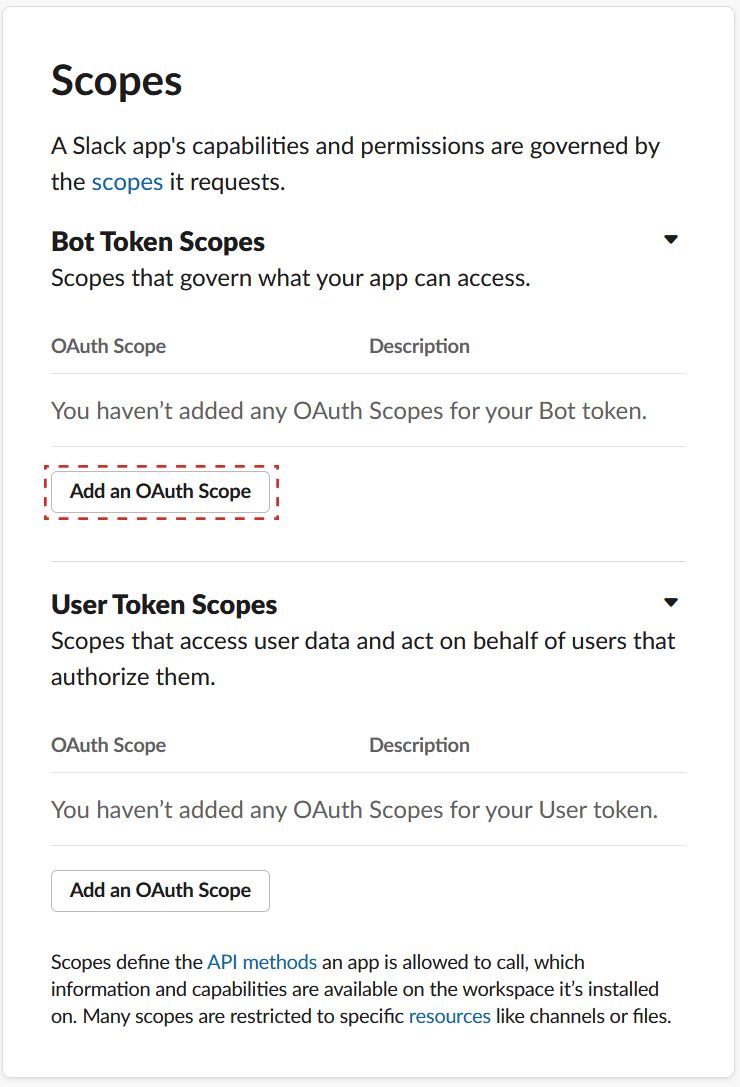
Figura 790 Add an OAuth Scope marcado en la sección de permisos de la aplicación de Slack
Agregar los permisos channels:read y chat:write, los cuales permiten leer la información básica de los canales y escribir mensajes en ellos, respectivamente.
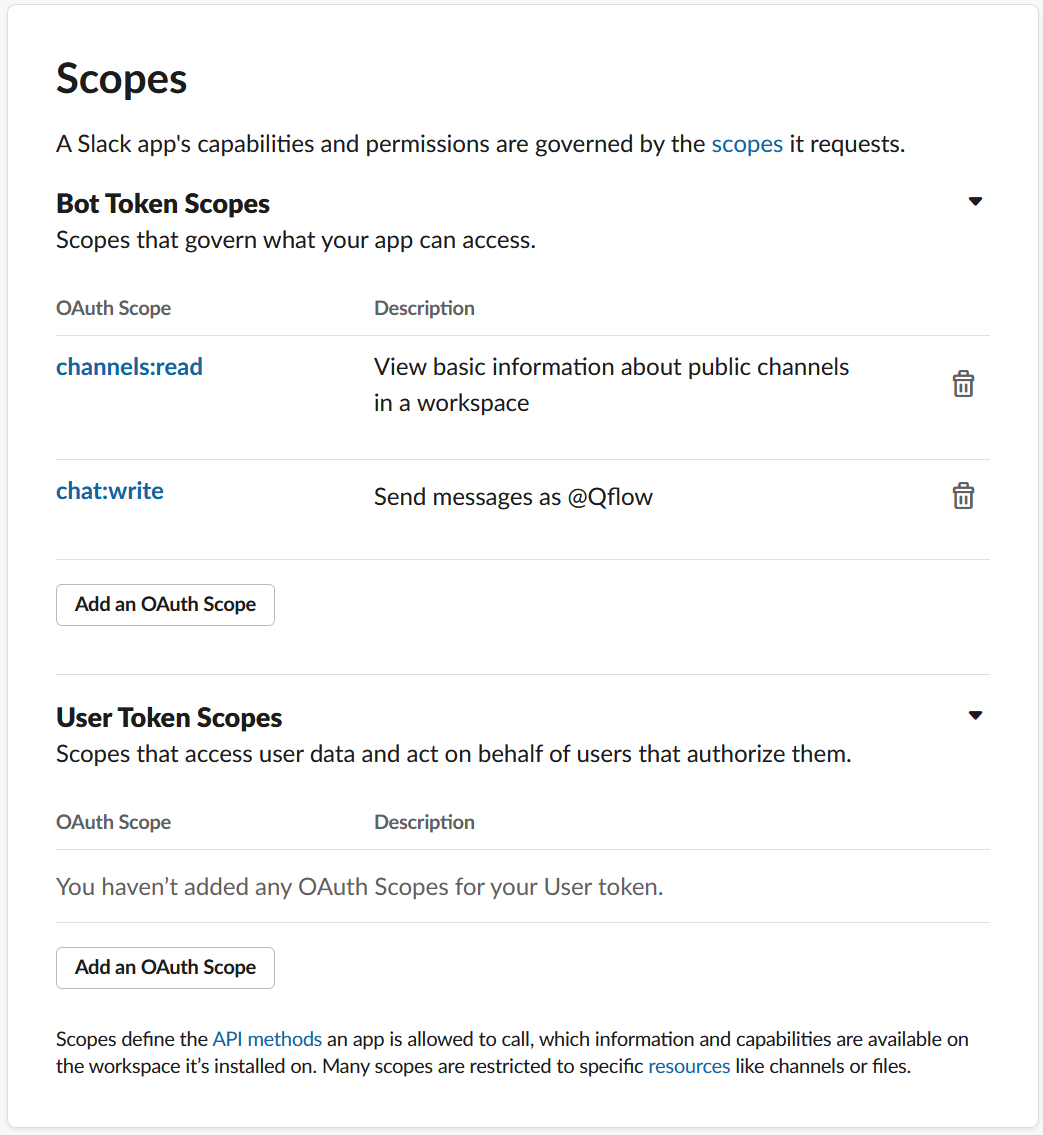
Figura 791 Permisos channels:read y chat:write agregados a la sección de permisos de la aplicación de Slack
Dentro de OAuth & Permissions, en la sección OAuth Tokens for Your Workspace, seleccionar Install to Workspace
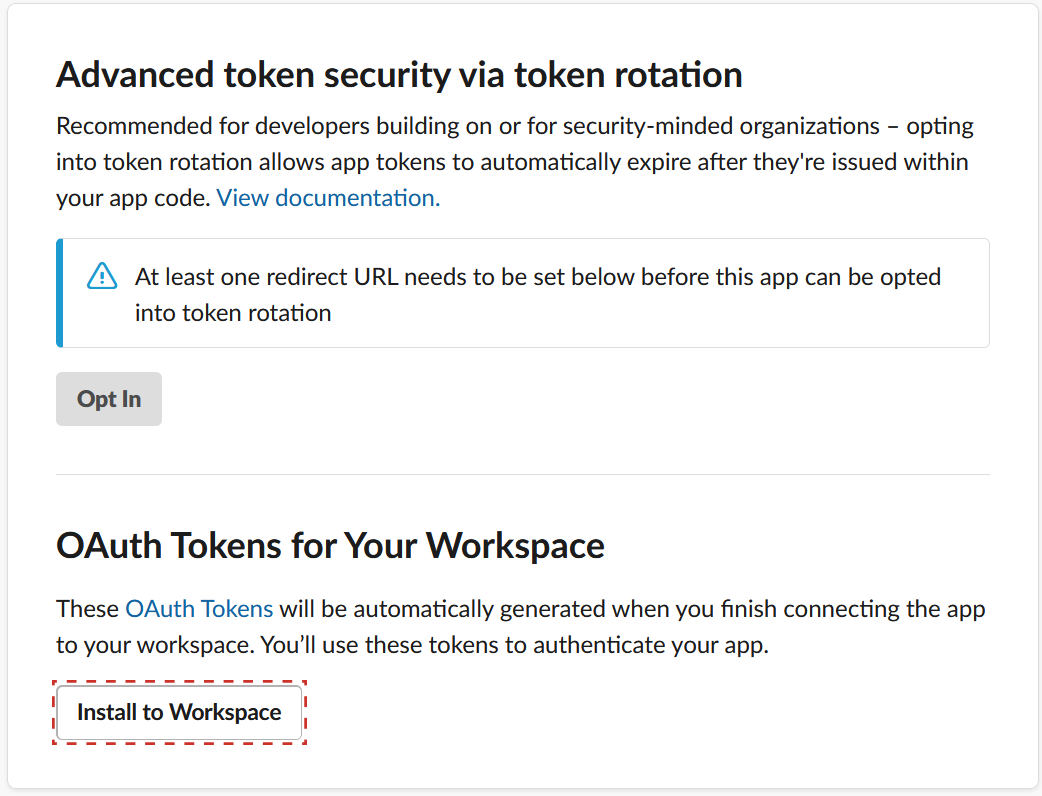
Figura 792 Install to Workspace marcado en la sección de tokens de autenticación de la aplicación de Slack
Confirmar la instalación de la aplicación en el workspace.
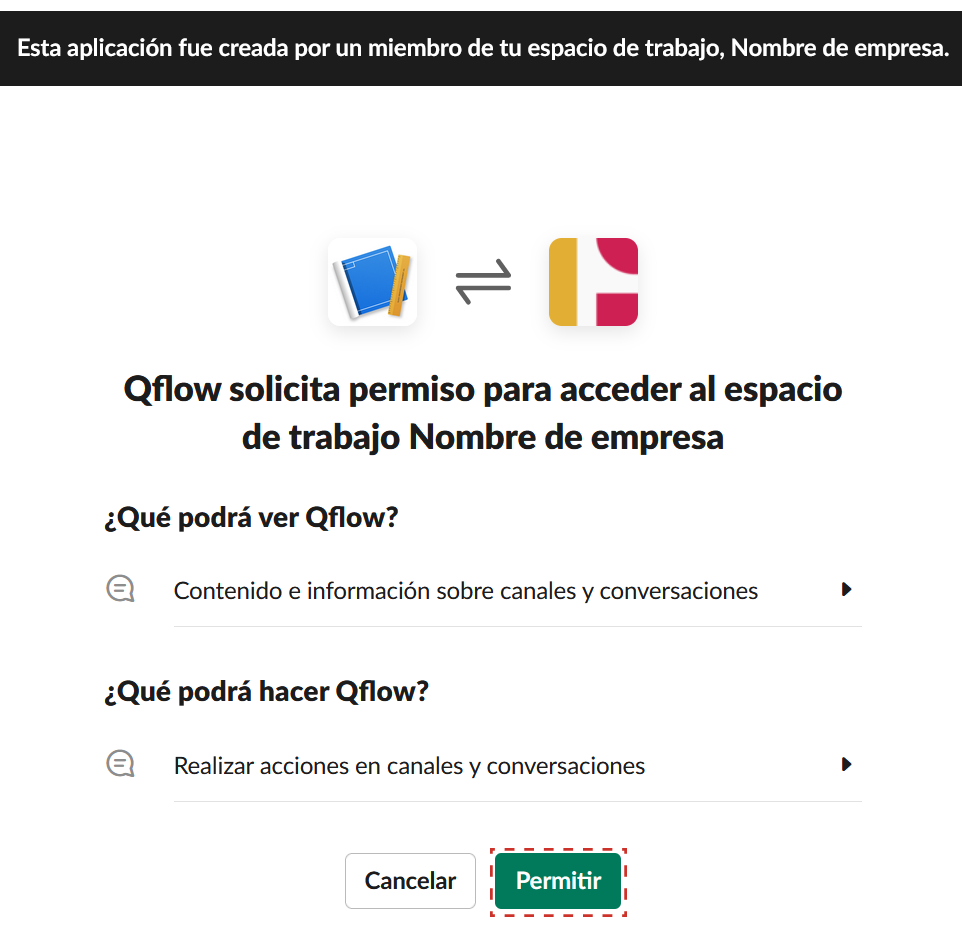
Figura 793 Permitir marcado en la confirmación de permisos de acceso de la aplicación de Slack
Una vez confirmados los permisos, Slack muestra el Bot User OAuth Token, que es el token de autenticación necesario para configurar el parámetro de aplicación en Qflow. Con esto finalizan los pasos necesarios en la página Slack API.
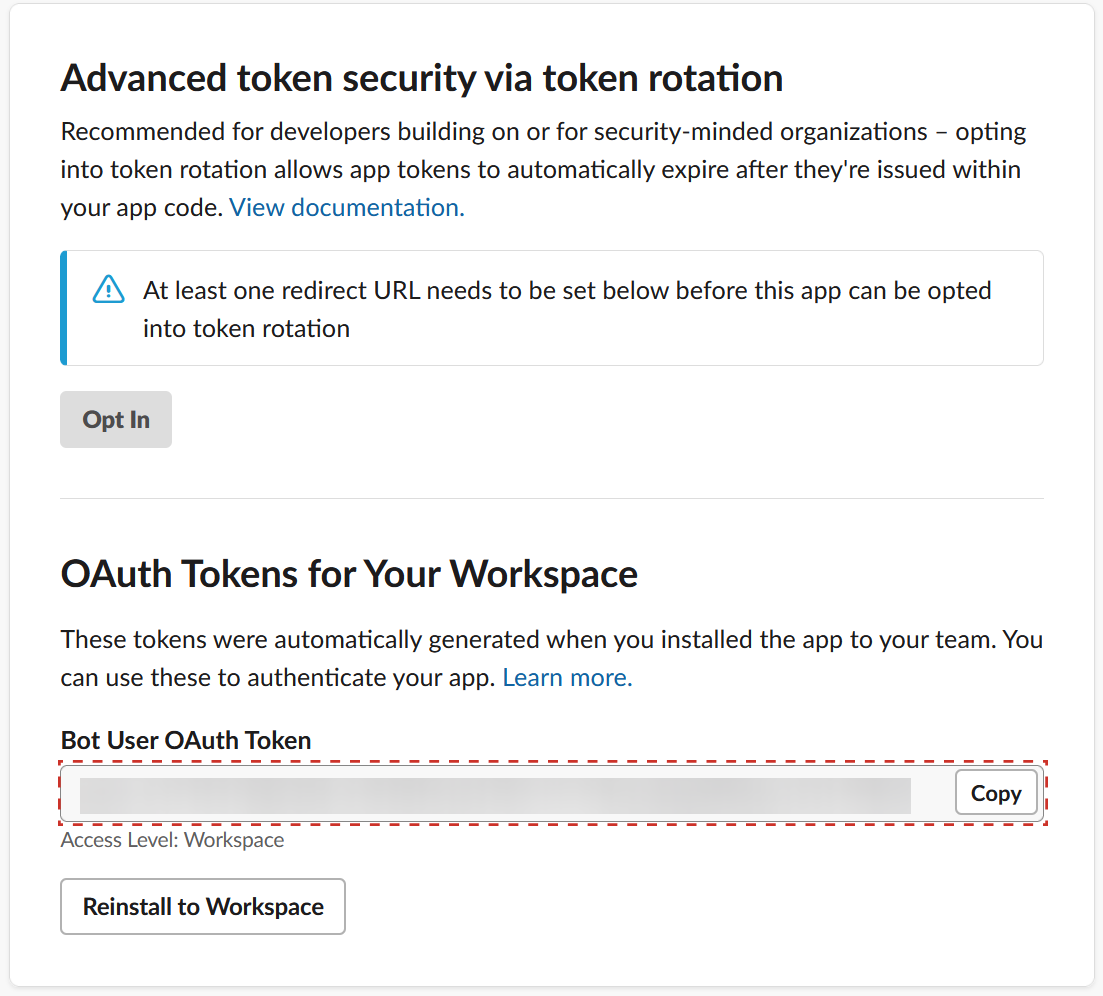
Figura 794 Bot User OAuth Token marcado en la sección de tokens de autenticación de la aplicación de Slack
En Qflow Design, agregar el Bot User OAuth Token en el parámetro Token de autenticación OAuth
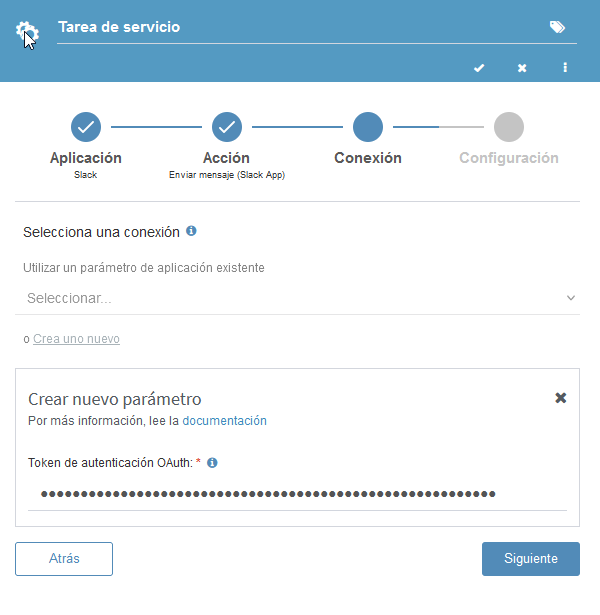
Figura 795 Token de autenticación OAuth agregado en Qflow
Desde el chat de Slack, es necesario agregar la aplicación a cada canal de Slack al que se desea permitir enviar mensajes. Se debe seleccionar la opción Añadir aplicaciones a este canal en el canal deseado.
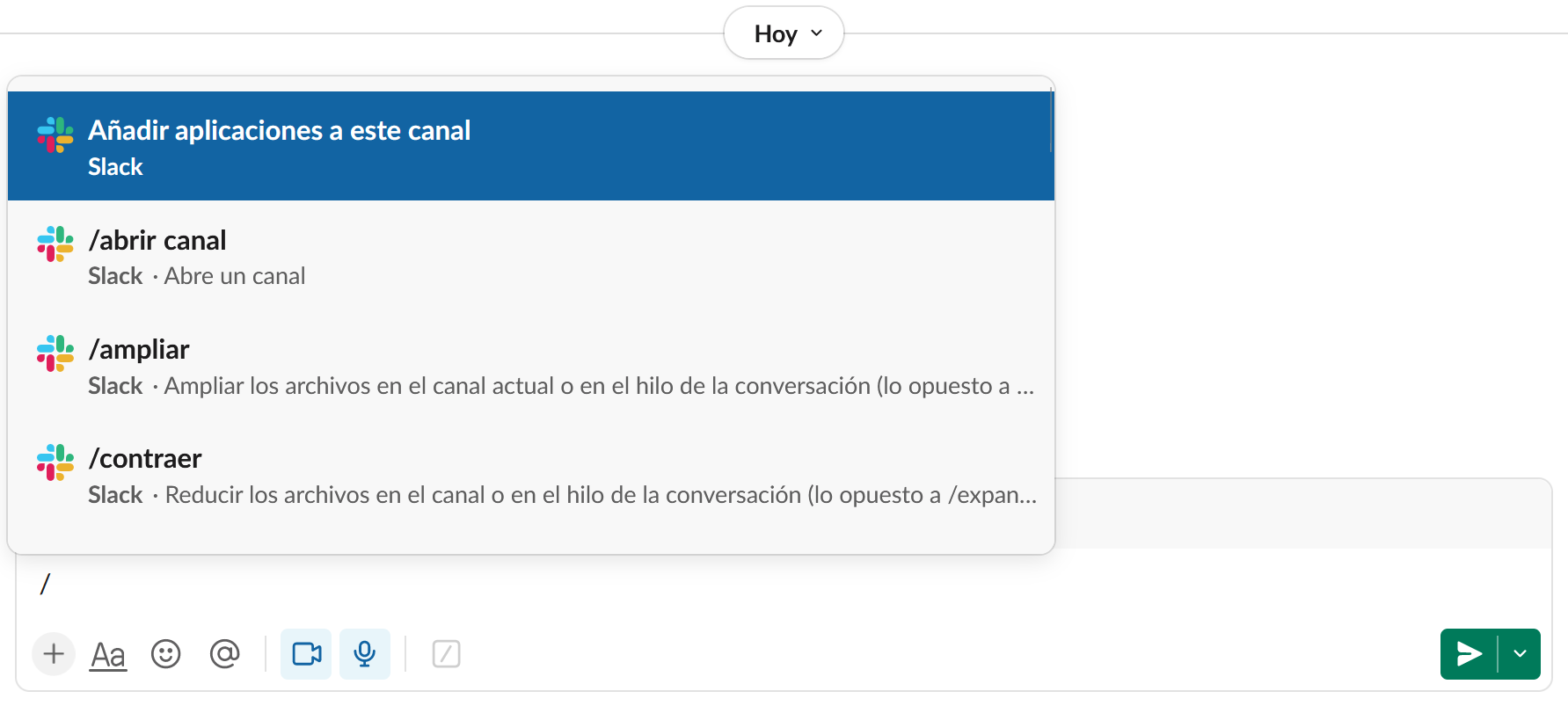
Figura 796 Añadir aplicaciones a este canal seleccionado como acción en el chat de Slack
Buscar la aplicación Qflow y añadirla al canal seleccionado. Para esto, se debe de seleccionar Añadir.
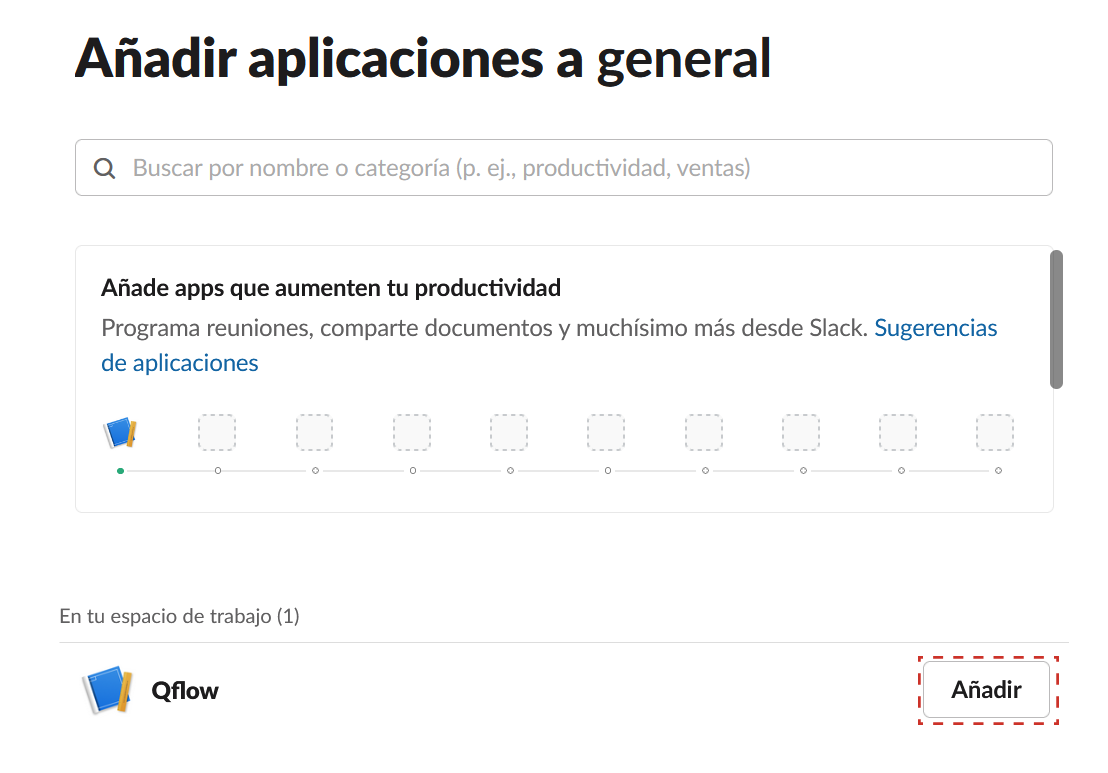
Figura 797 Añadir seleccionado en la ventana de añadir aplicaciones a un canal de de Slack
Una vez completados los pasos, será posible enviar mensajes desde Qflow a Slack utilizando Slack App.
Parámetro de aplicación utilizando Webhook
Este tipo de parámetro de aplicación requiere el siguiente parámetro:
Vínculo del Webhook: Es un vínculo que representa un canal de comunicación de Slack, permitiendo a Qflow enviar mensajes dentro de este canal.
Para obtenerlo, se deben seguir los siguientes pasos:
Realizar los pasos del 1 al 3 del apartado anterior. (ver Parámetro de aplicación utilizando Token de Autenticación OAuth)
Seleccionar la opción Incoming Webhooks.
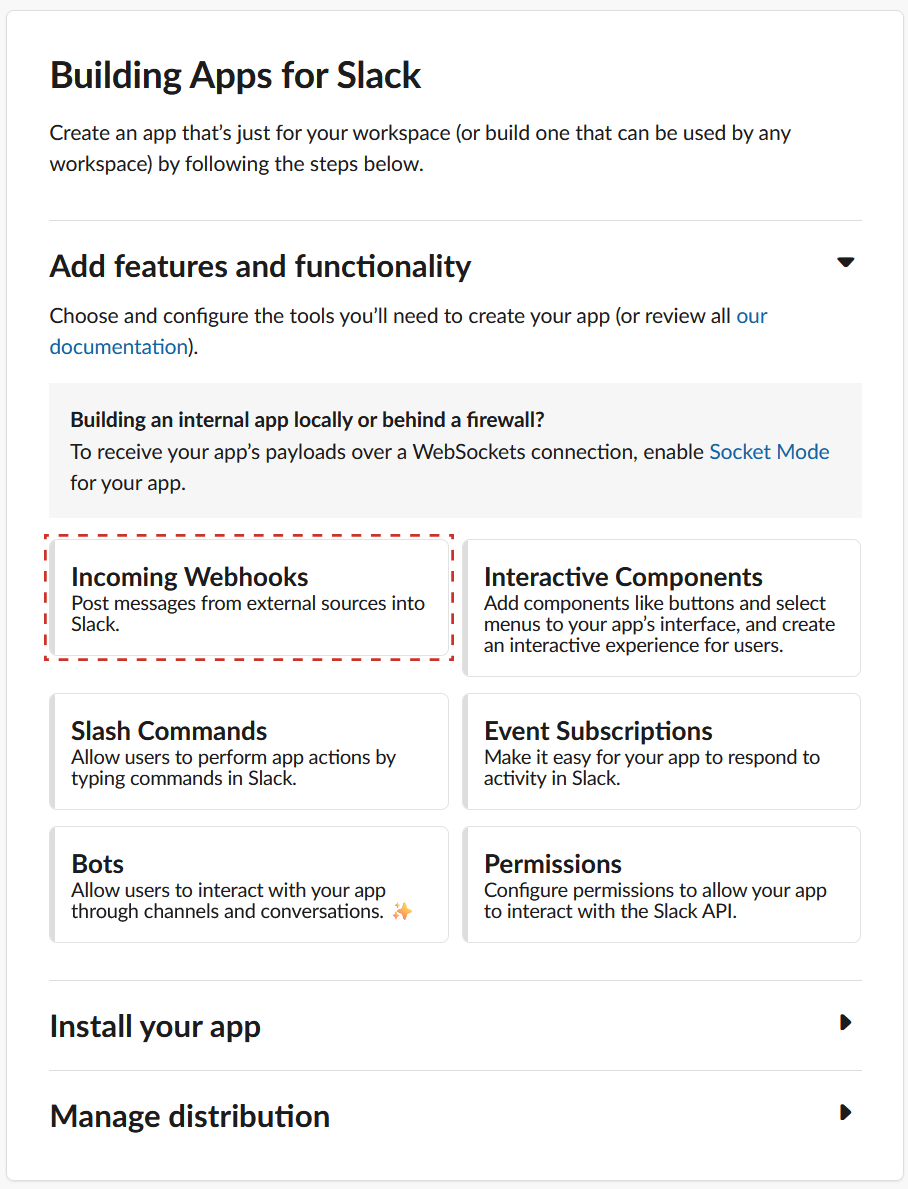
Figura 798 Incoming Webhooks seleccionado en el menú de agregar características y funcionalidades de la aplicación de Slack
Activar los Incoming Webhooks para poder utilizarlos.
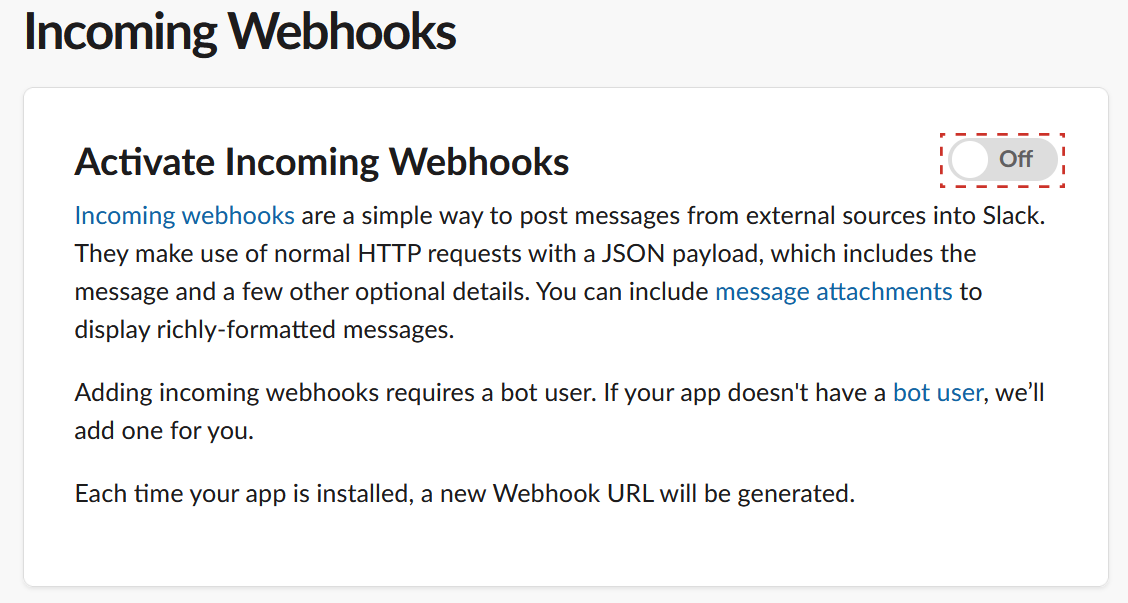
Figura 799 Activate Incoming Webhooks seleccionado para activar la funcionalidad de Webhooks en la aplicación de Slack
Una vez activados los Incoming Webhooks, seleccionar la opción Add New Webhook to Workspace. Cada webhook creado estará asociado a un canal específico de Slack.
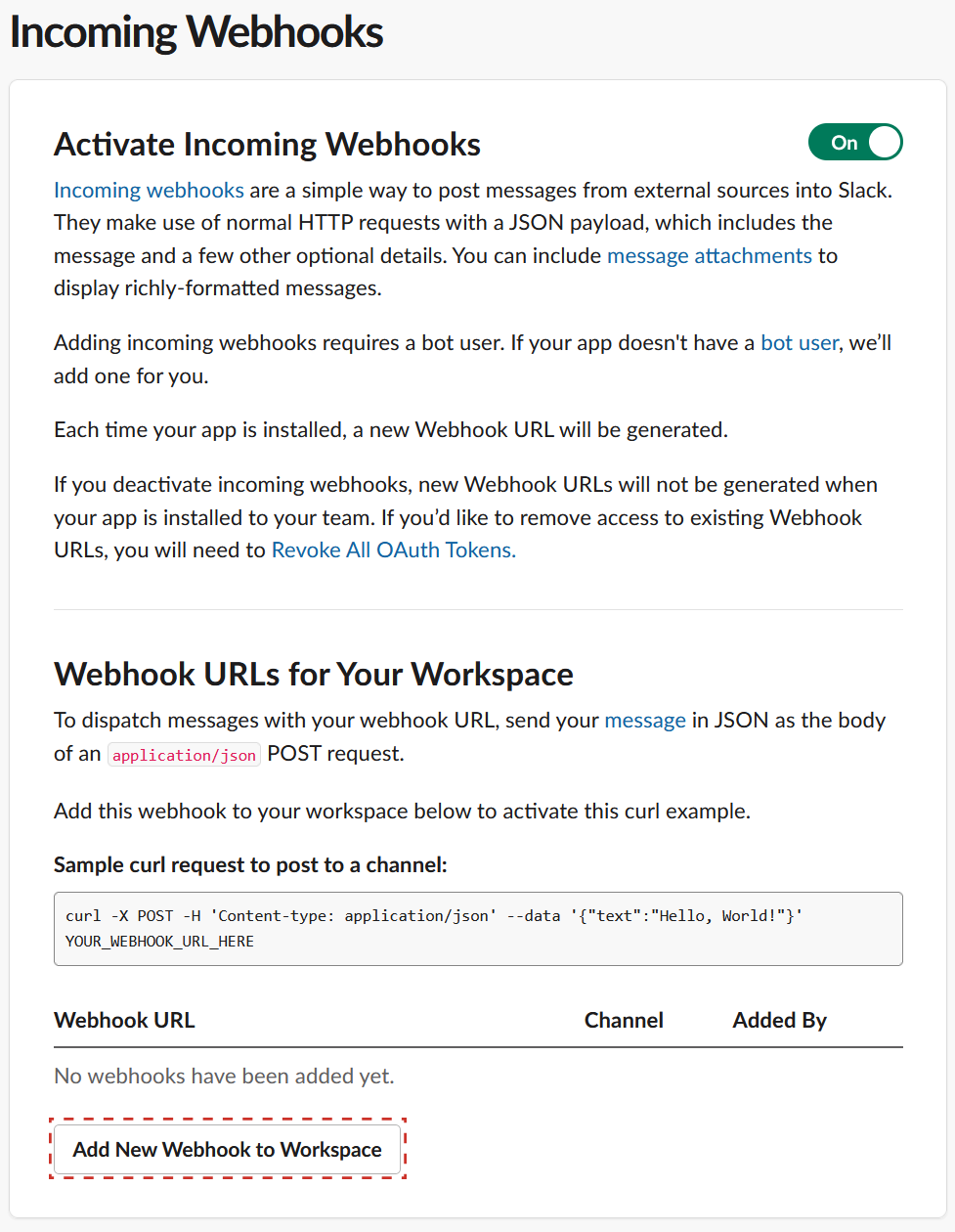
Figura 800 Add New Webhook to Workspace seleccionado en la vista Incoming Webhooks de la aplicación de Slack
Seleccionar el canal al que se desea asociar el webhook y luego seleccionar Permitir.
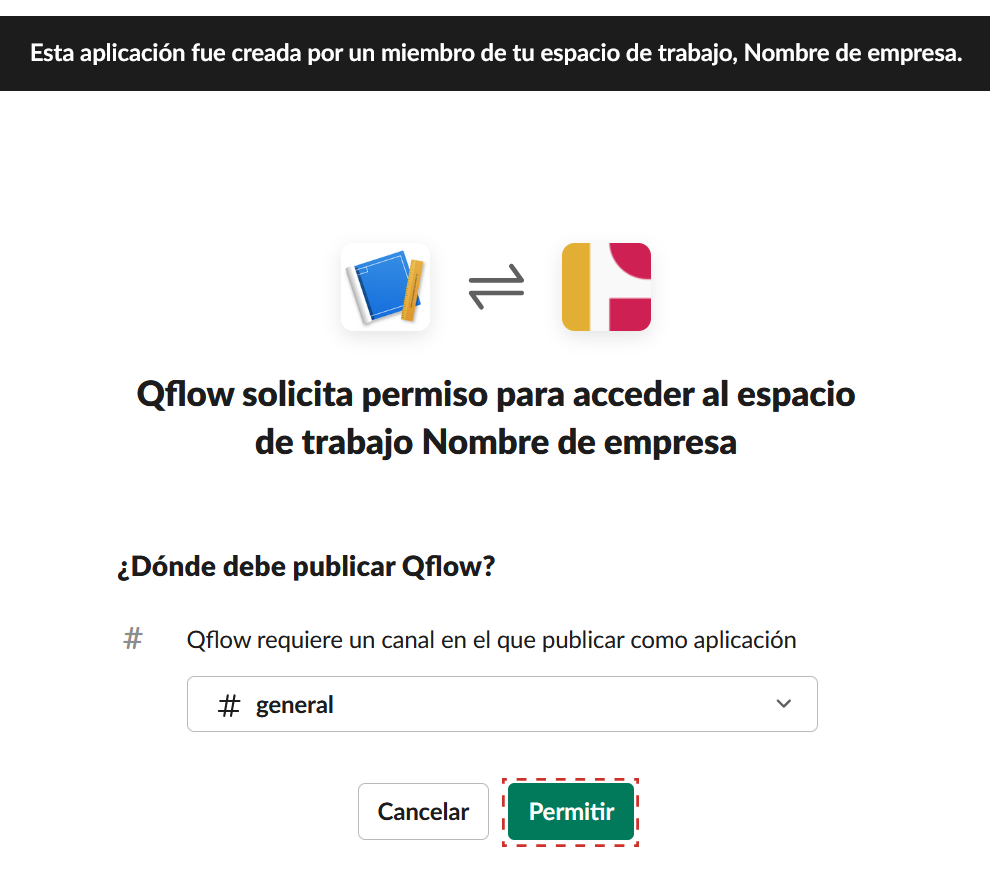
Figura 801 Permitir seleccionado en la vista de selección de canal para asociar un webhook en la aplicación de Slack
Slack mostrará el Webhook URL del webhook creado para el canal seleccionado, necesario para configurar el parámetro de aplicación en Qflow. Con esto finalizan los pasos necesarios en la página Slack API.
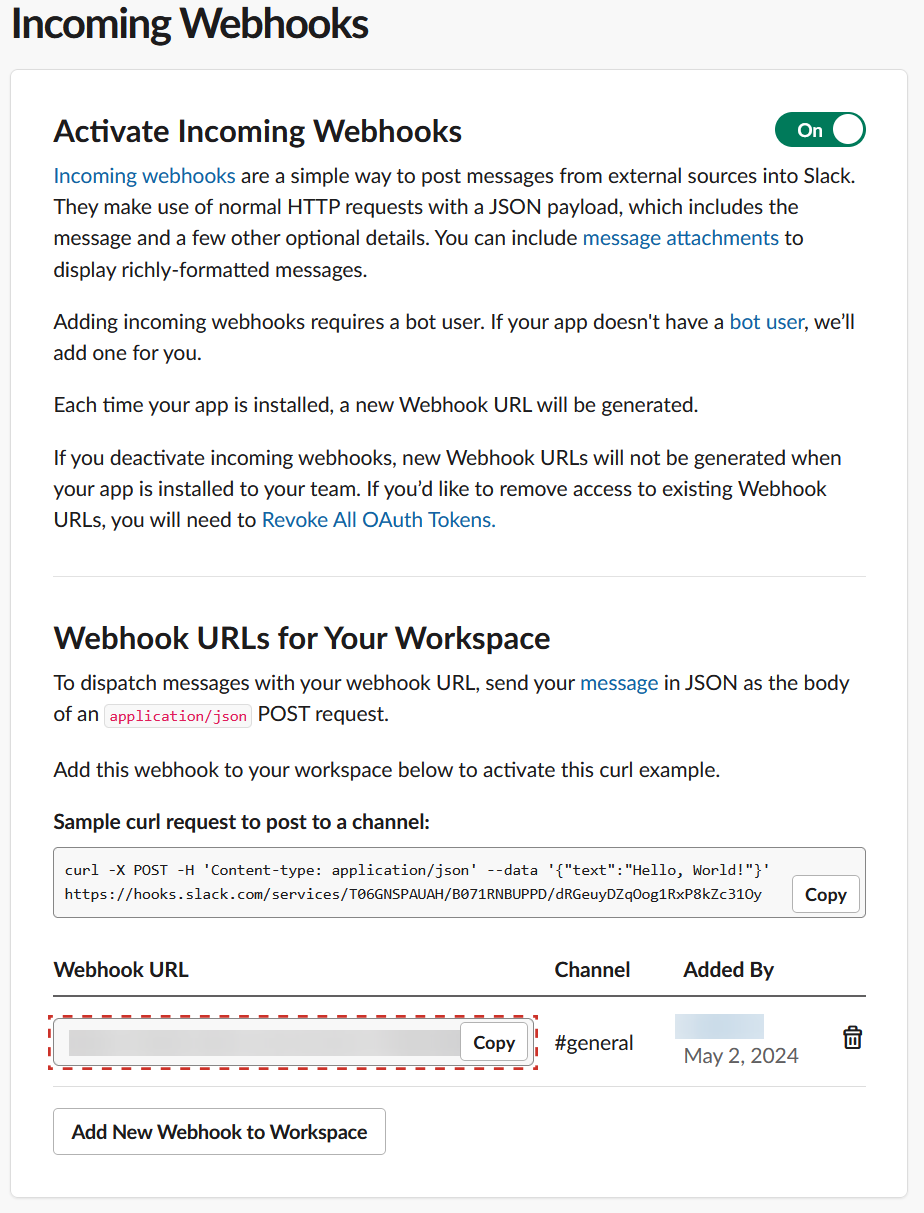
Figura 802 Webhook URL mostrado en la vista de creación de webhook en la aplicación de Slack
En Qflow Design, agregar el Webhook URL en el parámetro Vínculo del Webhook
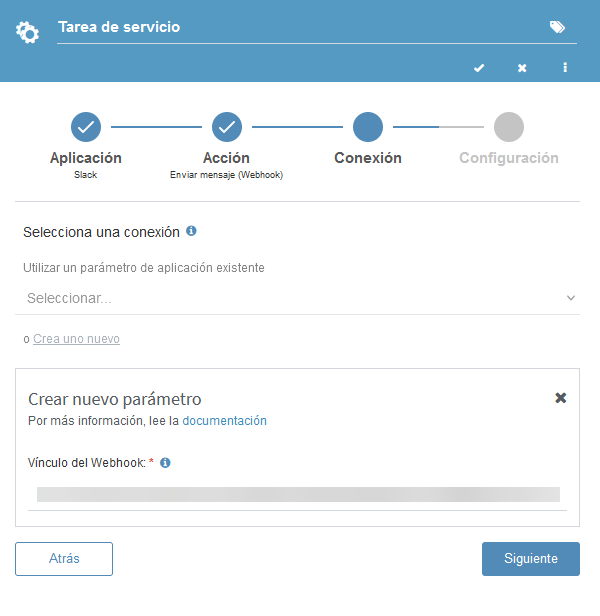
Figura 803 Vínculo del Webhook agregado en Qflow
Una vez completados los pasos, será posible enviar mensajes desde Qflow a Slack utilizando Webhook.
Acciones
Se pueden realizar las siguientes acciones con Slack:
Enviar mensaje (Slack App)
Esta acción permite enviar un mensaje directamente a un canal de Slack. Se debe proporcionar el nombre del canal (sin el “#”) y luego el mensaje. Si se desea responder a otro mensaje, también se puede agregar su identificador. Después de enviar el mensaje, se recibe un número que identifica el mensaje, lo que permite responder a él más adelante.
Entrada |
Descripción |
|---|---|
Nombre del canal |
Requerido. El nombre del canal de Slack al que se desea enviar el mensaje. (Sin “#” al principio) |
Mensaje |
Requerido. Texto del mensaje que se desea enviar por Slack. |
El identificador del mensaje al que se desea responder. |
Se obtiene al crear un mensaje desde Qflow. Si no se desea responder a un mensaje, este parámetro se puede dejar en blanco. |
Salida |
Descripción |
|---|---|
Identificador del mensaje |
El número que identifica el mensaje que se acaba de enviar. Se puede usar este número para responder a este mensaje. |
Enviar mensaje (Webhook)
Esta opción permite enviar mensajes a un canal de Slack, pero de forma más limitada. El canal al que envías el mensaje está determinado por el Webhook que se utiliza, ya que cada Webhook está asociado a un canal específico. No es posible responder a mensajes directamente con esta opción, ya que no se puede especificar el identificador del mensaje al que se desea responder.
Entrada |
Descripción |
|---|---|
Mensaje |
Requerido. Texto del mensaje que se desea enviar por Slack. |