Outlook
Introducción
El propósito de este manual es detallar cómo configurar e integrar Qflow con Outlook para permitir la interacción entre ambas plataformas, permitiendo crear, actualizar y cancelar reuniones en el calendario.
Outlook cuenta con las siguientes acciones:
Ver Acciones para conocer la descripción y contenido de cada una.
Prerrequisitos
Es necesario contar con una cuenta de Microsoft Entra y un espacio de trabajo creado en la plataforma. Puede hacerse una cuenta desde aquí.
Parámetro de aplicación
Para entablar la conexión es necesario contar con al menos un parámetro de aplicación (ver Parámetros de aplicación) que permita establecer la comunicación entre Qflow y Outlook. Este campo es utilizado para configurar el conector de una Tarea de Servicio en Qflow. (ver Configuración de Conectores desde una Tarea de Servicio)
Para crear un parámetro de aplicación de Outlook, se requieren los siguientes pasos que se detallan a continuación.
Parámetro de aplicación utilizando Microsoft Entra ID
Este tipo de parámetro de aplicación requiere de los siguientes parámetros:
Identificador del cliente: Valor público que identifica la aplicación.
Identificador del inquilino: ID de la instancia dedicada y de confianza del identificador de Microsoft Entra.
Identificador secreto del cliente: Valor confidencial que se usa para demostrar la identidad de la aplicación.
Para obtenerlos, se deben seguir los siguientes pasos:
Acceder a la sección de Registros de aplicaciones de Microsoft Entra.
Hacer clic en Nuevo registro.
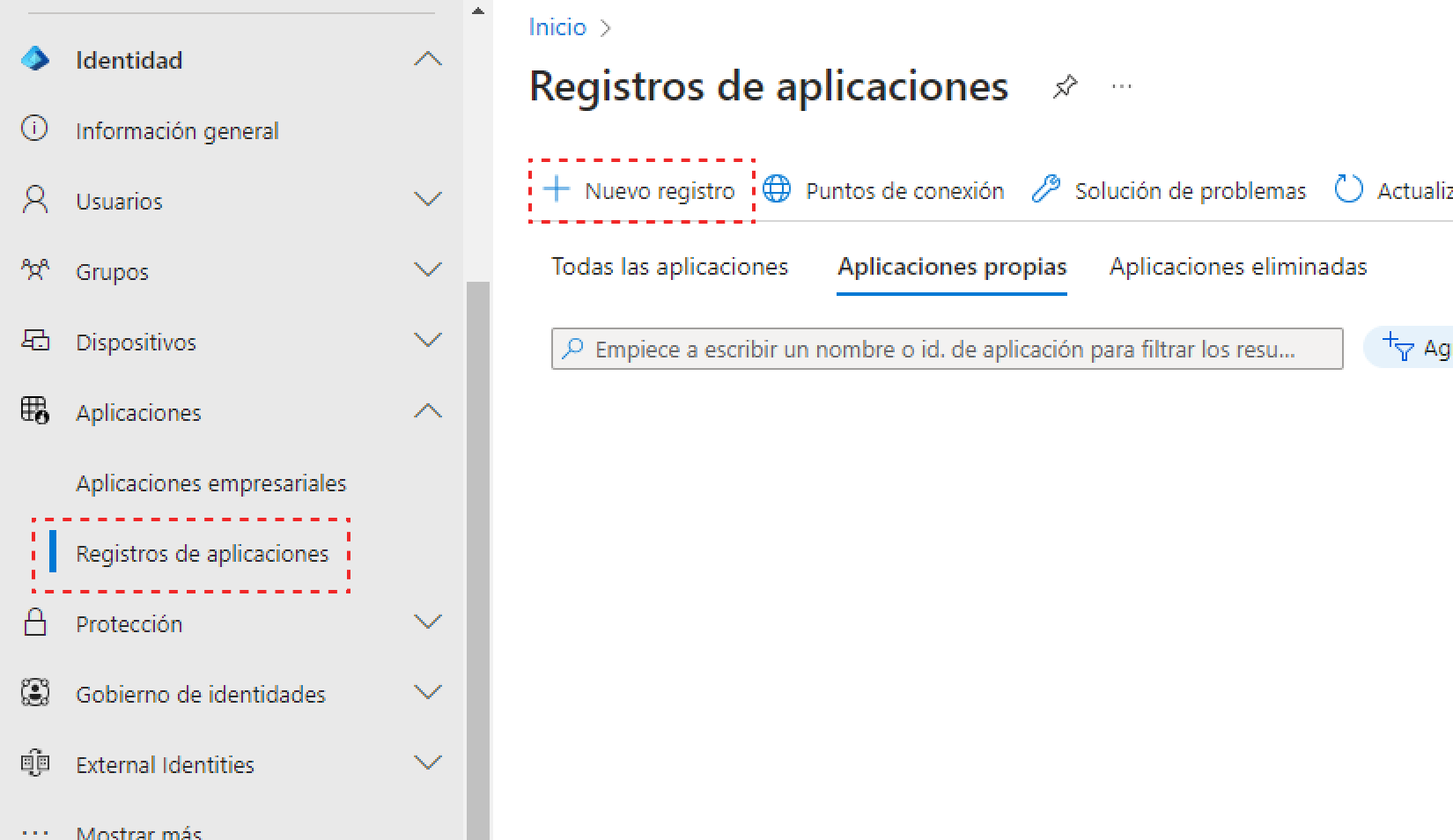
Figura 776 Sección de registro de aplicaciones
Escriba un nombre para identificar la aplicación, por ejemplo, Outlook, elija las cuentas que deban tener acceso a la API y seleccione Registrar.
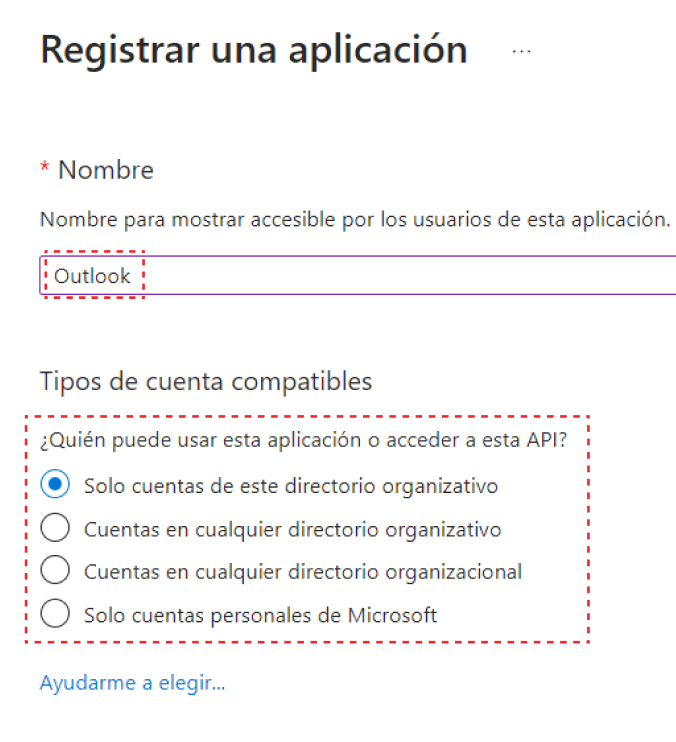
Figura 777 Sección de configuración de nueva aplicación
Seleccione la aplicación creada previamente.
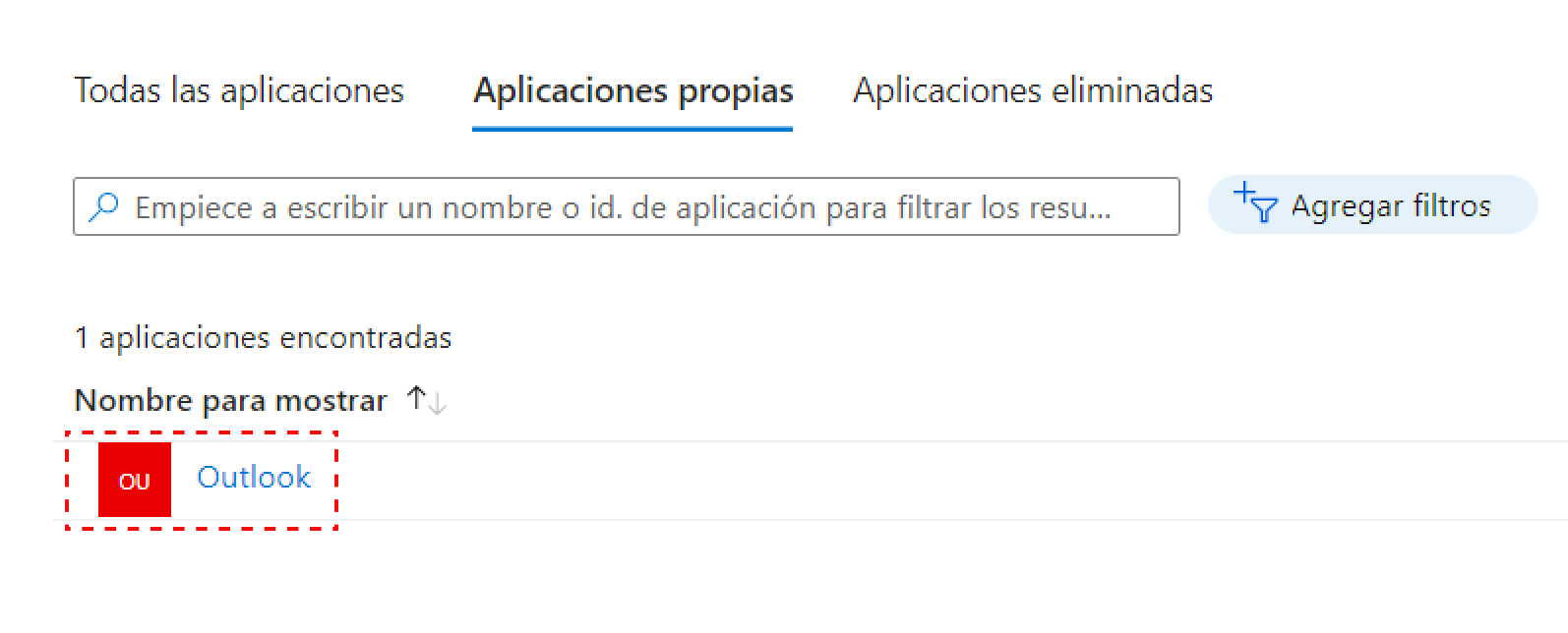
Figura 778 Sección de selección de aplicaciones existentes
Una vez seleccionada la aplicación, se redireccionará a la pestaña de información general donde encontrará dos de los parámetros necesarios para la conexión: Identificador del cliente e Identificador del inquilino. Para obtener el parámetro Identificador secreto del cliente, seleccione Agregar un certificado o secreto en Credenciales del cliente.
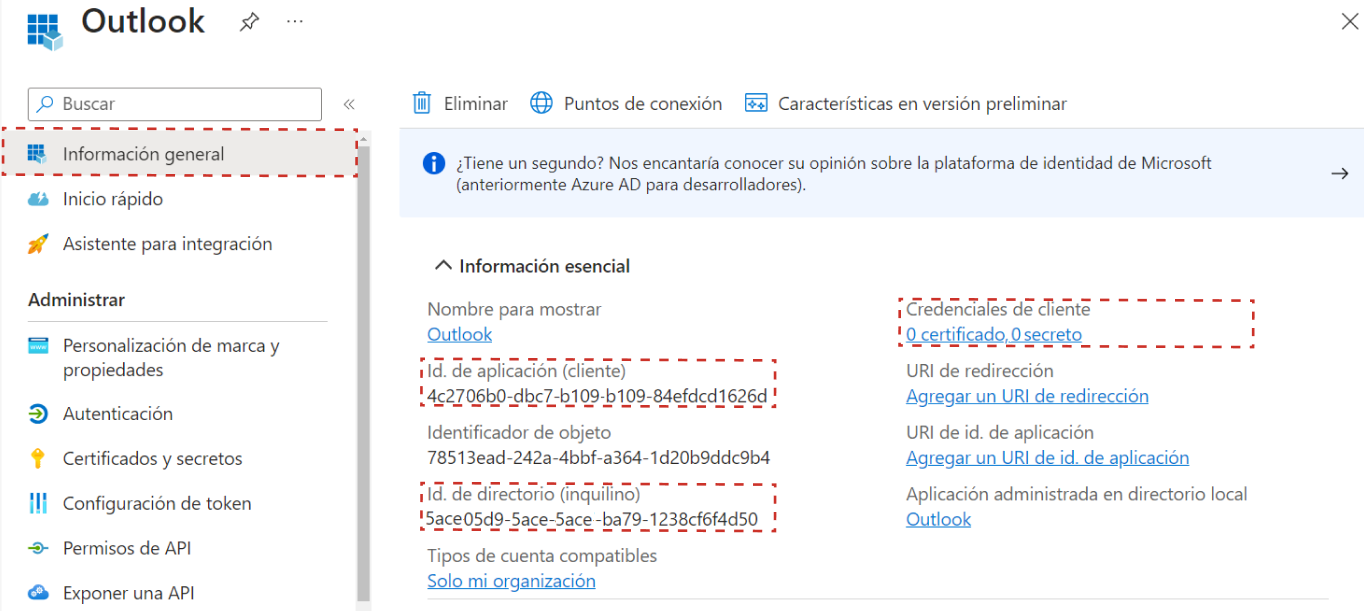
Figura 779 Sección de información general de aplicación
Seleccione Nuevo secreto de cliente.
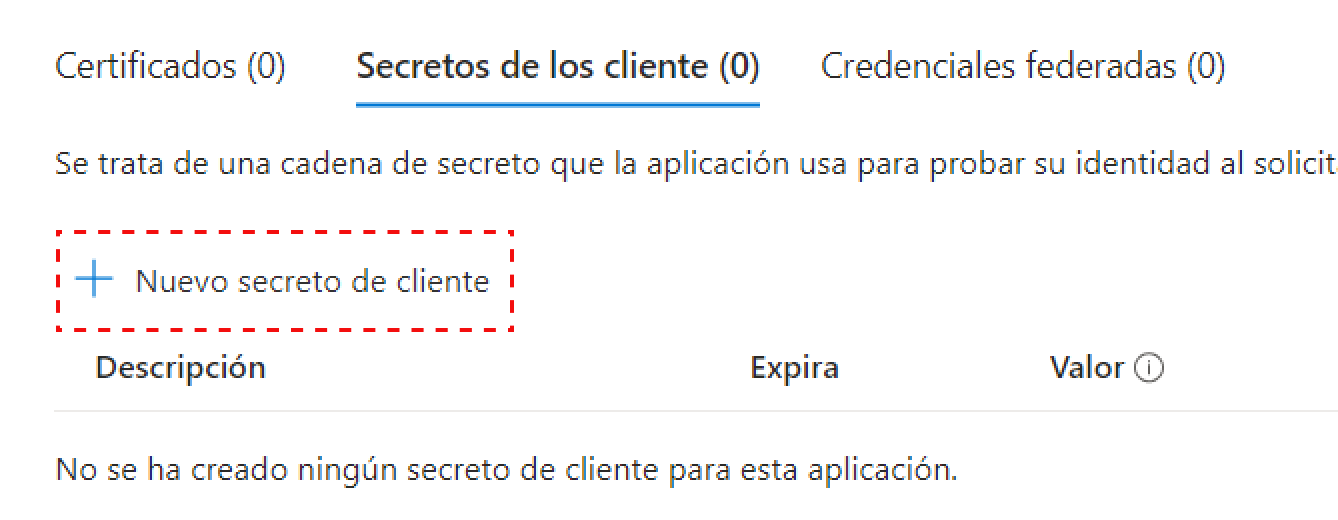
Figura 780 Sección de creación de nuevos secretos
Escriba una descripción para el secreto, un tiempo de vida para el mismo y seleccione Agregar.
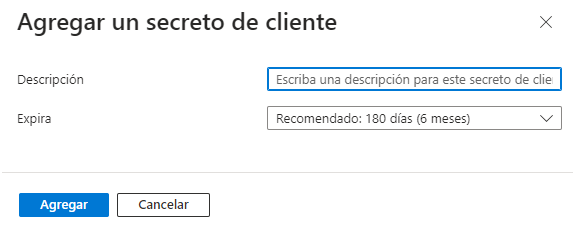
Figura 781 Sección de configuración de nuevos secretos
Una vez creado el secreto, en la columna valor encontrara el valor del parámetro Identificador secreto del cliente.
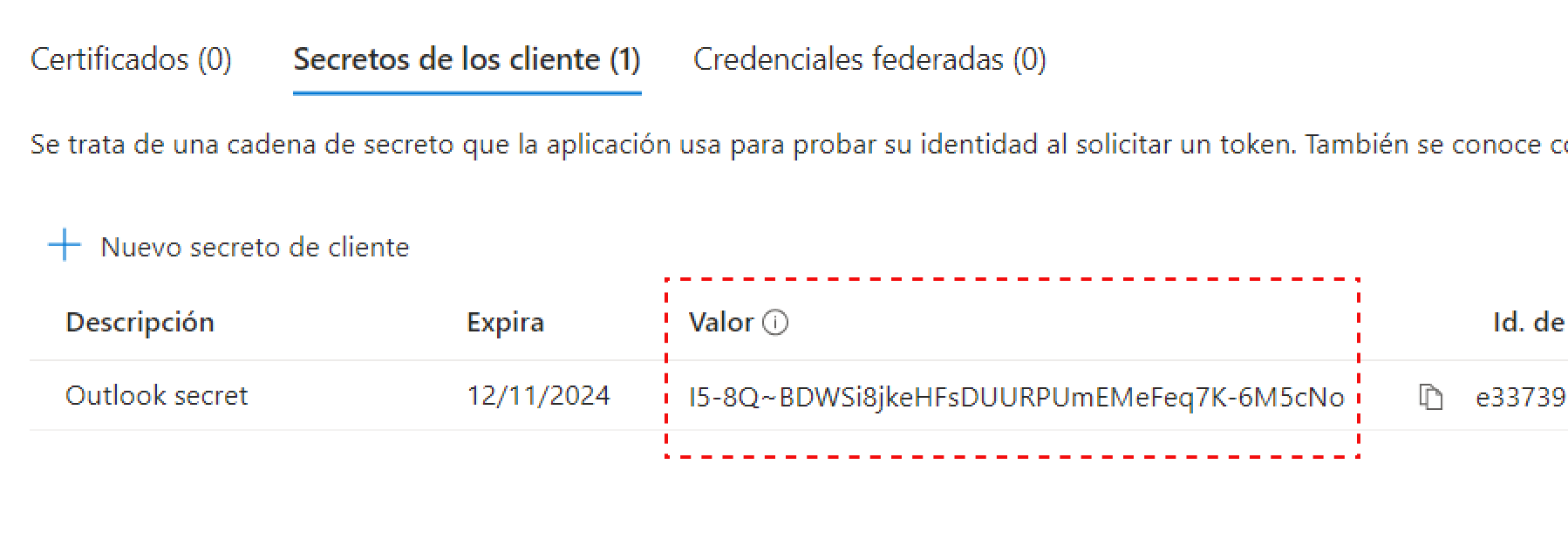
Figura 782 Sección de vista general de secretos
Por último, se deben otorgar permisos para permitirle a la API operar con el calendario de Outlook. Para eso, diríjase a la pestaña de Permisos de API y seleccione Agregar un permiso.
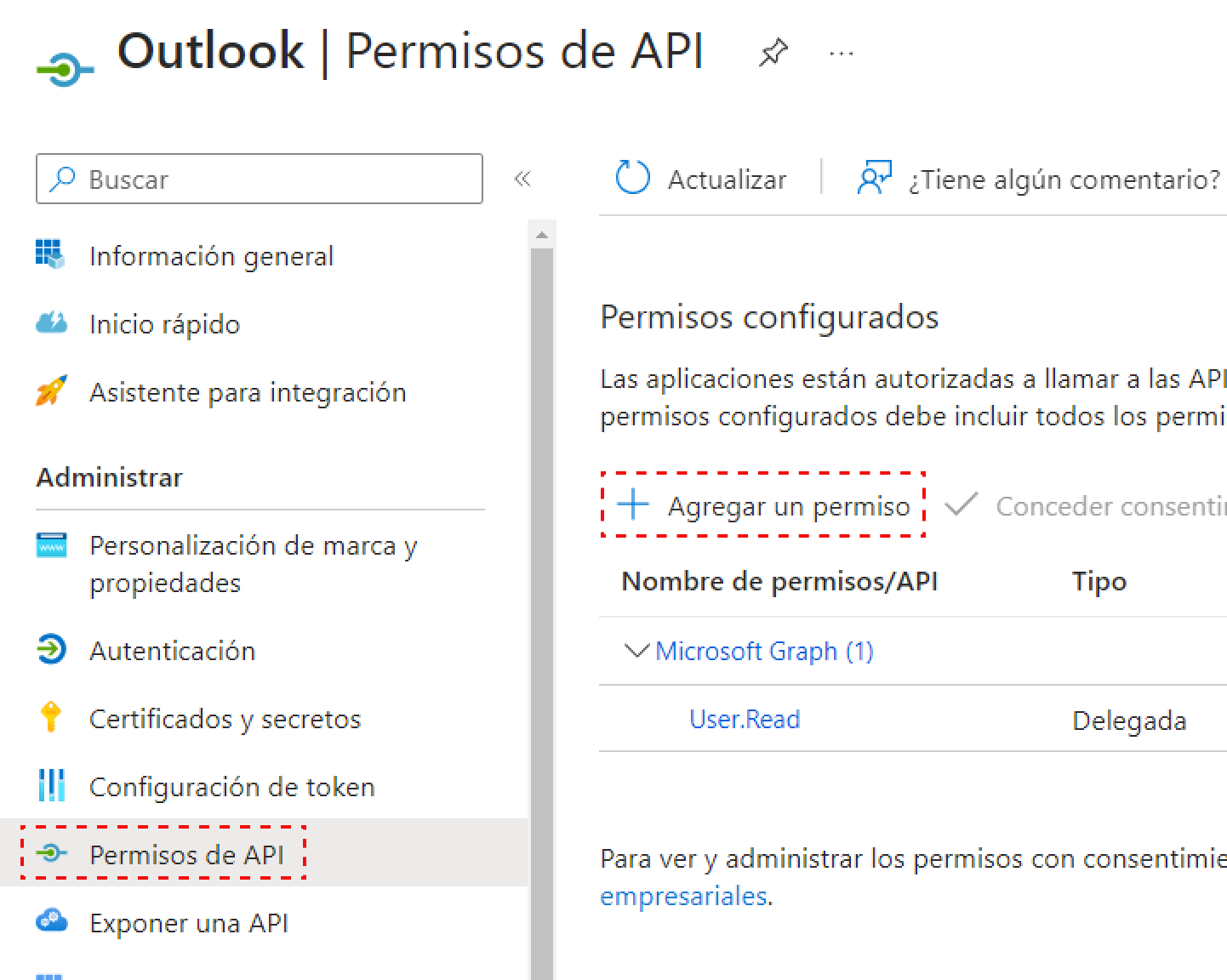
Figura 783 Sección de vista general de permisos de aplicación
Seleccione la API de Microsoft Graph.
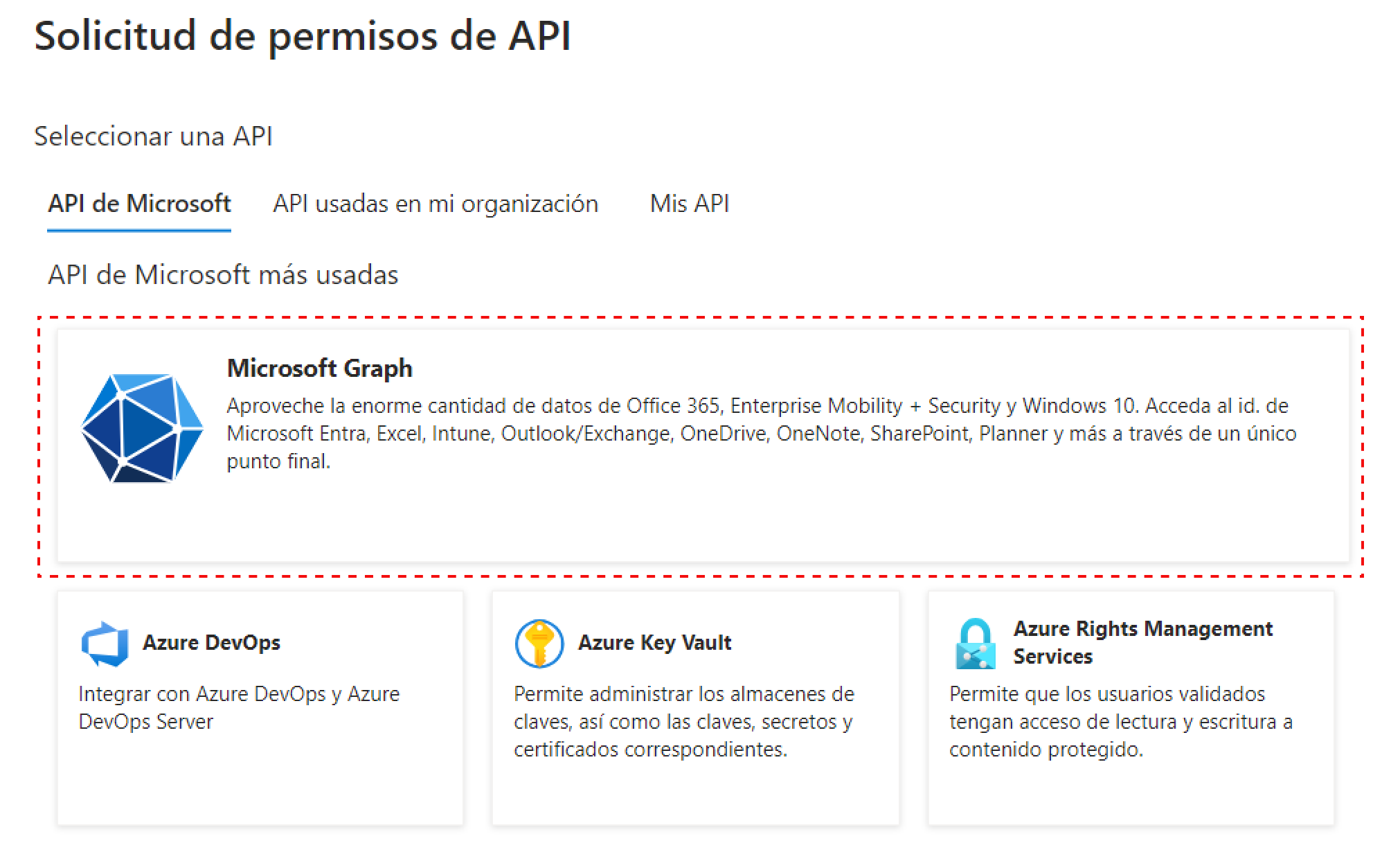
Figura 784 Sección de configuración de nuevos permisos
Seleccione el tipo de Permisos de la aplicación y filtre por Calendars. Una vez hecho eso, seleccione el permiso Calendars.ReadWrite.
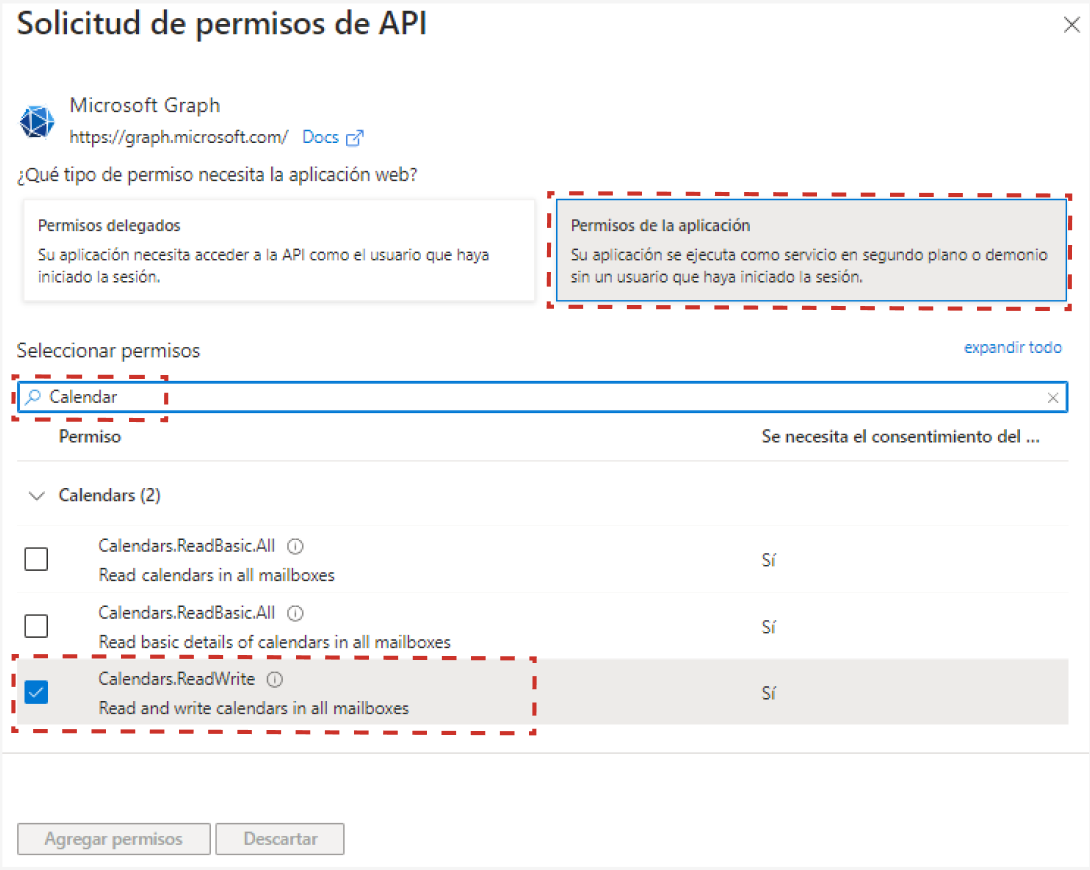
Figura 785 Sección de configuración de nuevos permisos
Una vez obtenido estos datos (Identificador del cliente, Identificador del inquilino e Identificador secreto del cliente), será posible crear un parámetro de aplicación para Outlook pudiendo así realizar las distintas acciones con el conector desde Qflow.
Acciones
Se pueden realizar las siguientes acciones con Outlook:
Crear una reunión
Esta acción permite crear una reunión en el calendario de Outlook. Se debe proporcionar el email del organizador y la fecha y hora tanto de inicio como de fin de la reunión obligatoriamente. Opcionalmente se pueden agregar otros campos que se listan debajo. Después de crear la reunión, se recibe una clave que identifica la reunión en Outlook, que permite editarla o cancelarla más adelante.
Entrada |
Descripción |
|---|---|
Correo electrónico del organizador |
Requerido. Correo electrónico del organizador de la reunión. |
Hora de inicio |
Requerido. Hora de inicio de la reunión. |
Hora de finalización |
Requerido. Hora de finalización de la reunión. |
Asunto |
Asunto del correo que se enviará a los asistentes incluidos en la reunión. |
Correo electrónico de los asistentes |
Correo electrónico de los asistentes de la reunión. |
Lugar |
Descripción del lugar donde se realizara la reunión. |
Crear y agregar una reunión de Microsoft Teams |
En caso de ser deseado, marcando este parámetro como verdadero se envía con la cita una reunión de Microsoft Teams. |
Contenido |
Contenido del correo electrónico enviado a los asistentes con información sobre la reunión. |
Salida |
Descripción |
|---|---|
Identificador de reunión |
Identificador de la reunión en Outlook que permite editarla o cancelarla más adelante. |
Actualizar una reunión
Esta acción permite actualizar una reunión previamente creada en el calendario de Outlook. Se debe proporcionar el identificador de la reunión y el correo electrónico del organizador obligatoriamente. Opcionalmente se pueden agregar otros campos que se listan debajo.
Entrada |
Descripción |
|---|---|
Identificador de reunión |
Requerido. Identificador de reunión que se obtiene al crearla. |
Correo electrónico del organizador |
Requerido. Correo electrónico del organizador de la reunión que se quiere editar. |
Hora de inicio |
Hora de inicio de la reunión. |
Hora de finalización |
Hora de finalización de la reunión. |
Asunto |
Asunto del correo que se enviará a los asistentes incluidos en la reunión. |
Correo electrónico de los asistentes |
Correo electrónico de los asistentes de la reunión. |
Lugar |
Descripción del lugar donde se realizará la reunión. |
Crear y agregar una reunión de Microsoft Teams |
En caso de ser deseado, marcando este parámetro como verdadero se envía con la cita una reunión de Microsoft Teams. |
Contenido |
Contenido del correo electrónico enviado a los asistentes con información sobre la reunión. |
En caso de no modificar los parametros no requeridos los mismos mantendran la información original con la que se creo la reunión.
Cancelar una reunión
Esta acción permite cancelar una reunión previamente creada en el calendario de Outlook. Se debe proporcionar el identificador de la reunión y el correo electrónico del organizador obligatoriamente. Opcionalmente se pueden agregar otros campos que se listan debajo.
Entrada |
Descripción |
|---|---|
Identificador de reunión |
Requerido. Identificador de reunión que se obtiene al crearla. |
Correo electrónico del organizador |
Requerido. Correo electrónico del organizador de la reunión que se quiere cancelar. |
Comentario |
Comentario informando la razón por la que se cancela la reunión. |