Google Calendar
Introducción
El propósito de este manual es detallar cómo configurar e integrar Qflow con Google Calendar para permitir la interacción entre ambas plataformas, permitiendo crear, actualizar y eliminar eventos.
Google calendar cuenta con las siguientes acciones:
Ver Acciones para conocer la descripción y contenido de cada una.
Prerrequisitos
Es necesario contar con una cuenta de Google y un espacio de trabajo creado en la plataforma. Esto puede hacerse desde aquí.
Además, es necesario contar con una cuenta de Google Workspace y tener habilitada la Delegación en todo el dominio. Esto puede habilitarse en su consola de Administración.
Parámetro de aplicación
Para entablar la conexión es necesario contar con al menos un parámetro de aplicación (ver Parámetros de aplicación) que permita establecer la comunicación entre Qflow y Google Calendar. Este parámetro puede ser creado desde la configuración de la tarea de servicio en Qflow. (ver Configuración de Conectores desde una Tarea de Servicio)
Para crear un parámetro de aplicación de Google Calendar, se requieren los siguientes pasos que se detallan a continuación.
Parámetro de aplicación utilizando Delegación en todo el Dominio
Este tipo de parámetro de aplicación requiere los siguientes parámetros:
Email de usuario
Id de proyecto
Id de clave privada
Clave privada
Email cliente
Id cliente
Para obtenerlos, se deben seguir los siguientes pasos:
Acceder al Manejador de recursos. Aquí crearemos un nuevo proyecto seleccionando CREAR PROYECTO.

Figura 837 Botón CREAR PROYECTO en el manejador de recursos de Google Cloud
Escribir el nombre del proyecto y seleccionar la Ubicación al que pertenecerá, luego seleccionar CREAR. En el ejemplo de la imagen a continuación, se muestra que la aplicación se llama QflowTestWiki y no pertenece a alguna organización.
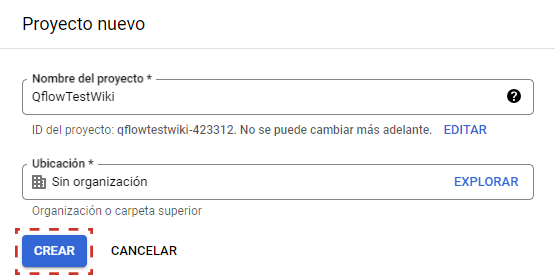
Figura 838 Vista de creación de proyecto en Google Cloud
Seleccionar en el combobox superior nuestro nuevo proyecto.
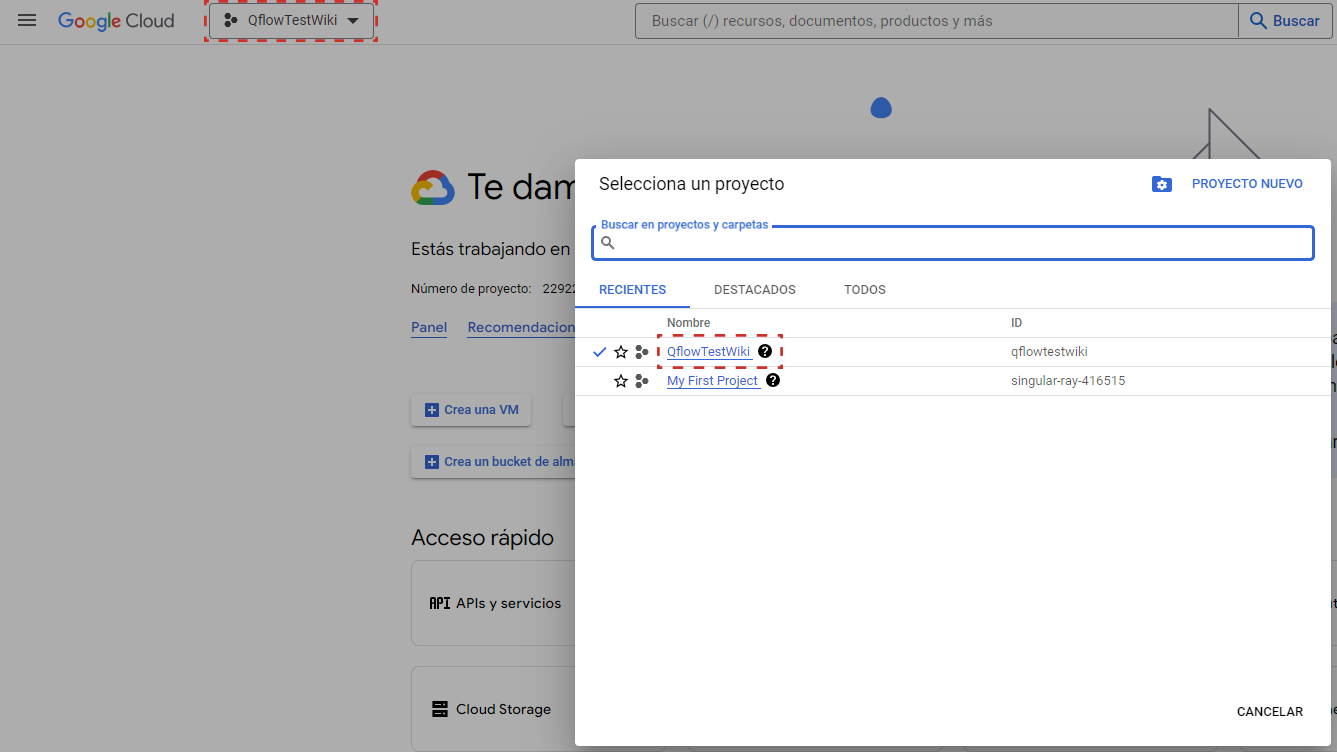
Figura 839 Vista de selección de proyecto en Google Cloud
En la barra superior buscamos Google Calendar API, entramos y posteriormente clicamos en HABILITAR para habilitar dicha API en nuestro proyecto.
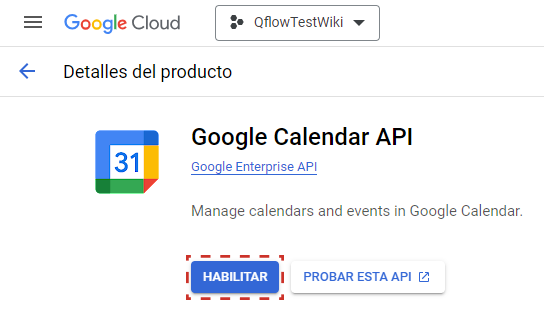
Figura 840 Botón para habilitar Google Calendar API en nuestro proyecto de Google Cloud
En la barra superior buscamos Cuentas de servicio y procederemos a crear una cuenta de servicio, encargada de la ejecución de nuestras interacciones. Para esto seleccionamos CREAR CUENTA DE SERVICIO.
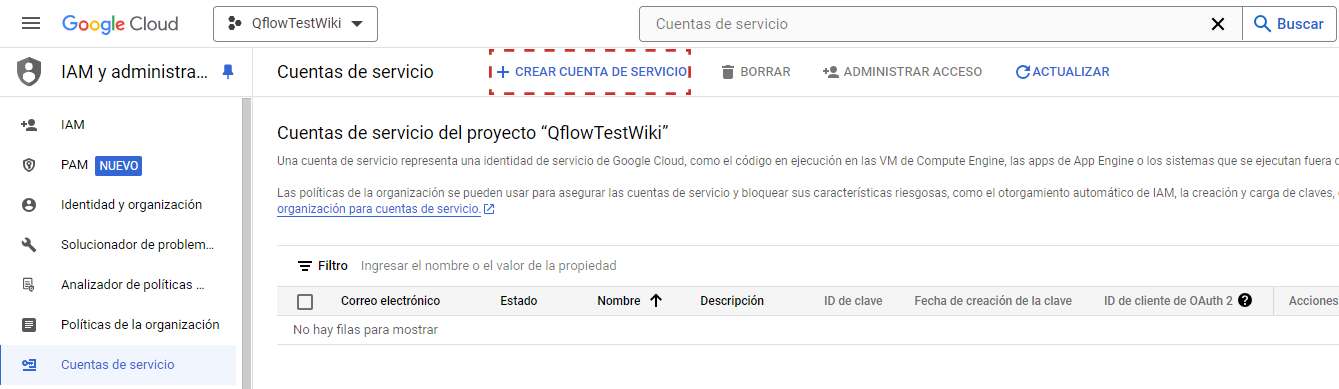
Figura 841 Opción para crear una cuenta de servicio en Google Cloud
Aquí deberemos completar ID de la cuenta de servicio. Recomendamos además completar Nombre de la cuenta de servicio y la Descripción de la cuenta de servicio como se muestra en la imagen siguiente.
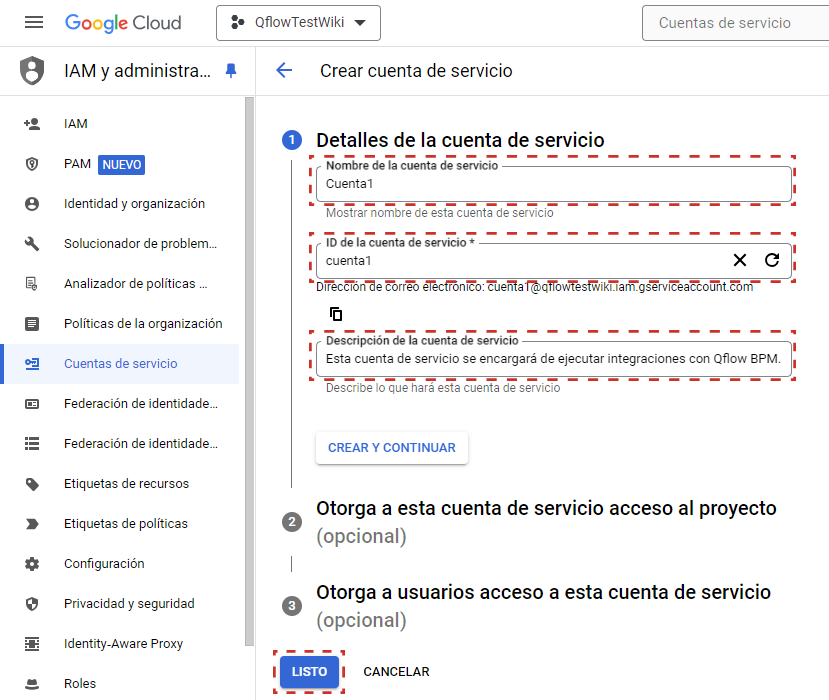
Figura 842 Campos de cuenta de servicio en Google Cloud
Volver a la vista de Service Accounts, seleccionar la cuenta de servicio creada y en la sección de Acciones seleccionamos Adminsitrar claves.
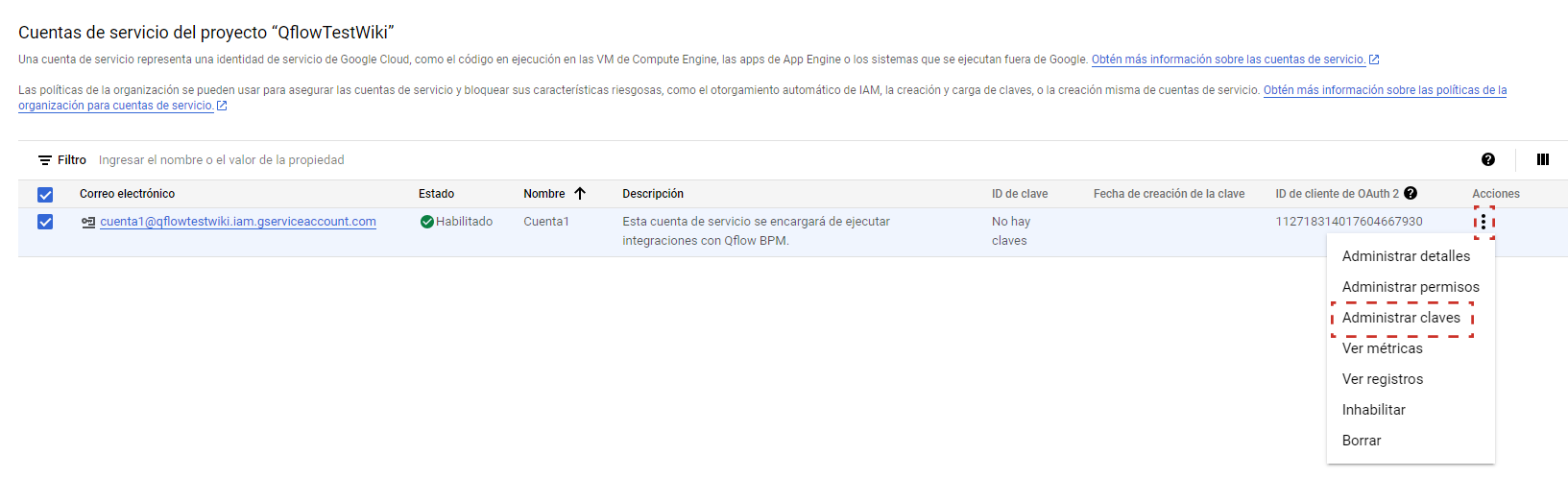
Figura 843 Opción de Manage Keys para cuenta de servicio en Google Cloud
En esta nueva ventana vamos a seleccionar la opción Crear clave nueva dentro del combobox de AGREGAR CLAVE.
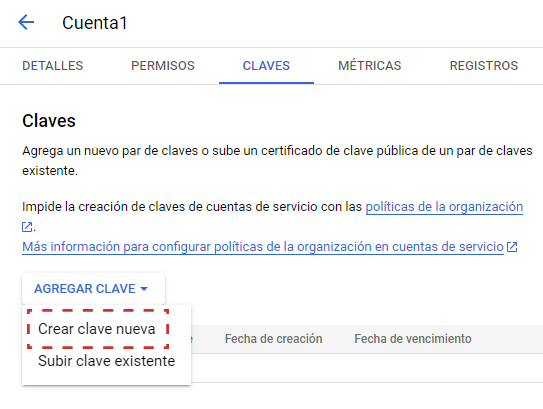
Figura 844 Opción de creación de nueva clave para cuenta de servicio en Google Cloud
Aquí seleccionamos la opción de JSON y procedemos a crear la clave. Automáticamente se descargará un archivo JSON con la clave privada generada.
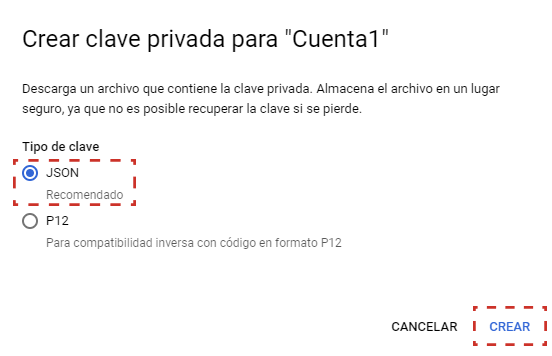
Figura 845 Selección de tipo de clave privada

Figura 846 Mensaje de descarga de clave generada en Google Cloud
Debemos anotarnos el ID de cliente de OAuth 2 que se encuentra en la vista de service accounts como identifica la siguiente imagen:
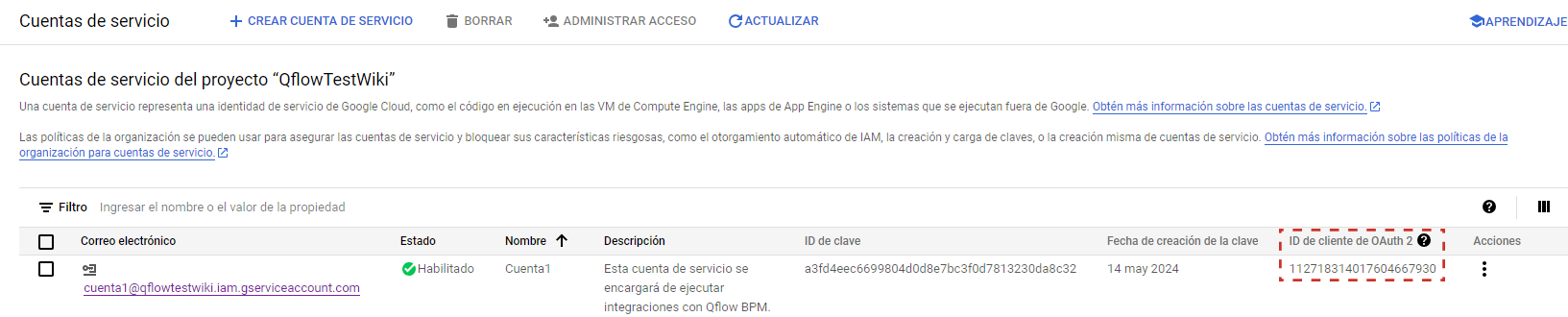
Figura 847 ID de cliente de OAuth 2 de cuenta de servicio en Google Cloud
Ahora pasaremos a brindarle a nuestra cuenta de servicio los permisos necesarios para su correcto funcionamiento, dentro de nuestra consola de administrador de Google Workspace. Para esto vamos a Controles de API y seleccionamos ADMINISTRAR LA DELEGACIÓN DE TODO EL DOMINIO.
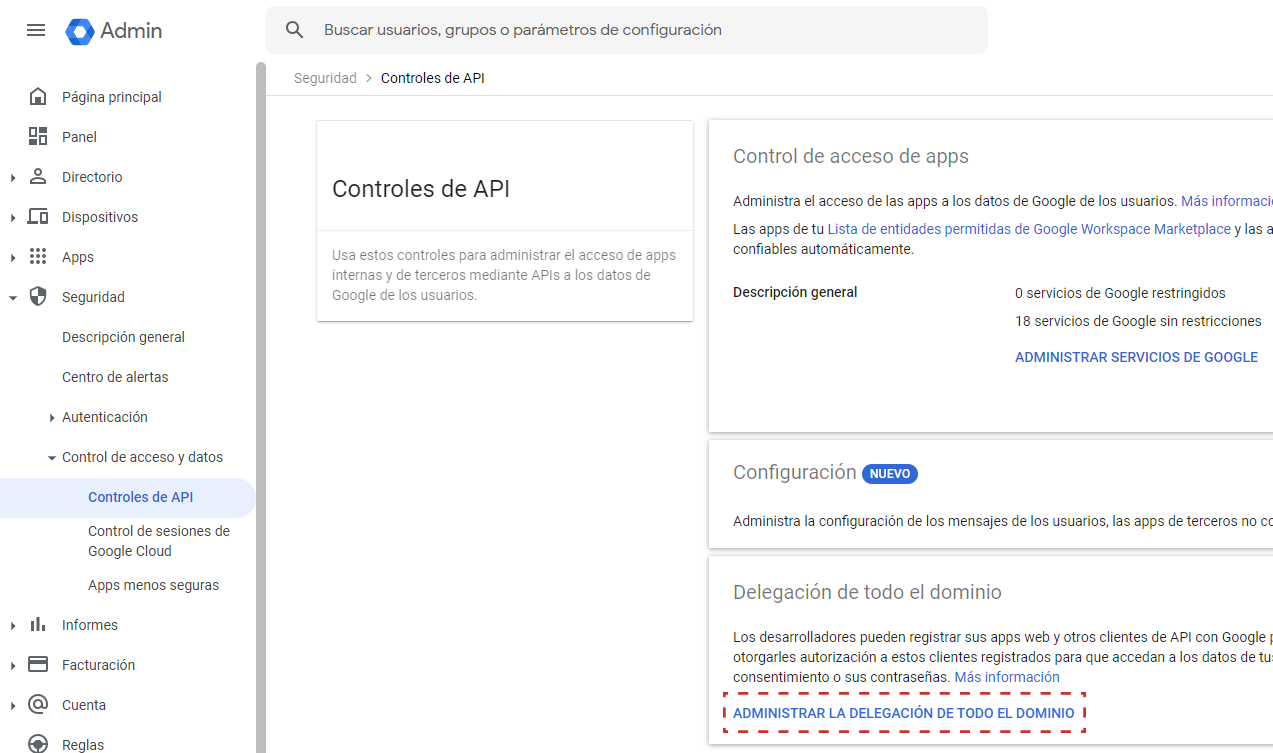
Figura 848 Opción para configurar delegación en todo el dominio en Google Workspace
Aquí seleccionamos Agregar nuevo para agregar un nuevo cliente en nuestra configuración de delegación en todo el dominio.
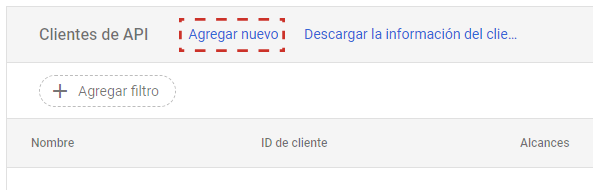
Figura 849 Botón para agregar nuevo cliente en configuración de delegación en todo el dominio
Procedemos a rellenar los campos ID de cliente y Permisos de OAuth con el client ID asociado a la cuenta de servicio que creamos anteriormente y en Permisos de OAuth agregamos únicamente https://www.googleapis.com/auth/calendar.events.
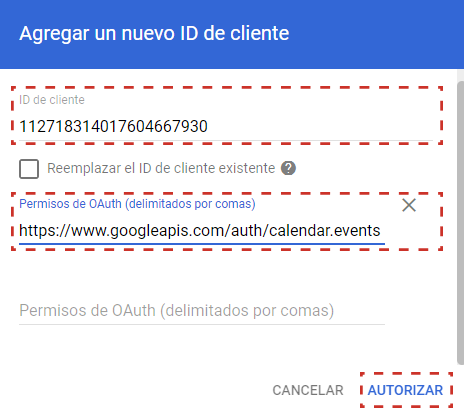
Figura 850 Rellenado de campos de cuenta de servicio para autorizar permisos en dominio
Finalmente, en el listado de Clientes de API deberemos ver nuestro nuevo cliente agregado con el permiso anterior en su listado.
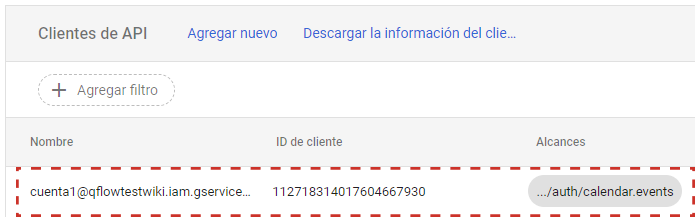
Figura 851 Nueva cuenta de servicio en listado de Clientes de API
Una vez completados los pasos anteriores, será posible crear, actualizar y eliminar eventos en Google Calendar desde Qflow.
Acciones
Se pueden realizar las siguientes acciones con Google Calendar:
Crear evento
Esta acción permite generar un nuevo evento sobre el calendario de Google seleccionado. Se debe proporcionar una fecha y hora de inicio y fin y además un email asociado al organizador del evento. Opcionalmente, se pueden agregar título, descripción, ubicación, lista de invitados y id de calendario. Además permite generar en conjunto del evento un Google Meet asociado al mismo y se permite marcar si cualquier usuario se puede autoagregar al evento.
Entrada |
Descripción |
Email del Organizador |
Requerido. Email que aparecerá como el organizador del evento. |
Fecha de inicio |
Requerido. Fecha y hora de inicio del evento. |
Fecha de fin |
Requerido. Fecha y hora de fin del evento. |
Título |
Título del evento. |
Descripción |
Descripción del evento. |
Ubicación |
Ubicación del evento. |
Generar meet con evento |
Permite generar una Google Meet asociado al evento. |
Cualquier usuario puede autoagregarse |
Permite establecer si cualquier usuario puede autoagregarse al evento. |
Lista de invitados |
Lista de mails asociados a los invitados del evento. |
Id de calendario |
Id específico del calendario en el cual se creará el evento. |
Salida |
Descripción |
Id del evento |
Id generado por Google, asociado al evento. |
Actualizar evento
Esta acción permite actualizar un evento ya existente sobre el calendario de Google seleccionado. Se debe proporcionar una fecha y hora de inicio y fin, un email asociado al organizador del evento y el id del evento a actualizar. Opcionalmente, se pueden agregar título, descripción, ubicación, lista de invitados y id de calendario. Además, permite generar, mantener o eliminar una Google Meet asociada al evento en caso que exista y se permite seleccionar si cualquier usuario puede o no autoagregarse al evento.
Entrada |
Descripción |
Email del organizador del evento |
Requerido. Email que aparecerá como el organizador del evento. |
Fecha de inicio |
Requerido. Fecha y hora de inicio del evento. |
Fecha de fin |
Requerido. Fecha y hora de fin del evento. |
Id del evento |
Requerido. Id del evento a modificar. |
Título |
Título del evento. |
Descripción |
Descripción del evento. |
Ubicación |
Ubicación del evento. |
Generar meet con evento |
Permite generar una Google Meet asociado al evento. |
Cualquier usuario puede autoagregarse |
Permite establecer si cualquier usuario puede autoagregarse al evento. |
Lista de invitados |
Lista de mails asociados a los invitados del evento. |
Id de calendario |
Id específico del calendario en el cual se modificará el evento. |
Salida |
Descripción |
Id del evento |
Id del evento actualizado. |
Eliminar evento
Esta acción permite eliminar un evento del calendario de Google seleccionado. Se debe proporcionar un email asociado al organizador del evento y el id del evento a eliminar. Opcionalmente, se pueden especificar el id del calendario al cual pertenece el evento a eliminar.
Entrada |
Descripción |
Email del organizador del evento |
Requerido. Email del Organizador del evento |
Id del evento |
Requerido. Id del evento a eliminar. |
Id de calendario |
Id específico del calendario en el cual se eliminará el evento. |